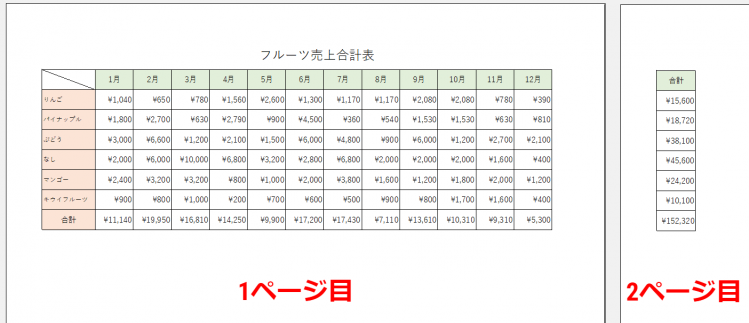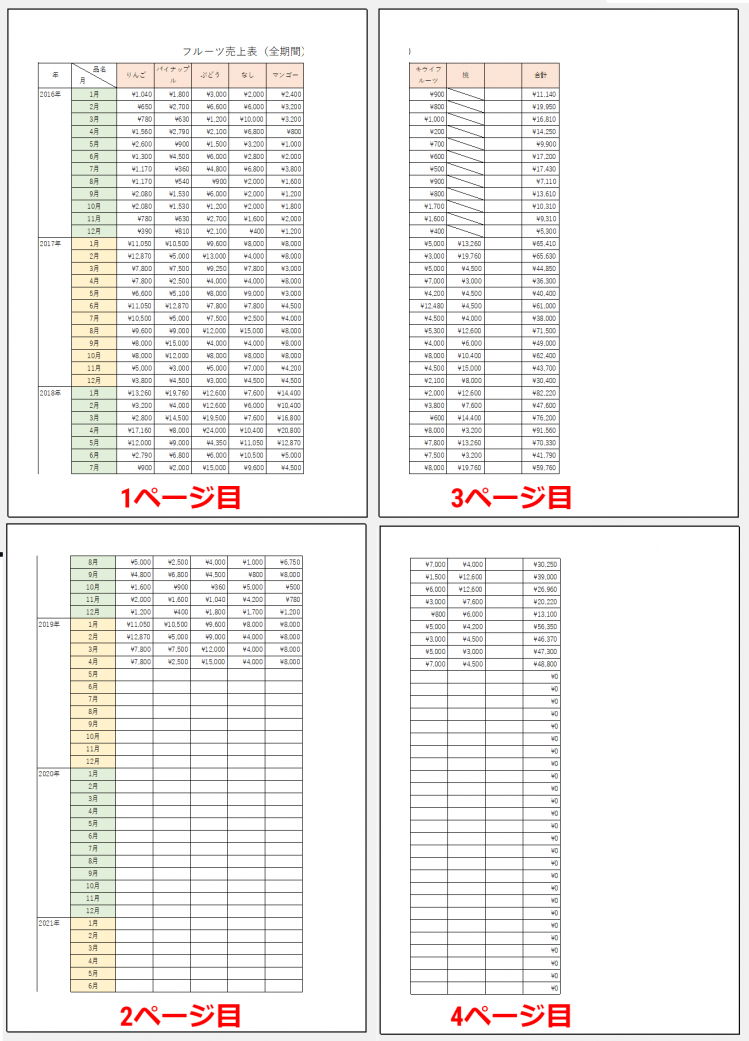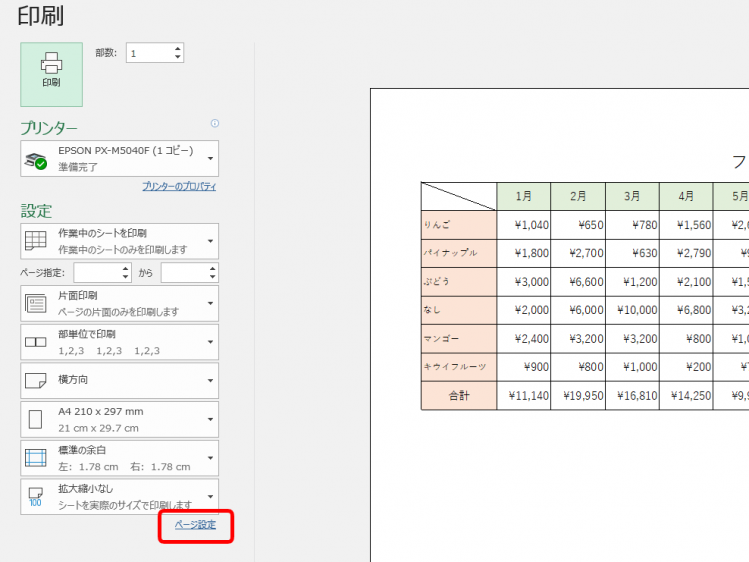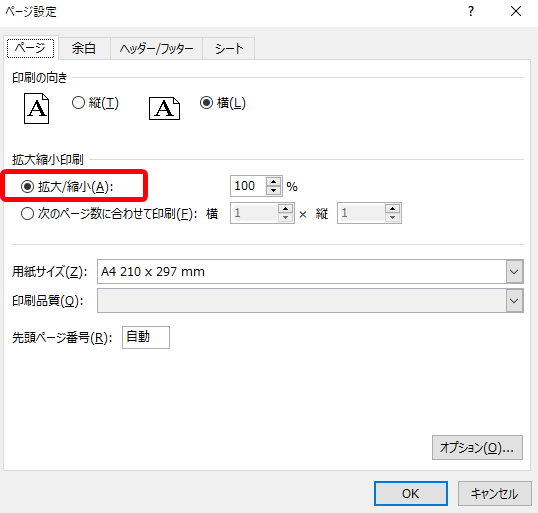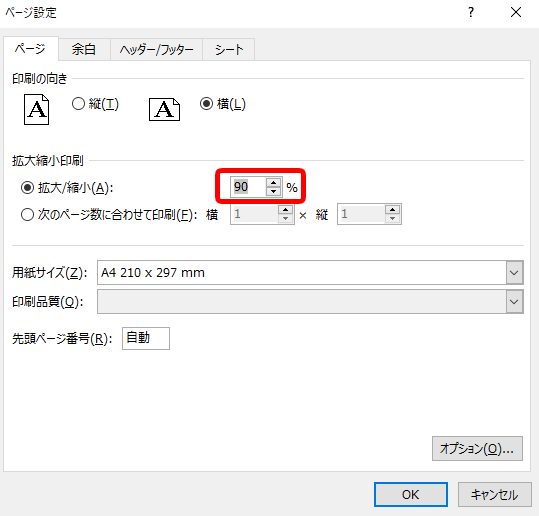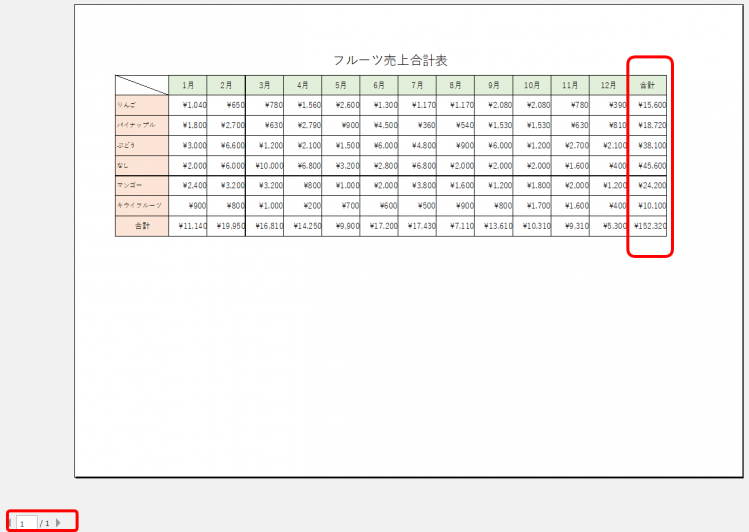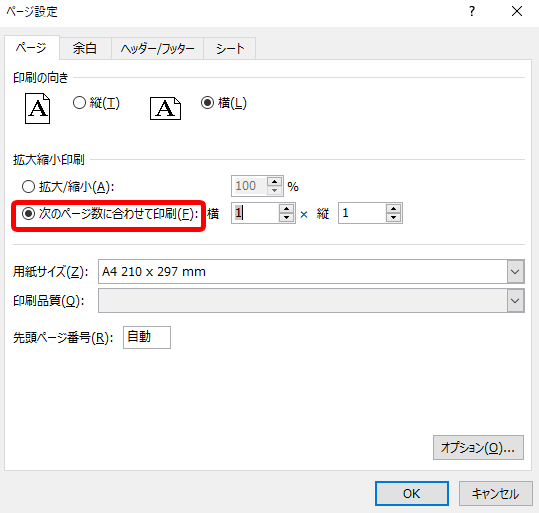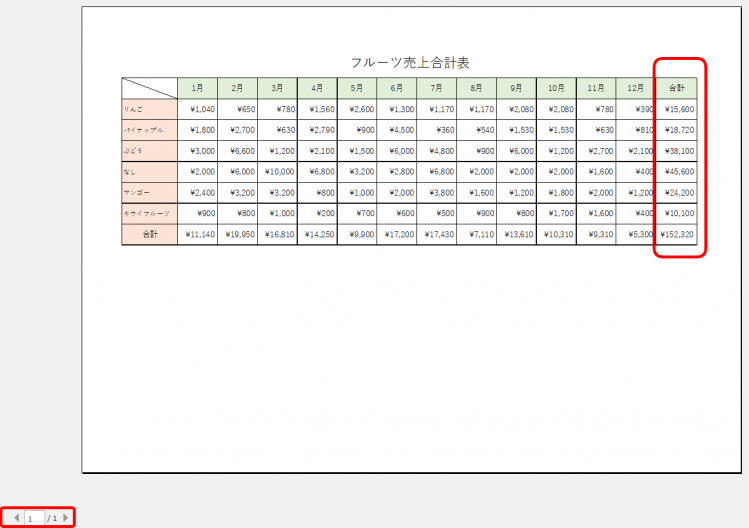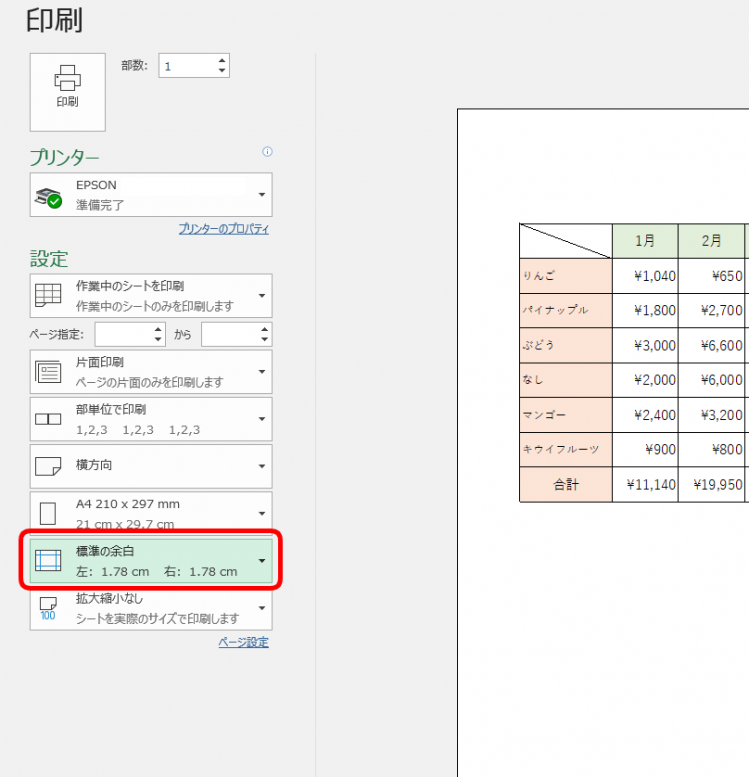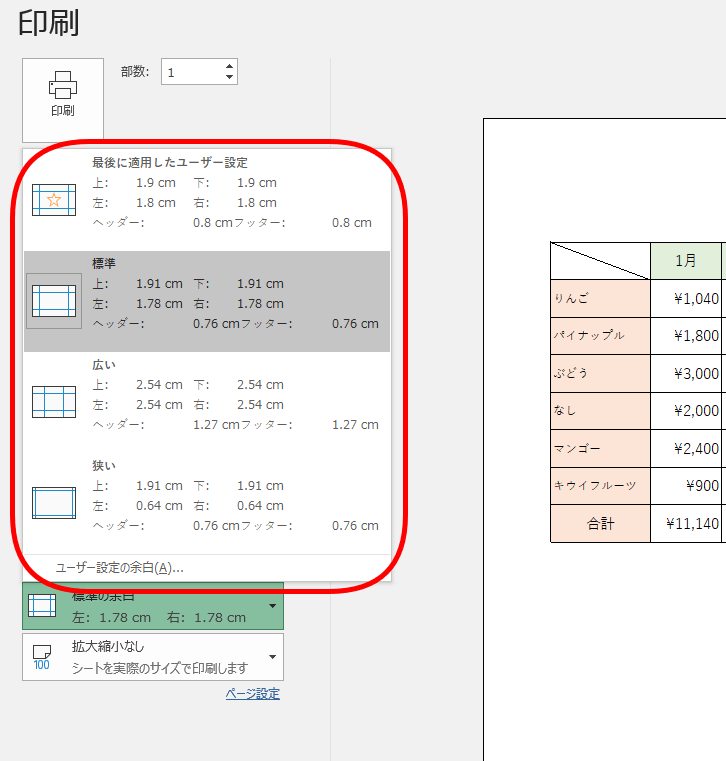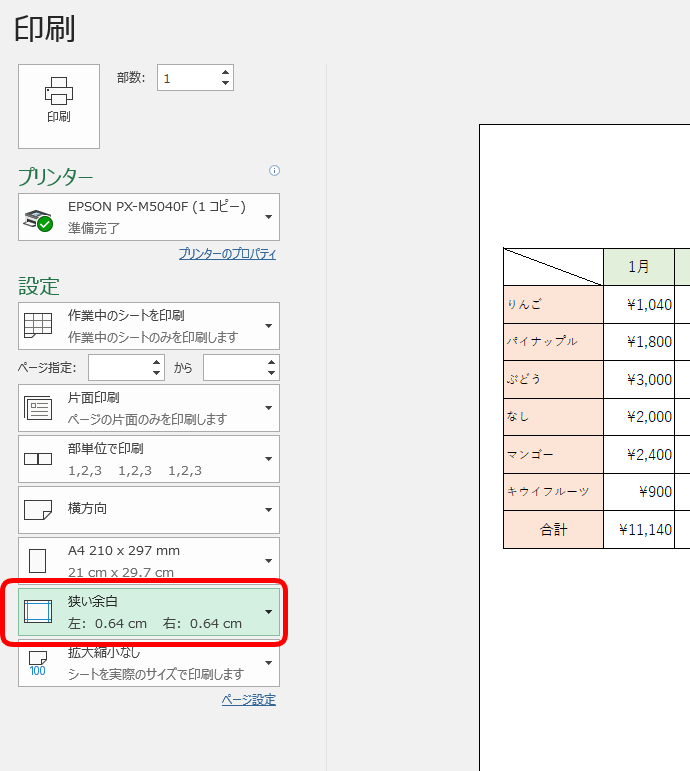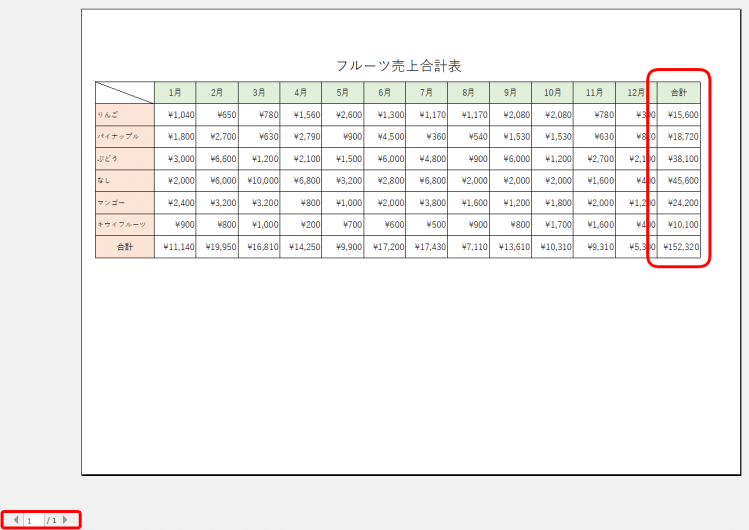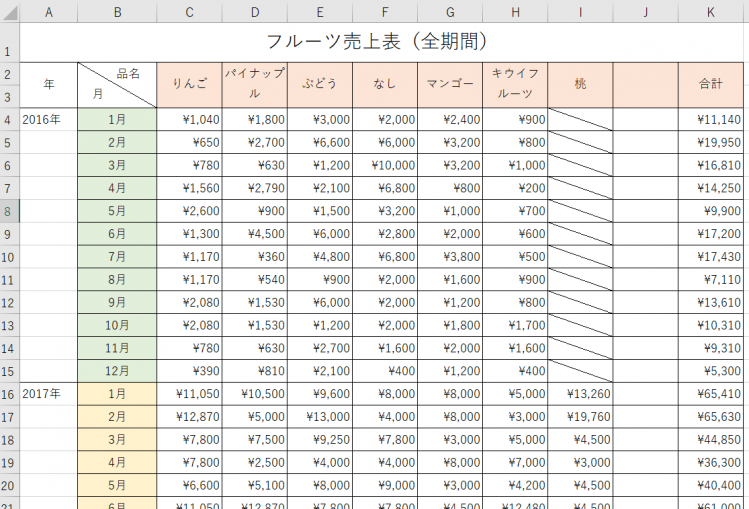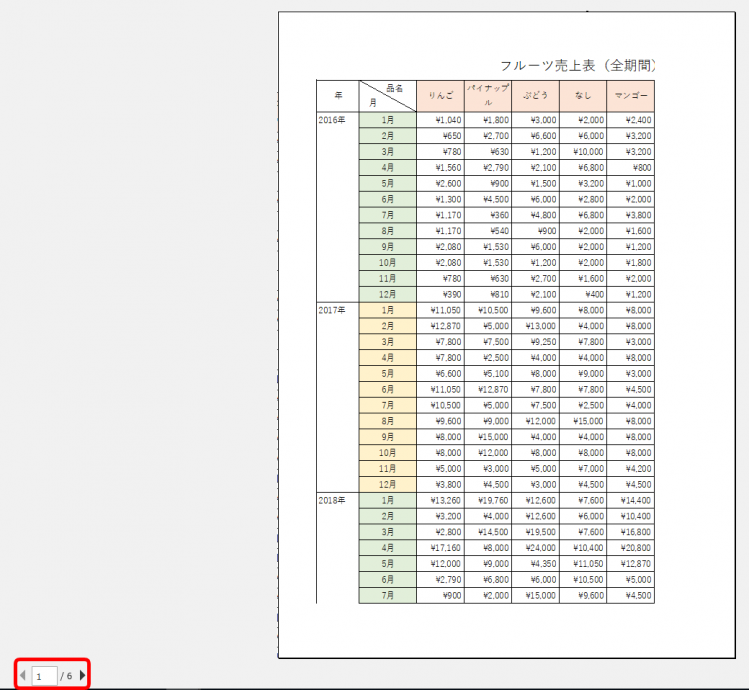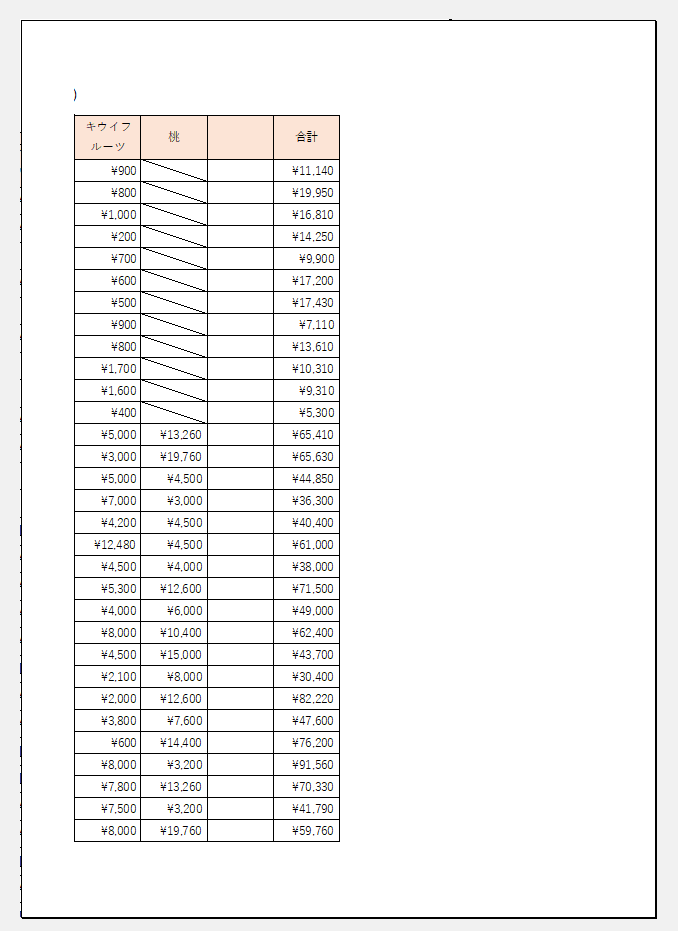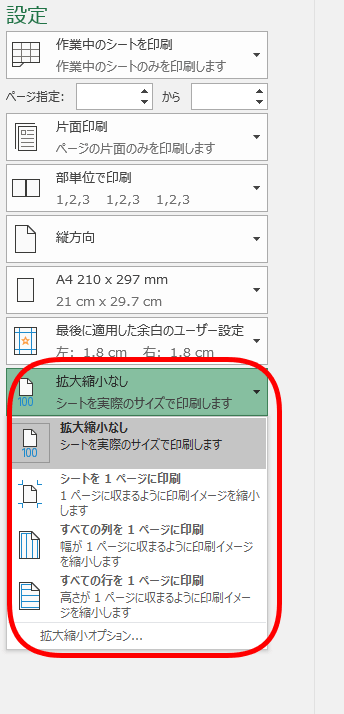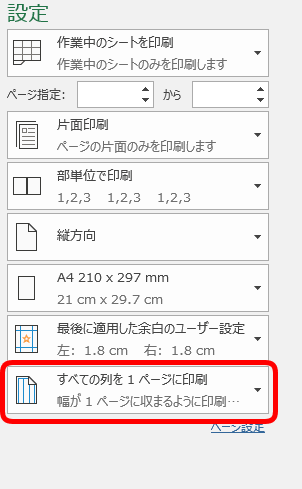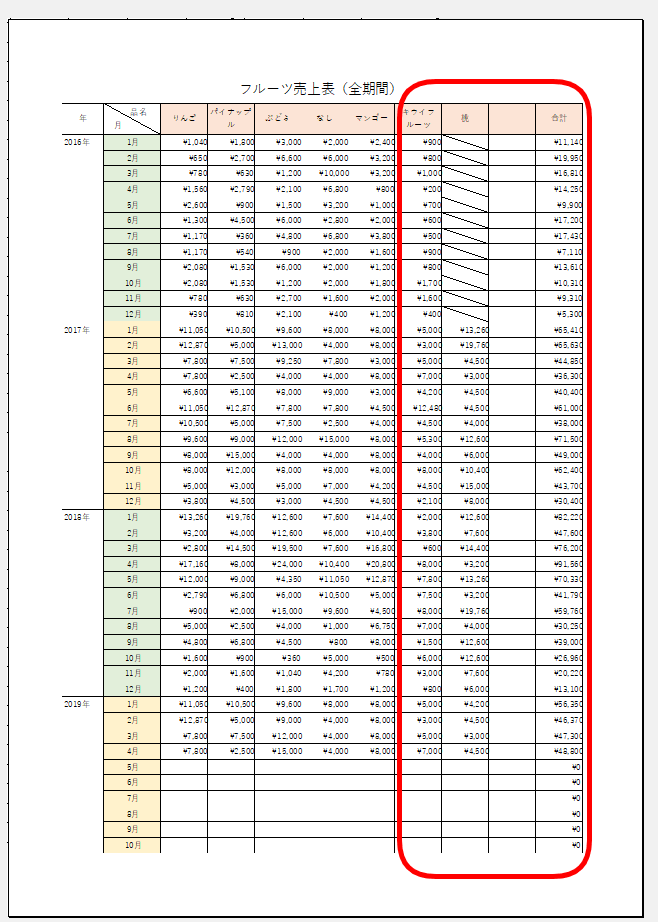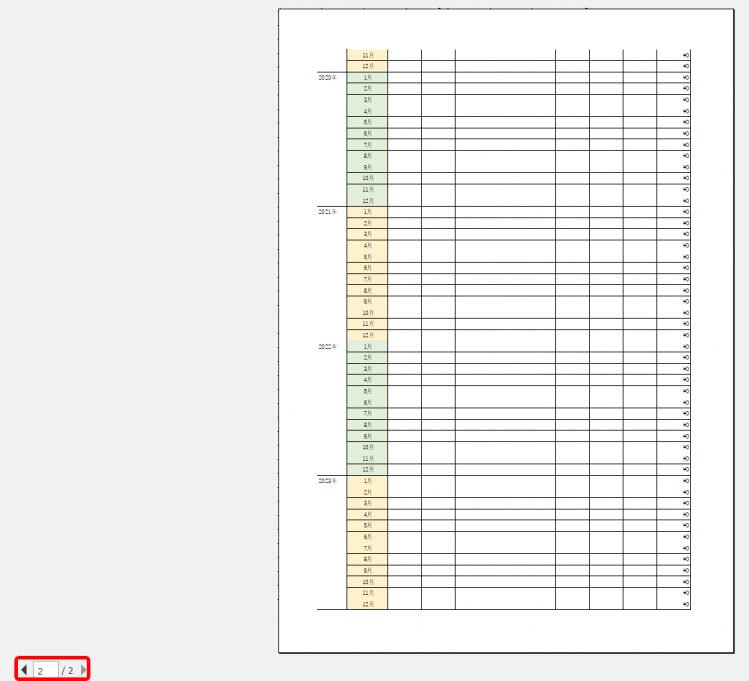エクセル初心者
印刷しようとプレビュー画面を確認したら、表の右側1列だけがはみ出してたよ。これじゃあ、表として見せれないよ・・・1枚で印刷したいのに、どうしよう?

エクセル初心者
私が印刷したい資料は、縦も横もはみ出してるんだよね。横だけA4に収めて、縦ははみ出しても良いんだけど。どうしたら良いのかな?
1つの表が2つに分かれて印刷されてしまうと、見づらいね!そんな時は、『拡大縮小』などのページ設定や、『余白の調整』をして1枚に収めて印刷することができるよ! 横だけ収める方法も解説していくね!

Dr.オフィス
せっかく作成した表が印刷プレビュー画面で少しだけはみ出しているなら、見やすく印刷するために簡単な設定をしましょう。
- ページ設定のダイアログボックスを表示する
- 手動の拡大縮小や自動調整を選択して完了
設定はとても簡単です。
下記本文で、一枚に印刷する方法を解説します。
今回の一枚に印刷する方法は、印刷操作のレベルアップに大変おすすめの便利技です。
ほかにも初心者の方向けに印刷の基礎5個を紹介した記事があるので、参考にしてみてくださいね。
※本記事は『OS:Windows10』画像は『Excelのバージョン:2019』を使用しています。
目次
エクセルで一枚に印刷したいのにページからはみ出てしまう
一枚で印刷したいのに横だけはみ出したり、横も縦もはみ出したり、なんて事はよくあります。
↑このような場合も、一枚に収めて印刷できます。
少しだけはみ出している程度の印刷であれば、簡単な手順で一枚に収めることができます。
しかし、とても大きな表であったり、はみ出す部分が多い表を無理やり1枚に収めると、印刷自体が小さくなりすぎて見えづらくなります。
印刷する表やデータの大きさや、印刷する用紙の大きさも考えて設定してみましょう。
ページ設定から一枚に印刷する方法
『フルーツ売上合計表』を使い解説します。
↑印刷プレビュー画面を開くと、右側の合計の1列だけが2枚目に分割されています。
下記の設定を行い、一枚に収めて印刷しましょう。
拡大縮小の設定
↑印刷プレビュー画面から『ページ設定』を開きます。
↑拡大縮小印刷に黒丸●がついています。
これは100%の大きさで印刷します。ということです。
↑100%を『90%』に変えてOKを押してみましょう。
↑右側の合計も一枚に収められ印刷することが可能になりました。
1%単位での微調整もできるよ! 何度も確認を行いながら微調整も可能だよ!

Dr.オフィス
ページ数に合わせて印刷
↑右側の合計が1行だけはみ出た状態になっています。
↑印刷プレビュー画面から『ページ設定』を開きましょう。
↑拡大縮小印刷は、最初は『拡大/縮小』に黒丸●がついています。
↑『次のページ数に合わせて印刷』に黒丸●をつけます。
【横1×縦1】になっています。
これは、
横は『1ページ』に収めます。縦は『1ページ』に収めます。
となります。ではOKを押しましょう。
↑はみ出ていた右側の合計も1ページに収まり印刷できる状態になりました。
『次のページ数に合わせて印刷』の方は、自動で調整してくれるよ!

Dr.オフィス
余白を調整して一枚に印刷する方法
↑右側の合計がはみ出た『フルーツ売上合計表』です。
余白を調整してみましょう。
↑印刷プレビュー画面の余白を開きます。
▼プルダウンを押します。
↑『標準』『広い』『狭い』とあります。
↑『狭い』を選択しましょう。
↑右側の合計も一枚に収まり印刷ができる状態になりました。
ここでは、はみ出た部分が1列と少ないので『余白を狭く』しただけで一枚に収めることができたよ!もし、もっとはみ出た部分が大きい場合は、余白の調整だけでは一枚に収めることができないので注意してね!

Dr.オフィス
横幅だけ一枚に収めて印刷するには?
質問にあったように『横幅だけ一枚に収めて、縦は何ページも印刷したい場合』も簡単にできます。
↑『フルーツ売上表(全期間)』を使って解説します。
この表は、縦長の表になります。
↑印刷プレビュー画面を見てみましょう。
6ページに分割されています。
右側も下側もはみ出ています。
↑右側のはみ出ている4列は1ページ目に収めましょう。
↑印刷プレビュー画面の『拡大縮小なし』の▼プルダウンを開きます。
『拡大縮小なし』『シートを1ページに印刷』『すべての列を1ページに印刷』『すべての行を1ページに印刷』があります。
| 拡大縮小なし | 拡大縮小はなく100%の大きさです。 |
|---|---|
| シートを1ページに印刷 | 横や縦にはみ出している部分を1ページに収まるよう縮小して印刷します。 |
| すべての列を1ページに印刷 | 横にはみ出た部分を横幅に合わせて1ページに収めて印刷します。縦にはみ出た部分は何もしません。はみ出たままです。 |
| すべての行を1ページに印刷 | 縦にはみ出た部分を縦幅に合わせて1ページに収めて印刷します。横にはみ出た部分は何もしません。はみ出たままです。 |
↑今回は横幅は1ページに印刷したいので『すべての列を1ページに印刷』を選びましょう。
↑横幅が一枚に収まるように自動調整されました。
↑縦は2ページまで印刷されます。
6枚に分割されていた状態から、すっきりとまとまり2枚で印刷できるようになりました。
設定は簡単です。
見やすく、見栄え良く印刷をしましょう。
自動で調整されると綺麗にまとまって見やすいね!

Dr.オフィス
まとめ
今回は、エクセルデータを一枚に収めて印刷する方法を解説しました。
表やデータが、二枚に分割されてしまうと分かりづらいです。
せっかく作成した表は見やすく分かりやすい状態で印刷をしましょう。
上記で解説したように、一枚に収めて印刷する方法は、とても簡単でした。
ぜひ活用してみてくださいね。
今回の一枚に印刷する方法は、印刷操作のレベルアップに大変おすすめの便利技です。
ほかにも初心者の方向けに印刷の基礎5個を紹介した記事があるので、参考にしてみてくださいね。