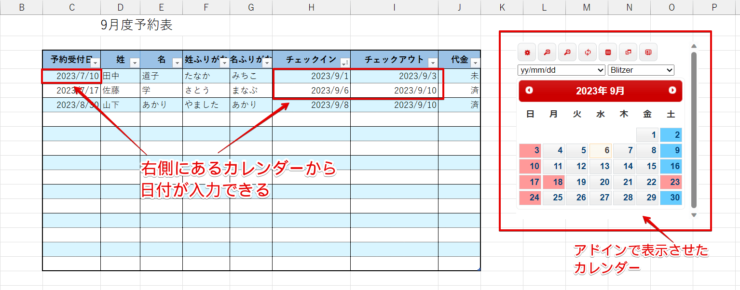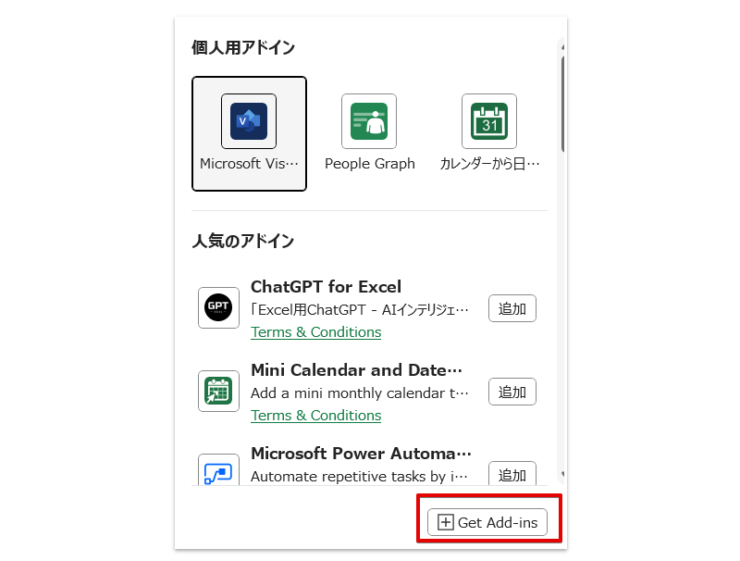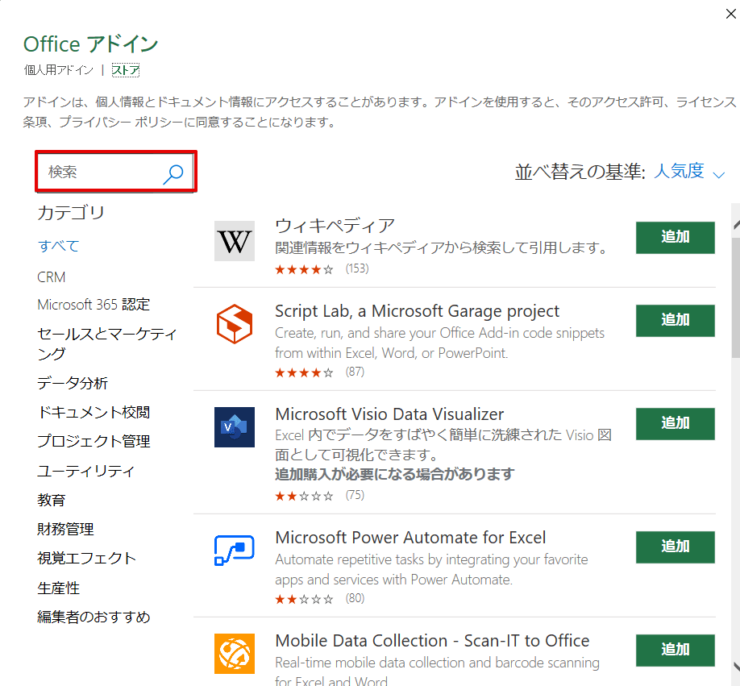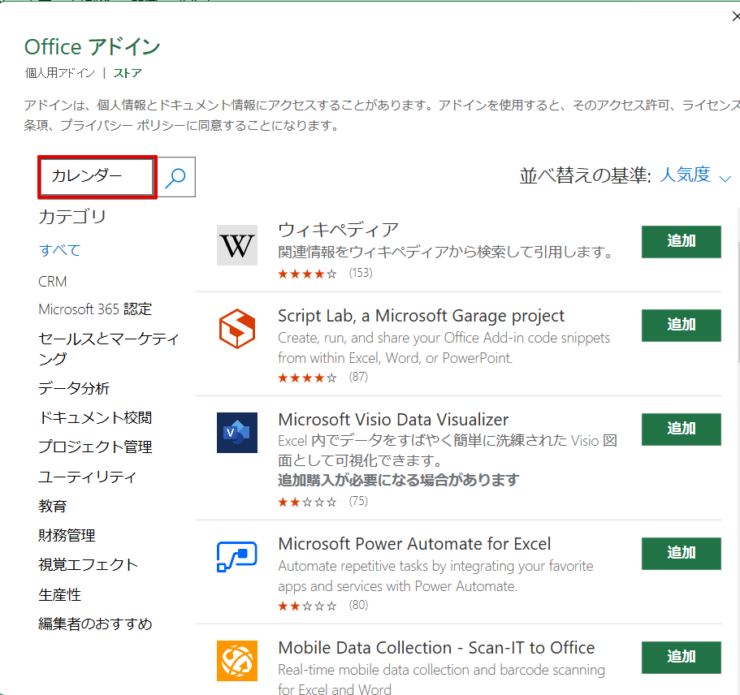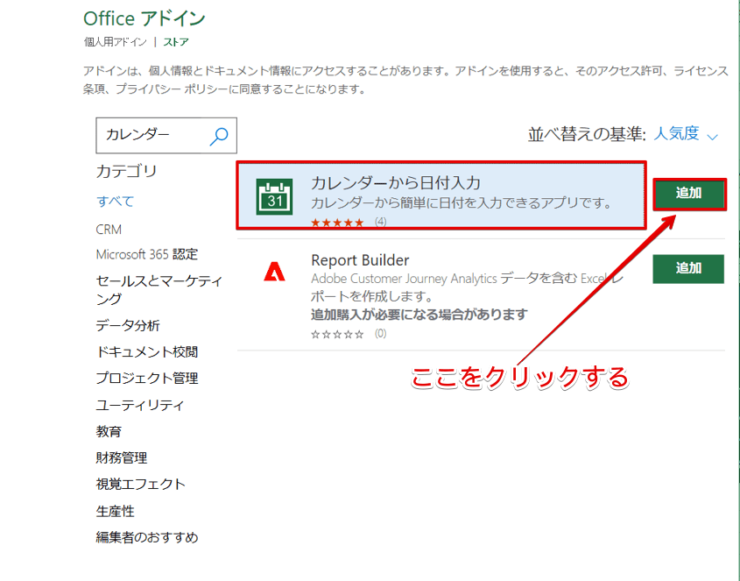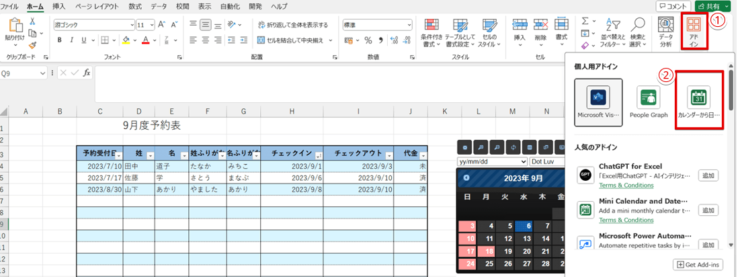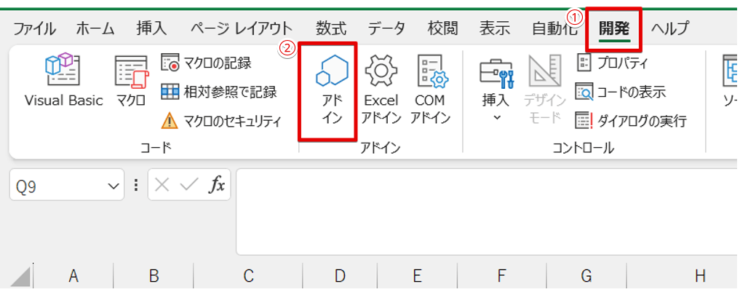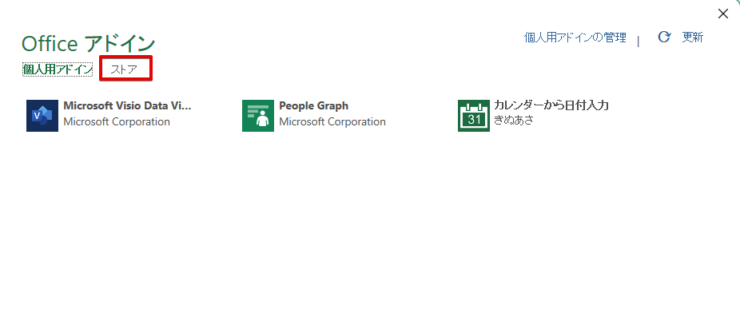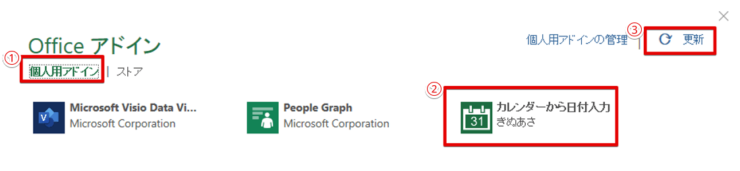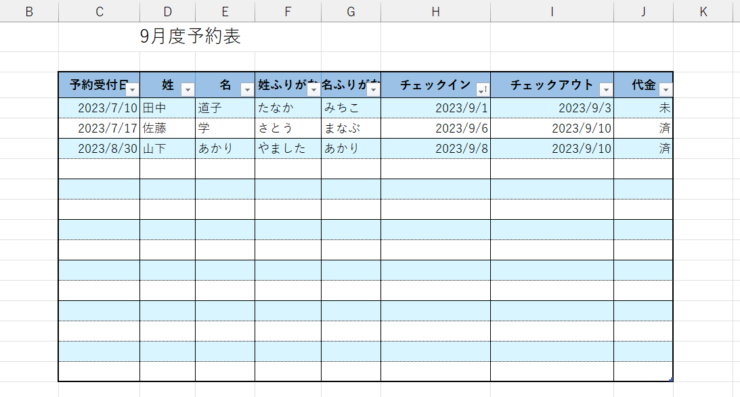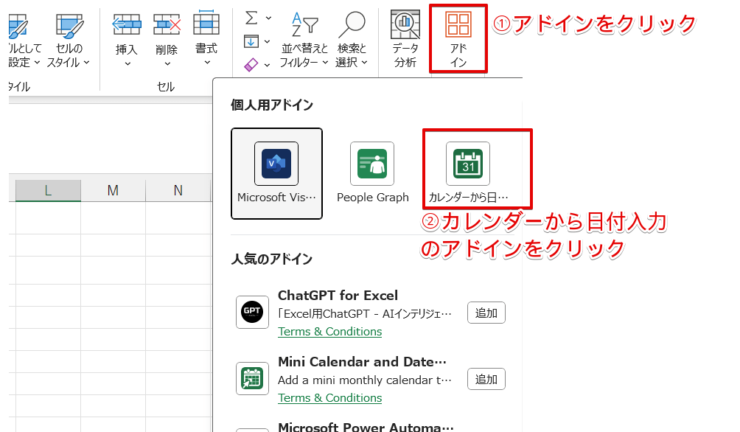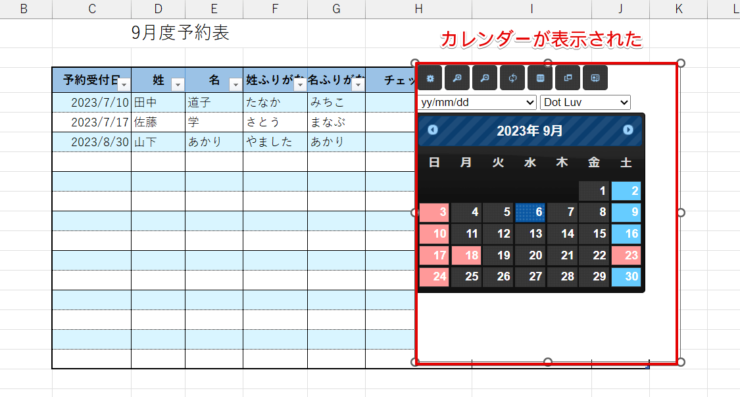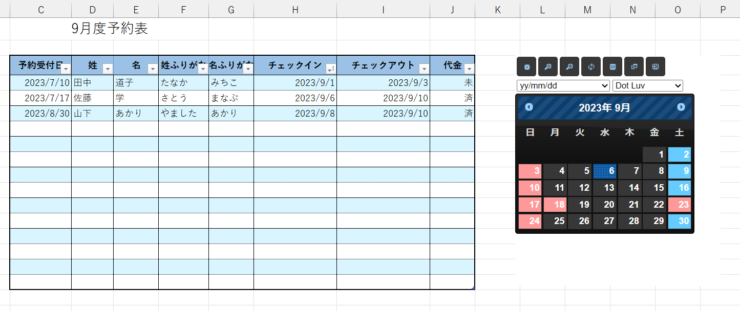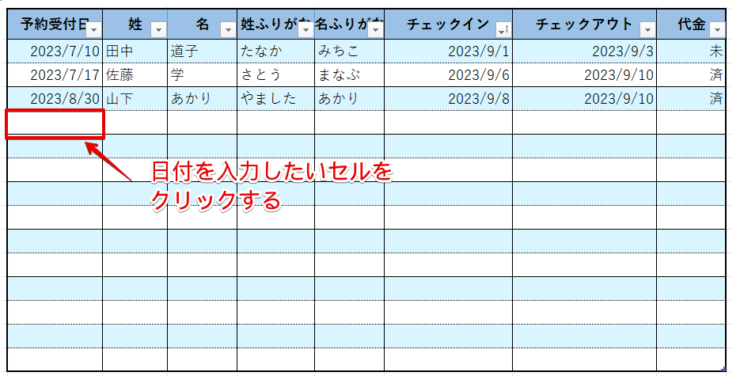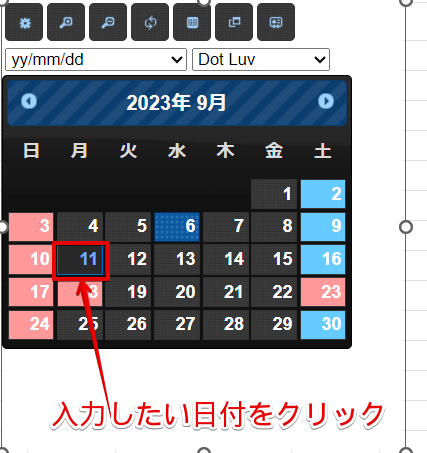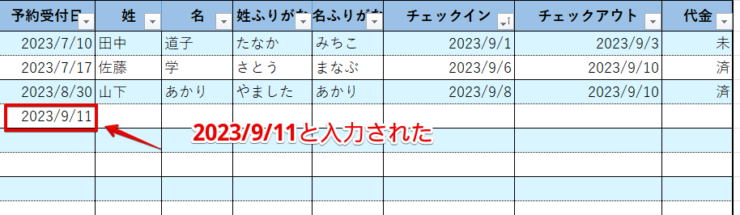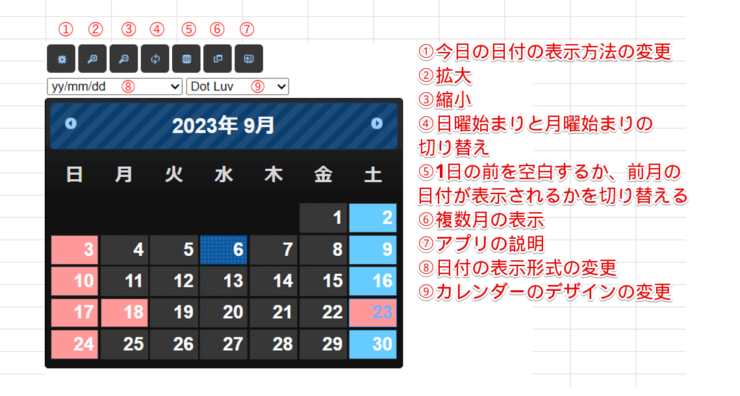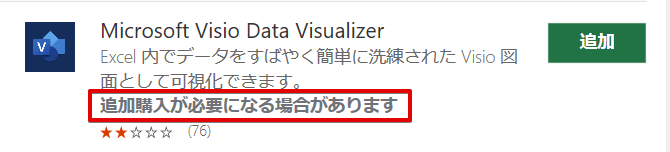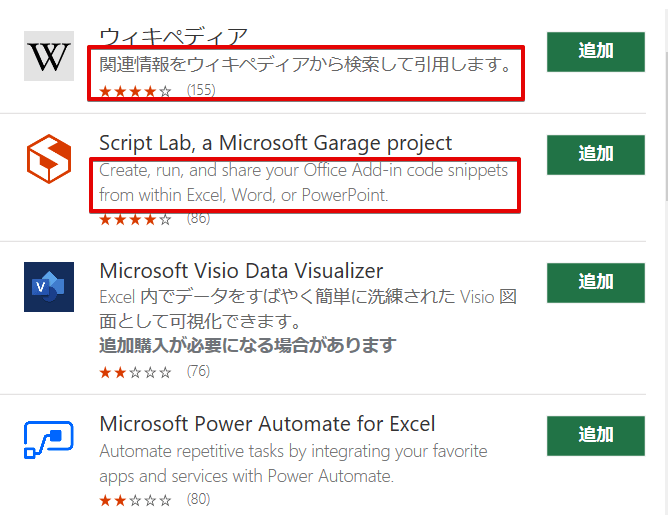エクセル初心者
エクセルのアドインを使うと、わかりやすい書類が簡単にできるって聞いたんだけど、エクセルのアドインって何?
アドインは、エクセルの機能を拡張できるプログラムのことだよ。
アドインを覚えると、エクセルで使える機能を簡単に増やすことができるんだよ。

Dr.オフィス
本記事は下記の動画でも解説しているので、ぜひ合わせてご覧ください。
エクセルのアドインは、見栄えの良い書類が簡単にできたり、作業効率をアップさせたりできるので使い方を覚えて活用したい機能のひとつです。
この記事を読むと、エクセルのアドインとは何か、アドインを追加する方法や便利な使い方が理解できます。
- ホームタブのアドインをクリックする
- Get Add-insをクリックする
- インストールしたいアドインを探す
- 追加をクリックする
マイクロソフトオフィスマスター資格を持つ私が、エクセルのアドインについてわかりやすく解説していくよ。

Dr.オフィス
アドインでエクセルの機能を拡張すると、良く使う機能の操作が簡単になったり、見栄えの良い書類が短時間でできるようになります。
追加費用が必要なものもありますが、基本的には無料で使えるので便利なアドインを見つけてぜひ活用してみてください。
※本記事は『OS:Windows11』画像は『Excelのバージョン:Microsoft365』を使用しています。
目次
エクセルのアドインとは?
エクセルのアドインとは、エクセルの機能が拡張できるプログラムのことです。

エクセル初心者
拡張機能って言われてもピンとこないんだけど。
エクセルの拡張機能の具体的な例を紹介するね。

Dr.オフィス
例えば、ホテルの予約をするときに宿泊日をカレンダーから入力した経験はありませんか。
カレンダーから入力すれば、曜日などを見ながら入力できるので便利ですよね。
カレンダーから日付が入力できるアドインをインストールすれば、上記の画像のようにエクセルでもカレンダーから日付が入力できるようになります。
エクセルのアドインを追加する方法
アドインを使うためには、使いたいアドインをエクセルに追加する必要があります。
エクセルのアドインは、ホームタブから追加する方法と開発タブから追加する方法があります。
2つの方法を紹介しますが、どちらを使っても同じように追加できるのでやりやすい方法を覚えてみてください。
ホームタブから追加する
- STEP
ホームタブにあるアドインを選択
- STEP
Get Add-insをクリック
- STEP
インストールしたいアドインを探す
- STEP
検索ボックスに目的のアドインに関するワードを入力
- STEP
アドイン名を確認して追加
- STEP
追加したアドインが個人用アドインに表示されることを確認
ホームタブにあるアドインをクリックして、追加したアドインが表示されていたらアドインの追加は完了です。
開発タブから追加する
ホームタブにアドインが見つからない場合は、開発タブから追加することもできます。
ただし、開発タブは初期設定では表示されていないため、開発タブからアドインを追加する場合はあらかじめ開発タブを表示させておく必要があります。
開発タブを表示させる方法は、》エクセル【開発タブ】を表示する方法と使い方!便利な機能を使いこなそう!の記事で詳しく紹介していますので、こちらを参考にして開発タブを表示させておきましょう。
- STEP
開発タブのアドイングループからアドインを選択
- STEP
officeアドインの画面のストアをクリック
- STEP
インストールしたいアドインを探す
- STEP
検索ボックスに目的のアドインに関するワードを入力
- STEP
アドイン名を確認して追加
- STEP
officeアドインの個人用アドインのタブに追加したアドインが表示されていることを確認
個人用のアドイン画面に、追加したアドインが表示されればアドインの追加は完了です。
エクセルのアドインを使ってみよう!
カレンダーから日付が入力できるアドインを使ってみましょう。
上記の画像は、ホテルの予約を入力できるように作成した表です。
「予約受付日」、「チェックイン」、「チェックアウト」に日付が入力されていますね。
これをアドインを使って入力してみましょう。
- STEP
カレンダーから日付入力のアドインを選択
- STEP
カレンダーが表示される
- STEP
カレンダーの位置を調整
カレンダーの位置を調整した表 作成した表とカレンダーが重なって表示されてしまったときは、カレンダーを移動させて入力しやすいように調整しておきましょう。
表とカレンダーが重ならない位置に調整したら準備完了です。
- STEP
日付を入力したいセルをクリック
- STEP
カレンダーから入力したい日付をクリックする
- STEP
表に日付が入力される
挿入されたカレンダーには、日付以外にいくつかの項目が表示されています。
各アイコンで設定できる内容を参考に、使いやすいように変更してみてください。
挿入したカレンダーは削除しなければエクセルを再起動しても表示されますが、変更した設定は保存されないため、エクセルを再起動すると初期設定に戻ってしまうので注意してくださいね。
エクセルのアドインを使うときの注意点
アドインはエクセルの機能が拡張できる便利なものですが、いくつか注意点があります。
- 追加料金がかかるものがある
- 個人アカウントでは使用できないものがある
- 説明文が英語で表示されるものがある
それぞれについて、もう少し詳しく解説していくよ。

Dr.オフィス
追加料金がかかるものがある
エクセルのアドインは、基本的に無料で使うことができますが、「追加購入が必要になる場合があります」と表示されたアドインは費用がかかる場合があります。
追加費用が必要になる可能性があるアドインをインストールする場合は、内容を確認してから利用するようにしましょう。
個人用アカウントでは使用できないアドインがある
「このアドインは個人用アカウントでは使用できません」と表示された場合は、個人で取得したアカウントを入力してしまうとアドインを追加することができません。
個人で取得したアカウントでは使用できないアドインをインストールしたい場合は、会社から配布されているアカウントを使用する必要があります。
ただし、会社のアカウントを利用する場合は会社の許可を得てからインストールするようにしましょう。
説明文が英語で表示されるものがある
アドインの一覧の画面で、「追加」をクリックする前にアドイン名の部分をクリックすると、アドインの説明を読むことができます。
この画面で説明が日本語になっているものは詳細説明を日本語で読むことができますが、英語で表示されているものは詳細説明もすべて英語で表示されます。
日本語に変更することはできないので注意してくださいね。
エクセルのアドインが表示されないときの対処法
エクセルのアドインをインストールしたはずなのに表示されなかったり、使っていたアドインが突然表示されなくなってしまったという経験はありませんか。
アドインに限らず、Windowsのアップデート後に今まで使えていた機能が突然使えなくなってしまうといったトラブルは、実は意外と良くあるんです。

エクセル初心者
じゃあ、トラブルを防ぐためにはWindowsのアップデートはしないほうがいいってこと?
Windowsのアップデートは、システム上の不具合やバグの修正、セキュリティの強化を目的としているものなので、PCを守るためにはアップデートはやらないと危険なんだ。

Dr.オフィス
パソコンを守るためにWindowsのアップデートを放置するのは危険な行為なのですが、突然アドインが表示されなくなったら困ってしまいますよね。
エクセルのアドインが表示されないときやアドインが突然表示されなくなってしまったときは、こちらの》エクセルのアドインが表示されないときの5つの対処法で紹介している内容を試してみてください。
エクセルのアドインを削除する方法
追加したアドインが不要になったときは、アドインを削除することができます。
ただし、アドインを削除は使用しているエクセルのバージョンとアドインの種類によって削除方法が異なるため、エクセルのバージョンとアドインの種類を確認してから行う必要があります。
エクセルのバージョンや削除方法を確認せずにアドインを削除すると、エクセルに不具合が生じてしまうことがあるから注意してね。

Dr.オフィス
アドインを削除する方法は、》エクセルのアドインを削除する手順をわかりやすく解説で詳しく説明していますので、こちらの記事をご覧ください。
エクセルのアドインに関するQ&A
Q
エクセルのアドインって何?
A
エクセルの機能を拡張できるプログラムのことです。
アドインをインストールすると、エクセル機能を増やすことができるので、作業効率をアップさせたり、見栄えの良い書類を簡単に作れるようになります。
アドインにはたくさんの種類があるので、便利なアドインを見つけて活用してみてください。
Q
エクセルのアドインってどうやって使うの?
A
アドインの使い方は、追加するアドインの種類によって異なります。
具体的には以下のような使い方をするものがあります。
・サンプルデータが挿入されて、エクセルのデータを参照させて修正して使う
・簡単に入力できる画像(カレンダーから日付入力であればカレンダー)が挿入されるので、それを利用して入力する
Q
エクセルのアドインを追加する方法は?
A
エクセルのアドインの追加方法は、本文で詳しく紹介しています。》エクセルのアドインを追加する方法を参考にしてみてください。
便利なアドインを活用してエクセルを使いやすくしてみよう!
エクセルのアドインは、エクセルの機能を拡張できるプログラムです。
従来のエクセルの機能だけでも書類を作成することができますが、アドインを活用するとさらにエクセルが使いやすくなります。
例えば、普段よく使う機能に関するアドインを追加しておけば入力ミスを防ぐことができたり、見やすい書類が短時間で作成できたりするので、ぜひおすすめしたい機能の1つです。
アドインって何?難しそうと思っていても、一度使ってみると他のアドインもきっと試してみたくなると思いますよ。
エクセルのアドインにはたくさんの種類があるので、「これがあると便利!」というアドインを見つけてみてください。
最後にエクセルにアドインを追加する方法をおさらいしておきましょう。
- ホームタブのアドインをクリックする
- Get Add-insをクリックする
- インストールしたいアドインを探す
- 追加をクリックする
アドインがなくてもエクセル使う上では特に問題はありませんが、アドインを活用すればエクセルがさらに便利に使えるようになるのでぜひ覚えておきたい機能です。
今回はカレンダーから日付が入力できるアドインを紹介しましたが、エクセルで使用できるアドインの種類はたくさんありますので、便利なアドインを見つけてぜひ活用してみてくださいね。