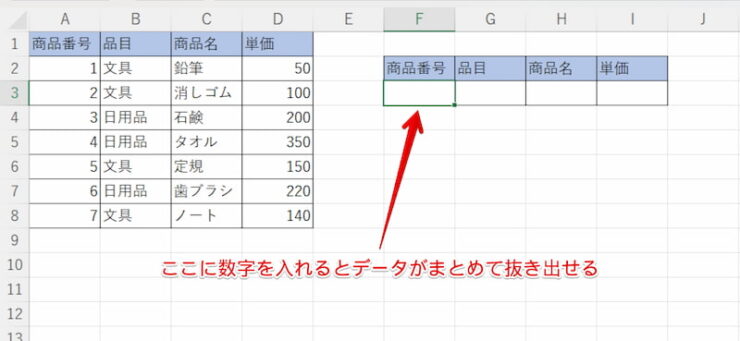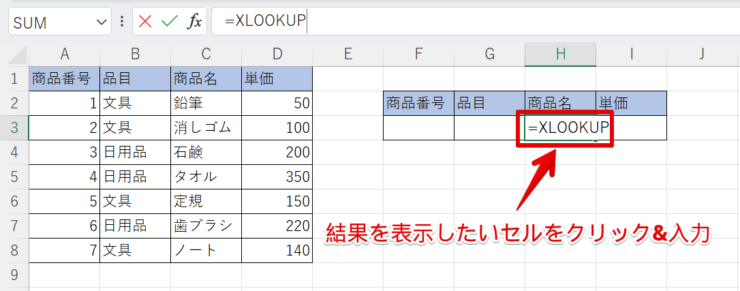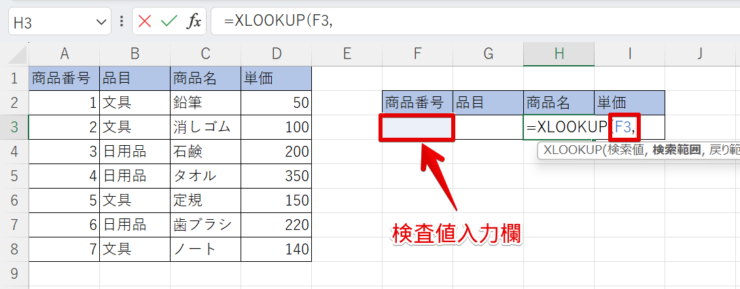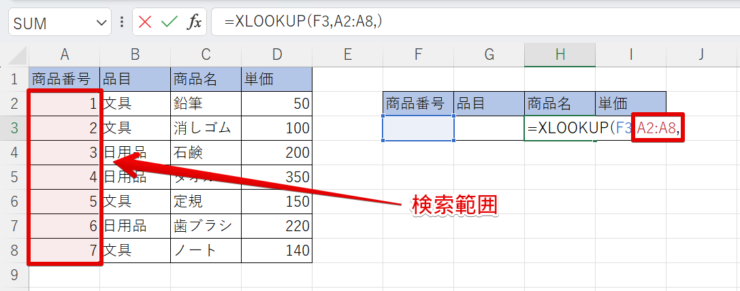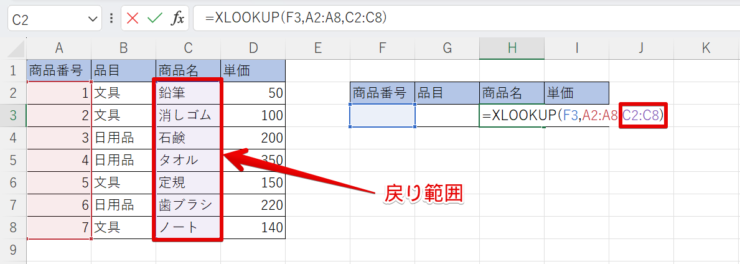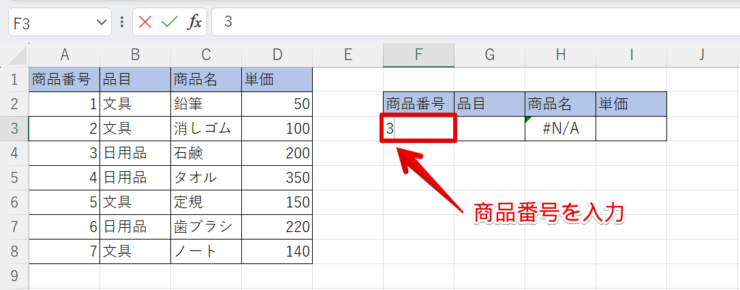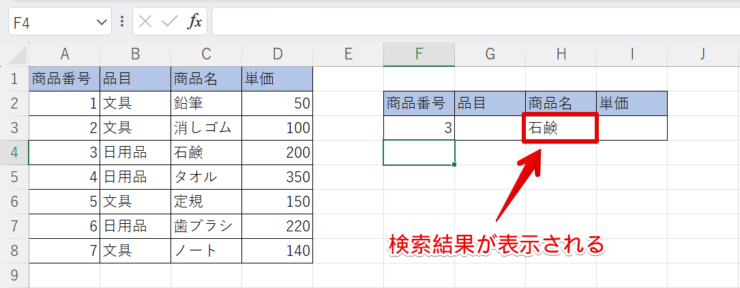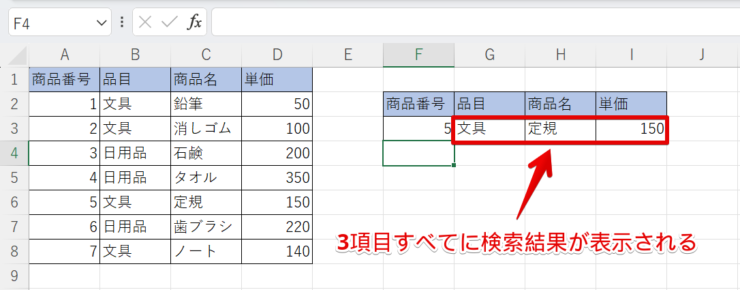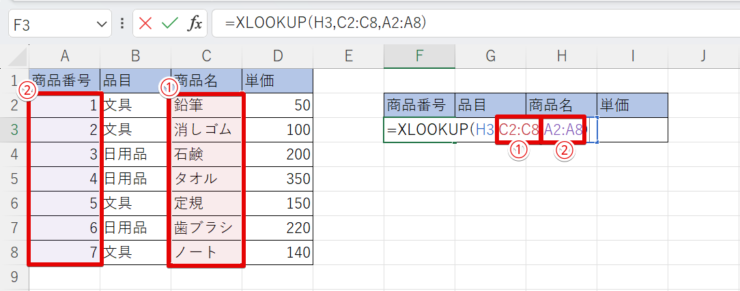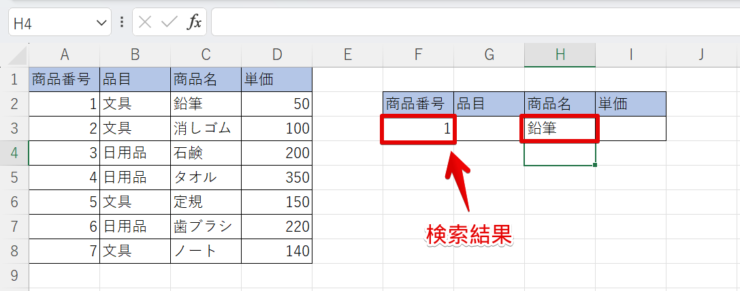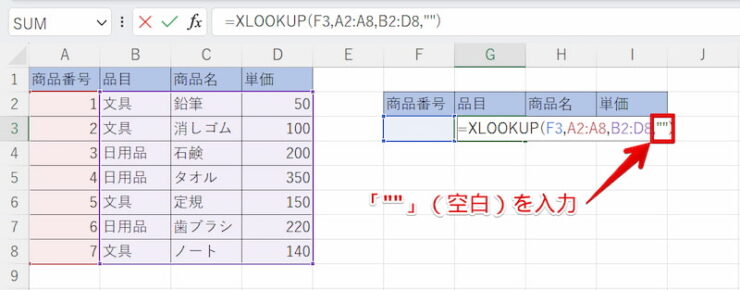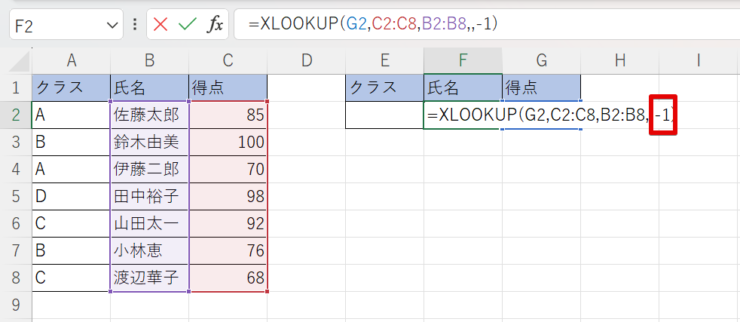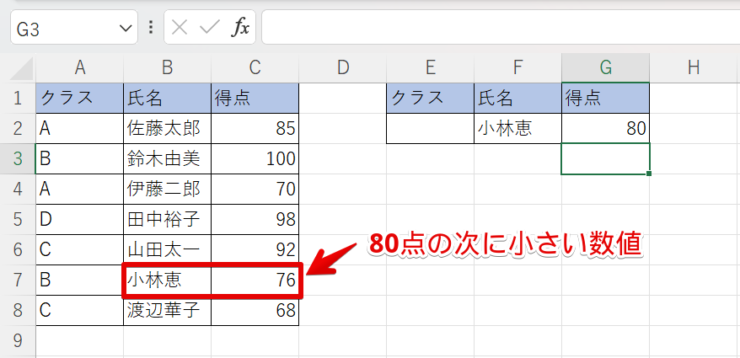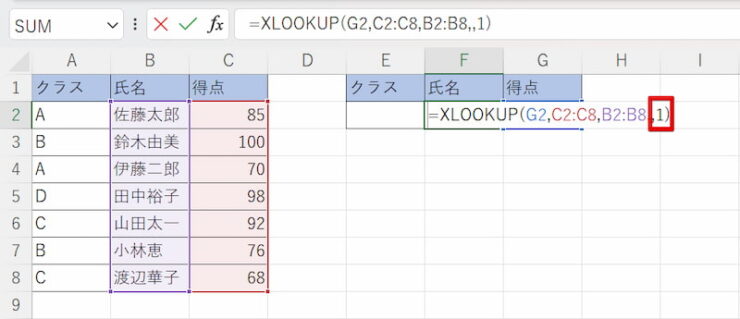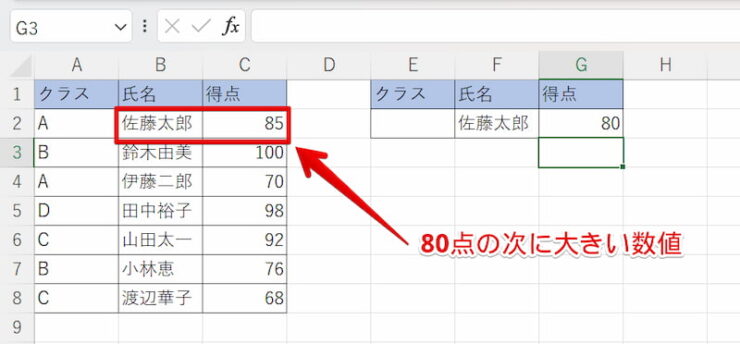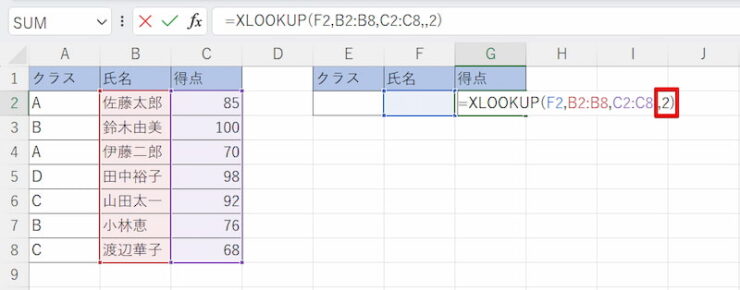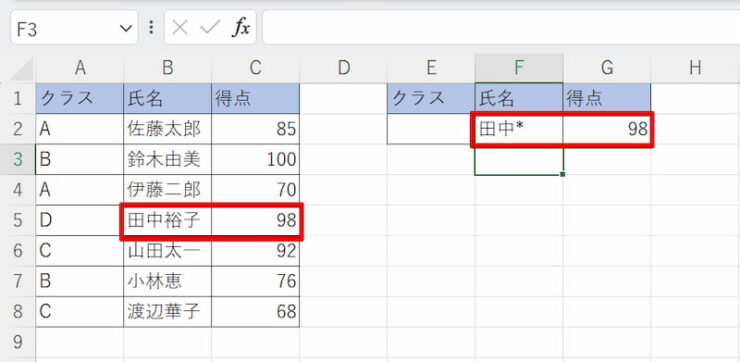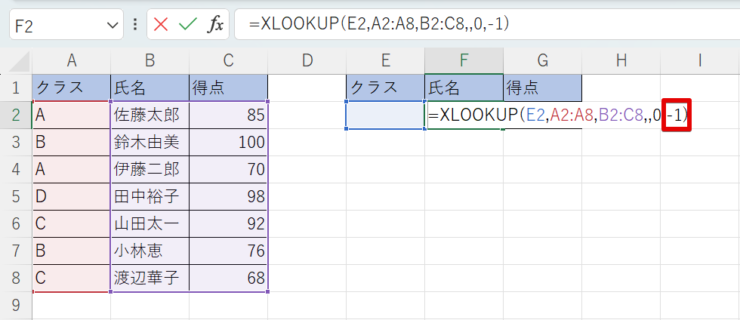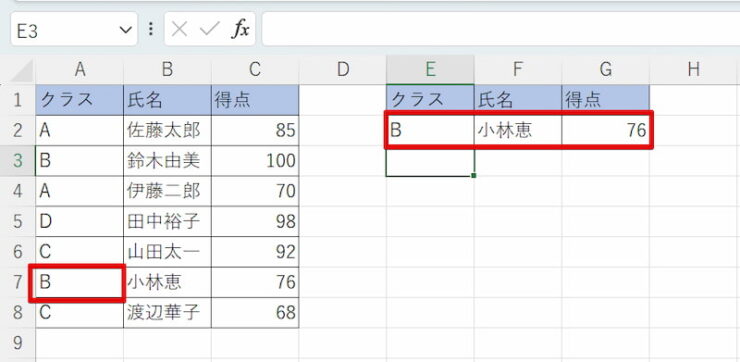エクセル初心者
XLOOKUP関数の使い方ってどうやるの?
今までよく使われていたVLOOKUP関数とは何が違うのかな?
XLOOKUP関数は文字や数値を検索するための関数だよ。
VLOOKUP関数とよく似ているけど、新しい機能が増えてもっと便利で使いやすくなっているよ!

Dr.オフィス
XLOOKUP関数は、表の中から文字や数値などを検索することができる新しい関数です。
中身としてはVLOOKUP関数の上位互換のような位置づけで、より効率的な検索ができるようになっています。
この記事を読めば、XLLOKUP関数の使い方や特徴、そしてVLOOKUP関数との違いがよくわかります。
とても便利な関数なので、ぜひ新しく覚えて使いこなせるよう一緒に勉強していきましょう。
そして本記事は下記の動画でも解説しているので、ぜひ合わせてご覧ください。
- =XLOOKUPを入力
- 検索値の指定
- 検索範囲の指定
- 戻り範囲の指定
事務職歴10年以上の私が、XLOOKUP関数の使い方や、VLOOKUP関数との違いを詳しく解説していくよ!

Dr.オフィス
XLOOKUP関数は基本さえわかってしまえば、たったの4ステップでとても簡単に使うことができます。
使いこなせるようになれば作業効率が格段にアップしますので、これからあなたがよく使う関数のひとつに加えてもらえたらと思います。
VLOOKUP関数の詳しい使い方については、こちら≫VLOOKUP関数で別シートから参照の記事で解説していますので参考にしてみてください。
※本記事は『OS:Windows11』画像は『Excelのバージョン:Microsoft365』を使用しています。
目次
XLOOKUP関数とは
XLOOKUP関数は、文字列や数値を検索するために使用する関数です。
たとえば、商品番号を使ってリストから特定の商品の情報を探し出す、社員番号を使って名簿から特定の社員の情報を探し出す、などの場面で活躍します。
今回は上の図にある簡単な表を使ってXLOOKUP関数の使い方を解説します。
例として、商品番号を入力するだけで商品名を抜き出せるように関数を入力してみましょう。
XLOOKUP関数の基本的な使い方
XLOOKUP関数の書き方は以下の通りです。
=XLOOKUP(検索値,検索範囲,戻り範囲,[見つからない場合],[一致モード],[検索モード])
引数が6つ並んでいるので長いと思われるかもしれませんが、後ろの3つは省略して使うことが多いと思いますので、それほど難しく考えなくても大丈夫です。
- STEP
=XLOOKUPと入力する
- STEP
検索値の指定
- STEP
検索範囲の指定
- STEP
戻り範囲の指定
- STEP
商品番号を入力する
- STEP
商品名が表示される
XLOOKUP関数とVLOOKUP関数の違い
XLOOKUP関数とVLOOKUP関数には、大きな違いが4つあります。
データを列ごと抜き出せる
例のような表から複数の項目を検索し抜き出したい場合、VLOOKUP関数では項目ごとにそれぞれ列番号を変えて関数を入力する必要がありました。
しかしXLOOKUP関数では、関数を1か所入力するだけで列ごとデータを抜き出すことができるようになっています。
- STEP
全ての項目を戻り範囲に指定する
- STEP
商品番号を入力してみる
商品番号の欄に5と入力しEnterを押します。
すると、3つの項目にまとめて検索結果が表示されました。
このように、該当のセルの後ろに続くセルも一緒に抽出してくれる機能をスピルというよ!
Dr.オフィス
スピルの機能については、こちら≫エクセルのスピルを徹底解説の記事で解説していますので参考にしてみてください。
列番号・検索方法の指定が不要
VLOOKUP関数では、以下のように列番号と検索方法を指定する必要がありました。
=VLOOKUP(検索値,範囲,列番号,検索方法)
列番号では検索値の列から数えて何番目かを、検索方法では検索値と完全一致かどうかを指定していました。
XLOOKUP関数では、単純に使いたいセルの番号を範囲指定すればよく、検索方法も自動的に完全一致として処理してくれます。
検索値より左も検索できる
VLOOKUP関数では、検索値は必ず表の一番左側になければいけませんでした。
XLOOKUP関数ではこれが解消され、検索値が検索対象より右側にあっても検索できるようになっています。
ためしに商品名を検索値として、左側にある商品番号を検索するよう関数を入力してみましょう。
- STEP
商品名から商品番号を検索する
- STEP
商品名を入力し検索する
見つからない場合の表示内容を設定できる
検索値が検索範囲に見つからなかった場合、VLOOKUP関数ではエラーになってしまいます。
XLOOKUP関数では、検索値が見つからなかった場合に表示する内容を設定できるようになりました。
ここでは仕事上よく使うと思われる空欄になるように設定してみましょう。
- STEP
見つからない場合の引数(4番目)に「""」を入力
- STEP
存在しない商品番号を入力してみる
XLOOKUP関数の使い方+α
XLOOKUP関数は「検索値」「検索範囲」「戻り範囲」の3つのみでも使うことができますが、ここでは「一致モード」と「検索モード」について解説します。
一致モード
「一致モード」とは、VLOOKUP関数にあった「検索方法」と同じようなものです。
完全一致で検索を行うか、それとも検索値に近い値でも検索を行うのかを指定することができます。
「一致モード」で選択できる数値の意味は以下の通りです。
0…完全一致で検索する。入力を省略した場合も同じになる。
-1…完全一致するものがない場合、次に小さい値を検索する
1…完全一致するものがない場合、次に大きい値を検索する
2…検索値にワイルドカードを使う(あいまい検索)
それぞれ具体例と一緒に使い方を見ていきましょう。
一致モード「-1」
一致するものがない場合、検索した値の次に小さいものを検索します。
- STEP
一致モードを「-1」に指定する
- STEP
検索値の次に小さい値が検索される
一致モード「1」
完全一致するものがない場合、検索した値の次に大きいものを検索します。
- STEP
一致モードを「1」に指定する
- STEP
検索値の次に大きい値が検索される
一致モード「2」
ワイルドカードを使ってあいまい検索をすることができます。
例えば、田中さんのデータを探したいけれど、下の名前がわからない…という場合などにあいまい検索が役に立ちます。
- STEP
一致モードを「2」に指定する
- STEP
田中*と入力し検索する
ワイルドカードの詳しい使い方については、こちら≫特定の文字やワイルドカードで探す方法の記事で解説していますので参考にしてみてください。
検索モード
「検索モード」では、どのような順番で表から検索してくるかを指定することができます。
VLOOKUP関数では上からの検索しかできませんでしたが、XLOOKUP関数で検索モードを指定すれば下からも検索することができます。
「検索モード」で選択できる数値の意味は以下の通りです。
1 ...上(先頭)から検索する。入力を省略した場合も同じになる。
-1 ...下(末尾)から検索する。
2 ...バイナリ検索で上(先頭)から検索(昇順に並べ替えした場合有効)
-2 ...バイナリ検索で下(末尾)から検索(降順に並べ替えした場合有効)
検索モード「1」と「-1」
「1」なら通常通り上から順に、「-1」なら下から順に検索をします。
具体的に「-1」を使った検索の例を見てみましょう。
- STEP
検索モードを「-1」に指定する
- STEP
Bクラスを下から検索する
検索モード「2」と「-2」
検索モードの「2」と「-2」の基本的な機能は「1」「-1」と同じですが、バイナリ検索といって高速検索をするモードなので、データ量が膨大な時に使用します。
「2」は表の上から順に、「-2」は表の下から順に検索をします。
ただし、それぞれ昇順、降順に並べ替えてからでないと使用できないので注意しましょう。
XLOOKUP関数に関するQ&A
Q
XLOOKUP関数でエラーが出るのはなぜ?
A
検索範囲と戻り範囲の大きさがバラバラになっていませんか?
範囲の大きさが違っているとエラーになってしまうので、たとえば検索範囲が1行目から5行目なら、戻り範囲も1行目から5行目になるよう必ず統一するようにしてください。
Q
XLOOKUP関数はどのバージョンなら使える?
A
XLOOKUP関数は、Microsoft365かExcel2021でないと使えません。
使っているエクセルが古いバージョンの場合は、VLOOKUP関数で対応しましょう。
【エクセル】XLOOKUP関数で効率よく検索しよう!
今回は、XLOOKUP関数の使い方とその概要、さらにVLOOKUP関数との違いについて解説しました。
XLOOKUP関数は「検索値」「検索範囲」「戻り範囲」の3つの指定だけで簡単に表からデータを抜き出せる便利な関数でした。
それでは最後に、XLOOKUP関数の基本の使い方をおさらいしておきましょう。
- =XLOOKUPを入力
- 検索値の指定
- 検索範囲の指定
- 戻り範囲の指定
XLOOKUP関数を使いこなせるようになれば、VLOOKUP関数よりもさらに便利で効率的な作業ができるようになります。
この機会に使い方をマスターし、これからの検索作業にぜひ活用してもらえたらと思います。
VLOOKUP関数ついて紹介した記事もありますので、こちらもぜひ参考にしてみてください。