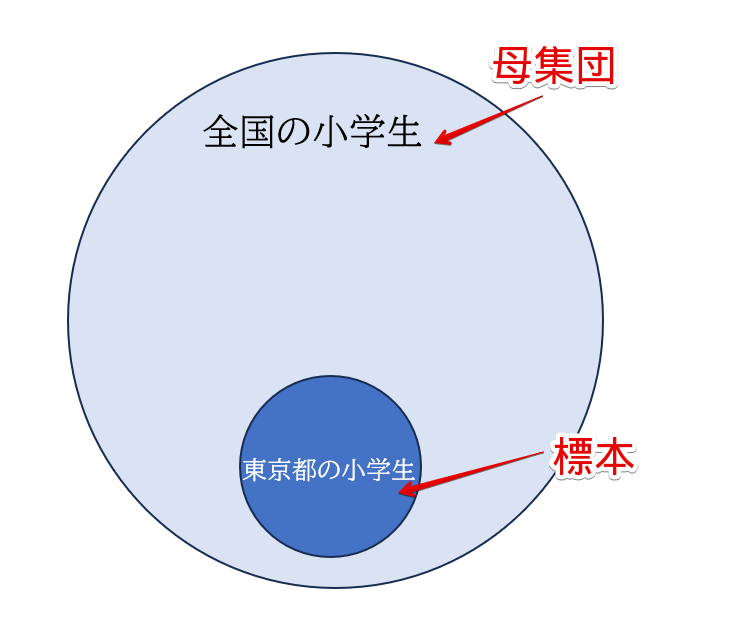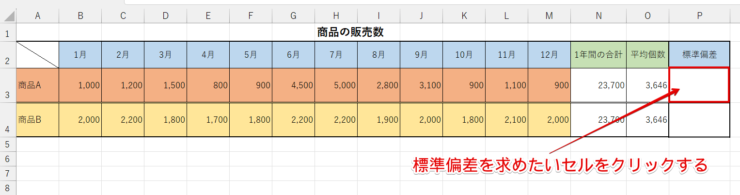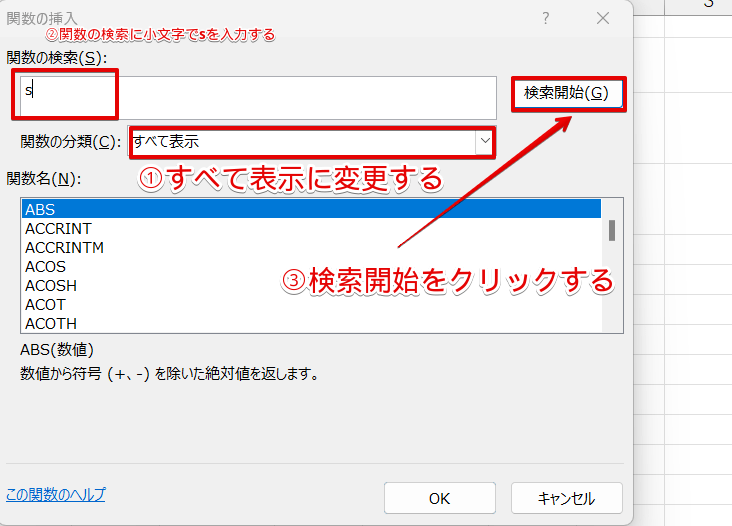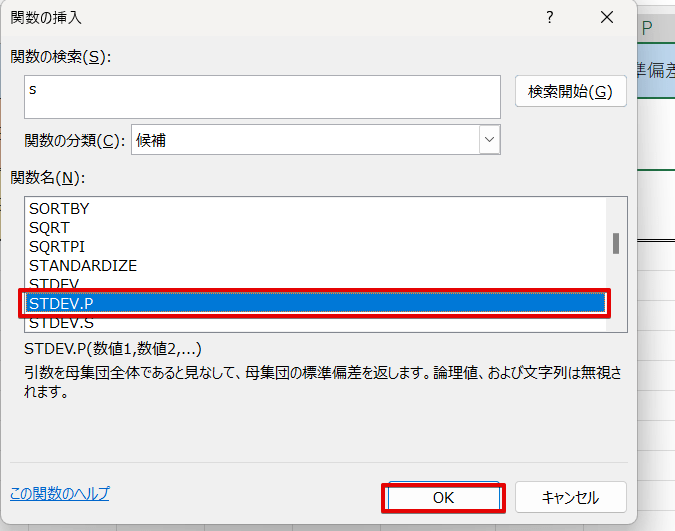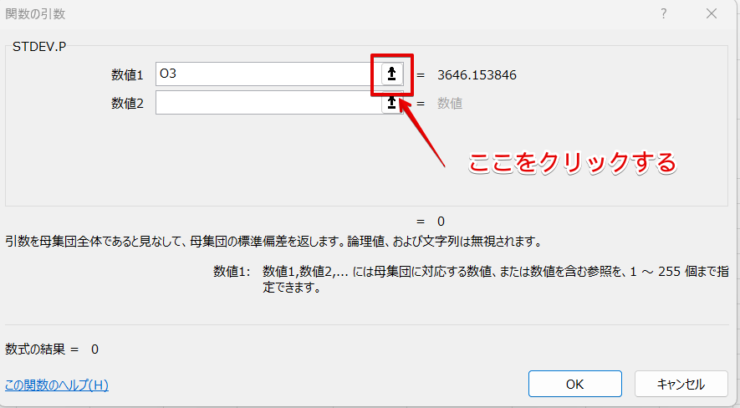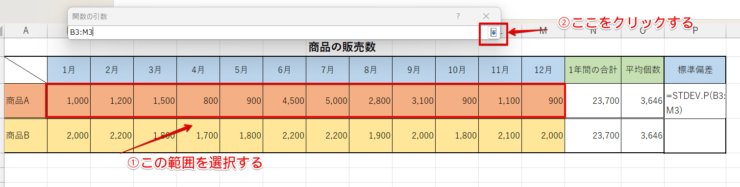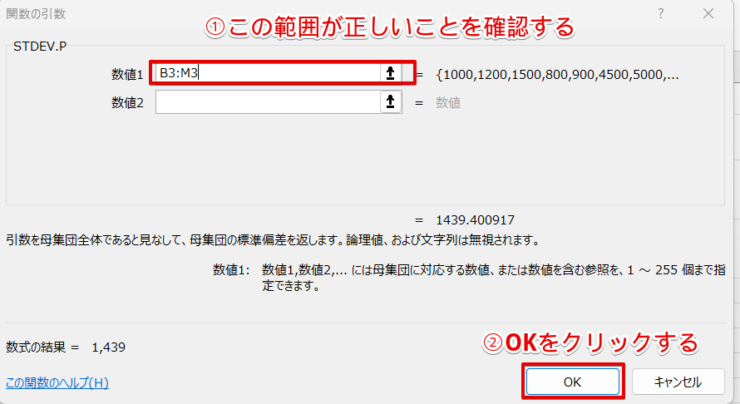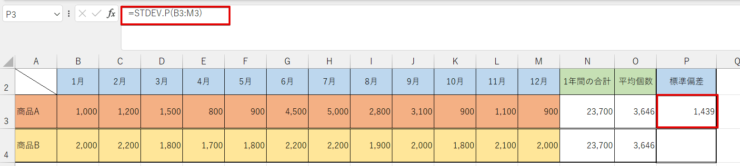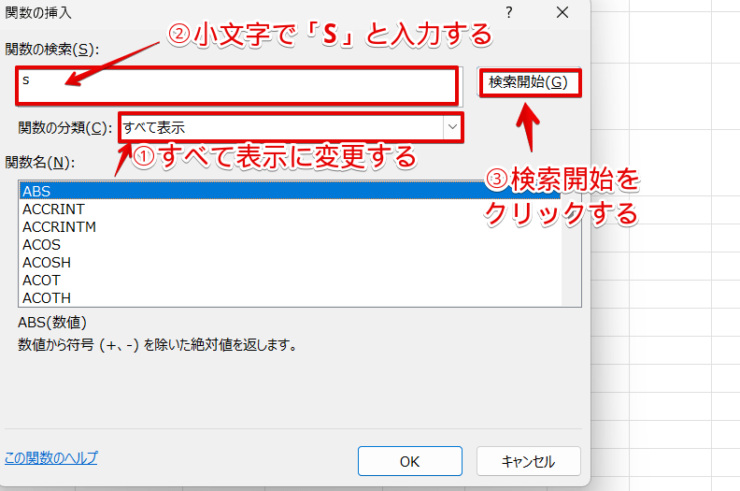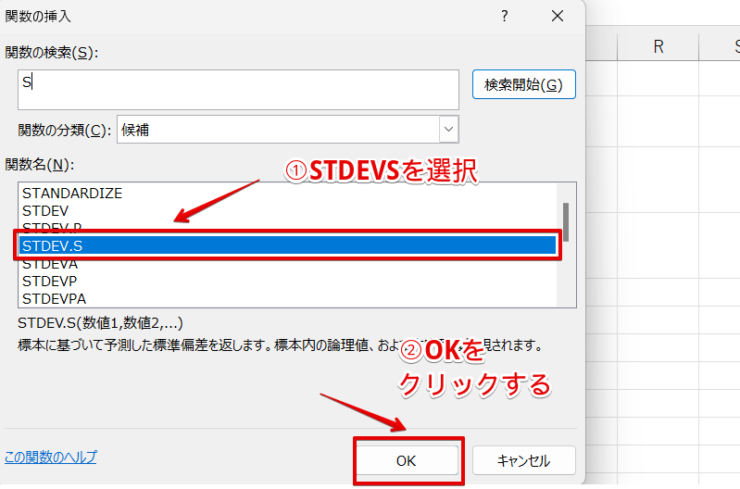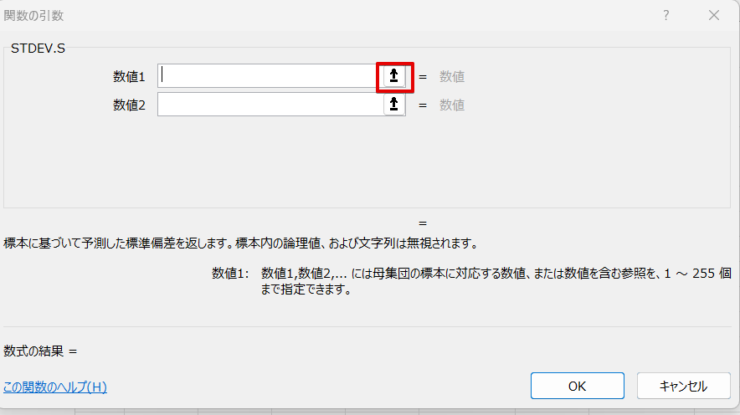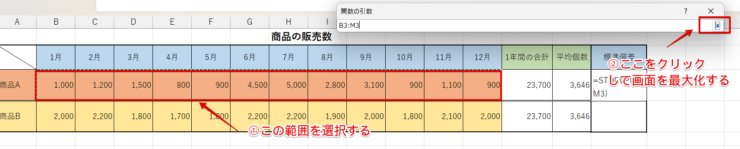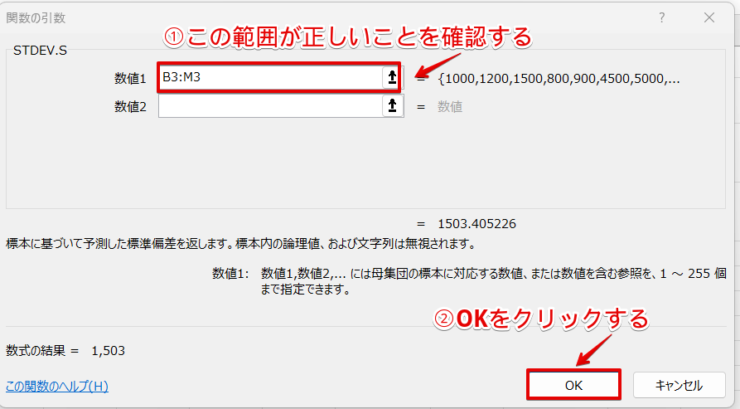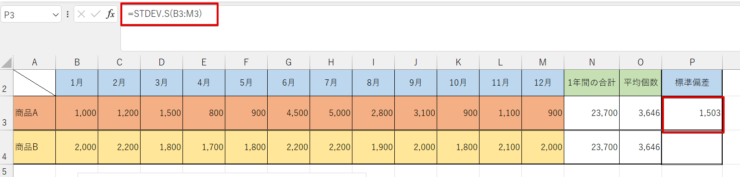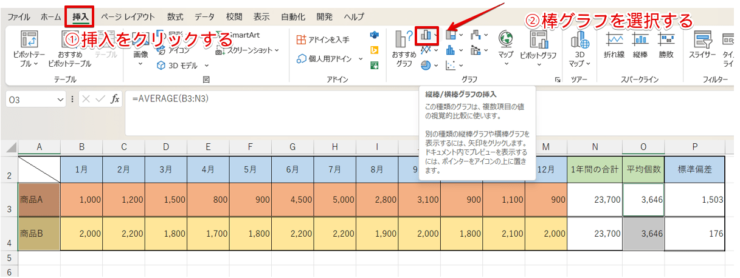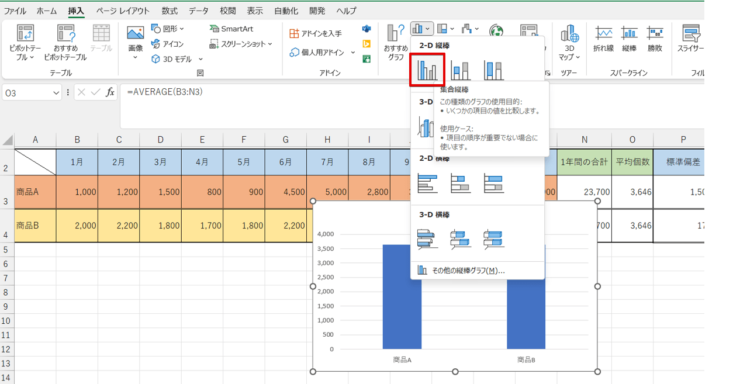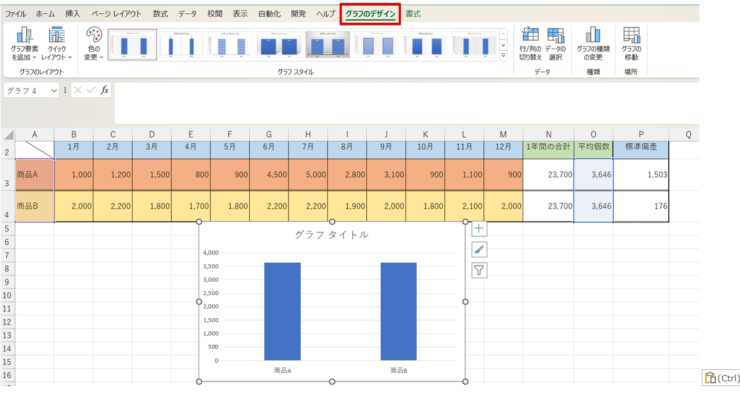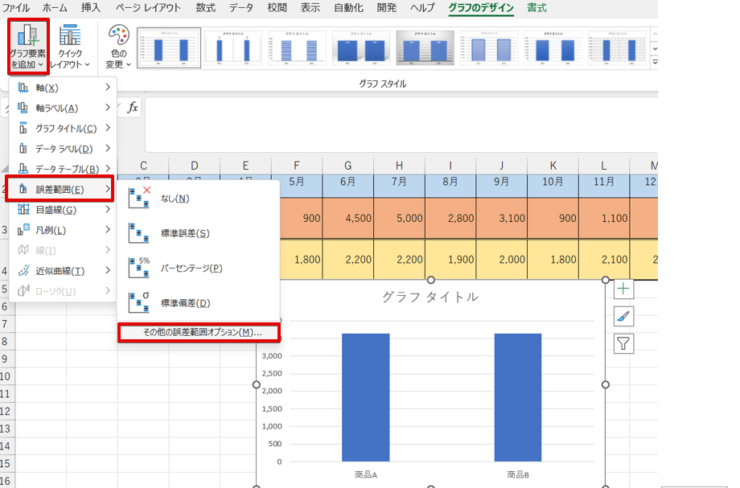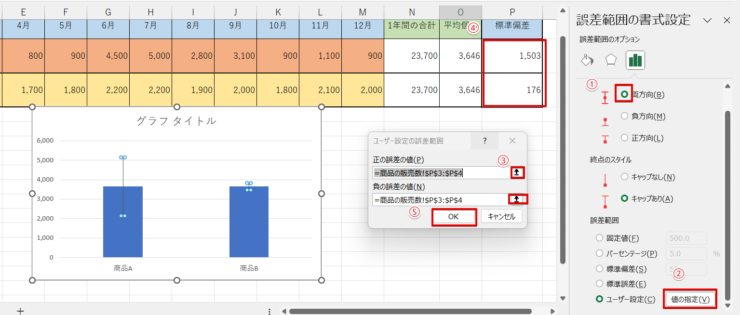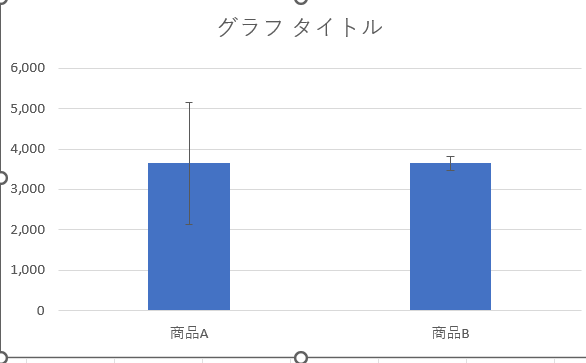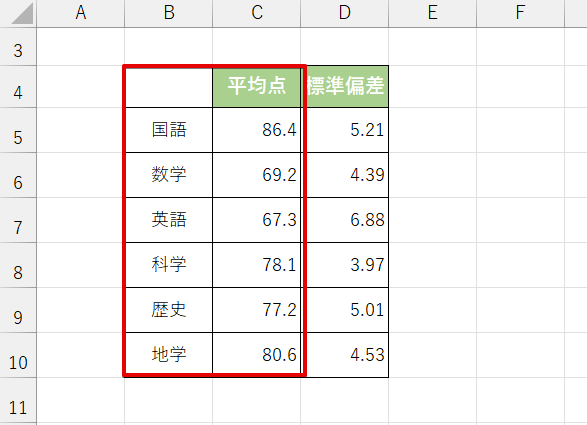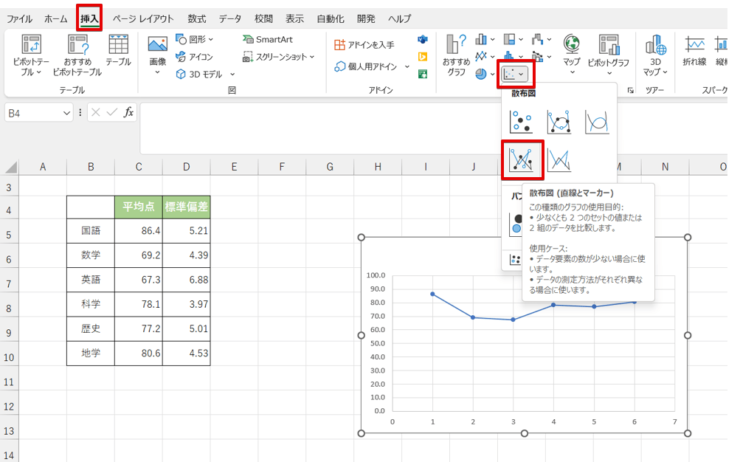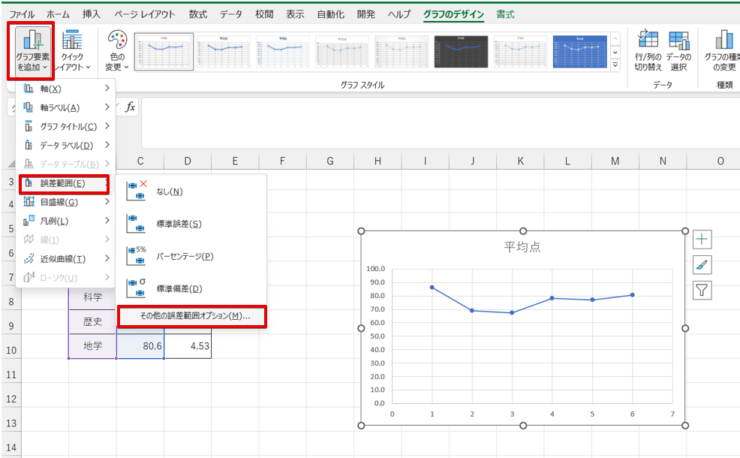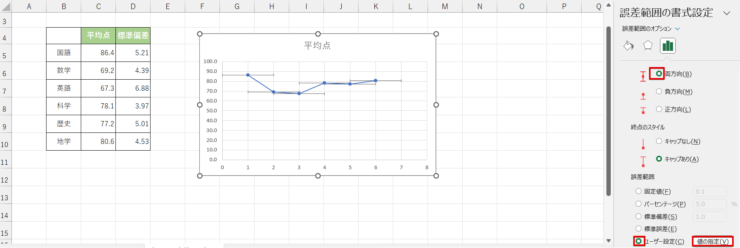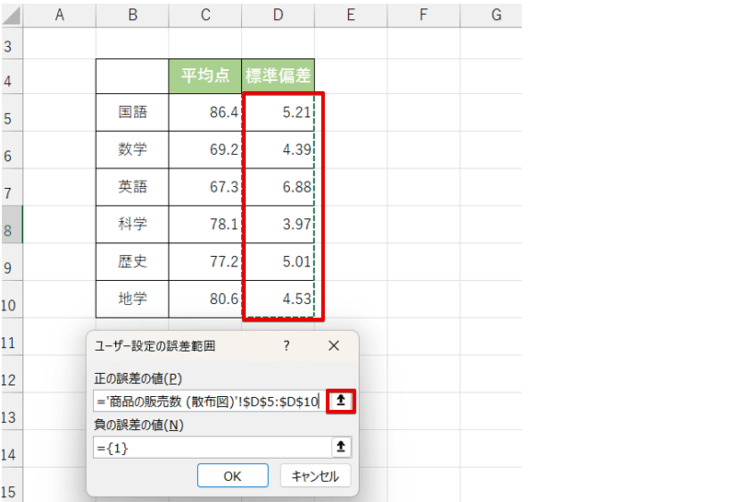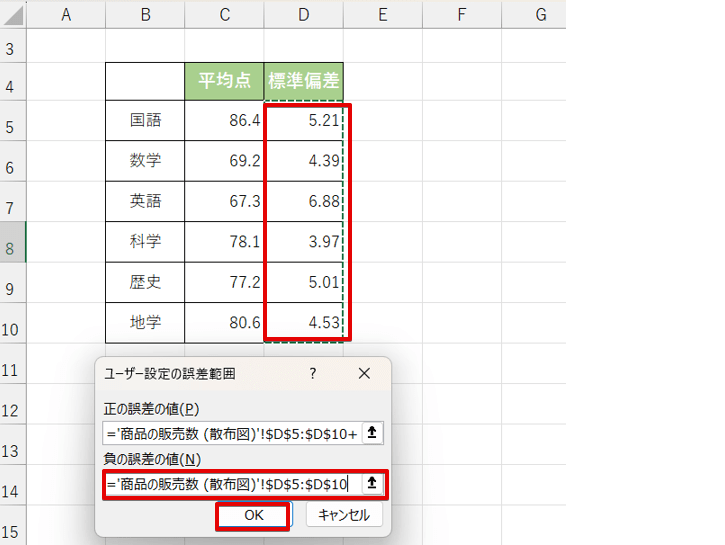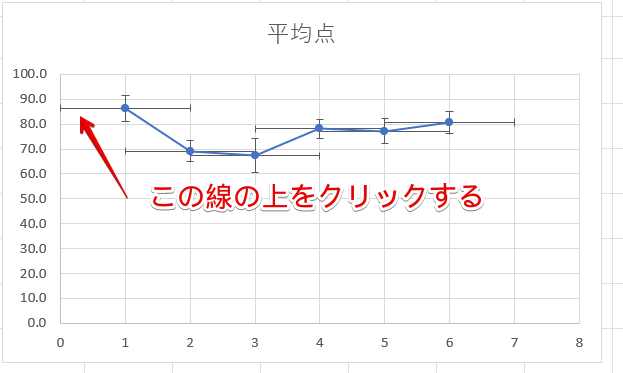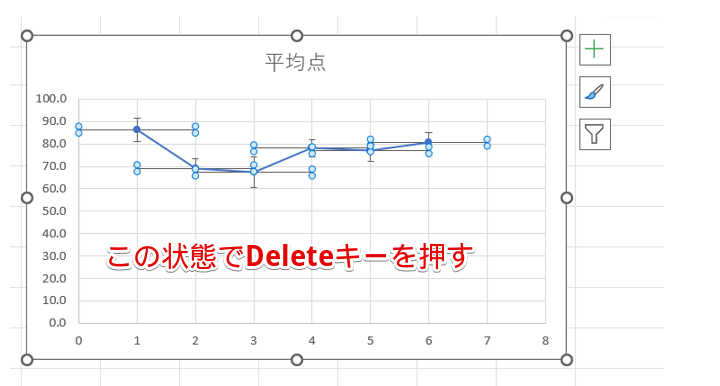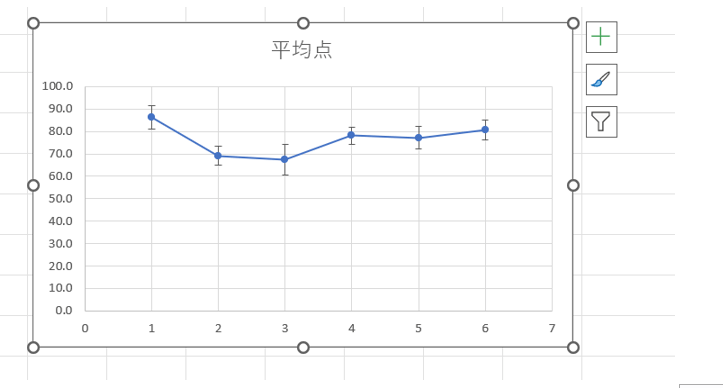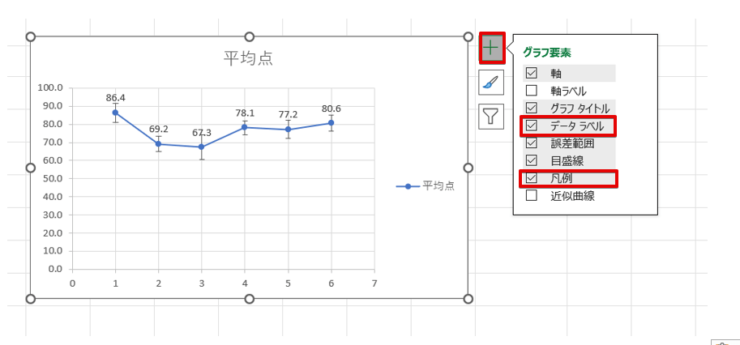エクセル初心者
エクセルで標準偏差を求めてほしいって言われたんだけど、標準偏差って何?
どうやって求めるの?
標準偏差は、簡単に言うと平均値からのズレを表す数値のことだよ。
標準偏差はエクセルで簡単に計算できるし、平均値を違う角度から分析できる便利な数字なんだよ。

Dr.オフィス
この記事を読むと、エクセルの標準偏差とは何か、エクセルを使った標準偏差の求め方と標準偏差をグラフにする方法がわかります。
- 関数を入力したいセルをクリックする
- すべての関数を選択する
- STDEV.P関数、またはSTDEV.S関数を挿入する
- 関数の引数に対象の範囲を入力する
マイクロソフトオフィススペシャリストもマスター資格を持つ私が、標準偏差とはどんなものなのか、エクセルでどのように求めればいいかわかりやすく解説するね。

Dr.オフィス
標準偏差とは、平均値と比較するデータとの差です。
標準偏差を求める計算式は少し複雑ですが、エクセルの関数を使えば簡単に計算することができます。
標準偏差以外にも、平均値からのばらつきを計算する「分散」という方法があります。
エクセルの分散とは何か、分散の値を計算する方法は、》エクセルの分散を覚えるとデータのばらつき具合が簡単に数値化できる!で詳しく解説していますのでこちらの記事も併せてご覧ください。
そして本記事は下記の動画でも解説しているので、ぜひ合わせてご覧ください。
※本記事は『OS:Windows11』画像は『Excelのバージョン:Microsoft365』を使用しています。
目次
エクセルの標準偏差とは
『偏差』とは、簡単に言うと平均値との差です。
学校のテストの点数で生徒の評価を行う場合、平均値と個人の点数の差を利用することがありますよね。
例えば、クラスの平均点が70点で自分の点数が60点だったとします。
10点くらいの差であれば、「平均点よりはちょっと低いけどまぁそんなにひどい点数ではないな」と感じる人が多いのではないでしょうか。
ですが、標準偏差がわかると点数の見え方がちょっと変わってきます。
例えば、平均点が70点で標準偏差が「3」だった場合、70点±3点の範囲にいる人が最も多いという意味になります。

エクセル初心者
つまり、この場合は73点~67点の範囲にいる人が一番多いって意味になるのかな?
そのとおりです。
つまり、60点は下位のほうになってしまっている可能性があるってことなんだね。

Dr.オフィス
このように標準偏差は、平均点だけではわからないデータのばらつき具合から数値の内容を判断したいときに便利な数値だということがわかりますね。
データのばらつきを表す言葉には、分散というものもあります。
分散とは、標準偏差を2乗した値のことです。
分散に関する内容は、》エクセルの分散を覚えるとデータのばらつき具合が簡単に数値化できる!の記事で詳しく説明していますので、こちらの記事を参考にしてみてください。
エクセルを使った標準偏差の求め方
エクセルで標準偏差を求める方法は、2通りあります。
・母集団を対象に標準偏差を求める「STDEV.P関数」
・標本を対象に標準偏差を求める「STDEV.S関数」
母集団:調査対象となるすべての数値のこと
例えば、全国の小学生の国語のテストの標準偏差を求める場合、全国の小学生すべてが母集団になります。
標本:すべてのデータの中(母集団)の一部分を抜粋したもの
全国の小学生の国語のテストを調べるために、東京都の小学生にテストをしてもらったとしますね。
この場合、東京都の小学生が標本です。
母集団と標本の関係は図で表してみると、イメージしやすいかもしれません。
データ全体の中から一部分のデータを抜粋して、全体を計算するという方法はよく使われているものなので、母集団、標本という言葉は知らなかったとしても実際に使用しているという人も多いでしょう。
標本はおおよその数値で分析したいときはデータ数が少なくなるので計算が楽になるので便利ですが、精度の高い結果を知りたいときは母集団を使うようにしてくださいね。
STDEV.P関数を使って標準偏差を求める方法
母集団を使って標準偏差を求める手順は以下の通りです。
- STEP
標準偏差を入力したいセルを選択する
- STEP
その他の関数を選択する
- STEP
STDEV.P関数を検索する
- STEP
STDEV.Pを選択する
- STEP
数値1の画面の右側をクリックする
- STEP
表から関数の対象となる範囲を選択する
- STEP
STDEV.P関数の引数の範囲を確認する
- STEP
STDEV.P関数の入力が完了
STDEV.S関数を使って標準偏差を求める方法
標本を使って標準偏差を求める手順は、以下の通りです。
- STEP
関数を入力するセルをクリックする
- STEP
その他の関数を選択
- STEP
STDEV.S関数を検索する
- STEP
STDEV.Sを選択する
- STEP
数値1の画面の右側をクリックする
- STEP
関数の引数の範囲を選択する
- STEP
STDEV.S関数の範囲が正しく入力されていることを確認する
- STEP
STDEV.S関数の入力の完了
標準偏差のばらつきをグラフで表現する2つの方法
標準偏差をそのまま数値で確認することもできますが、グラフに変換すると視覚的にデータが分析できるので便利です。
今回は、「棒グラフ」、「散布図」を使ったグラフの作成方法を紹介します。
棒グラフ
- STEP
平均値のデータ範囲を選択する
- STEP
棒グラフを選択する
- STEP
棒グラフの種類を選択
- STEP
グラフのデザインタブを表示させる
- STEP
誤差範囲を設定する
- STEP
グラフの完成
散布図
散布図はデータ数が多いほうがわかりやすいので、平均値と標準偏差がすでに計算されているデータを使って説明していきます。
- STEP
平均値の範囲を選択する
- STEP
散布図を挿入する
- STEP
グラフ要素を追加する
- STEP
誤差範囲のオプションを設定する
画面の右側に「誤差範囲の書式設定」が表示されていますので、両方向の〇と誤差範囲のユーザー設定の〇をクリックしたら、「値の設定」をクリックします。
ユーザ設定の誤差範囲のダイアログボックスが表示されました。
はじめに「正の誤差の値」の右側の上向き矢印の部分をクリックします。
最小化された画面が表示されたら、標準偏差の値が表示されている範囲をドラッグして選択します。
標準偏差の値が入力できたら、最小化されている画面右側の矢印をクリックして画面を最大化しておきましょう。
負の誤差の値も同様に設定し、両方の入力が完了したらOKをクリックして、入力内容を確定させます。
- STEP
グラフの体裁を整える
画面にグラフが表示されましたが、余分な線があるのでわかりにくいグラフになってしまっていますね。
水平方向の線はいらないので削除します。
線の上にマウスポインタを合わせてクリックしてください。
水平の線が選択されていることを確認したら、Deleteキーで線を削除します。
不要な線がなくなり、標準偏差の値をすっきり表示することができました。
グラフ要素を追加する グラフをクリックすると「+」のマークが表示されていますね。
これを利用すると、グラフ要素を追加することができます。
今回は、データラベルと凡例(はんれい)を追加してみましょう。
データラベルと凡例にチェックを入れると、グラフの上に平均値の値が表示され、画面右側の平均点と表示されました。
表示したいグラフ要素を追加すると、グラフがさらに見やすくなります。
グラフ作成に関する内容は》【エクセル】グラフの作り方を紹介!基礎からステップアップまで徹底解説!で紹介していますので、ぜひ参考にしてみてください。
【エクセルの標準偏差】に関するQ&A
Q
エクセルで標準偏差を求めるときはどの関数を使うの?
A
「STDEV.P関数」または「STDEV.S関数」で簡単に計算できます。
Q
「STDEV.P関数」と「STDEV.S関数」の違いは何?
A
標準偏差を求めるときに、「母集団」を使うのか、「標本」を使うのかという違いがあります。STDEV.Pは母集団を使いますがSTDEV.Sは標本を使います。
母集団と標本の違いは、本文中でわかりやすく解説していますので参考にしてみてください。
Q
エクセルで標準偏差を検索するにはどうすればいいの?
A
エクセルで関数を入力する場合、関数の挿入のダイアログボックスにある関数の検索の検索窓に「標準偏差」と入力して検索することができます。
ただし、該当する関数が複数ある場合は複数の関数名が表示されてしまうので、間違えないように選択してください。
本文中で、関数の頭文字しか覚えていない、または正確な関数名を覚えていないときの関数名の検索方法を紹介していますので、そちらも参考にしてみてください。
エクセルの関数を使えば標準偏差は簡単に計算できる!
標準偏差は自力で計算することもできますが、エクセルの関数を使うと一瞬で計算することができます。
標準偏差は、平均値からどれくらいの範囲に数値(データ)が集中しているのかを数値化できるのでとても便利ですよ。
また、平均値と標準偏差の計算結果をグラフにすると、視覚的に見やすくなるのでぜひ活用してみてください。
最後に、エクセルで標準偏差を求める方法をおさらいしておきましょう。
- 関数を入力したいセルをクリックする
- すべての関数を選択する
- STDEV.P関数、またはSTDEV.S関数を挿入する
- 関数の引数に対象の範囲を入力する
標準偏差に馴染みがない人は、標準偏差って何?難しそうと思う人も多いかもしれません。
ですが、標準偏差はどの範囲に一番データが多く集まっているかを簡単に判断できる便利な数値です。
覚えてしまえば操作自体ははそれほどに難しいものではないので、標準偏差の計算方法をぜひマスターしてみてくださいね。
データのばらつきがわかるエクセルの分散に関する内容は》エクセルの分散を覚えるとデータのばらつき具合が簡単に数値化できる!で紹介しています。
こちらの記事もぜひ参考にしてみてください。