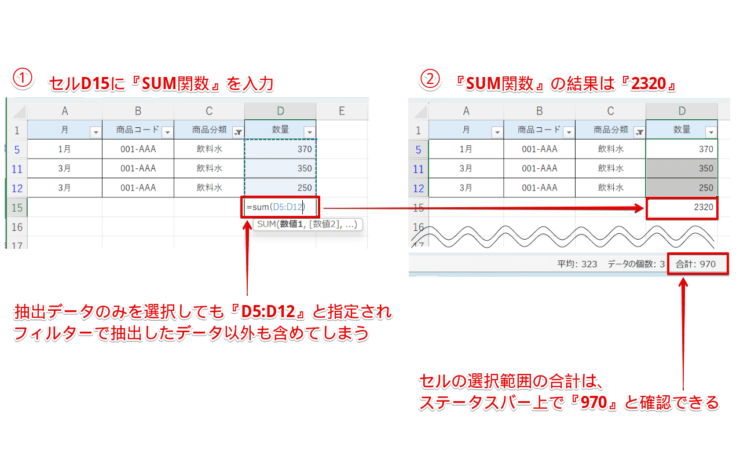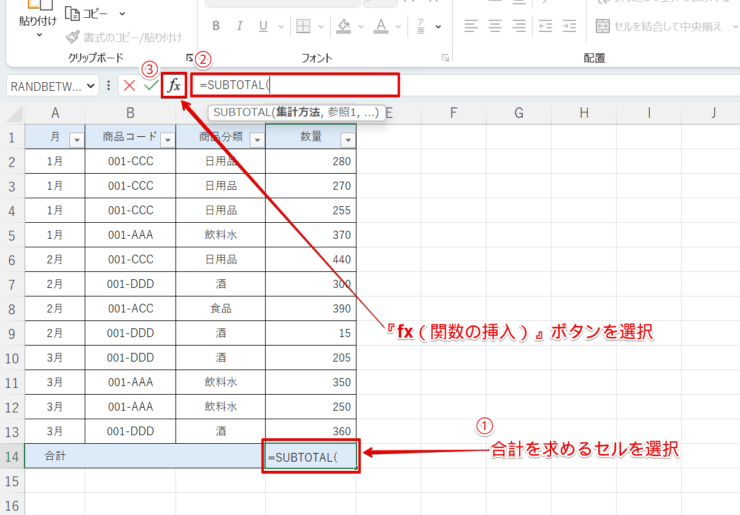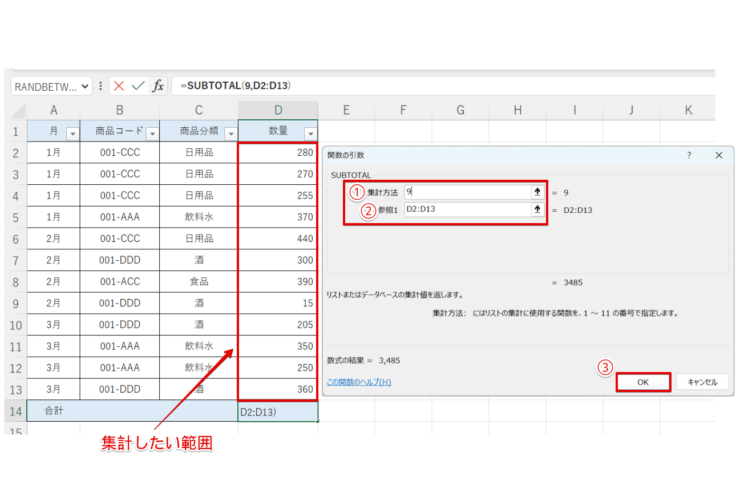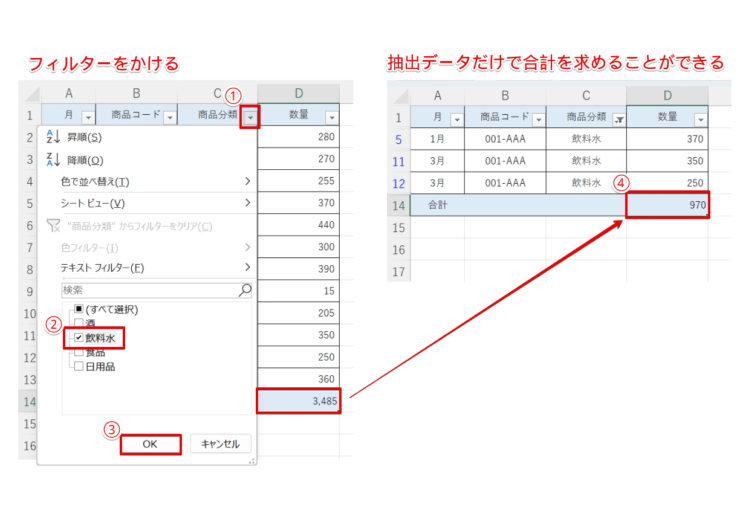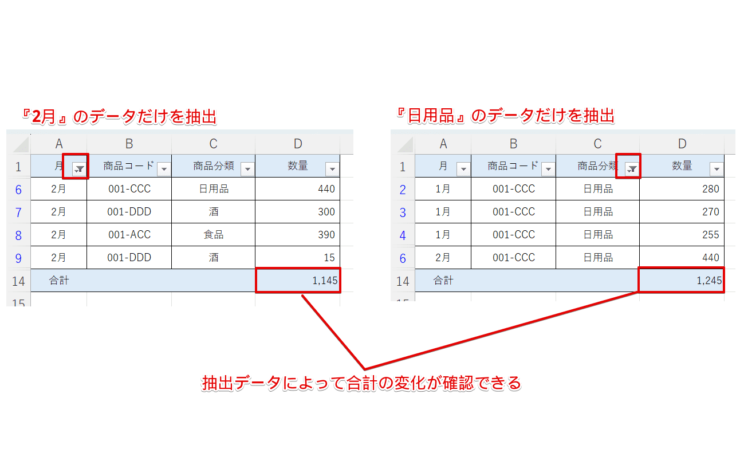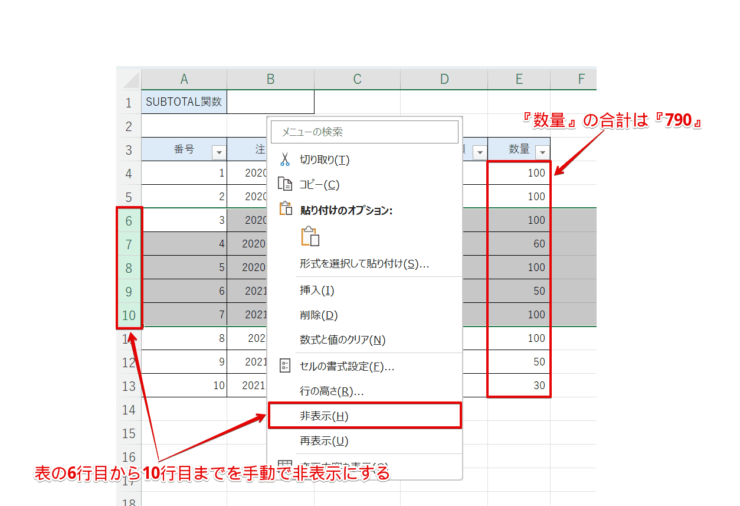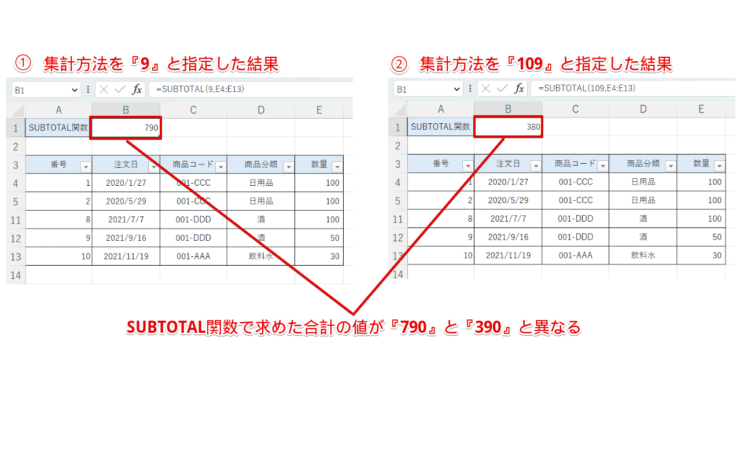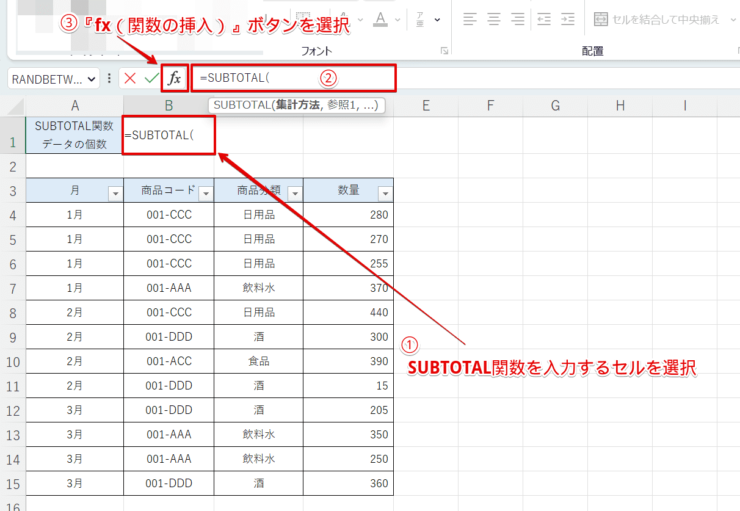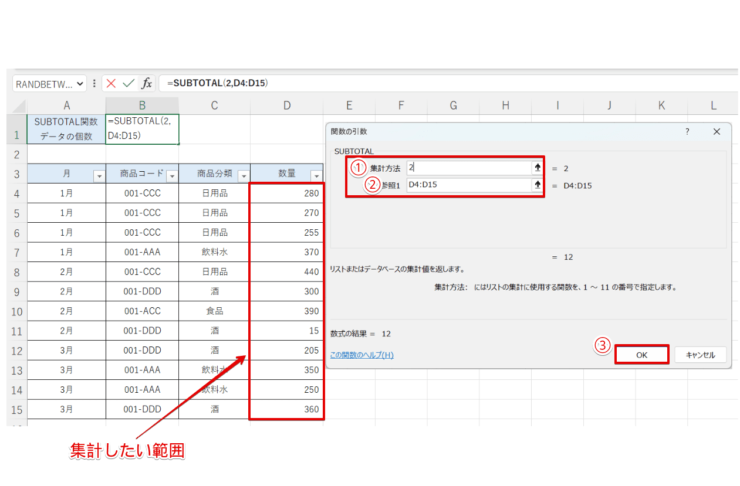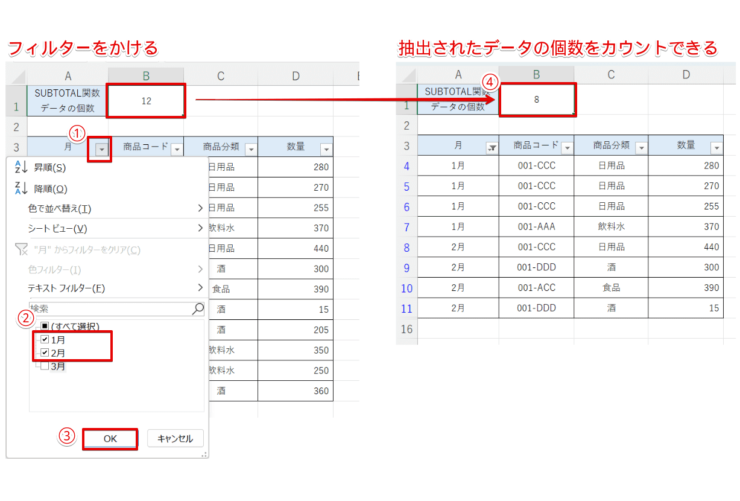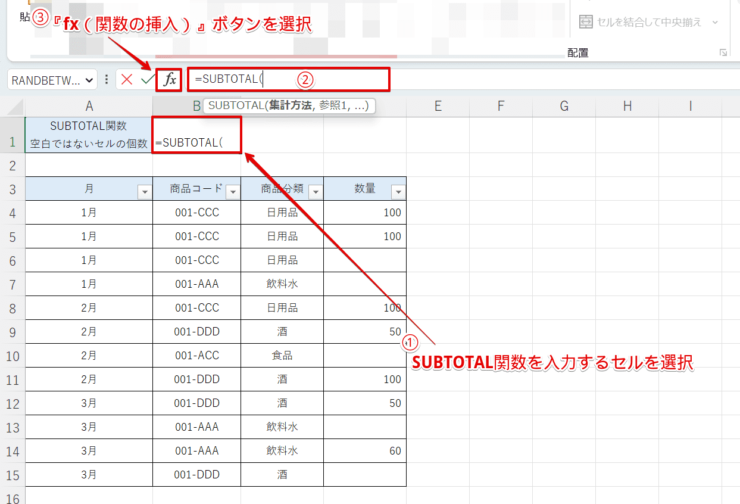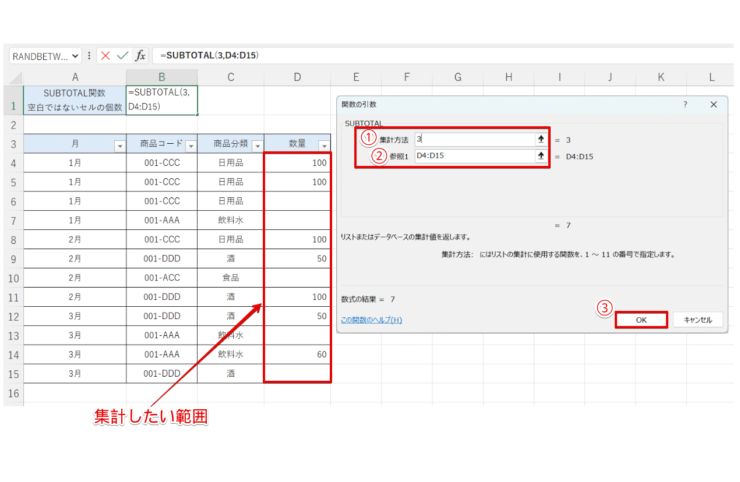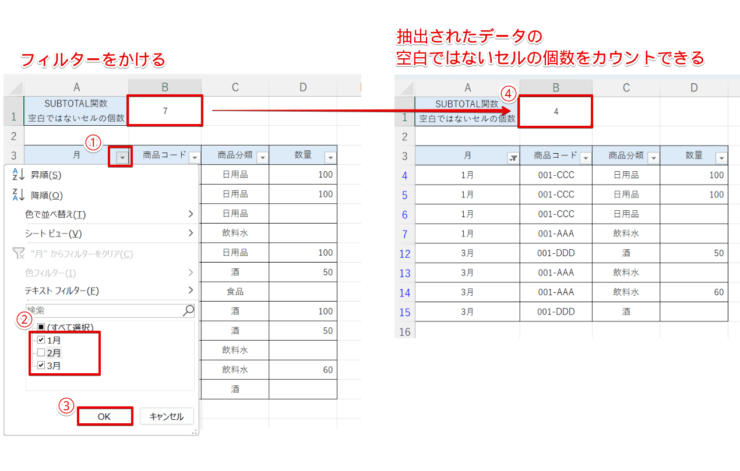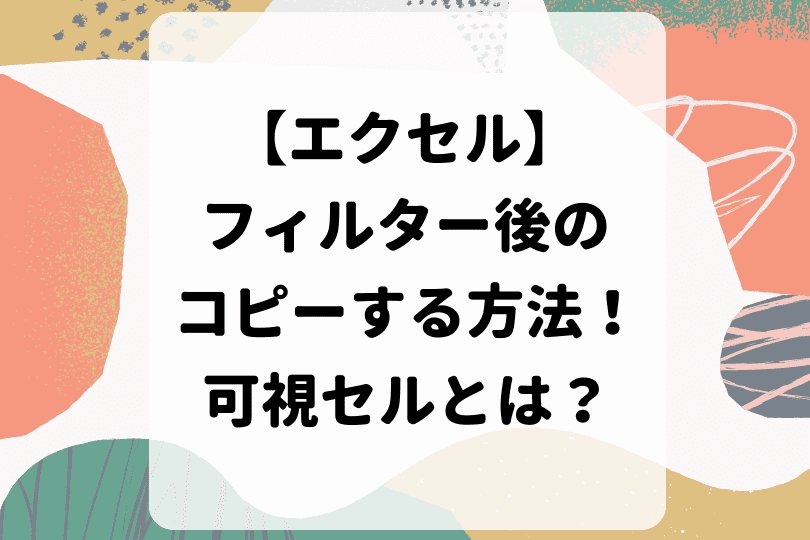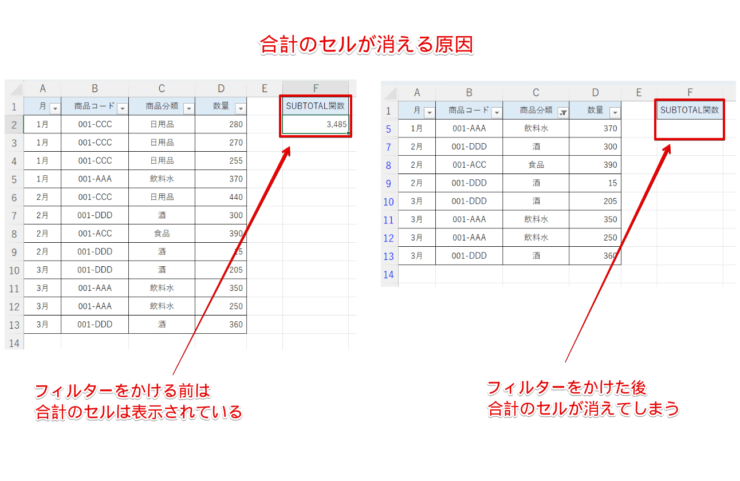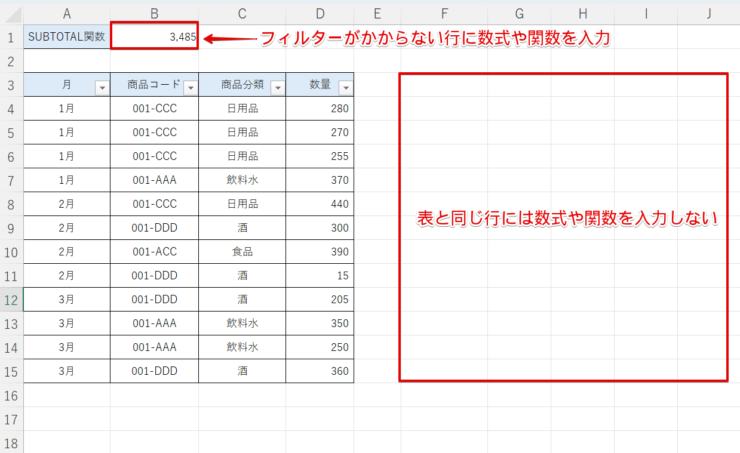エクセル初心者
エクセルのフィルターで抽出した結果の合計を求める方法が知りたいな。データの件数をカウントしたり、平均を求めたり、いろいろな集計が簡単にできる方法があると便利なんだけど。。。
フィルターで抽出した結果の集計をするには、『SUBTOTAL関数』が便利だよ。これから詳しく解説するね。

Dr.オフィス
今回は、フィルターで抽出した結果の合計を求める方法について、解説します。
フィルターの結果を集計する場合、どのような方法を使っていますか。
ステータスバー上で『合計』『平均』『データの個数』を確認することもできますが、フィルターで抽出するたびに、対象のセルを繰り返し範囲選択するのは、少し面倒ですよね。
この記事を読むと、フィルターで抽出した対象のデータだけを集計できる方法について、理解することができますよ。
- 数式バーに『=SUBTOTAL(』を入力
- 『fx(関数の挿入)』ボタンを選択
- 集計方法の引数を入力
(合計値の場合は『9』を指定) - 集計したいセル範囲を選択
PCサポート歴10年以上の私が、フィルターで抽出した結果を簡単に集計する方法について、詳しく解説するよ。

Dr.オフィス
フィルターで抽出した結果を集計するには、SUBTOTAL関数を使うと便利です。
SUBTOTAL関数は、集計方法の引数を指定するだけで、合計の他にも平均やデータの件数なども簡単に求めることができます。
本記事は下記の動画でも解説しているので、ぜひ合わせてご覧ください。
エクセルのフィルター機能の基本的な使い方については、こちら≫【エクセル】フィルター機能の設定と解除方法!範囲を指定してデータ抽出!初心者必見で詳しく解説しています。
※本記事は『OS:Windows11』画像は『Excelのバージョン:Microsoft365』を使用しています。
目次
【エクセル】フィルターで抽出したデータを集計しよう!
例えば、『商品分類』が『飲料水』のデータをフィルターで絞り込み、抽出された『数量』の合計をSUM関数で求めたとします。
フィルターで抽出された『数量』のセルD5、D11、D12の合計は『970』となるはずですが、SUM関数の結果は『2320』と表示されていますね。
これは、フィルターで抽出したデータ以外も含めて、計算されてしまうことが原因です。
そこで、フィルターで抽出した対象のデータだけを集計できる、SUBTOTAL関数を使います。
SUBTOTAL関数
SUBTOTAL関数は、合計だけではなく、平均や件数をカウントする場合にも使用できます。
SUBTOTAL関数とは
=SUBTOTAL(集計方法,範囲 1,[範囲 2],...)
意味:集計方法を指定して、さまざまな集計値を求める関数です。
指定できる集計方法について、下記にまとめました。
| 集計方法1 (非表示も含める) | 集計方法2 (非表示は含めない) | 集計の種類(関数) |
|---|---|---|
| 1 | 101 | AVERAGE |
| 2 | 102 | COUNT |
| 3 | 103 | COUNTA |
| 4 | 104 | MAX |
| 5 | 105 | MIN |
| 6 | 106 | PRODUCT |
| 7 | 107 | STDEV |
| 8 | 108 | STDEVP |
| 9 | 109 | SUM |
| 10 | 110 | VAR |
| 11 | 111 | VARP |
合計(SUM)を求める
それでは、SUBTOTAL関数を使って『数量』の合計を求めてみましょう。
- STEP
SUBTOTAL関数を入力
- STEP
集計方法『9』を指定する
- STEP
集計値(合計)の確認
集計方法『9』と『109』の違い
ここで集計方法の指定を『9』にした場合と『109』に指定した場合を例にして、結果の違いを簡単に解説します。
上記のように、表の6行目から10行目までを手動で非表示にしたとします。
その表で、集計方法を『9』と指定した結果と、集計方法を『109』と指定した結果を比較すると、合計の値が『790』と『390』で異なることが確認できますね。
このように、手動で行を非表示にした値を含めて計算する場合は『9』と指定し、含めない場合は『109』と指定する、という使い分けになります。
フィルターをだけを使用している場合は、『9』でも『109』でも同じ結果になるよ。ポイントは、手動で行を非表示にしたときだね!

Dr.オフィス
データの個数(COUNT)を求める
それでは、SUBTOTAL関数を使って、データの個数をカウントしてみましょう。
- STEP
SUBTOTAL関数を入力
- STEP
集計方法『2』を指定する
- STEP
集計値(データの個数)の確認
空白ではないセルの個数(COUNTA)を求める
それでは、SUBTOTAL関数を使って、空白ではないセルの個数をカウントしてみましょう。
- STEP
SUBTOTAL関数を入力
- STEP
集計方法『3』を指定する
- STEP
集計値(空白ではないセルの個数)の確認
フィルターで抽出した対象のデータだけを集計する場合は、ステータスバー上で確認するよりもSUBTOTAL関数が便利だね!

Dr.オフィス
また、フィルターで抽出したデータだけをコピーして貼り付ける場合は『可視セル』の選択がポイントになります。
『可視セル』については、こちら≫【エクセル】フィルター後のセルをコピーする方法!可視セルのみ貼り付けとは?で詳しく解説しているので、ぜひ参考にしてみてください。
集計した合計が消える場合の対処方法
上記のように、表と同じ行に『SUBTOTAL関数』を入力してしまうと、フィルターの結果次第では、セルが消えてしまいます。
そのため、フィルターで抽出した結果の集計をする場合は、表と同じ行には数式や関数を入力しないように注意しましょう。
【フィルターで抽出した結果の集計】に関するQ&A
Q
エクセルのフィルターで、抽出した件数を表示する方法を教えてください。
A
抽出したセルを範囲選択すると、ステータスバー上で『合計』『平均』『データの個数』などを確認することができます。また、SUBTOTAL関数でも確認できます。詳しくは、『【エクセル】フィルターで抽出したデータを集計しよう!』で解説しています。
Q
エクセルのフィルターで、抽出したデータだけをカウントする方法を教えてください。
A
SUBTOTAL関数を使って、集計方法の引数を『2』と指定し、集計したいセル範囲を選択します。詳しくは、『データの個数(COUNT)を求める』で解説しています。
Q
エクセルのフィルターで抽出した、空白ではないセルを数える方法を教えてください。
A
SUBTOTAL関数を使って、集計方法の引数を『3』と指定し、集計したいセル範囲を選択します。詳しくは、『空白ではないセルの個数(COUNTA)を求める』を参考にしてみてください。
SUBTOTAL関数でフィルター後の集計がスムーズに!
今回は、フィルターで抽出した結果の合計を求める方法について、解説しました。
フィルターで抽出した結果を集計するには、SUBTOTAL関数を使うと便利でしたね。
合計値の他にも、平均やデータの個数など、集計方法の引数を指定するだけで簡単に求めることができます。
ステータスバーでも合計値や平均などを確認することができますが、フィルターの条件を繰り返し変更する場合には、SUBTOTAL関数がおすすめです。
また、フィルターによってSUBTOTAL関数を入力したセルが非表示になり、集計の確認することができない場合があります。
SUBTOTAL関数を入力するセルの場所は、フィルターをかける表の同じ行には入力しないようにしましょう。
最後に、エクセルでフィルターの結果の合計を求める簡単ステップについて、おさらいします。
- 数式バーに『=SUBTOTAL(』を入力
- 『fx(関数の挿入)』ボタンを選択
- 集計方法の引数を入力
(合計値の場合は『9』を指定) - 集計したいセル範囲を選択
フィルターでデータ抽出後に、さまざまな集計値求める場合は、ぜひSUBTOTAL関数を参考にしてみてください。
エクセルのフィルター機能の基本的な使い方については、こちら≫【エクセル】フィルター機能の設定と解除方法!範囲を指定してデータ抽出!初心者必見で詳しく解説しています。