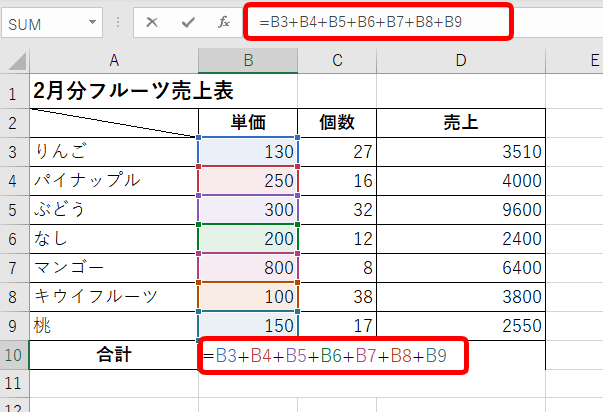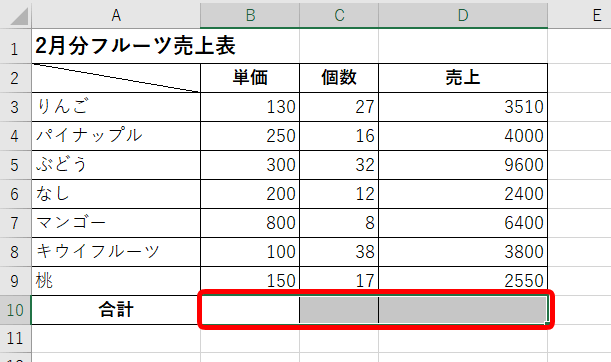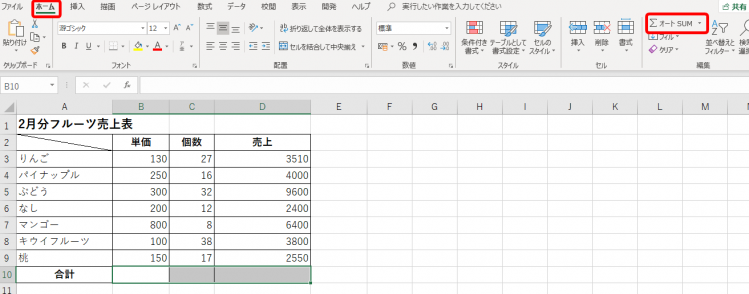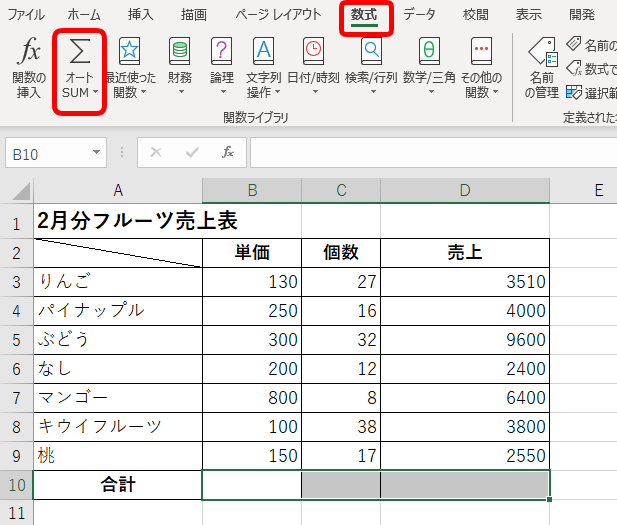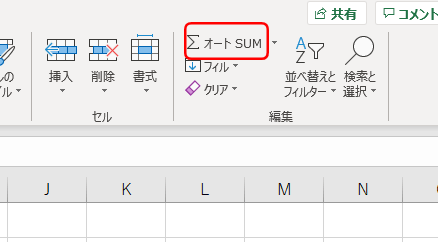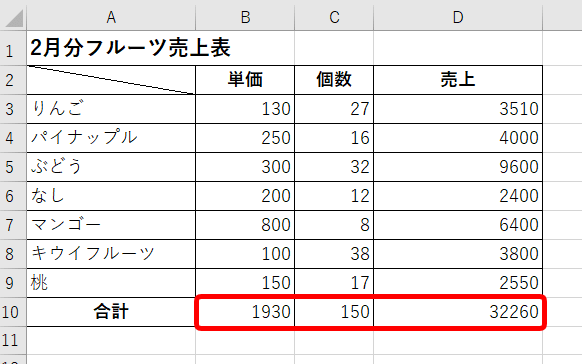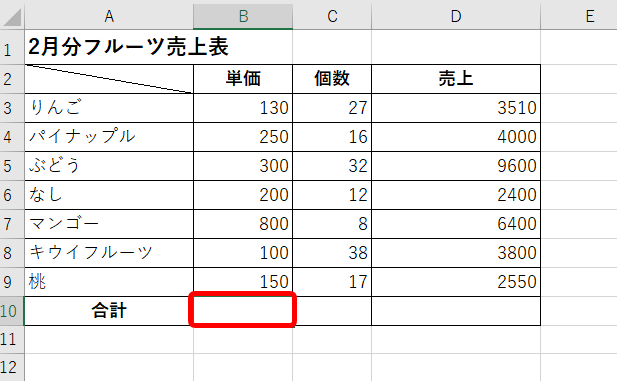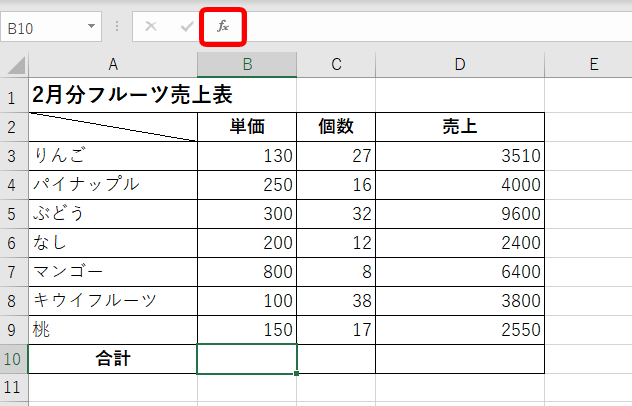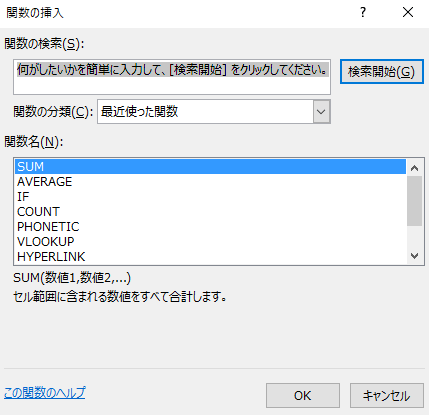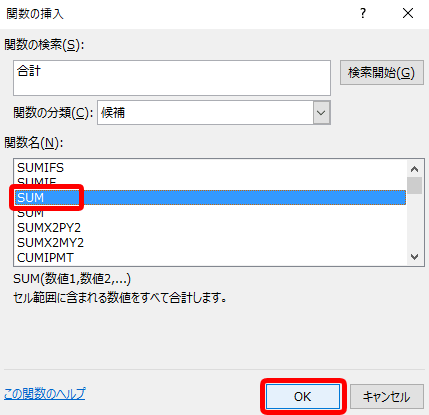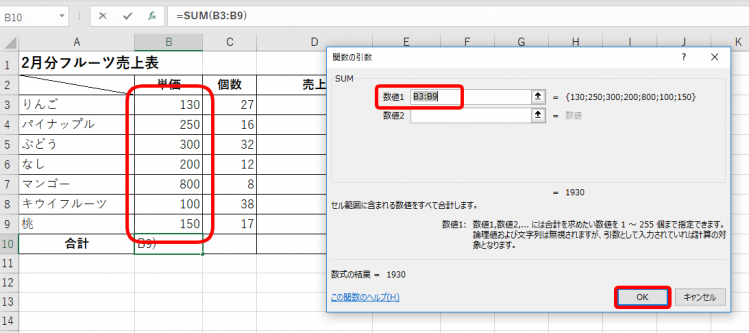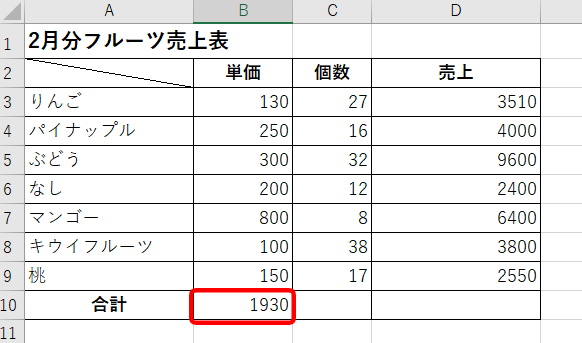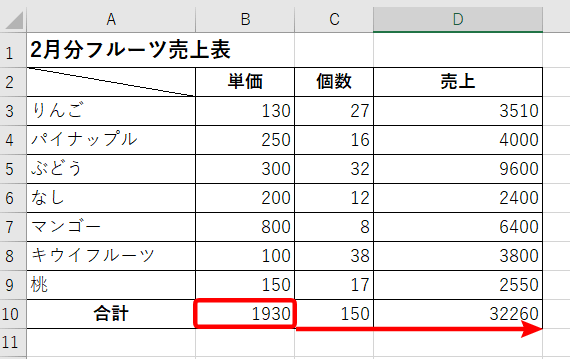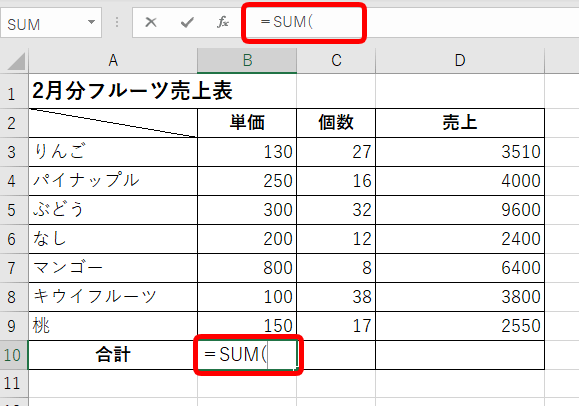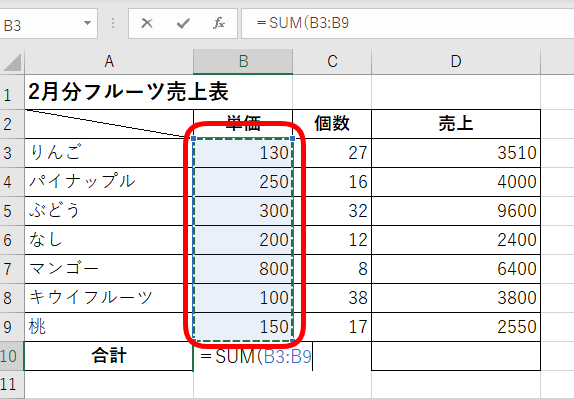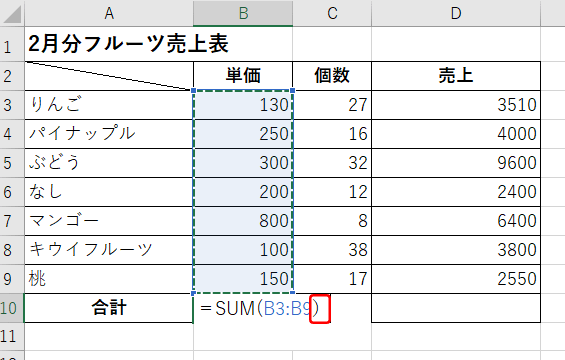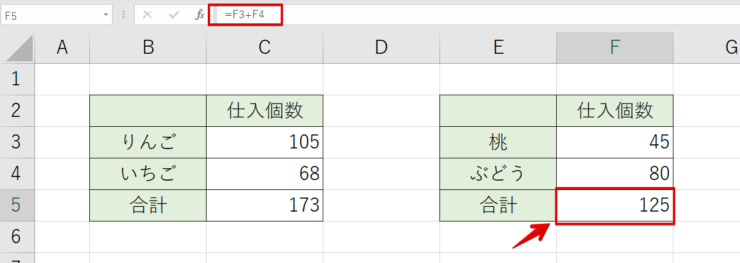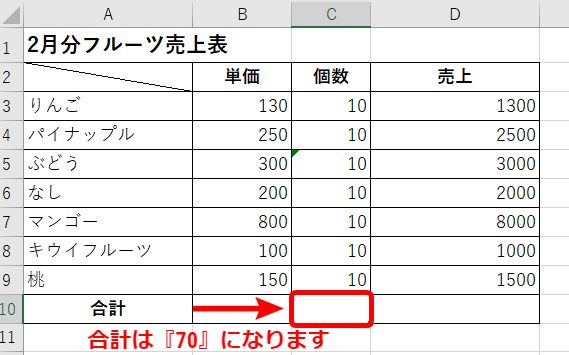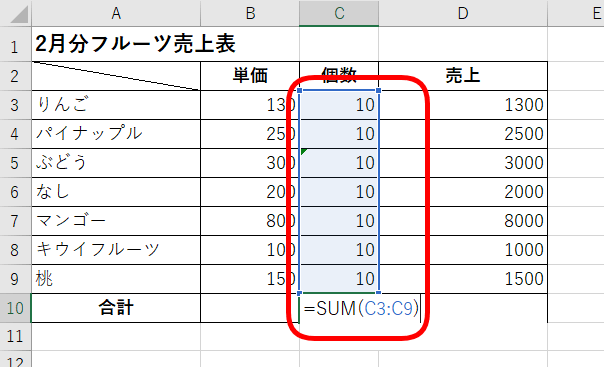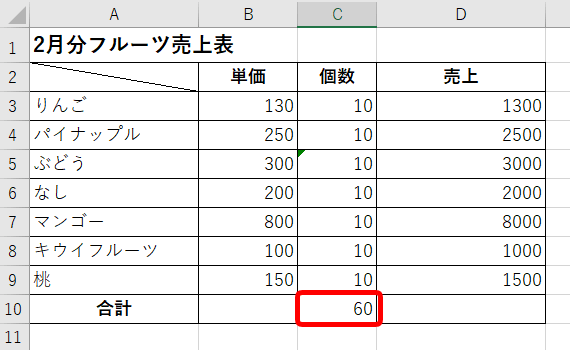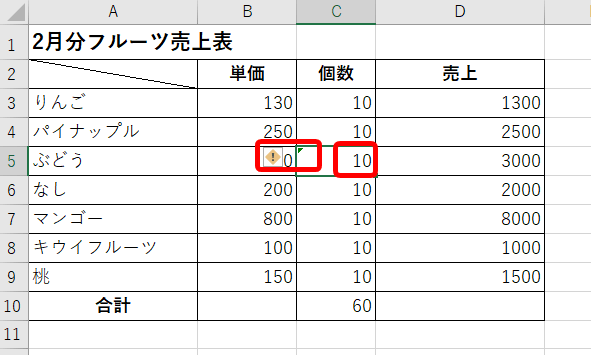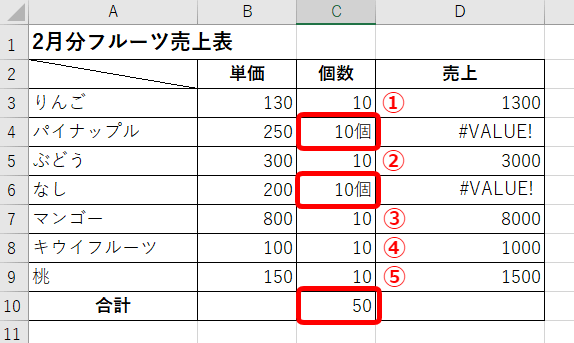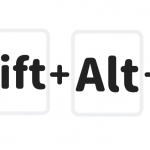エクセル初心者
エクセルで表計算を作成しているんだけど、 合計の欄を『+(プラス)』で計算していたら、すごく長い式になってしまったよ。もっと簡単に計算できるといいんだけどなぁ。
『+(プラス)』で計算していたら、それは大変!エクセルでは合計を求める表計算を作成することが多いよね!
合計ならSUM関数がとっても便利だよ!くわしく解説していくね!

Dr.オフィス
上の計算のように、合計を「+」で計算すると大変そうです。
100や1000単位のデータであれば、さらに大変になりますね。
せっかくのエクセルでの作業ですので、効率よく操作したいものです。
合計を求める関数として、よく使われている有名な【SUM(サム)関数】はご存知ですか?
足し算がとても簡単にできる関数です。
使用頻度が高いので、エクセルではオートSUMボタンも準備されています。
オートSUMボタンではマウスから簡単に操作でき、合計値を求めることが可能です。
- 合計を求めたいセルを選択
- SUM関数を挿入
簡単ステップで合計を求めることができます。
本文では、オートSUMボタンや、fxボタン、注意点なども詳しく解説しているので、ぜひ参考にしてみてください。
SUM関数は初心者の方が覚えるべきエクセル関数の基本です。
ほかにも初心者の方が覚えるべき関数を6個紹介した記事があるので、チェックしてみてください。
◇記事内のエクセル用語◇
| fxボタン | 関数の挿入を操作しやすいようサポートしてくれます。 |
|---|
※本記事は『OS:Windows10』画像は『Excelのバージョン:2019』を使用しています。
目次
エクセルで足し算をする【SUM関数】
こちらの記事で紹介する【SUM関数】を実際に入力したエクセルデータをExcelドクターオリジナルで作成いたしました。
下記のボタンから無料でダウンロードすることができます。
『+プラス』で合計を出している表と、SUM関数を使って合計を出している表を見比べることや、セルを選択することで、どのように入力されているかなどの確認にも使うことができます。
ぜひ参考にしてみてください。
SUM関数は合計を求める際に、もっとも使用される関数です。
とても使用頻度の高い関数なので、ぜひ覚えて活用しましょう。
SUM関数とは
=SUM(数値)
意味:数値の合計を求めます。数値は『,(カンマ)』で区切り、複数を指定できます。
『:(コロン)』でセル範囲を指定もできます。
簡単に複数の数値を足し算できるため、ホームタブのリボンに【オートSUMボタン】が用意されています。
fxボタンから検索して、SUM関数を挿入することもできます。
足し算の合計を出したいセルに直接SUM関数を入力するのも早いですね!
簡単で覚えやすく、使用頻度の高いSUM関数のくわしい使い方を次の項目より詳しく解説するので、ぜひ最後まで読み進んでくださいね。
SUM関数を使い、足し算をして合計値を求める方法
便利で簡単なSUM関数の場所や使い方を「2月分フルーツ売上表」で解説します。
オートSUMボタンで簡単足し算
「2月分フルーツ売上表」の合計をオートSUMボタンで求めます。
まず、合計を出したいセルを指定します。
B10からD10を範囲指定しましょう。
オートSUMボタンは、ホームタブと数式タブのリボンに用意されています。
ホームタブであれば右の方にあります。
数式タブであれば左の方にあります。
使いやすい方を利用してください。
合計を求める時は「ΣオートSUM」をクリックします。
▼をクリックすると「合計」の他に、「平均」や「個数を数える」ボタンが用意されているよ!

Dr.オフィス
オートSUMボタンから簡単に合計を求めることができました。
オートSUMボタンは自動で範囲をしてくれます。
セルの範囲指定が間違っていないかを確認するようにしましょう。
fxボタンでSUM関数を挿入
合計を求めるセルを1個選択します。
今回はB10のセルを指定し、単価の合計を求めます。
数式バーの左側の「fxボタン」をクリックします。
関数の挿入ダイアログボックスが出てきました。
関数の検索に「合計」と入力し検索を開始すると「合計」に関係する関数が表示されます。
関数名が分からない時は、検索が出来るので便利だね!

Dr.オフィス
関数名に表示されている「SUM」を選択し、OKを押します。
関数の引数ダイアログボックスが出てきました。
ここで引数の範囲を選択できます。
最初はオートSUMボタンのように自動で範囲を指定し表示してくれています。
引数の範囲が間違っていなければOKを押しましょう。
単価の合計が出ました。
右側にオートフィルでコピーして完成です。
オートフィルについては、≫連続データをオートフィルで簡単作業からも確認できるので、ぜひ参考にしてみてください。
SUM関数を手入力する方法
合計を求めたいセルB10を指定します。
=SUM(
を入力ましょう。
足し算をするセルの範囲を指定します。
B3からB9を範囲指定しましょう。
最後は)で閉じます。
=SUM(B3:B9)
を入力しEnterを押します。
合計を求めることが出来ました。
個数、売上の合計はオートフィルでコピーしましょう。
それぞれの合計の求め方は、どれも簡単です。
覚えやすく使いやすい方法を使用してみてください。
エクセルで足し算をする記号
エクセルでは『+(プラス記号)』で足し算することもできます。
少ない計算なら、『+(プラス記号)』で足し算することもおすすめです。
- 直接、足し算したい数値を『+(プラス記号)』で計算する方法
- セルを参照して『+(プラス記号)』で足し算する方法
を紹介しているので足し算をすることができる記号『+(プラス)』について解説した記事を参考にしてみてください。
オートSUMができない?!SUM関数の注意点!
SUM関数は、数値を足し算し合計を出すことが出来ます。
数値です!!
文字列や「個」や「人」などの単位がついていると計算出来ません。
↑例えば、7種類のフルーツの個数が全て10個です。
合計すると「70」になりますね。
合計をSUM関数で求めてみましょう。
すると「60」になります。
理由はC5のセルが文字列になってしまっているからです。
SUM関数は、指定した範囲の合計を求めてくれます。
指定した範囲に文字列が含まれていてもエラーは表示されません。
数値に文字列が混合しないように気を付けましょう!
単位も同じです。
「個」などの単位を数値と一緒に入力すると合計数には反映されません。
SUM関数を挿入して合計を求めるショートカット
簡単にSUM関数を挿入することができるショートカットキーを紹介します。
合計を出したいセルを選択して、ショートカットキーやアクセスキーを押すだけです。
ぜひ活用しましょう。
SUM関数を挿入することができるショートカットキー『Shift+Alt+=』は、こちらから。
合計を求めることができるアクセスキー『Alt→N→U→S』は、こちらから。
エクセルで足し算するならSUM関数は必須!
合計を求めることが多いエクセルで活躍してくれるSUM関数を解説しました。
SUM関数の簡単2ステップをおさらいしてみましょう。
- 合計を求めたいセルを選択
- SUM関数を挿入
このようにSUM関数は、足し算がとても簡単に求めれます。
しかし、エラーが表示されないので注意しなければいけないところもありました。
SUM関数でエクセルを操作し、作業効率をアップしましょう。
SUM関数は『エクセル関数の基本』になります。
ほかにも初心者の方が覚えるべき関数を6個紹介した記事があるので、参考にしてみてくださいね。