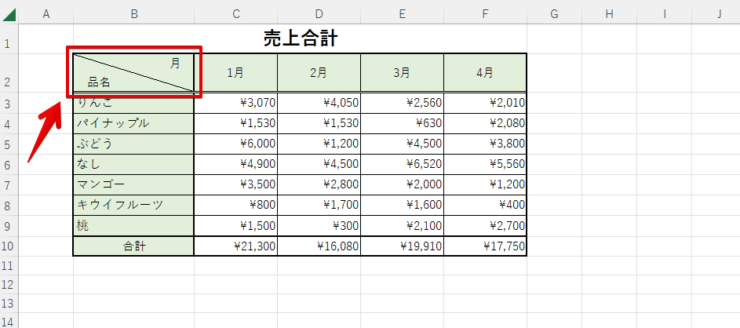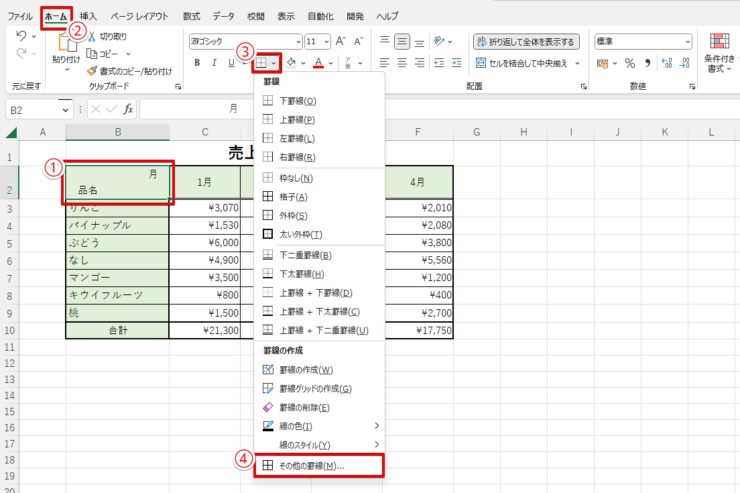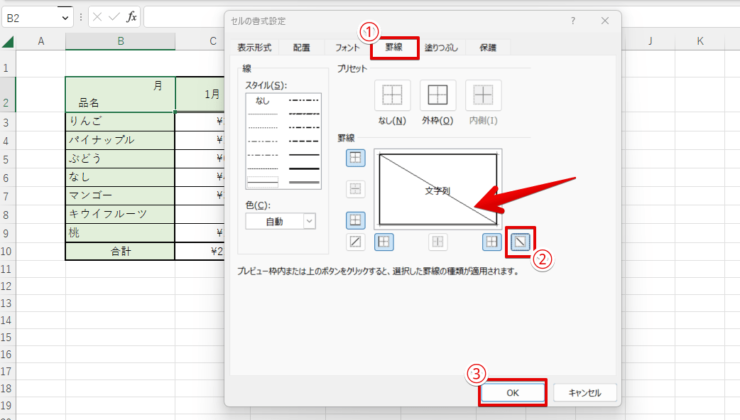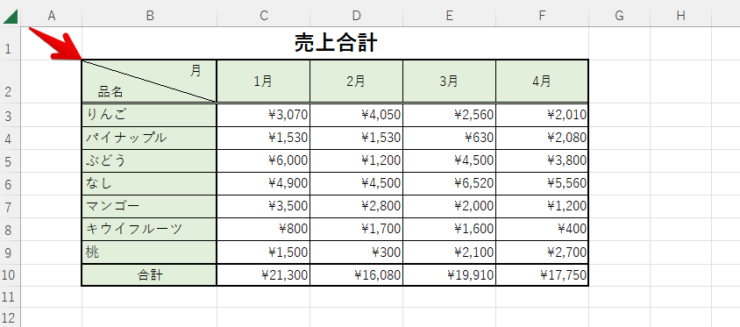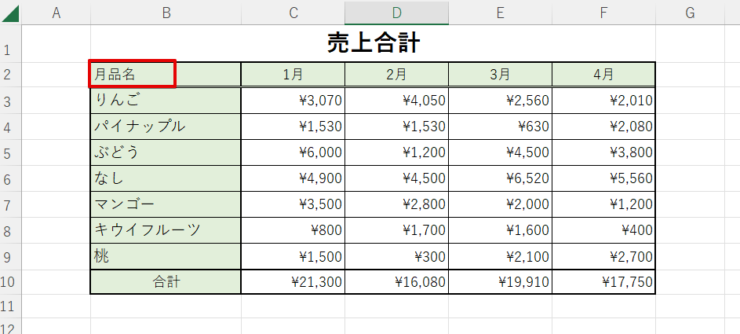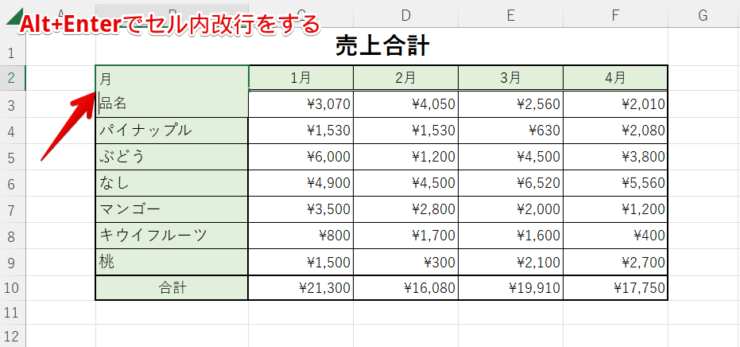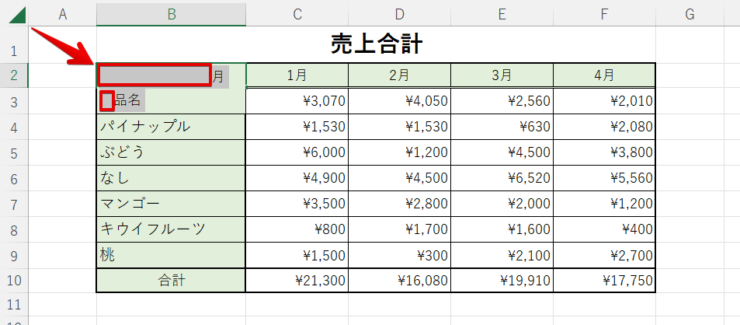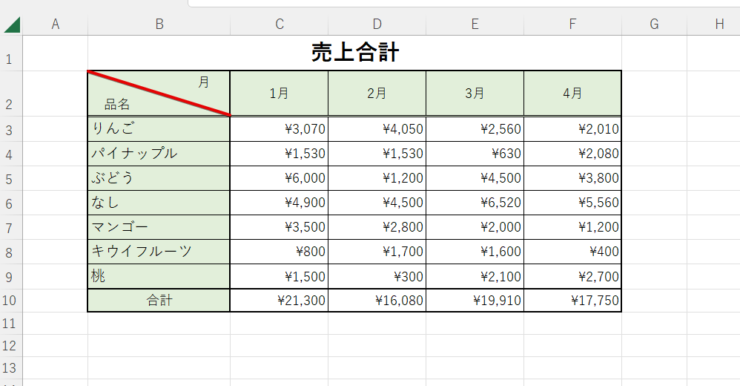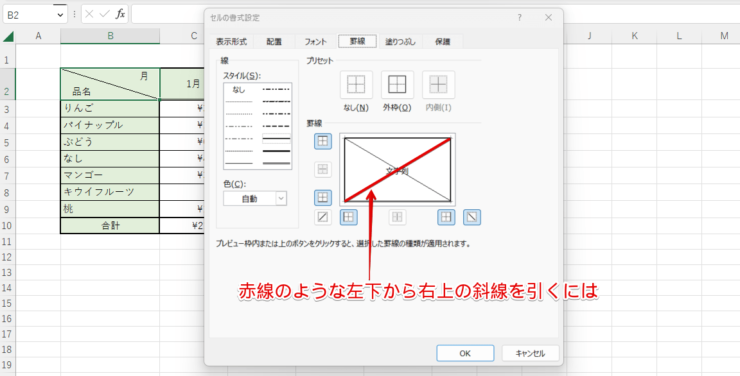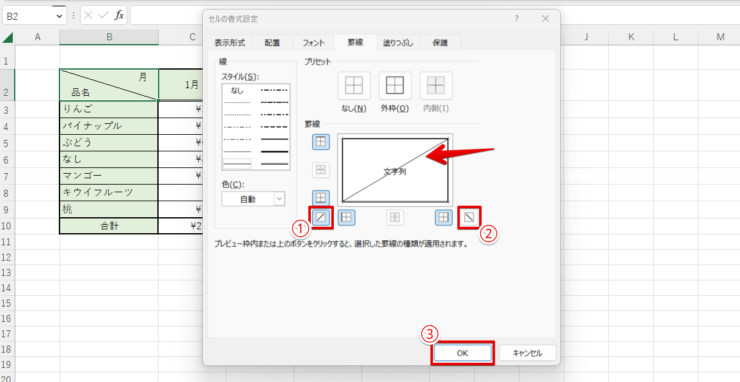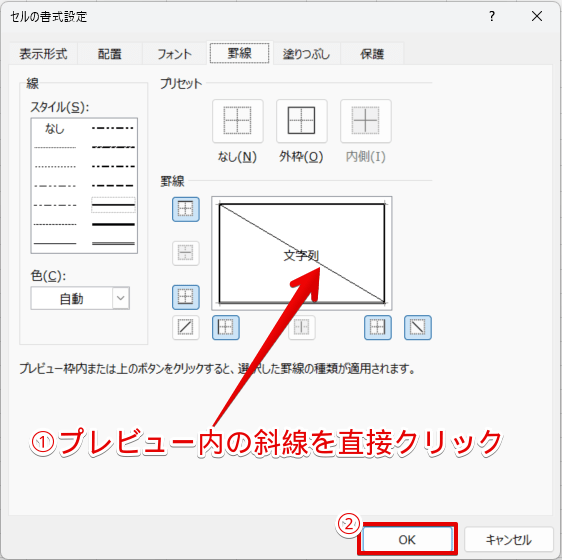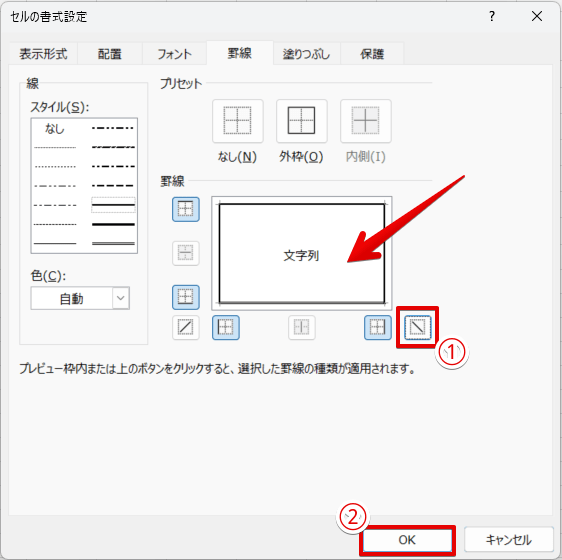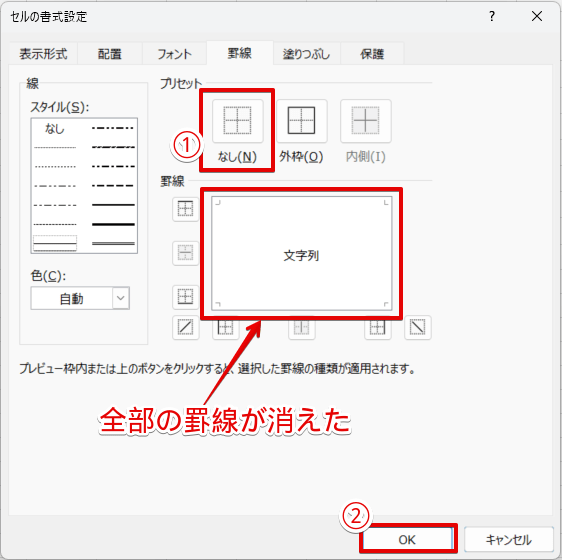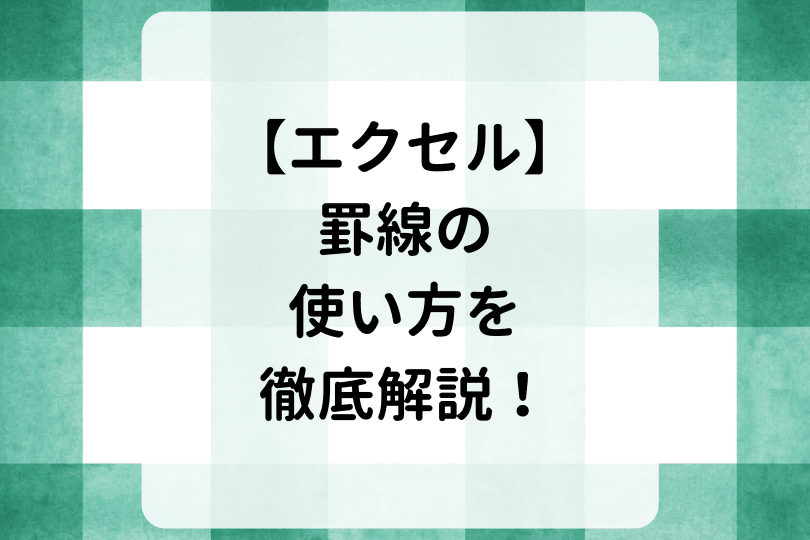エクセル初心者
エクセルのセル内に斜線を引きたいんだけど、どうすればいいの?斜線の消し方もわからないんだけど、やり方を教えて!
エクセルのセル内に斜線を引きたいケースもあるよね。エクセルではセル内に斜線を引くことも、斜線の向きを変えるのも簡単にできるよ。エクセルで斜線を引く方法をわかりやすく紹介するね。

Dr.オフィス
この記事を読むと、1つのセル内に斜線を引く方法、斜線の向きを変える方法、斜線を削除する方法が簡単に理解できます。
セル内の斜線を自由に引いたり、削除できると、表作成などにも役立つのでぜひマスターしましょう!
- 斜線を引きたいセルをクリックする
- ホームタブの「罫線」の下矢印をクリックする
- その他の罫線を選択して、セルの書式設定の画面を開く
- セルの書式設定画面の「罫線」タブをクリックする
- 罫線の種類を選択する
パソコン教室インストラクター歴10年の私が、エクセルで斜線を引く手順、消すときの手順をわかりやすく紹介するね。

Dr.オフィス
エクセルでは格子状の線の他に、斜線、二重線なども簡単に引くことができます。
複数のスタイルの線の入れ方を覚えるだけで、表が格段に見やすくなります。
本記事では、エクセルをあまり使ったことがない方でも簡単に斜線が引けるようにわかりやすく解説していますので、ぜひ読んでみてください。
【エクセルの罫線】基本から応用まで解説!では、罫線のコピーや解除などさらにくわしく解説しています。こちらも参考にしてみてくださいね。
こちらの記事は下記の動画でも解説しているので、ぜひ合わせてご覧ください。
※本記事は『OS:Windows11』画像は『Excelのバージョン:Microsoft365』を使用しています。
目次
エクセルのセルに斜線を引くには
エクセルのセルに斜線が引けるようになると、下の表のようにセルを斜線で区切り、その両側に文字の入力ができるようになります。
すると、B2セルのように行方向、列方向に見出しがある表がとても見やすくなりますね。
エクセル内に斜線を引く手順
- STEP
斜線を引きたいセルをクリック
- STEP
セルの書式設定の画面の「罫線」タブ
- STEP
斜線の完了
セル内に文字を分けて入力する手順
行方向、列方向に見出しがあると見やすいので斜線を入れたセルに文字を分けて入力する方法も紹介しますね。
- STEP
斜線を入れる見出しのセルを選択
- STEP
セル内改行する
- STEP
空白を入れてバランスを整える
- STEP
斜線を入れたら完成
エクセルのセル内の斜線の向きを変えるには
赤線のような斜線に向きを変更してみましょう。
斜線の向きを変えたい場合は、『エクセル内に斜線を引く手順』とほぼ同じです。
- セルの書式設定で左下から右上にかけての斜線ボタンを押す
- もともとの斜線ボタンを押して解除する
- OKで確定する
これだけで、斜線の向きを変更することができるので、とても簡単ですね!
エクセルのセル内の斜線を消す3つの方法
エクセルのセル内に入れた斜線を消す方法は、3つあります。
- セルの書式設定から削除したい斜線を直接クリックする方法
- セルの書式設定から罫線のボタンをクリックする方法
- セルの書式設定のプリセットで『なし』を選択する方法
使いやすい方法を覚えると良いよ!削除する方法をそれぞれくわしく解説するね!

Dr.オフィス
セルの書式設定から削除したい斜線を直接クリックする方法
エクセルのセル内に挿入した斜線を消したい場合、セルの書式設定を開き「文字列」と書かれているプレビュー上にある斜線の上をクリックする方法から紹介します。
- プレビュー内の斜線を直接クリックする
- OKで確定する
セルの書式設定から罫線のボタンをクリックする方法
削除したい罫線のボタンを押すとプレビュー内の罫線が消えます。
- 削除したい斜線のボタンをクリック
- OKで確定する
セルの書式設定のプリセットで『なし』を選択する方法
最後はプリセットにある「なし」をクリックする方法です。
セル内に複数の罫線を引いたときはプリセットにある「なし」を選択すれば、複数の罫線を一度に削除できるので覚えておくと便利です。
- プリセットの『なし』をクリック
- OKで確定する
【エクセルの斜線】に関するQ&A
Q
エクセルの斜線の向きって変えることができるの?
A
斜線の向きは、左上から右下に向けての斜線や、左下から右上に向けての斜線、どちらも自由に変更することができます。くわしくは本文の≫エクセルのセル内の斜線の向きを変えるを参考にしてみてください。
Q
エクセルのいくつか複数のセルに斜め線って入れれる?
A
いっぺんに複数の斜線をセルに入れることもできます。斜線を入れたいセルをCtrlキーを押しながら複数選択して、手順通りに斜線を入れるだけです。
セル内に斜線を入れるだけで表も見やすくなる!
今回は、書類で表を作成するときに覚えておくと便利な、エクセルのセル内に斜線を引く手順を解説しました。
よく使う罫線は、ホームタブの『罫線』の下矢印のプルダウンメニューを選ぶだけで簡単に罫線が引くことができます。
そして、斜線を引く手順で紹介した「セルの書式設定」の画面は、罫線のスタイルや罫線の色を変えるときなどにも使える便利な画面です。
エクセルでセルに斜線を引く簡単ステップをおさらいしてみましょう!
- 斜線を引きたいセルをクリックする
- ホームタブの「罫線」の下矢印をクリックする
- その他の罫線を選択して、セルの書式設定の画面を開く
- セルの書式設定画面の「罫線」タブをクリックする
- 罫線の種類を選択する
斜線が引けなくても表を作成することはできますが、エクセルで斜線の引き方を覚えるだけで行方向、列方向に見出しのある表が格段に見やすくなります。
斜線の引き方を覚えて、誰もが見やすい表作りにぜひ挑戦してみてください。
罫線のコピーや解除などさらにくわしく解説した記事はこちら≫【エクセルの罫線】基本から応用まで解説!です。ぜひ参考にしてみてください。