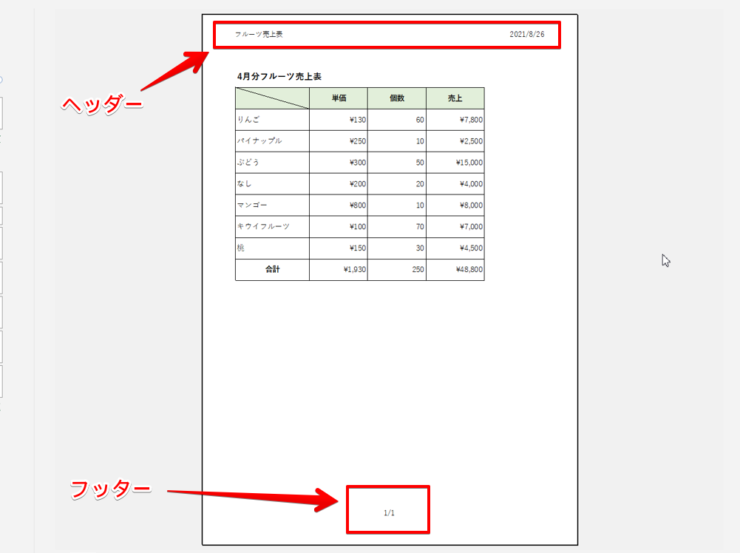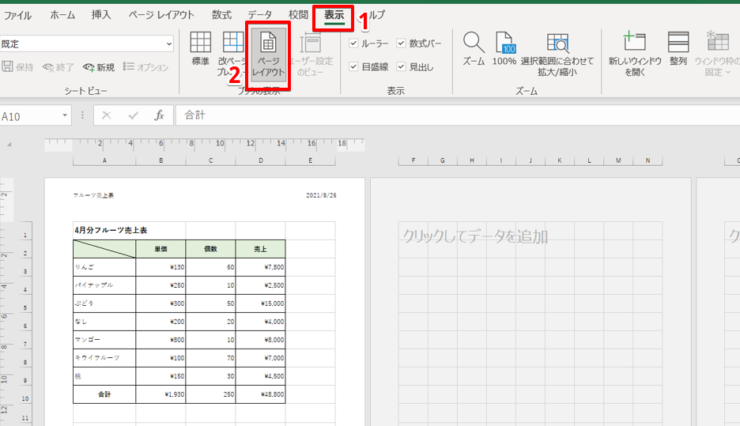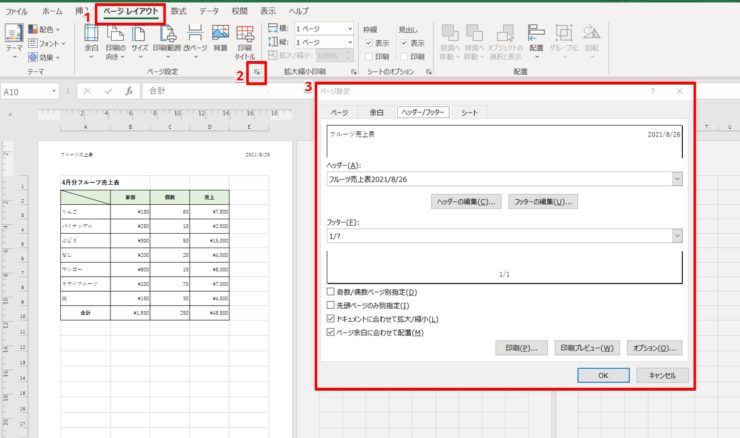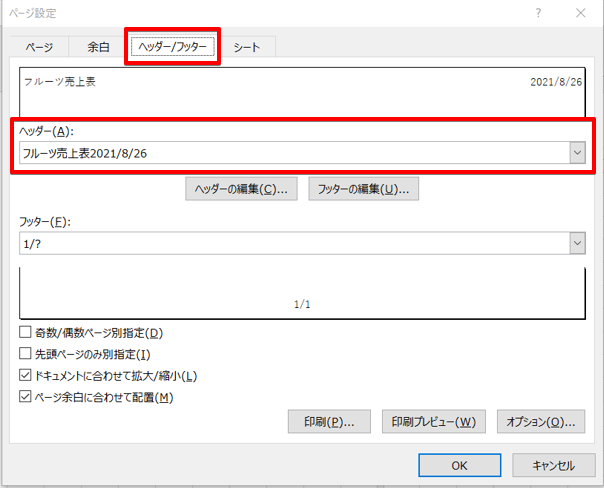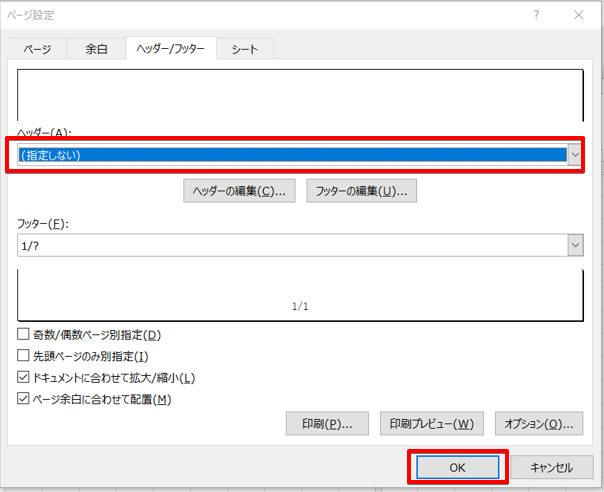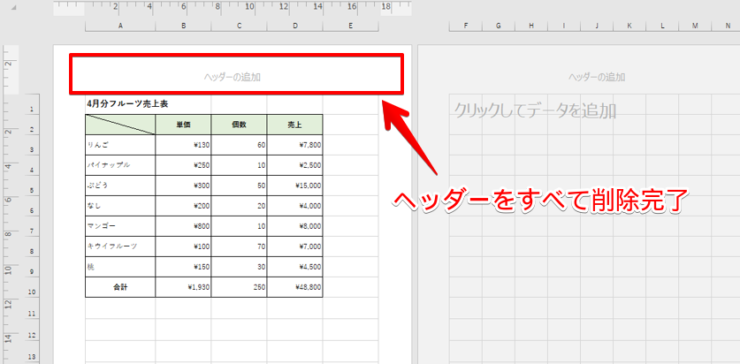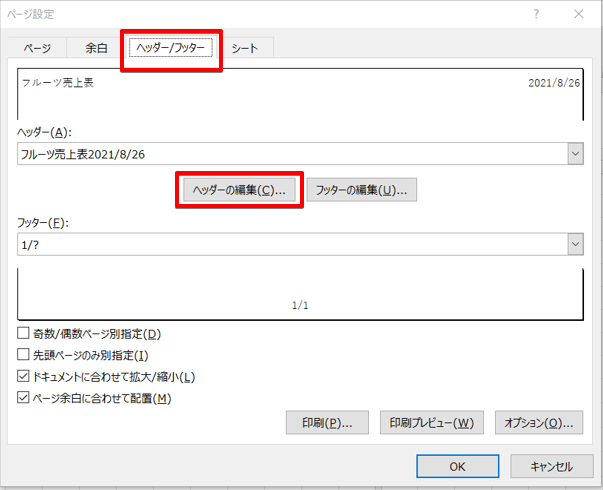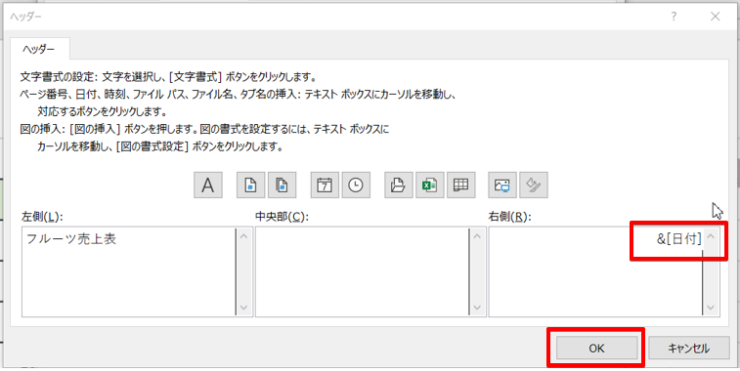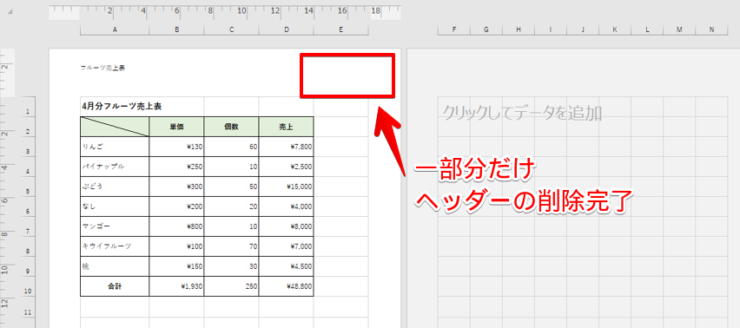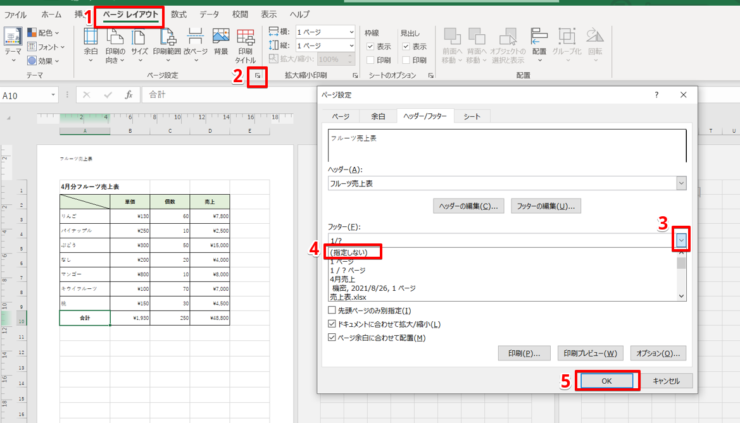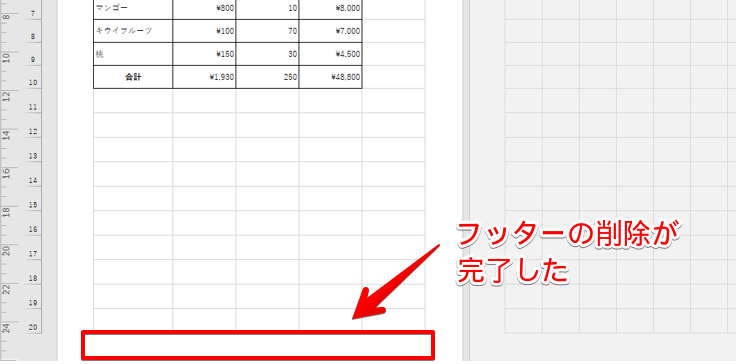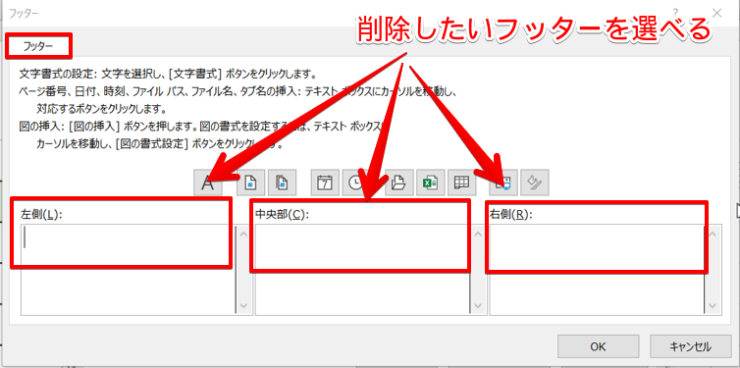エクセル初心者
「フッターのページ番号を消して、プリントアウトしてほしい」って頼まれたのだけど、そんなことできるのかな?資料作成では必要だったヘッダーやフッターの文字を削除したいな。
フッターの文字を削除することはとても簡単だよ!一緒にやってみよう!

Dr.オフィス
エクセルで資料を作成する際、ヘッダーやフッターにタイトルやページ番号などを挿入することは多いかと思います。
ですが、資料を印刷するときなど、ヘッダーやフッターの文字が不要なこともありますよね。
今回は、そんなときに便利な、ヘッダーとフッターの削除方法を、丁寧に解説していきます。
- ページレイアウト表示に切り替える
- ページ設定ダイアログボックスを開く
- ヘッダー/フッターを選択する
- 『指定しない』など削除したい箇所を編集する
今回の方法は、事務職経験が10年以上ある私がオススメする、ヘッダーとフッターの削除方法だよ。とても簡単なので覚えちゃおう!

Dr.オフィス
ヘッダーやフッターの文字を削除する方法は、とても簡単です。
全体だけでなく、部分的にも、ヘッダーやフッターの文字は削除したり編集することができます。
ヘッダーとフッターの削除については、ヘッダーやフッターの『ページ設定』ダイアログボックスを使う基礎にもなります。
『ページ設定』ダイアログについては、≫【エクセル便利技】ヘッダー&フッターの活用法!ページ番号の表示や印刷・削除など分かりやすく解説!でも詳しく紹介しています。
ぜひ活用してみてくださいね。
※本記事は『OS:Windows10』画像は『Excelのバージョン:Microsoft365』を使用しています。
目次
エクセルのヘッダー・フッターを削除するには
ヘッダーとフッターの削除方法は、ヘッダーやフッターの全体を削除するのか、一部分だけを削除するのか、主に2つの方法に分かれます。
まずは、ヘッダーの削除方法からみていきましょう。
ヘッダーの全部を一括で削除する
①『表示』から、②『ページレイアウト』表示を選択します。
①『ページレイアウト』から、②の↘️を押して、③『ページ設定』ダイアログボックスを開きましょう。
ページ設定の『ヘッダー/フッター』をクリックして『ヘッダー(A)』を開いてください。
『ヘッダー(A)』の中から『(指定しない)』を選択しましょう。
ヘッダーの全部を削除する事ができました。
ヘッダーの一部だけを削除する
次に、ヘッダーの一部だけを削除します。
今回は、フルーツ売上表を例に、ヘッダーの日付だけを削除してみましょう。
- 『表示』から『ページレイアウト』表示を選択します。
- 『ページレイアウト』から↘️を押して『ページ設定』ダイアログボックスを開きます。
- 『ページ設定』から『ヘッダー/フッター』を押して、『ヘッダーの編集』を選択します。
今回は、『右側』項目の内容『&[日付]』を消してください。
項目の内容を削除して空欄にできたら『OK』を押しましょう。
ヘッダーの日付だけを削除することができました。
フッターの全部を一括で削除する
フッターもヘッダー同様に、フッターの全部を一括削除できます。
- 『表示』から『ページレイアウト』表示を選択
- 『ページレイアウト』から↘️を押して『ページ設定』ダイアログボックスを開く
- 『ヘッダー/フッター』を押して『フッター(F)』を開く
- 『フッター(F)』の中から『(指定しない)』を選択
- 『OK』を押す
フッターの全部を削除することができました。
フッターの一部だけを削除する
フッターの一部だけを削除する流れは、ヘッダーの一部だけを削除する流れとほぼ同じです。
フッターの一部を削除するときは『フッターの編集』を選択しましょう。
フッターの編集を開いたら、削除したい箇所を、『左側』『中央部』『右側』から選びます。
選択した箇所から内容を削除して、項目を空欄にします。
空欄にしたら『OK』を押し、フッターの一部だけの削除は完了です。
不要なヘッダーやフッターは削除しよう!
不要なヘッダーやフッターは、残しておきたいところ以外、自由に削除することができました。
今回のフッターとヘッダーの削除の流れを、おさらいしていきましょう。
- ヘッダーとフッターを削除したいときは『ページ設定』を開く
- 全部を一括削除したいときは『(指定しない)』を選択
- 部分的な削除は『ヘッダーの編集』『フッターの編集』から削除箇所を選択
全体の削除と部分的な削除は、『ページ設定』ダイアログボックスからまとめて設定できると覚えておくと便利です。
ヘッダーやフッターの編集方法は、≫【エクセル便利技】ヘッダー&フッターの活用法!ページ番号の表示や印刷・削除など分かりやすく解説!でも詳しく紹介しています。
こちらも読んで、ぜひ活用してみてくださいね。