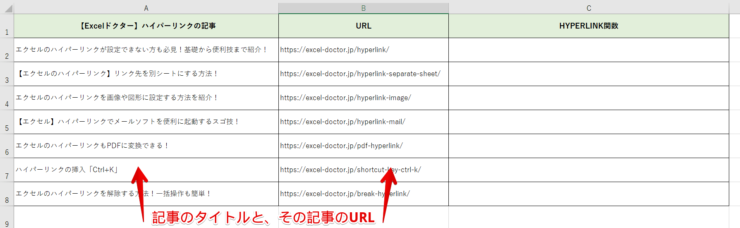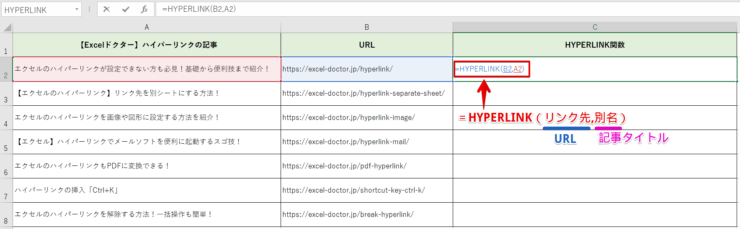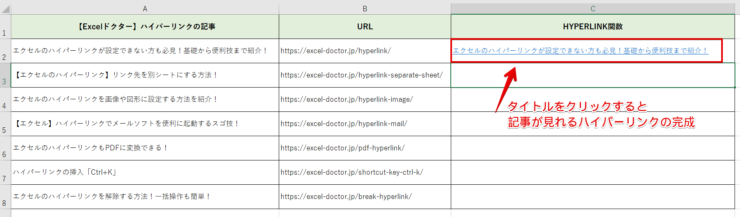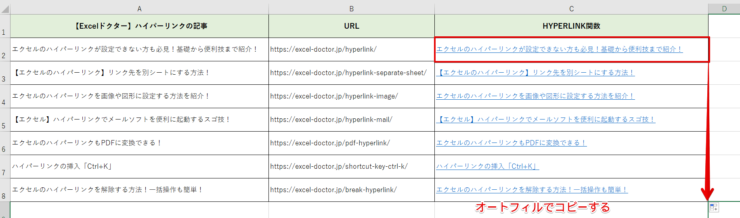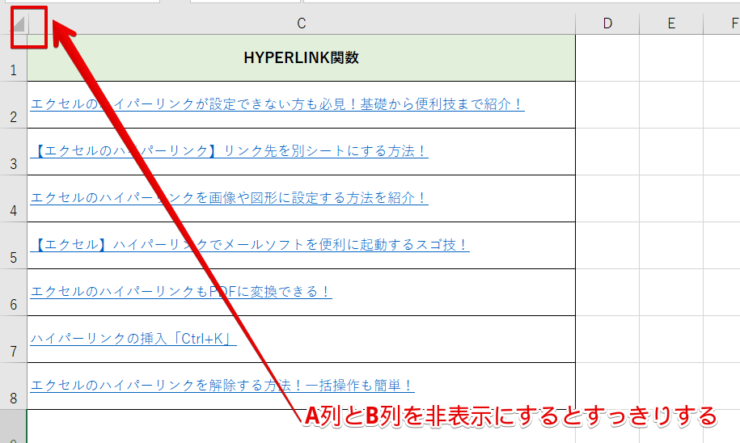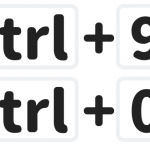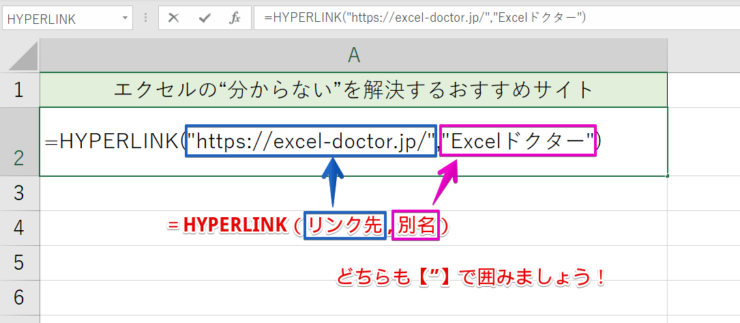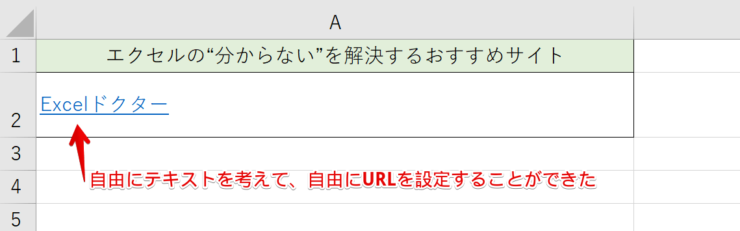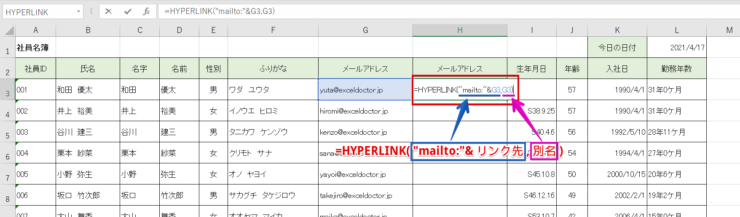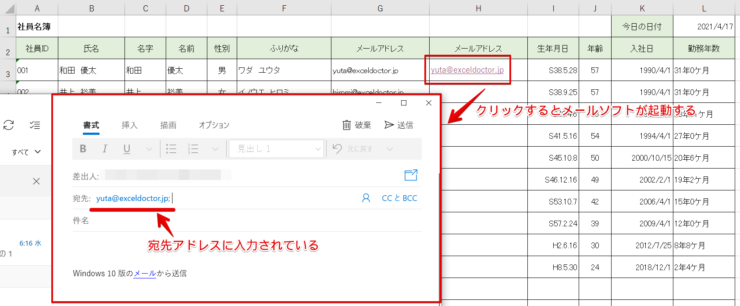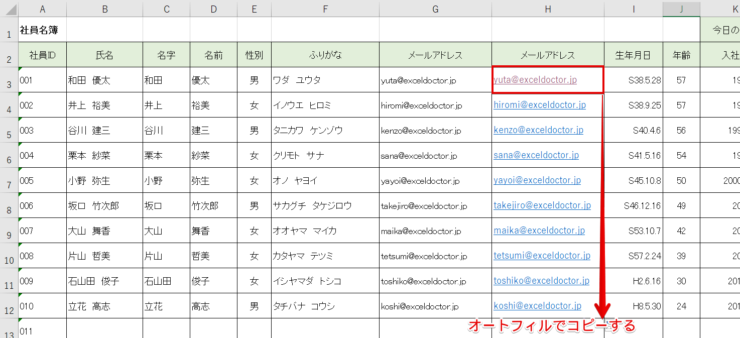エクセル初心者
HYPERLINK関数を使えばいっぺんにハイパーリンクを設定できるって聞いたんだけどやり方が分からないんだよね。
大量のハイパーリンクを設定する場合、ひとつひとつ設定するのは時間がもったいないよね!そんなときは『HYPERLINK関数』を使うと時短になるよ!くわしく解説するね!

Dr.オフィス
今回は、ハイパーリンクを一括で設定することができる『HYPERLINK関数』について使い方を紹介します。
大量のデータにひとつひとつハイパーリンクを設定するのは、とても大変ですし時間もかかります。
『HYPERLINK関数』を使ってハイパーリンクを時短で作成しましょう。
- リンクを貼りたいテキストを用意する(別名)
- URLを用意する(リンク先)
- 【=HYPERLINK(リンク先,別名)】を入力する
『HYPERLINK関数』を使えば、以上の3ステップで簡単にハイパーリンクを作成することができます。
事務職員歴10年以上の私が、実際の業務でよく使用していた『HYPERLINK関数』について、くわしく解説するね!
資料作成に欠かせない便利関数だよ!

Dr.オフィス
HYPERLINK関数は、『別名』と『リンク先』を用意するだけです。
本文では、画像を使って『HYPERLINK関数』の使い方を詳しく紹介するので、ぜひ参考にしてみてください。
さらにハイパーリンクの基礎からくわしく解説した記事がこちら≫エクセルでハイパーリンクを設定しよう!初心者でも簡単にマスターできる!基礎から便利技まで紹介!になります。
ぜひ参考にしてみてください。
※本記事は『OS:Windows10』画像は『Excelのバージョン:Microsoft365』を使用しています。
目次
HYPERLINK関数の使い方
『HYPERLINK関数』を便利に使いこなすために、まずは引数などを把握しておきましょう。
HYPERLINK(ハイパーリンク)関数とは
=HYPERLINK(リンク先,別名)
意味:引数のリンク先にジャンプするハイパーリンクを作成することができます。
『HYPERLINK関数』で一括設定する使い方
最初に紹介する使い方は、Excelドクター内の記事をHYPERLINK関数を使ってハイパーリンクを作成します。
A列には、ハイパーリンクの記事タイトルを入れています。
B列には、その記事のURLを用意しました。
C列に『HYPERLINK関数』を入力しましょう。
C3セルに『=HYPERLINK(B2,A2)』を入力して、Enterを押してください。
C1セルに、A3セルの記事タイトルがハイパーリンクとして設定することができました。
C3セルをオートフィルでコピーすると、一括で簡単すばやくハイパーリンクを作成することができました。
A列とB列を非表示にすると、ハイパーリンクだけを表示させることができるよ!

Dr.オフィス
列を非表示にする方法は、ショートカットキー「Ctrl+0」も使えます。
ぜひ参考にしてみてください。
『HYPERLINK関数』に直接URLを入力する使い方
Webアドレスを『リンク先』に指定する場合、URLを「”(ダブルクォーテーション)」で囲みます。
A2セルに『=HYPERLINK("https://excel-doctor.jp/","Excelドクター")』を入力します。
『別名』のテキストにも「”(ダブルクォーテーション)」で囲みましょう。
別名に入力した『Excelドクター』にハイパーリンクを作成することができました。
資料作成で紹介したいページなどをハイパーリンクで作成すると、見ている側も分かりやすいよね!

Dr.オフィス
『HYPERLINK関数』でメールソフトを素早く開く使い方
社員名簿や顧客名簿などのメールアドレスをクリックするとメールソフトが起動するように『HYPERLINK関数』を設定してみましょう。
社員名簿のメールアドレスの横の列に『=HYPERLINK("mailto:"&G3,G3)』を入力します。
G3セルには、メールアドレスが入力されています。
そして引数の『リンク先』に【"mailto:"&】を付け加えるだけでメールソフトを起動するハイパーリンクの完成です。
オートフィルでコピーすることもできるので、ぜひ参考にしてみてください。
G列を非表示にすれば、見た目もすっきりしていいね!

Dr.オフィス
HYPERLINK関数でハイパーリンクの一括設定も簡単!
今回は、HYPERLINK関数で簡単にハイパーリンクを作成する方法を紹介しました。
- 一括設定する使い方
- 直接URLを入力する使い方
- メールソフトを素早く開く使い方
『HYPERLINK関数』を使って簡単にハイパーリンクを作成する手順のおさらいをしてみましょう。
- リンクを貼りたいテキストを用意する(別名)
- URLを用意する(リンク先)
- 【=HYPERLINK(リンク先,別名)】を入力する
HYPERLINK関数は、とても便利なのでぜひ参考にしてみてください。
さらにハイパーリンクの基礎からくわしく解説した記事がこちら≫エクセルでハイパーリンクを設定しよう!初心者でも簡単にマスターできる!基礎から便利技まで紹介!になります。
ぜひ参考にしてみてください。