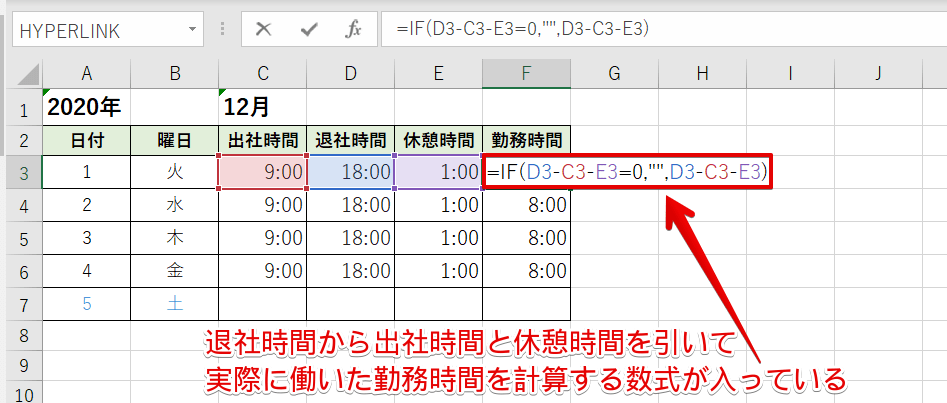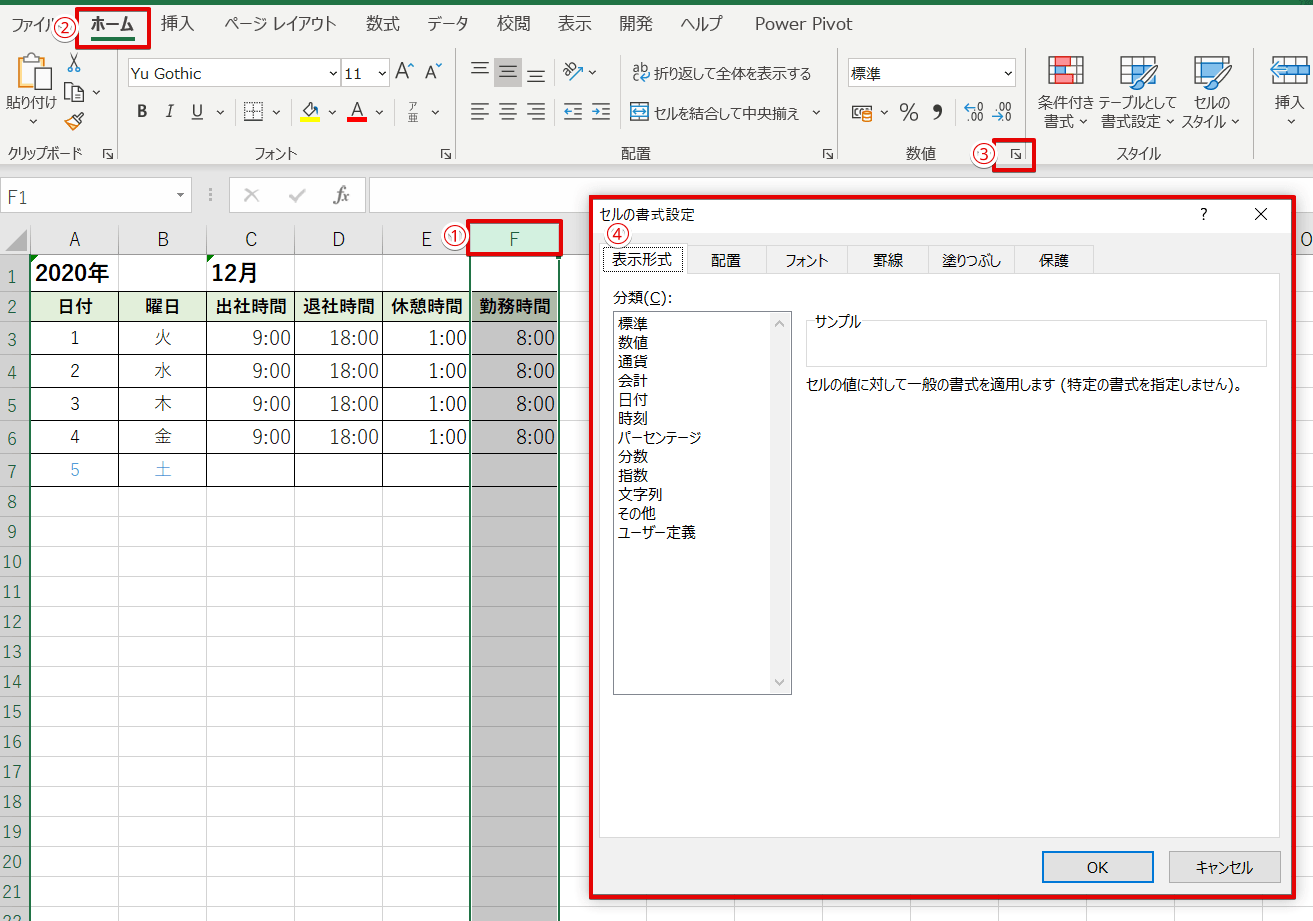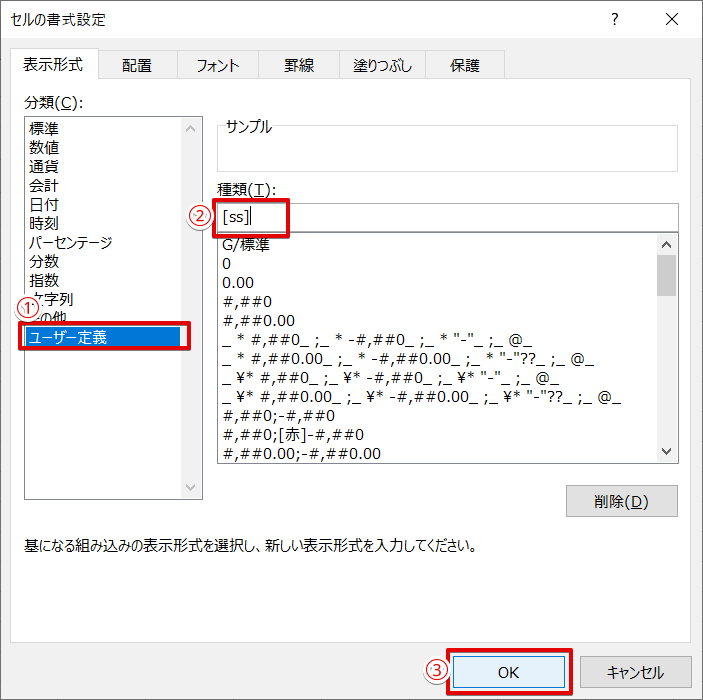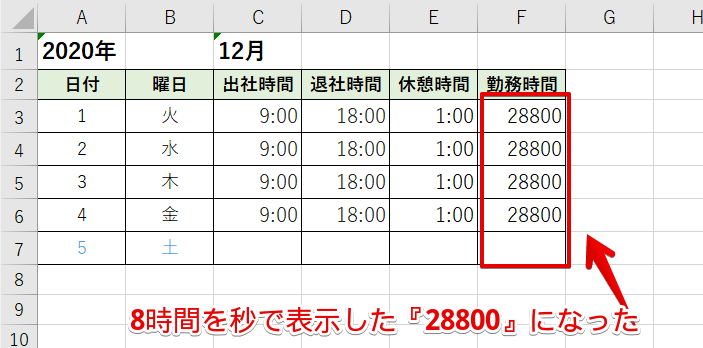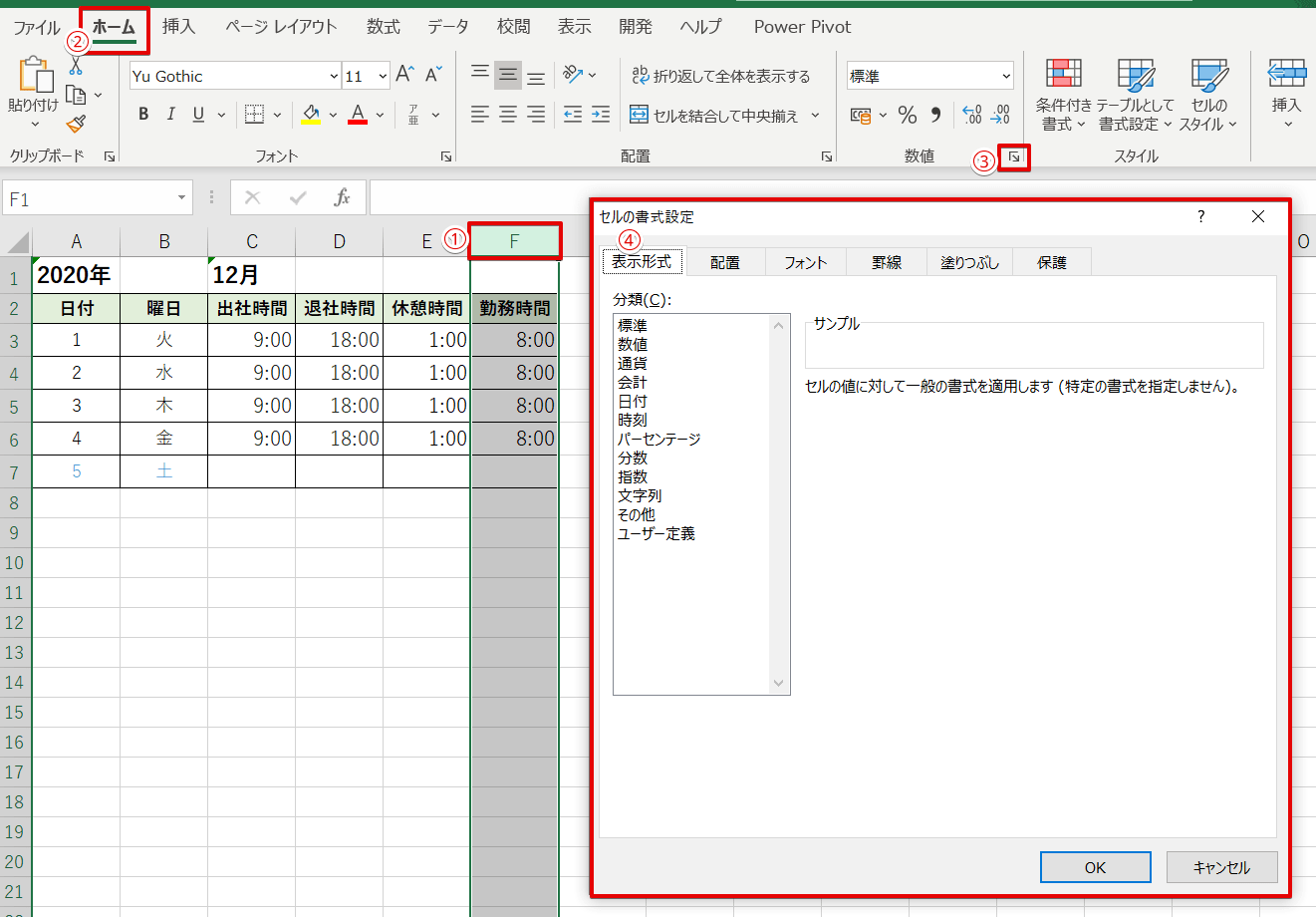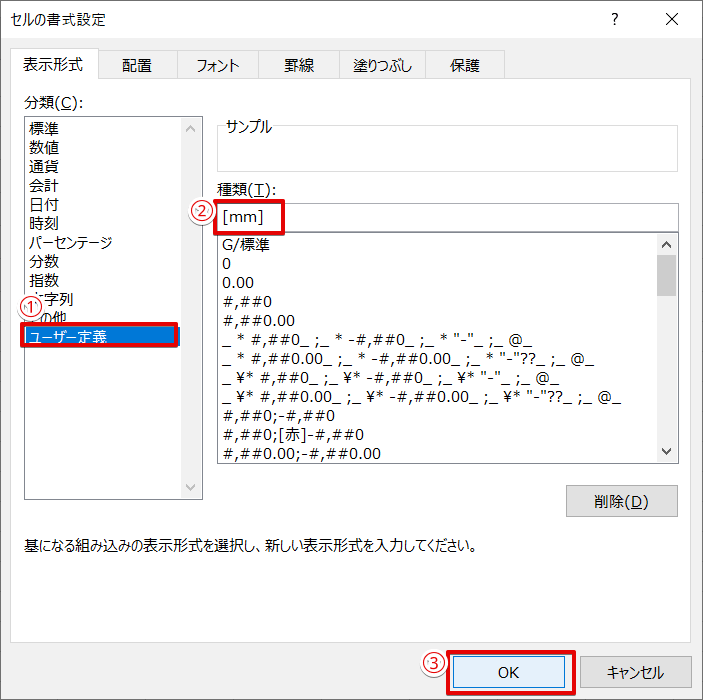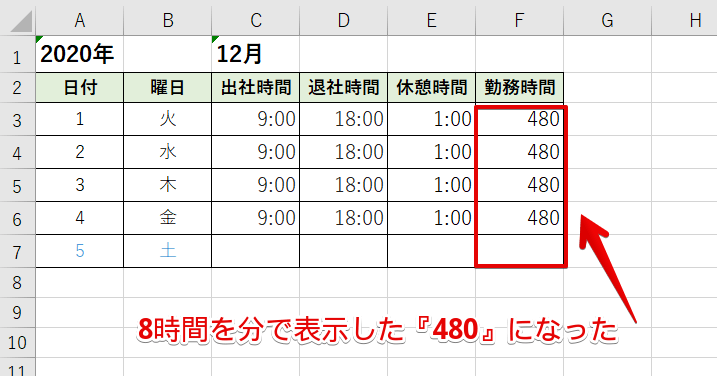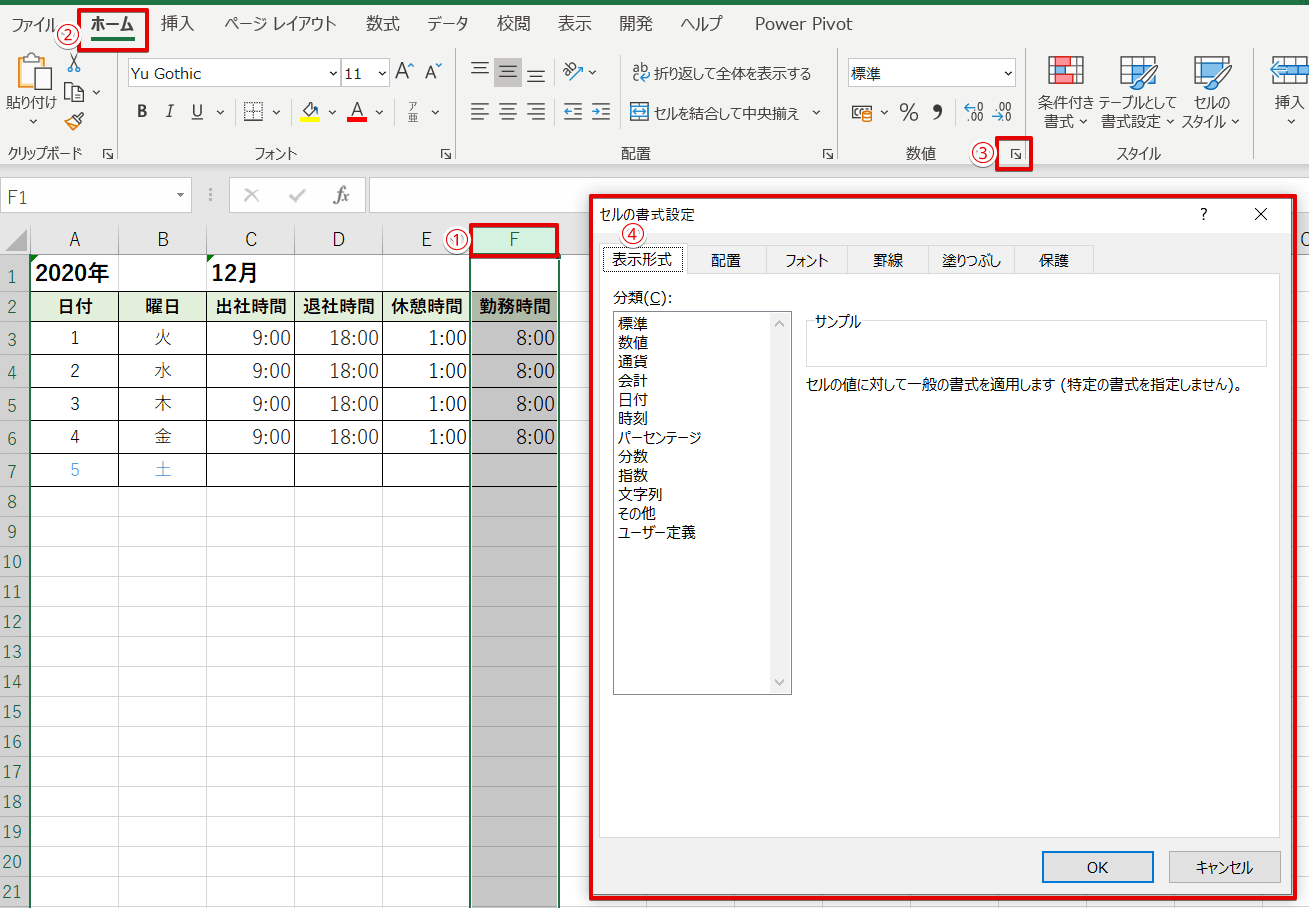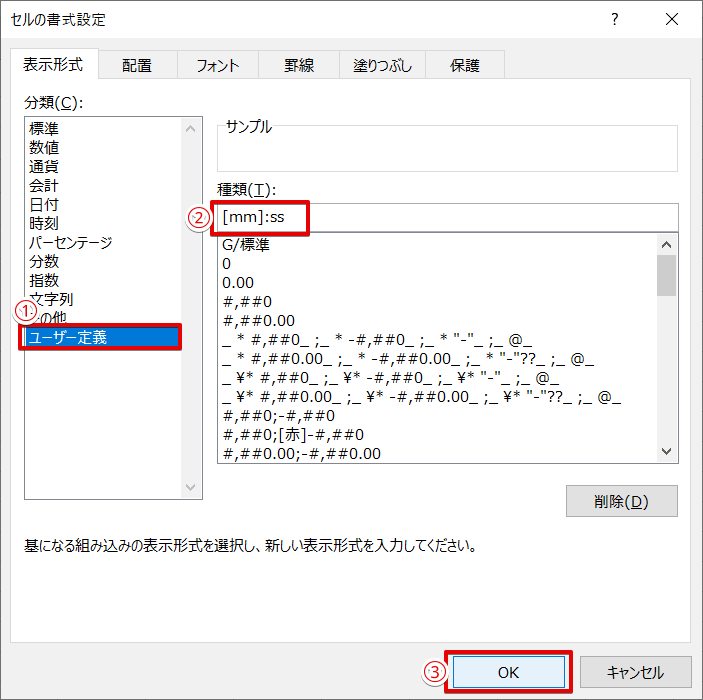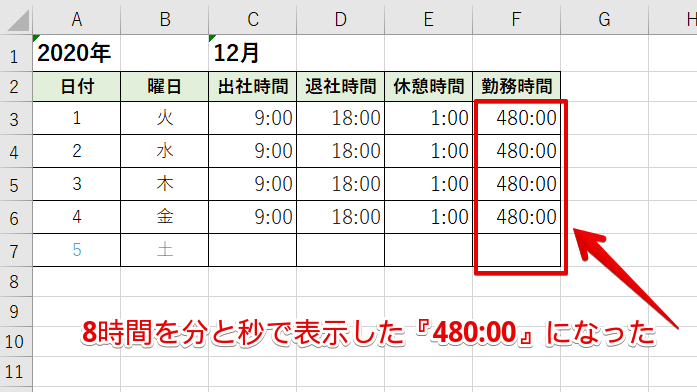エクセル初心者
エクセルの時間を計算して、時間を表示する場合『分や秒』など表示方法って選ぶことができるのかな?
もちろん表示方法を変更して選ぶことができるよ!くわしく解説するね!

Dr.オフィス
今回は、エクセルの時間を計算して時間の表示方法を分や秒や時間など自由に変更する方法について解説します。
- 秒で表示する方法
- 分で表示する方法
- 分秒で表示する方法
さらに、エクセルで『時間を計算する』基本から応用までを解説した記事がこちら≫エクセルで時間の計算をするには?になります。
こちらもチェックしてみてください。
※本記事は『OS:Windows10』画像は『Excelのバージョン:Microsoft365』を使用しています。
目次
エクセルの時間を計算して表示する『単位』を変える
今回は『勤務時間』を計算する数式がF列に入力された出勤簿を使って解説します。
『=IF(D3-C3-E3=0,"",D3-C3-E3)』
が入っていて、退社時間から出社時間と休憩時間を引いて実際に働いた勤務時間を計算しています。
IF関数を使って、勤務時間が『0』であれば『空白』が表示されるようにしています。
IF関数については、こちら≫エクセルの【IF関数】を使い「#N/A」や「0」などを表示させず空白セルにする!でくわしく解説しているので、ぜひ参考にしてみてください。
次の項目より、それぞれの単位での表示形式を紹介します。
エクセルの時間を計算して『秒単位』で表示する
計算して出した『勤務時間』を『秒単位』で表示させてみましょう。
F列を選択し、セルの書式設定の表示形式を開きます。
ユーザー定義を選択し、種類の欄に『[ss]』を入力しOKを押しましょう。
『8』時間が『28800』秒に表示が変更されました。
エクセルの時間を計算して『分単位』で表示する
計算して出した『勤務時間』を『分単位』で表示させてみましょう。
F列を選択し、セルの書式設定の表示形式を開きます。
ユーザー定義を選択し、種類の欄に『[mm]』を入力しOKを押しましょう。
『8』時間が『480』分に表示が変更されました。
エクセルの時間を計算して『分秒単位』で表示する
計算して出した『勤務時間』を『分秒単位』で表示させてみましょう。
F列を選択し、セルの書式設定の表示形式を開きます。
ユーザー定義を選択し、種類の欄に『[mm]:ss』を入力しOKを押しましょう。
『8』時間が『480:00』分秒に表示が変更されました。
時間の表示方法『まとめ』
『時間の計算』をする際によく聞かれる『時間の表示方法』について解説しました。
エクセルでは、時間の計算はとても簡単です。
そして、その時間を『時間』で表示するのか、『分』で表示するのか、『秒』で表示するのかも簡単に変更することができます。
ぜひ参考にしてみてください。
さらに、エクセルで『時間を計算する』基本から応用までを解説した記事がこちら≫エクセルで時間の計算をするには?になります。
こちらもチェックしてみてください。