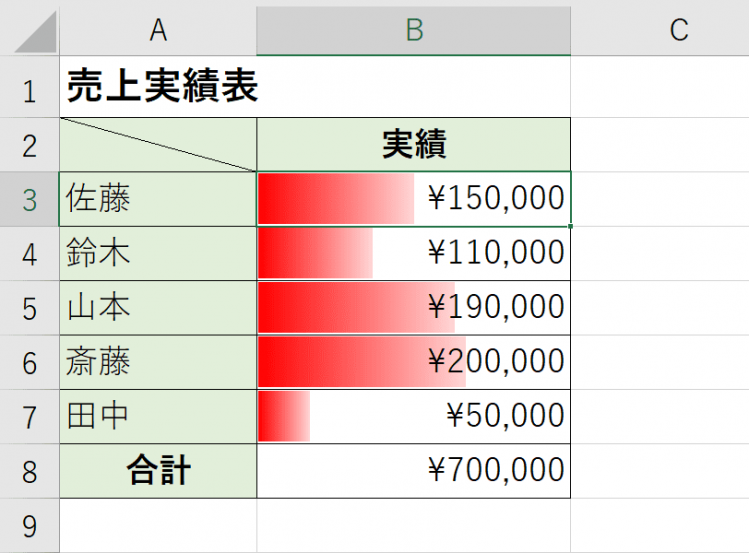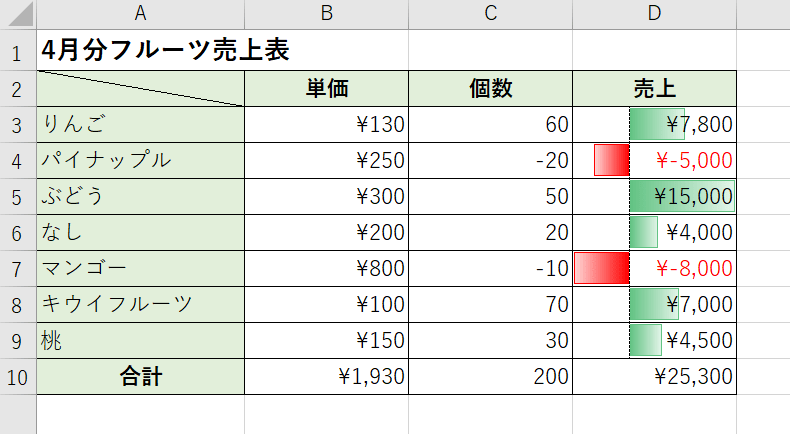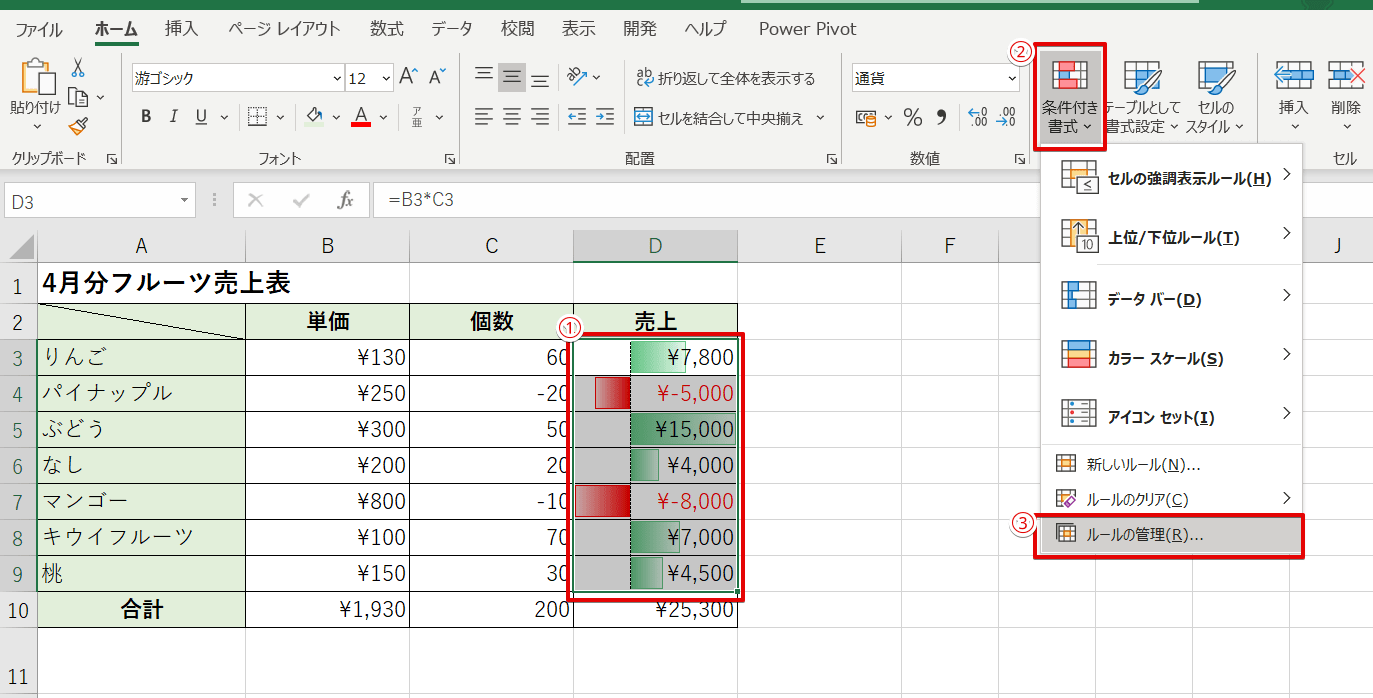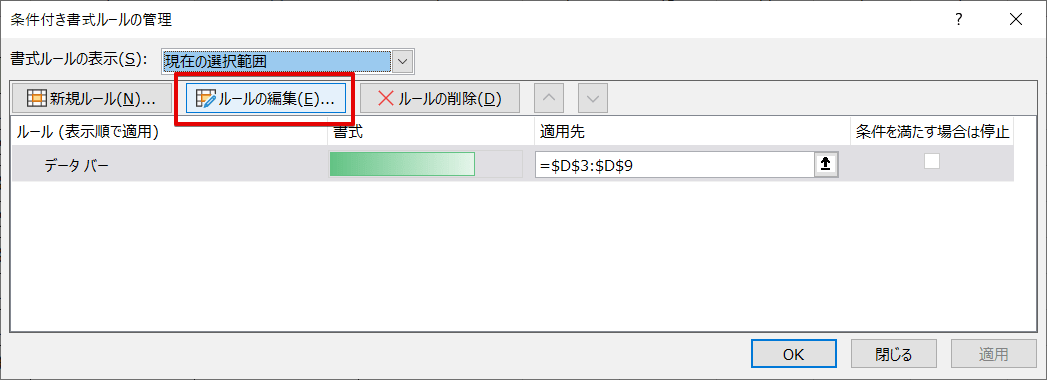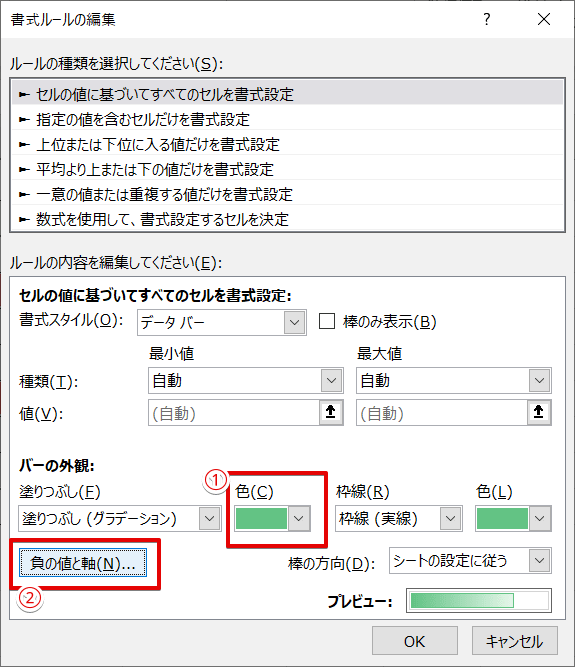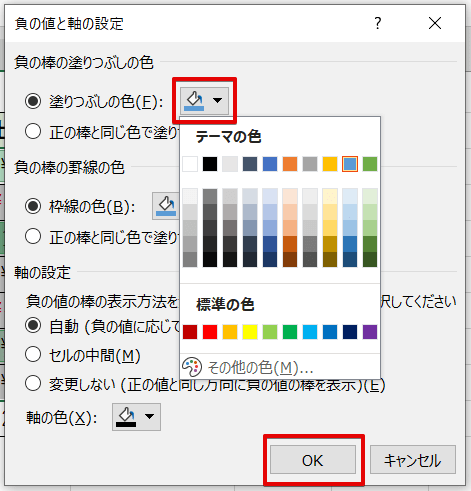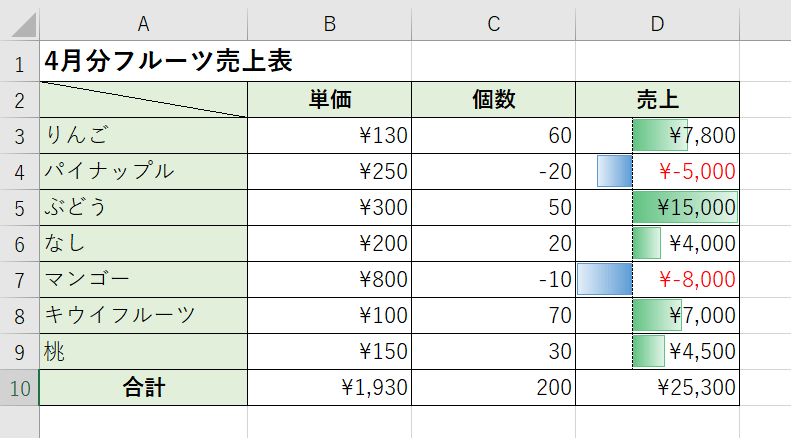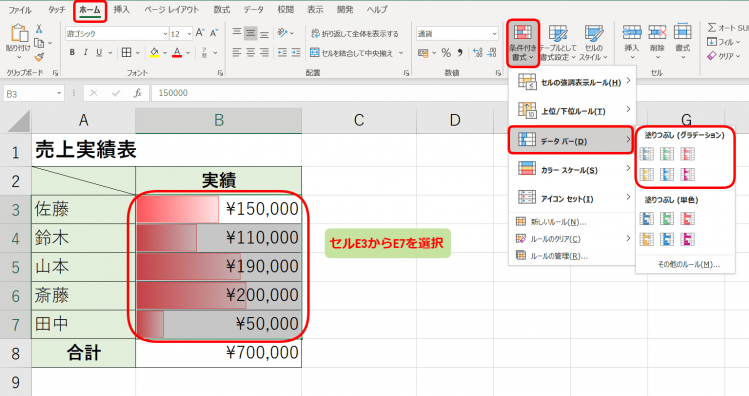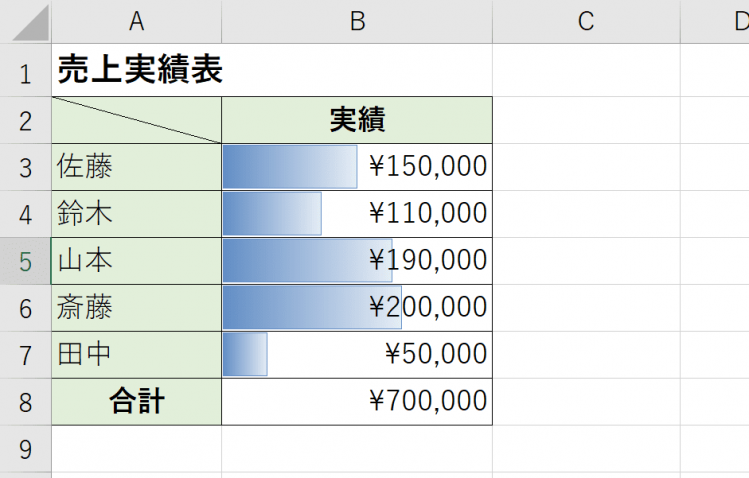エクセル初心者
エクセルのデータバーの色って変えることができるのかな?
もちろん好きな色に変更することができるよ!くわしく解説するね!

Dr.オフィス
今回は、エクセルのデータバーの色を変更する方法について解説します。
- 条件付き書式のルールの管理から設定するだけ!
エクセルのデータバーについて、さらに詳しく紹介した記事はこちら≫【エクセル】アイコンセットはカラフルな視覚効果で値の増減が分かりやすいになります。
ぜひ参考にしてみてください。
※本記事は『OS:Windows10』画像は『Excelのバージョン:2016』と『Excelのバージョン:Microsoft365』を使用しています。
次の項目より、データバーの色を変更する方法を紹介します。
目次
エクセルのデータバーの色を変更する手順
データバーの色を変更する方法を解説していきます。
『売上実績表』のデータバーの色を変更しましょう。
データバーの設定については、こちら≫エクセルのデータバーの設定方法を簡単解説!の記事を参考にしてみてください。
↑データバーの設定をしているセルB3を選択し、[ホーム]タブ-[条件付き書式]-[ルールの管理]を選択します。
データバーの色は条件付き書式から設定
↑[条件付き書式ルールの管理]ダイアログボックスから[ルールの編集]を選択します。
↑[書式ルールの編集]ダイアログボックスの[バーの外観]より、任意の色に設定します。
[塗りつぶし]-[塗りつぶし(グラデーション)]、[色]-[赤]を選択して[OK]ボタンを選択します。
↑[条件付き書式ルールの管理]ダイアログボックスから[適用][OK]の順に選択します。
↑『売上実績表』のデータバーの色が、青から赤のグラデーションになりましたね。
データバーの長さ調整と、データバーの色の変更は、同じダイアログボックスで設定していたね。データバーの長さを調整するときは、同時に色の確認もしておくのがおすすめです!

Dr.オフィス
次の項目では、データバーの色分けの変更について紹介します。
データバーの色分けも変更してみよう!
フルーツ売上表のデータバーの色分けされた部分も色を変更してみましょう。
↑パイナップルとマンゴーの『赤いデータバー』の色を変更します。
↑データバーの範囲を選択し、条件付き書式をクリックします。
そして、ルールの管理を開きましょう。
↑ルールの編集を開きます。
↑正のデータバーの色は①の色を変更します。
負のデータバーの色は②の色を変更します。
赤いデータバーを青に変更するので『負の値と軸』をクリックしましょう。
↑色を青に変更しました。
負の値と軸の設定はOKを押して閉じます。
ルールの編集、ルールの管理もOKを押して閉じてください。
↑負のデータバーの色を変更することができました。
色分けされたデータバーの色も簡単に色を変更できるので、ぜひ活用してみてください。
細かい設定が不要なら時短で設定
データバーの色だけ変更したいという場合は、ダイアログボックスを開かずに変更する方法があります。
↑データバーを設定しているセルE3からE7を範囲選択します。
[ホーム]タブ-[条件付き書式]-[データバー]-[塗りつぶし(グラデーション)]の青を選択しましょう。
↑『売上実績表』のデータバーの色が、赤から青に変更できました。
データバーの長さ調整など、細かく設定する必要がない場合は、この方法で色だけを変更するので問題ないですね。
エクセルのデータバーの色【まとめ】
データバーの色の調整を行うことで、より見やすい表になりました。
- [ホーム]タブ
- [条件付き書式]
- [ルールの管理]
- [ルールの編集]
- [書式ルールの編集]から変更
エクセルのデータバーは、手軽に設定できるので覚えておくと便利です。
今回のデータバーで使用した『条件付き書式』は、条件を設定してセルの色を変えることなどもできます。
条件付き書式でエクセルの行やセルの色を変えて表を見やすくする方法を徹底解説も参考にしてください。
エクセルのデータバーについて、さらに詳しく紹介した記事はこちら≫【エクセル】アイコンセットはカラフルな視覚効果で値の増減が分かりやすいになります。
ぜひ参考にしてみてください。



![[ホーム]タブ-[条件付き書式]-[ルールの管理]を選択](https://excel-doctor.jp/wp-content/uploads/data-bar-14-749x459.png)
![[条件付き書式ルールの管理]ダイアログボックス](https://excel-doctor.jp/wp-content/uploads/data-bar-15-749x318.png)
![[バーの外観]より設定](https://excel-doctor.jp/wp-content/uploads/data-bar-16.png)
![[条件付き書式ルールの管理]ダイアログボックス](https://excel-doctor.jp/wp-content/uploads/data-bar-17-749x318.png)