
エクセル初心者
ピボットテーブルの集計値同士の計算は、どうやって設定するのかな?
ピボットテーブルの集計値同士の計算は、ピボットテーブルの『計算の種類』を選択すると簡単にできるよ。とても便利だから、これから解説するね。

Dr.オフィス
今回は、ピボットテーブルの集計値同士の計算について解説します。
ピボットテーブルは、ピボットテーブルの値フィールドの集計方法を変更で解説した集計方法以外にも、『計算の種類』を指定し、集計値同士の計算をすることができます。
例えば、商品分類の売上全体に占める割合を計算したり、前月比や前年比を簡単に計算することができますよ。
- 計算式を入力することなく、比率、累計、差分などの高度な計算が一瞬でできる
ピボットテーブルの『計算の種類』を指定すると、比率、累計、差分などの計算が簡単にできます。
ピボットテーブルの集計については、こちら≫【エクセル】ピボットテーブルの集計方法を解説!今すぐ使える便利機能を紹介で詳しく解説しています。
次項より、ピボットテーブルの集計値同士の計算について詳しく解説します。
※本記事は『OS:Windows10』画像は『Excelのバージョン:2016』を使用しています。
目次
ピボットテーブルの集計値同士の計算
ピボットテーブルの集計値同士の計算は、目的に合った計算方法を『計算の種類』から指定できます。
ここでは、下記の4種類の計算方法について解説します。
- 売上構成比を求める計算
- 売上金額の前月比を求める計算
- 集計値の累計を求める計算
- 金額の降順で順位を求める
集計値同士を使った売上構成比
一般的に商品の売上構成比を求めるには、各商品の売上を全商品の売上で割って、パーセント表示にする必要がありますが、ピボットテーブルでは、『計算の種類』を指定するだけで、簡単に計算ができます。
↑それでは、集計値同士を使って月別の売上の割合を計算してみましょう。
- ピボットテーブルの『値』エリアのいずれかの集計値の上で右クリックを選択
- [値フィールドの設定]を選択
↑[値フィールドの設定]ダイアログボックスが表示されたら、下記の通りに設定しましょう。
- [計算の種類]を選択
- [列集計に対する比率]を選択
- [OK]を選択
↑月別における、商品分類別の売上構成比が計算されました。
[計算の種類]を指定するだけで、一気にパーセント表示にしてくれるのは、とても便利だね。

Dr.オフィス
集計値同士を使った売上金額の前月比
ピボットテーブルで売上金額が前の月に比べて何%増減したかを求める場合にも、計算式を入力する必要はありません。
↑それでは、集計値同士を使って売上金額の前月比を計算してみましょう。
- ピボットテーブルの『値』エリアのいずれかの集計値の上で右クリック
- [値フィールドの設定]を選択
↑[値フィールドの設定]ダイアログボックスが表示されたら、下記の通りに設定しましょう。
- [計算の種類]を選択
- [基準値との差分の比率]を選択
- [月]を選択
- [(前の値)]を選択
- [OK]を選択
↑売上金額の前月比が計算されました。
また、1月にはデータが表示されていませんが、これは比べる値(前月である12月のデータ)が存在しないからです。
集計値同士を使った累計
ピボットテーブルで、『○○日時点の売上』や『売上高上位○位までの商品の売上合計』などがすぐ分かるようにするには、集計値を上から順に加算する累計を使います。
それでは、集計値同士を使って累計を計算してみましょう。
↑あらかじめ、『金額』の『合計』フィールドをもう1つ『値』エリアに追加しておきます。
↑ピボットテーブルに『合計/金額2』の集計値が追加されたら、下記の通りに設定しましょう。
- ピボットテーブルの『値』エリアにある『合計/金額2』のいずれかの集計値の上で右クリック
- [値フィールドの設定]を選択
↑[値フィールドの設定]ダイアログボックスが表示されたら、下記の通りに設定しましょう。
- [計算の種類]を選択
- [累計]を選択
- [月]を選択
- [OK]を選択
↑最後に『合計/金額2』の列見出しを『累計』に変更します。
[値フィールドの設定]ダイアログボックスを開き、下記の通りに設定しましょう。
- [名前の指定]-[累計]と入力
- [OK]
または、『合計/金額2』フィールドのいずれかの上でF2を押して、直接入力することもできます。
↑累計が計算され、列見出しが『合計/金額2』から『累計』に変更されましたね。
集計値同士を使った金額の降順で順位を求める
一般に、順位を求めるには関数を利用しますが、ピボットテーブルでは、関数を設定しなくても簡単に素早く順位を求めることができます。
↑それでは、集計値同士を使って累計を計算してみましょう。
- ピボットテーブルの『値』エリアのいずれかの集計値の上で右クリック
- [値フィールドの設定]を選択
↑[値フィールドの設定]ダイアログボックスが表示されたら、下記の通りに設定しましょう。
- [計算の種類]を選択
- [降順での順位]を選択
- [商品名]を選択
- [OK]を選択
↑商品の売上金額の高い順に、順位が表示されました。
累計を計算したときのように、『金額』の『合計』フィールドを追加して順位を表示すると、金額と並んで順位を確認できるから見やすくなるね。

Dr.オフィス
次項では、ピボットテーブルの『計算の種類』の一覧を紹介します。
ピボットテーブルの『計算の種類』の一覧
ピボットテーブルの『計算の種類』を下記の一覧にまとめました。
| 計算の種類 | 内容 |
|---|---|
| 計算なし | [集計の方法]タブで選択した計算 |
| 総計に対する比率 | 総合計に対する各項目の比率を求める |
| 列集計に対する比率 | 列の合計に対する各項目の比率を求める |
| 行集計に対する比率 | 行の合計に対する各項目の比率を求める |
| 基準値に対する比率 | [基準フィールド]の[基準アイテム]で選択した数値に対する比率を求める |
| 親行集計に対する比率 | [項目の数値÷行ラベルの親項目の数値]を計算 |
| 親列集計に対する比率 | [項目の数値÷列ラベルの親項目の数値]を計算 |
| 親集計に対する比率 | [項目の数値÷『基準フィールド』で選択したフィールドの親項目]を計算 |
| 基準値との差分 | [基準フィールド]の[基準アイテム]で選択した数値との差を計算 |
| 基準値と差分の比率 | [『基準フィールド』の『基準アイテム』で選択した数値との差÷『基準フィールド』の『基準アイテム』で選択した数値]を計算 |
| 累計 | [基準フィールド]の数値の累計を求める |
| 比率の累計 | [基準フィールド]の数値の比率の累計を求める |
| 昇順での順位 | 数値を昇順に並べたときの順位を求める |
| 降順での順位 | 数値を降順に並べたときの順位を求める |
| 指数(インデックス) | ([セルの値] x [総計]) ÷ ([行の総計] x[列の総計])を求める |
説明文だけでは、分かりにくい『計算の種類』については、実際に試してみて、結果を確認してみるといいよ。

Dr.オフィス
ピボットテーブルの集計値同士の計算で作業効率を上げよう!
ピボットテーブルの集計値同士で目的に合った『計算の種類』を指定すると、高度な計算が簡単にできましたね。
1つ1つ計算式を入力する手間が省けるので、時短にもつながり、効率的に作業を進めることができます。
ピボットテーブルの集計値同士の計算を活用して、より分析しやすい表を作成しましょう。
ピボットテーブルの集計については、こちら≫【エクセル】ピボットテーブルの集計方法を解説!今すぐ使える便利機能を紹介で詳しく解説しています。
さらに、ピボットテーブルの概要については、こちら≫【エクセル】ピボットテーブルとは?実は難しくない!?初心者でも集計と分析が簡単にできる、で詳しく解説しています。


![右クリック-[値フィールドの設定]を選択](https://excel-doctor.jp/wp-content/uploads/pivot-table-aggregate-calculation-1.png)
![[値フィールドの設定]ダイアログボックスより設定](https://excel-doctor.jp/wp-content/uploads/pivot-table-aggregate-calculation-2.png)
![[列集計に対する比率]を選択後のピボットテーブル](https://excel-doctor.jp/wp-content/uploads/pivot-table-aggregate-calculation-3.png)
![[値フィールドの設定]ダイアログボックスより設定](https://excel-doctor.jp/wp-content/uploads/pivot-table-aggregate-calculation-4.png)
![[基準値との差分の比率]を選択後のピボットテーブル](https://excel-doctor.jp/wp-content/uploads/pivot-table-aggregate-calculation-5.png)
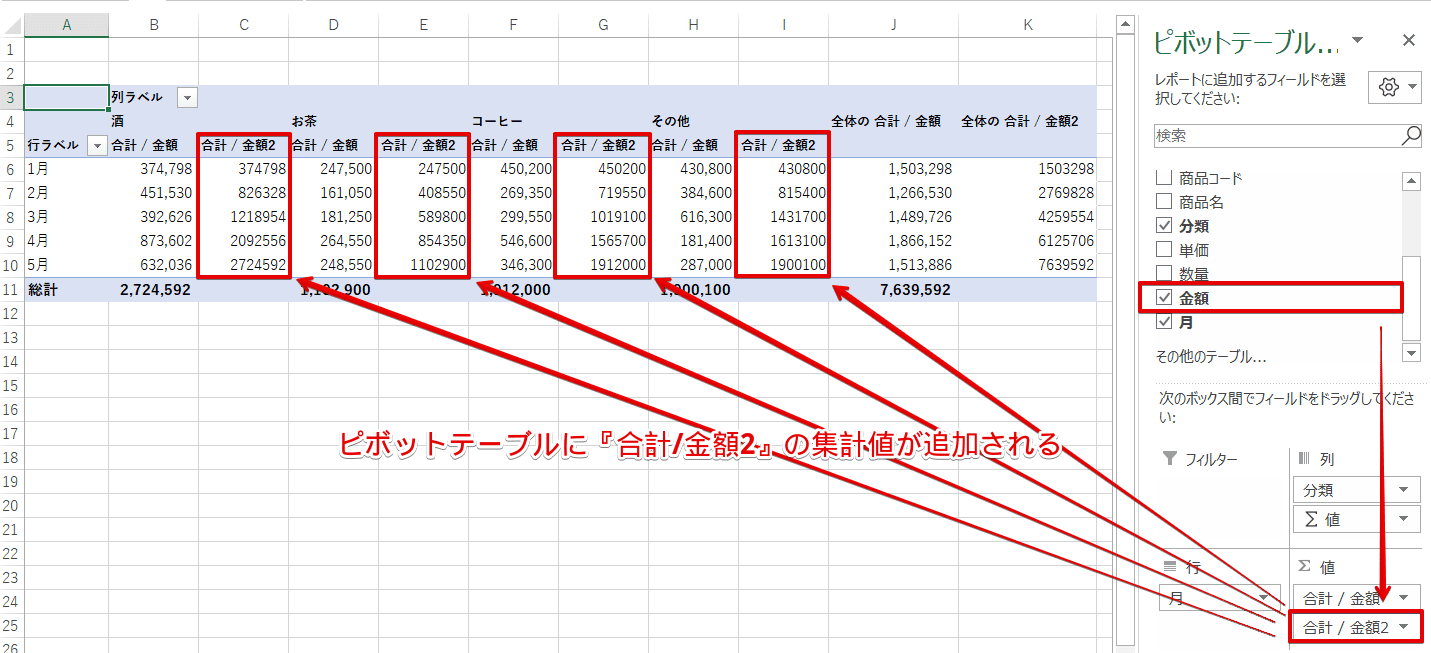
![右クリック-[値フィールドの設定]を選択](https://excel-doctor.jp/wp-content/uploads/pivot-table-aggregate-calculation-7.png)
![[値フィールドの設定]ダイアログボックスより設定](https://excel-doctor.jp/wp-content/uploads/pivot-table-aggregate-calculation-8.png)
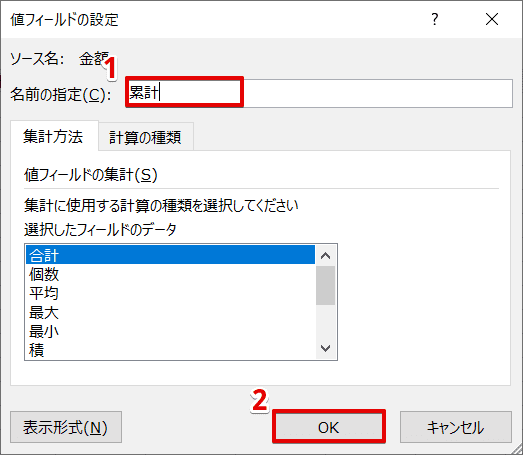
![[累計]を選択後のピボットテーブル](https://excel-doctor.jp/wp-content/uploads/pivot-table-aggregate-calculation-10.png)
![右クリック-[値フィールドの設定]を選択](https://excel-doctor.jp/wp-content/uploads/pivot-table-aggregate-calculation-11.png)
![[値フィールドの設定]ダイアログボックスより設定](https://excel-doctor.jp/wp-content/uploads/pivot-table-aggregate-calculation-12.png)
![[降順での順位]を選択前と選択後のピボットテーブル](https://excel-doctor.jp/wp-content/uploads/pivot-table-aggregate-calculation-13.png)
