
エクセル初心者
ピボットテーブルの小計表示は、変更できるのかな?
もちろんできるよ。小計の表示設定はとても簡単だから、これから解説するね。

Dr.オフィス
今回は、ピボットテーブルの小計の表示方法について解説します。
ピボットテーブルの行ラベルや列ラベルに複数のフィールドを設定すると、小計が表示されます。
ピボットテーブルの全体を見て、小計の表示位置に違和感があったり、また、小計が非表示のほうが見やすいなと感じる時はありませんか。
そのような時は、小計の表示位置を変更してみましょう。
- [デザイン]を選択
- [小計]を選択
- 任意の表示設定を選択
以上、3ステップでピボットテーブルの小計を設定できます。
ピボットテーブルのレイアウトについては、こちら≫【エクセルの基本】ピボットテーブルのレイアウトとは?で詳しく解説しています。
次項より、ピボットテーブルの小計の表示位置を変更する方法について、詳しく解説します。
※本記事は『OS:Windows10』画像は『Excelのバージョン:2016』を使用しています。
目次
ピボットテーブルの小計の表示位置を変更する方法
ピボットテーブルの小計は、表示する位置を下記の3種類から選択することができます。
- 小計を非表示にする
- グループの末尾に小計を表示する
- グループの先頭に小計を表示する
それぞれの変更方法を確認しておきましょう。
小計を非表示にする
下記のピボットテーブルの小計を非表示にしてみましょう。
↑ピボットテーブルの小計を非表示にするには、下記の通りに設定します。
- ピボットテーブルを選択
- [デザイン]を選択
- [小計]を選択
- [小計を表示しない]を選択
↑分類別の月ごとの小計が非表示になり、スッキリしましたね。
グループの末尾に小計を表示する
次に、先ほど非表示にしたピボットテーブルの小計を、グループの末尾に表示させます。
↑下記の通りに設定しましょう。
- ピボットテーブルを選択
- [デザイン]を選択
- [小計]を選択
- [すべての小計をグループの末尾に表示する]を選択
↑『〇〇集計』という行が追加されて、小計が表示されましたね。
グループの先頭に小計を表示する
最後に、ピボットテーブルの小計をグループの先頭に表示させます。
↑下記の通りに設定しましょう。
- ピボットテーブルを選択
- [デザイン]を選択
- [小計]を選択
- [すべての小計をグループの先頭に表示する]を選択
↑小計をグループの末尾に表示させた時よりも、コンパクトに収まりましたね。
階層のある表形式の場合、小計の表示位置は『フィールドの末尾』に固定されていて『フィールドの先頭』には、変更できないから覚えておこうね。

Dr.オフィス
次項では、列だけや特定の階層だけの小計を非表示にする方法について、詳しく解説します。
列だけや特定の階層だけの小計を非表示にする方法
これまでは、ピボットテーブルの行に追加されている小計の表示位置の変更について、解説しました。
↑しかし、上記のようなピボットテーブルのF、J、N列の小計を非表示にするには、[デザイン]-[小計]の手順ではできません。
列だけや特定の階層だけの小計を非表示にする場合は、[フィールドの設定]ダイアログボックスにて設定します。
↑それでは、F、J、N列に表示されている月ごとの小計を非表示にしてみましょう。
- 『月』のセルのいずれかを選択
- [ピボットテーブル分析]を選択
- [フィールドの設定]を選択
↑[フィールドの設定]ダイアログボックスが表示されたら、下記の通りに設定します。
- [小計とフィルター]-[小計]-[なし]を選択
- [OK]を選択
↑F、J、N列に表示されていた月ごとの小計が非表示になりましたね。
↑また、上記のような3階層以上のピボットテーブルの場合は、『分類』の小計を非表示にするとスッキリしそうですね。
↑『分類』の小計を非表示にしたピボットテーブルです。
↑この場合は、『分類』のセルのいずれかを選択し、列の設定と同様に[フィールドの設定]ダイアログボックスにて設定します。
このように、列だけや特定の階層だけの小計を非表示にする場合は、[フィールドの設定]ダイアログボックスから設定しましょう。
行ラベルや列ラベルの階層が3つ以上になる場合に便利だね。

Dr.オフィス
ピボットテーブルの小計表示は全体のバランスを見て決めよう!
ピボットテーブルに小計表示があると見やすいですが、行ラベルや列ラベルの階層が増えると見づらくなる場合があります。
それぞれの小計表示の特徴を理解し、ピボットテーブルにバランス良く設定しましょう。
ピボットテーブルのレイアウトについては、こちら≫【エクセルの基本】ピボットテーブルのレイアウトとは?で詳しく解説しています。
さらに、ピボットテーブルの概要については、こちら≫【エクセル】ピボットテーブルとは?実は難しくない!?初心者でも集計と分析が簡単にできる、で詳しく解説しています。

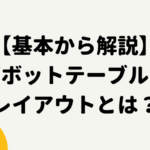
![[デザイン]-[小計]-[小計を表示しない]を選択](https://excel-doctor.jp/wp-content/uploads/pivot-table-layout-subtotal-1.png)
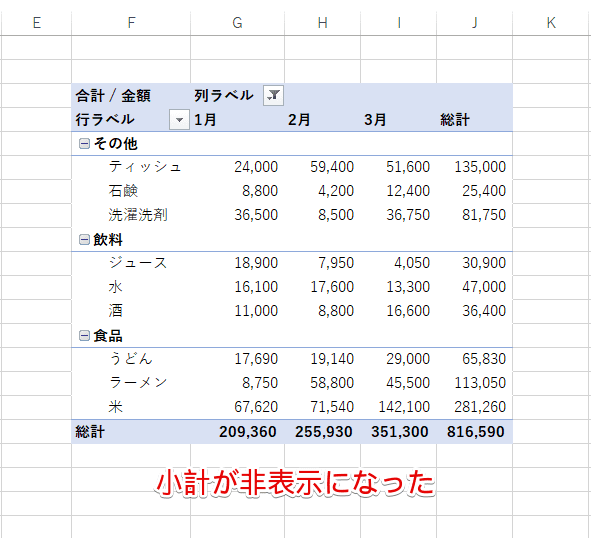
![[デザイン]-[小計]-[すべての小計をグループの末尾に表示する]を選択](https://excel-doctor.jp/wp-content/uploads/pivot-table-layout-subtotal-3.png)
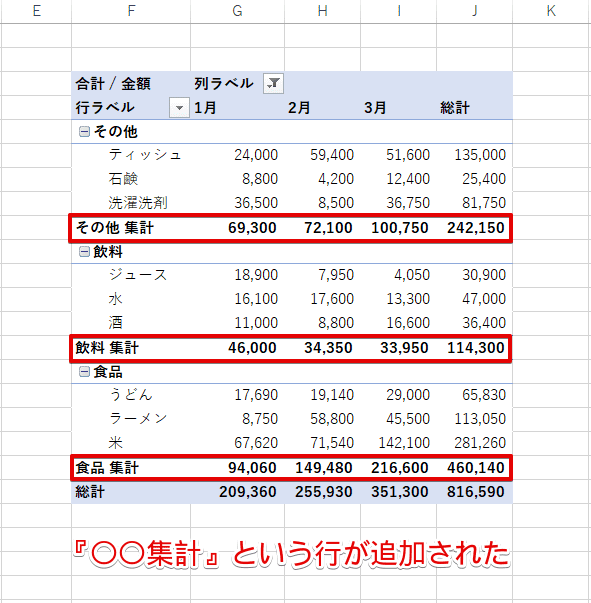
![[デザイン]-[小計]-[すべての小計をグループの先頭に表示する]を選択](https://excel-doctor.jp/wp-content/uploads/pivot-table-layout-subtotal-5.png)
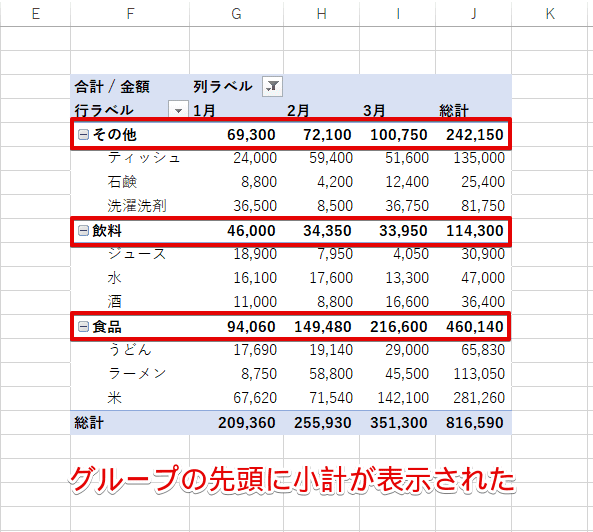
![[デザイン]-[小計]の手順で非表示にできないピボットテーブル](https://excel-doctor.jp/wp-content/uploads/pivot-table-layout-subtotal-7.png)
![[ピボットテーブル分析]-[フィールドの設定]を選択](https://excel-doctor.jp/wp-content/uploads/pivot-table-layout-subtotal-8.png)
![[フィールドの設定]ダイアログボックスより設定](https://excel-doctor.jp/wp-content/uploads/pivot-table-layout-subtotal-9.png)
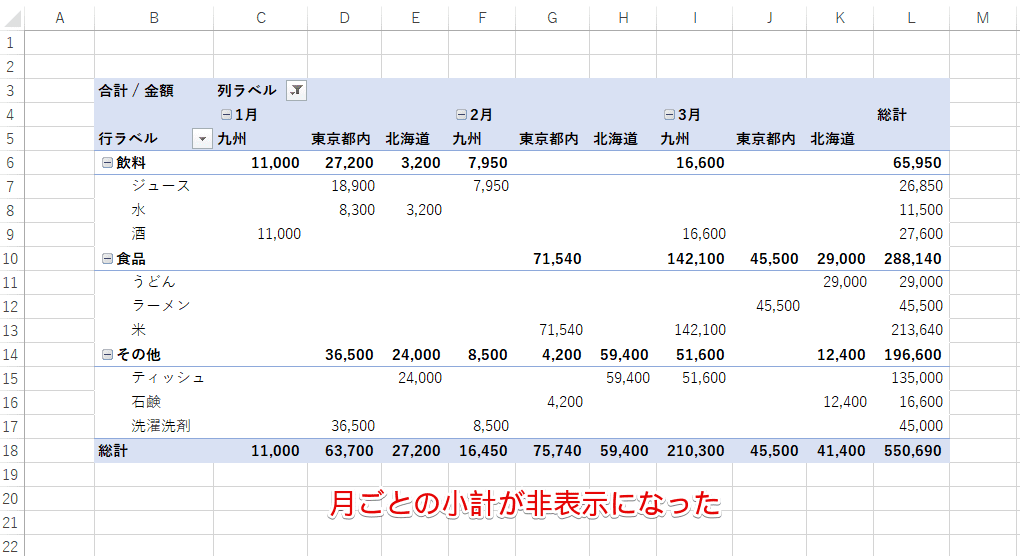
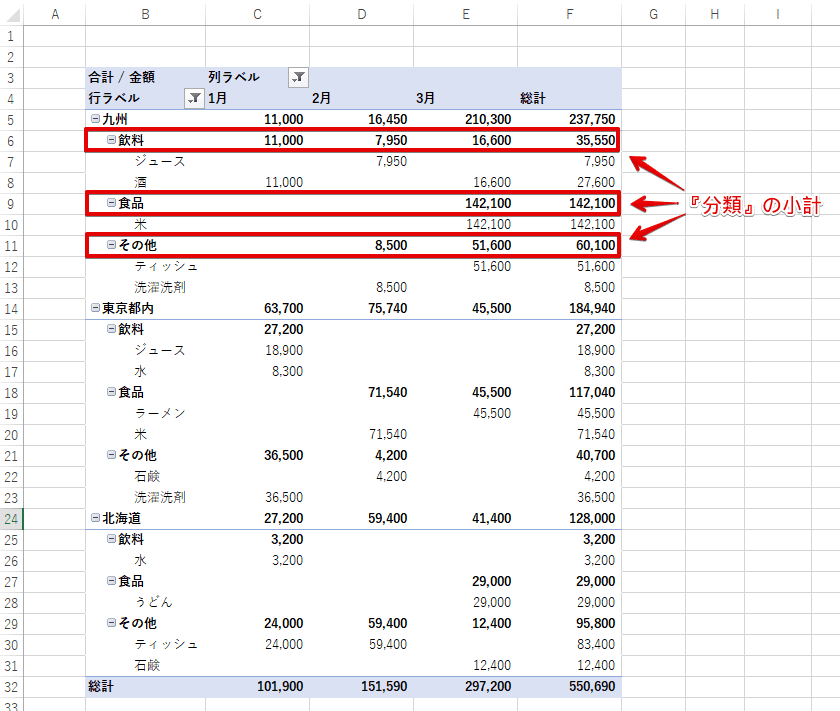
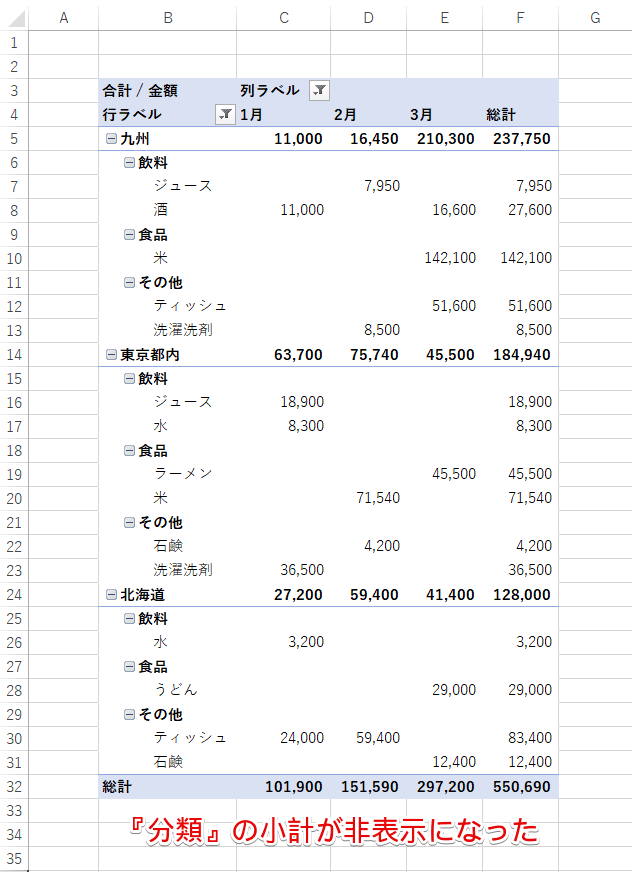
![[フィールドの設定]ダイアログボックスより設定](https://excel-doctor.jp/wp-content/uploads/pivot-table-layout-subtotal-13.png)
