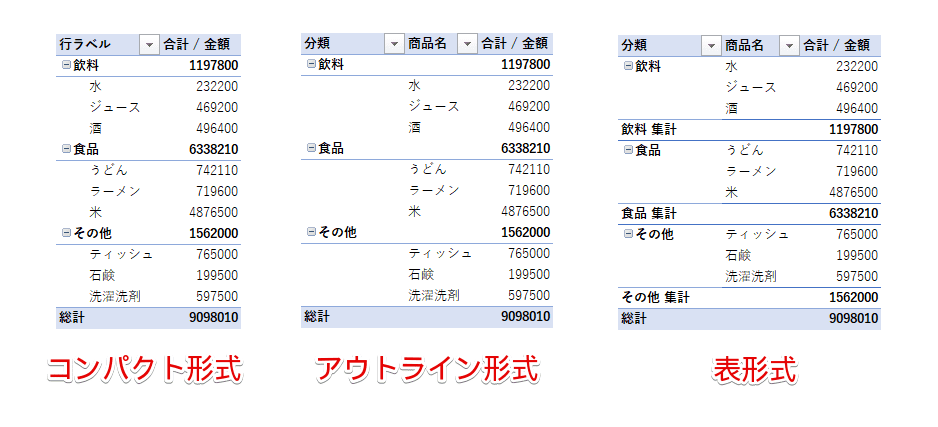エクセル初心者
ピボットテーブルのレイアウトは、どうすればいいのかな?
ピボットテーブルのレイアウトは、とても簡単だよ。レイアウト次第で、データの見え方が変わってくるから重要なポイントだね。

Dr.オフィス
今回は、ピボットテーブルのレイアウトについて解説します。
ピボットテーブルは、必要なフィールドを配置するだけで簡単に作成できます。
その段階で完成とすることもできますが、ピボットテーブルをもっと見やすく、もっと分かりやすくするためには、レイアウトで適切なものを選ぶと実現できますよ。
- ピボットテーブルは3種類のレイアウト形式から表示形式を設定できる
- ピボットテーブルのフィールドは並び替えができる
- ピボットテーブルのフィールドは表示/非表示の切り替えができる
ピボットテーブルは、レイアウト次第で見え方が変わります。理想的なピボットテーブルを完成させるために、レイアウトのさまざまな変更方法を理解しましょう。
ピボットテーブルの概要については、こちら≫【エクセル】ピボットテーブルとは?実は難しくない!?初心者でも集計と分析が簡単にできる、で詳しく解説しています。
※本記事は『OS:Windows10』画像は『Excelのバージョン:2016』を使用しています。
目次
ピボットテーブルのレイアウト変更
ピボットテーブルのレイアウト変更は、とても簡単です。
ピボットテーブルのレイアウトは、下記の3種類から選ぶことができます。
- コンパクト形式で表示
- アウトライン形式で表示
- 表形式で表示
↑それぞれの形式で並べてみました。
左側から『コンパクト形式』『アウトライン形式』『表形式』です。
3種類のレイアウト形式に、同一のフィールドを同じエリアに配置していますが、レイアウトを変更するだけで、ピボットテーブルの見え方がずいぶん変わりますね。
ピボットテーブルのレイアウトを変更する方法については、こちら≫エクセル【ピボットテーブルのレイアウト】表示形式を変更して見やすいデータに!!の記事を参考にしてみてください。
ピボットテーブルのフィールドを並び替えるレイアウト
ピボットテーブルで、配置したフィールドを並び替える方法を解説します。
配置したフィールドをドラッグして直接並び替えたり、オリジナルのルールで並び替えたりできます。
フィールドの順番によって、ピボットテーブルの印象や見栄えが変わるので、とても重要です。
ピボットテーブルのフィールドを並び替えるレイアウトについては、こちら≫【エクセル】ピボットテーブルのデータを並び替えて分析をしよう!!の記事を参考にしてみてください。
ピボットテーブルを横並びにするレイアウト
ピボットテーブルの作成完了後に、データ分析やデータの加工、一般的な表として利用したいときがありますよね。
そんな時には、まずピボットテーブルを横並びにすると便利です。
アイテムのラベルを繰り返しにして、データを横並びにすることで、加工に適した表にすることが可能です。
ピボットテーブルを横並びにする方法については、こちら≫【エクセル】ピボットテーブルのデータを横並びにするには!?一般的な表として利用する便利な方法を紹介!の記事を参考にしてみてください。
ピボットテーブルの小計を表示させてレイアウトを変更
ピボットテーブルは、配置した値の小計を表示します。
小計は、表示/非表示を切り替えることができ、また表示する位置を列見出しの先頭にしたり、最後にしたり、変更することができます。
ピボットテーブルの小計の表示変更をする方法については、こちら≫【エクセル】ピボットテーブルの小計位置は変更できる!?不要な時は非表示にしよう!!の記事を参考にしてみてください。
ピボットテーブルを理想的なレイアウトにしよう!
ピボットテーブルは、必要なフィールドを配置するだけで簡単に作成できますが、レイアウトの変更も重要な作業です。
ピボットテーブルのレイアウトは、ピボットテーブルの作り方と同様に、何度でも変更が可能です。
収集されたデータは良質なのに、ピボットテーブルのレイアウトによって分かりにくくしてしまっては、もったいないです。
ピボットテーブルを理想的なレイアウトにしましょう。
ピボットテーブルの概要については、こちら≫【エクセル】ピボットテーブルとは?実は難しくない!?初心者でも集計と分析が簡単にできる、で詳しく解説しています。