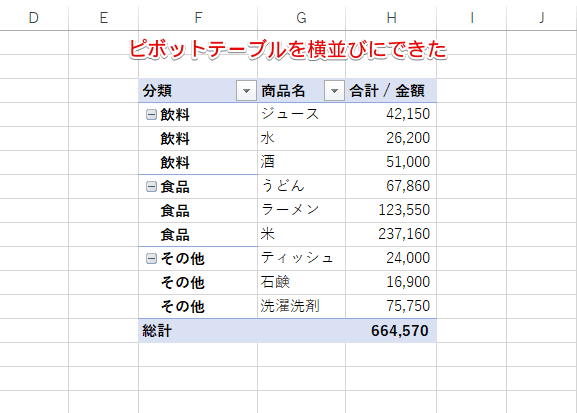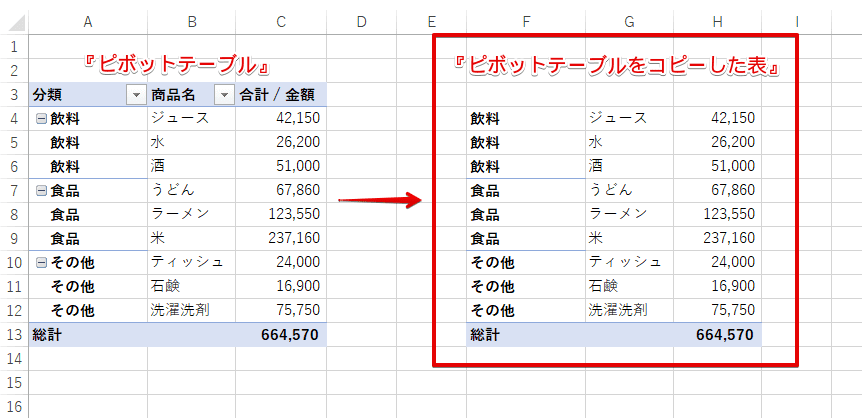エクセル初心者
ピボットテーブルを横並びにしたいけど、そんなことできるのかな?
もちろんできるよ。ピボットテーブルのデータを横並びにすると、使い勝手をよくすることができるから、これから解説するね。

Dr.オフィス
今回は、ピボットテーブルのデータを横並びにする方法について解説します。
ピボットテーブルは、行ラベルや列ラベルに複数のフィールドを配置し階層構造にしたり、上位フィールド、下位フィールドに分けて集計ができたり大変便利です。
しかし、ピボットテーブルをコピーし、一般的な表としてデータの分析やデータの加工に利用しようとすると、例えば分類名と商品名が同列にコピーされるなど、不便なことがあります。
そのような場合は、ピボットテーブルのデータを横並びにすると、とても使いやすくなりますよ。
ピボットテーブルのデータを横並びにするには、アイテムのラベルをすべて繰り返す!
アイテムの並びをすべて繰り返し表示することで、ピボットテーブルを一般的な表として使えるようになります。
ピボットテーブルのレイアウトについては、こちら≫【エクセルの基本】ピボットテーブルのレイアウトとは?で詳しく解説しています。
次項より、ピボットテーブルを横並びにする方法について、詳しく解説します。
※本記事は『OS:Windows10』画像は『Excelのバージョン:2016』を使用しています。
目次
ピボットテーブルを横並びにする方法
↑上記のピボットテーブルをコピーして、レコードの列の順番を『分類』『商品名』『金額』にするとします。
しかし、ピボットテーブルのレイアウトでコピーされてしまうため、『分類』フィールドが足りずに別途入力する必要がでてきます。
ピボットテーブル自体には『分類』情報が取り込まれているはずなのに、再度、個別に入力をするのはとても面倒ですよね。
そのよう場合は、ピボットテーブルのデータを横並びにすることで解消されます。
↑それでは、下記の通りに設定しましょう。
- ピボットテーブルを選択
- [デザイン]を選択
- [レポートのレイアウト]を選択
- [表形式で表示]を選択
↑ピボットテーブルのレイアウトが表形式に変更されたら、次に下記の通りに設定します。
- ピボットテーブルを選択
- [デザイン]を選択
- [レポートのレイアウト]を選択
- [アイテムのラベルをすべて繰り返す]を選択
↑今回は、小計欄は不要なので非表示にしましょう。
- ピボットテーブルを選択
- [デザイン]を選択
- [小計]を選択
- [小計を表示しない]を選択
↑これで、ピボットテーブルのデータを横並びにすることができました。
↑この状態でコピーすると、理想の表形式になりますね。
このように、ピボットテーブルのデータを横並びにすることで、行ラベルに複数配置したピボットテーブルを一般的な表として利用することができます。
ピボットテーブルのデータを横並びにすることで、ピボットテーブルの使い道が増えるね。

Dr.オフィス
ピボットテーブルのデータを横並びにして作業の幅を広げよう!
ピボットテーブルのデータを横並びにする方法は、とても簡単でしたね。
『ピボットテーブルは便利だけど、表としても使いたいし、1レコードとしても個別に使いたい。でも、どうしたらいいのかな』というような、疑問は解消されたでしょうか。
ピボットテーブルは、レイアウトの変更やデータの並べ替えなど、さまざまな工夫によって、作業の幅を広げることができます。
ピボットテーブルを横並びにすることで、一般的な表として利用ができますので、ぜひ試してみてください。
ピボットテーブルのレイアウトについては、こちら≫【エクセルの基本】ピボットテーブルのレイアウトとは?で詳しく解説しています。
さらに、ピボットテーブルの概要については、こちら≫【エクセル】ピボットテーブルとは?実は難しくない!?初心者でも集計と分析が簡単にでき、で詳しく解説しています。

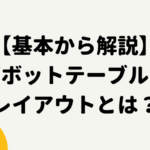
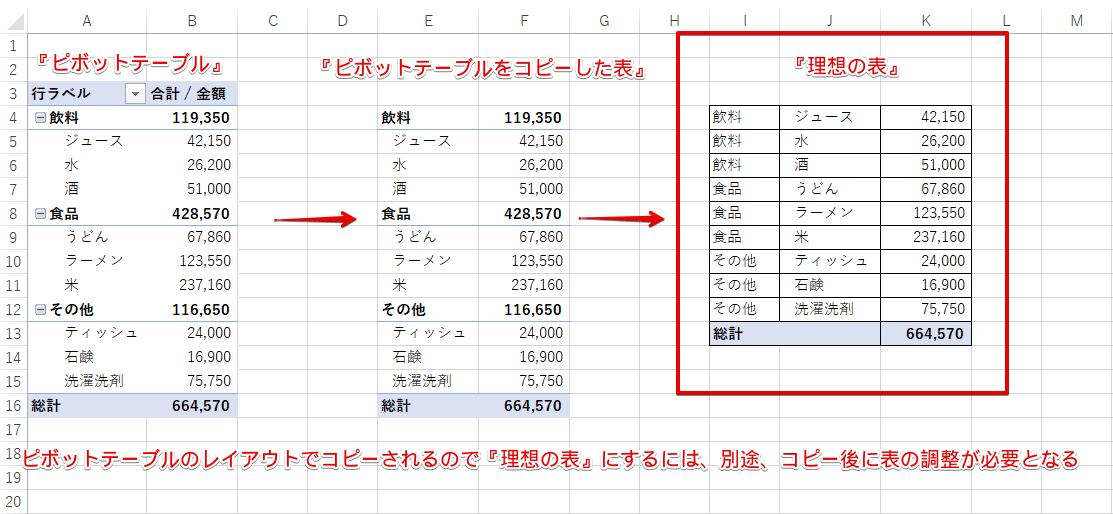
![[デザイン]-[レポートのレイアウト]-[表形式で表示]を選択](https://excel-doctor.jp/wp-content/uploads/pivot-table-layout-sidebyside-2.png)
![[デザイン]-[レポートのレイアウト]-[アイテムのラベルをすべて繰り返す]を選択](https://excel-doctor.jp/wp-content/uploads/pivot-table-layout-sidebyside-3.png)
![[デザイン]-[小計]-[小計を表示しない]を選択](https://excel-doctor.jp/wp-content/uploads/pivot-table-layout-sidebyside-4.png)