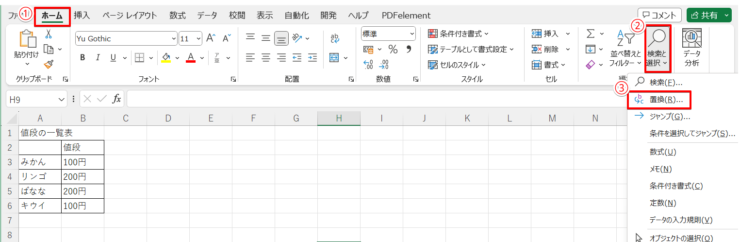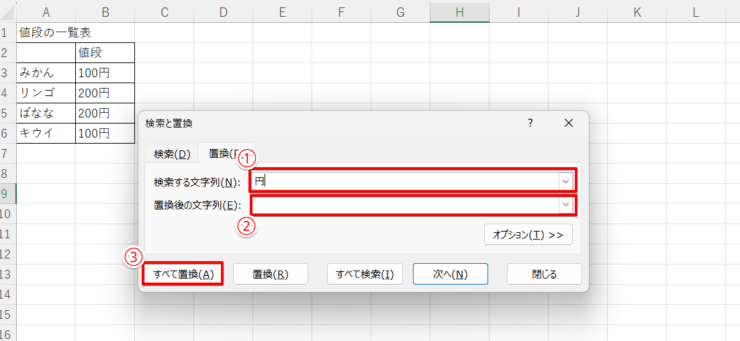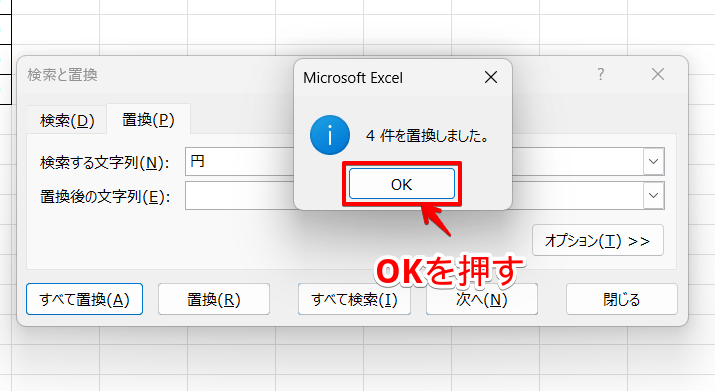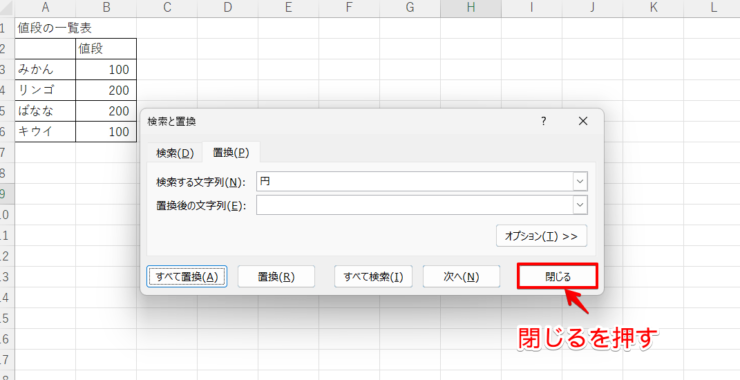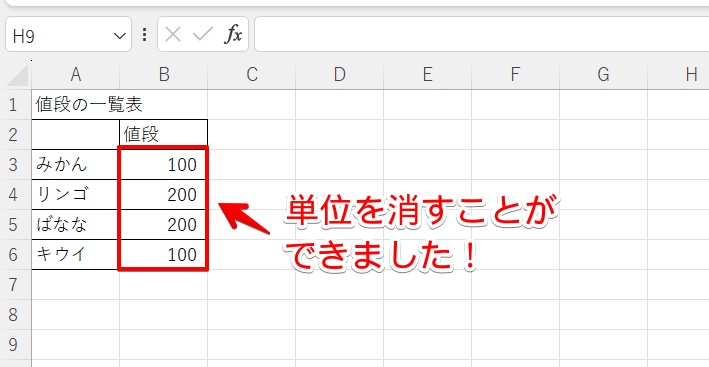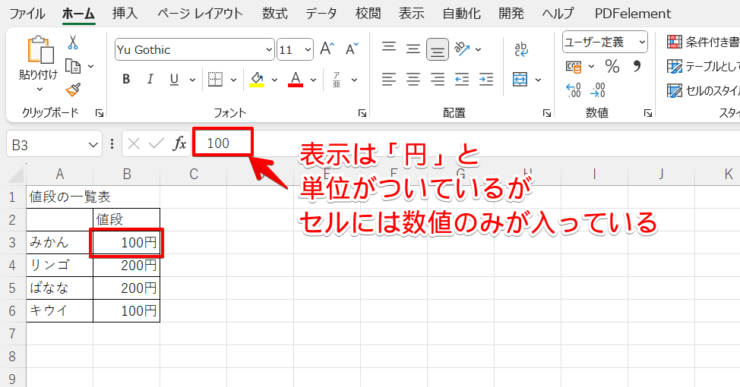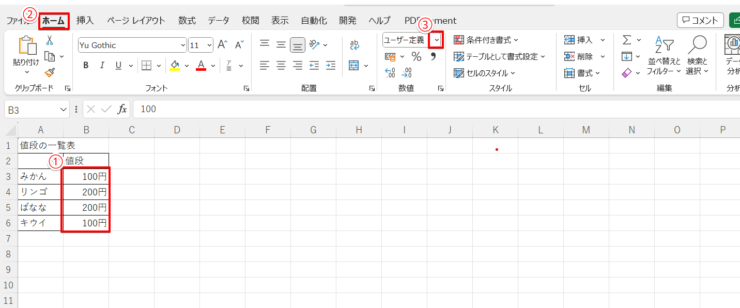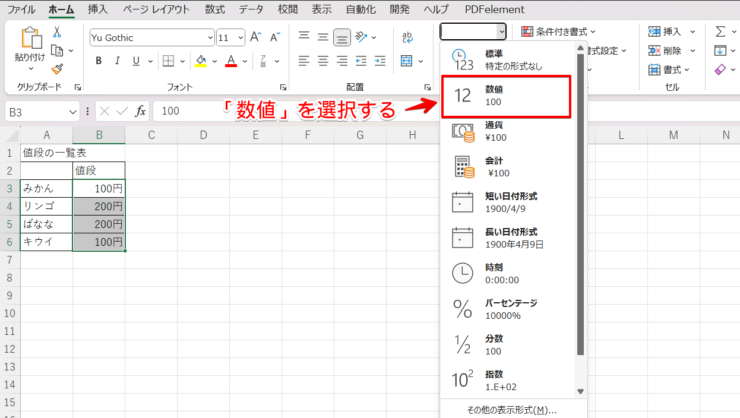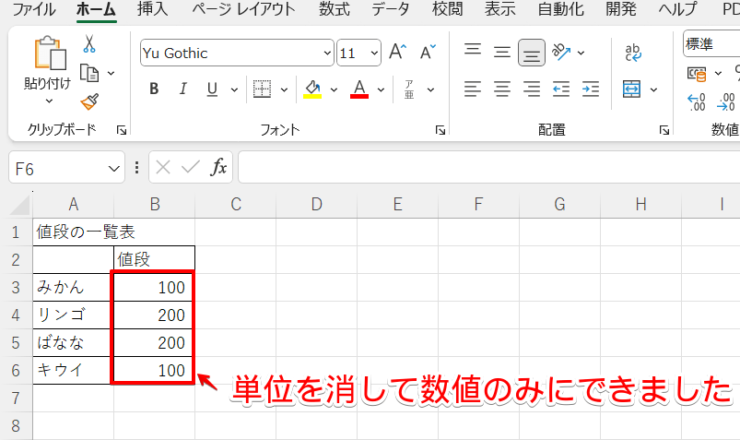エクセル初心者
エクセルの表でセル内が「数字+単位」と入力されていて「文字列」になっているので、関数が利用できません。内容を消さずに単位だけを消す方法が知りたいです!
単位があると見やすいけれど、関数や数式が使えないのは不便だよね。簡単に単位だけを消す方法があるので、やってみよう!

Dr.オフィス
この記事を読むと、「文字列」として認識されているセルを単位を消して「数値」にすることができます。
- ホームタブから「置換」機能をクリック
- 消したい単位を設定する
PCサポート歴10年の私が、分かりやすく教えるよ!簡単にできる方法なので、画面を見ながら一緒にやってみよう!

Dr.オフィス
セルの中に「数値+単位」と打ち込まれていると「文字列」と認識されていまい、計算などができなくなってしまいます。
単位を消したいと思って、一つ一つ消そうと思うと時間がかかりますよね。
今回ご紹介する方法は「置換」機能を使ってまとめて変換できるので簡単に作業ができますよ。
そして本記事は下記の動画でも解説しているので、ぜひ合わせてご覧ください。
ほかにもエクセルの単位の使い方をこちら≫エクセルで単位の設定方法を基本から応用まで徹底解説!で詳しく解説しています。
※本記事は『OS:Windows11』画像は『Excelのバージョン:Microsoft365』を使用しています。
目次
エクセルで単位を消してセルを「数値」のみにする方法
今回は「置換」機能を使って一括で単位を消す方法をご紹介します。
- STEP
「置換」機能を選択する
- STEP
「置換」の設定をする
- STEP
置換が完了
- STEP
「閉じる」を押す
- STEP
単位を消すことができた!
ユーザー定義などで表示設定した単位を消す方法
次に表示形式のユーザー定義などで、表示上単位を設定している場合に単位を消す方法をご紹介します。
- STEP
ホームタブから表示形式を「数値」に変更する
- STEP
「数値」に変更する
- STEP
単位を消した表示に変更できた!
【エクセルの単位を消す方法】に関するQ&A
Q
一度消したけれども、単位を付けて表示したい場合はどのようにするとよいですか?
A
エクセルで単位をつけたい場合はセルに直接入力するのではなく、表示形式として設定します。このようにすることで関数や計算式なども問題なく使用できます。詳しくはこちら≫エクセルで単位の設定方法を基本から応用まで徹底解説!で説明をしています。
Q
単位を消すことができたので、エクセル上で計算や関数を設定したいです!
A
関数や計算式は様々ありますが、代表できなものに合計を求める「SUM関数」があります。こちら≫エクセルで足し算が簡単にできる【SUM関数】で合計値を求めよう!で詳しく解説しています。
単位を消して作業しやすいエクセルを作ろう!
今回はエクセルの単位を消す方法をご紹介しました。
「置換」機能を使うことで、消したい単位を設定すれば一瞬で単位を消すことができます。
では、今回ご紹介した方法をおさらいしてみましょう。
- ホームタブから「置換」機能をクリックする
- 消したい単位を設定する
単位を消したいと考え一つ一つのセルで単位を消す作業するのは単純作業ですが、時間がかかりますよね。
今回ご紹介した方法を使って、負担なく作業を進めましょう。
ほかにもエクセルの単位の使い方をこちら≫エクセルで単位の設定方法を基本から応用まで徹底解説!で詳しく解説しています。