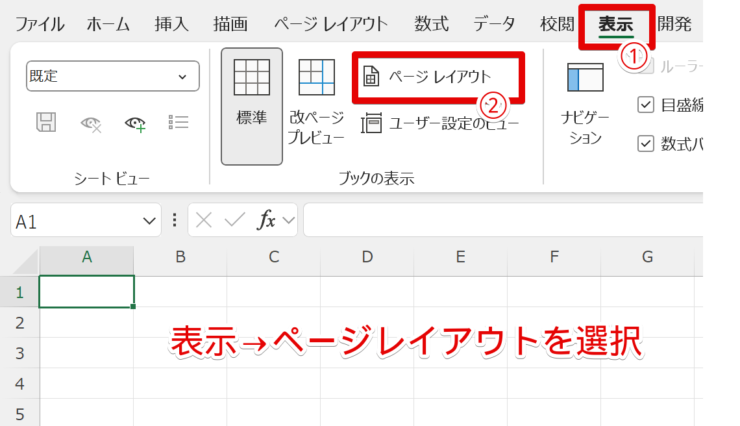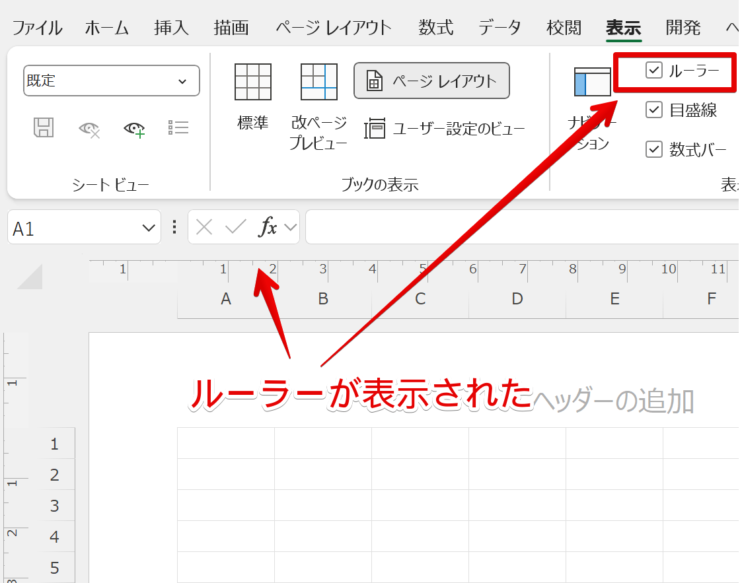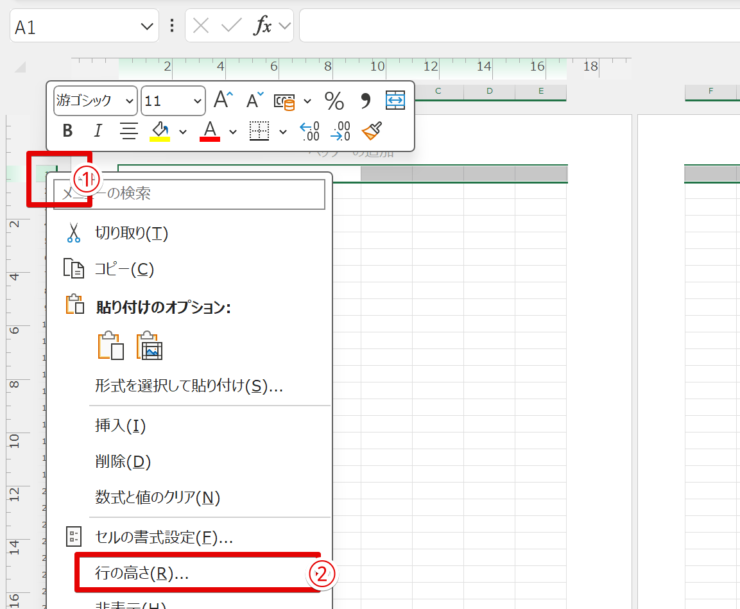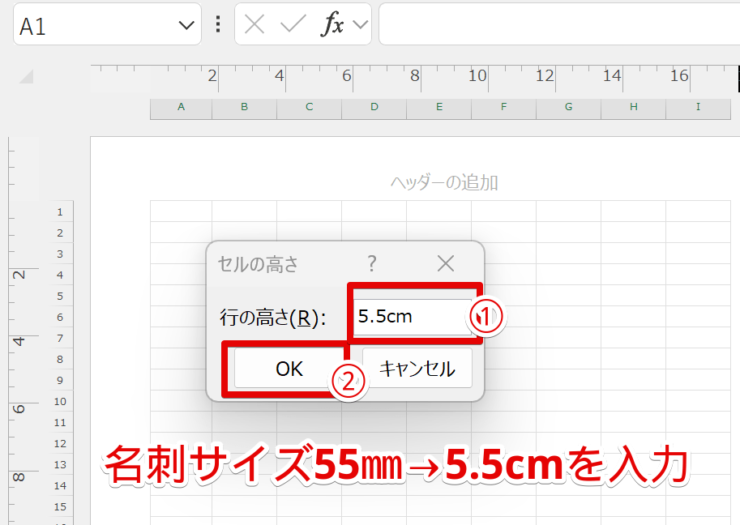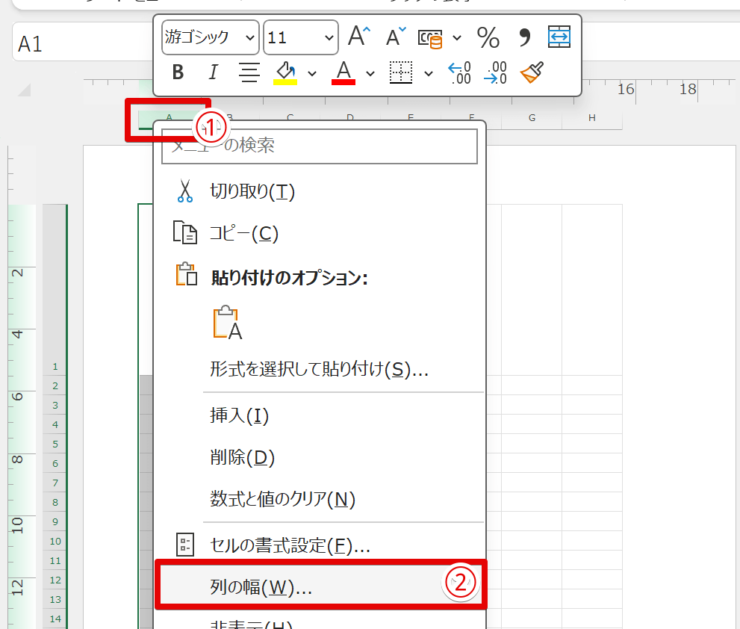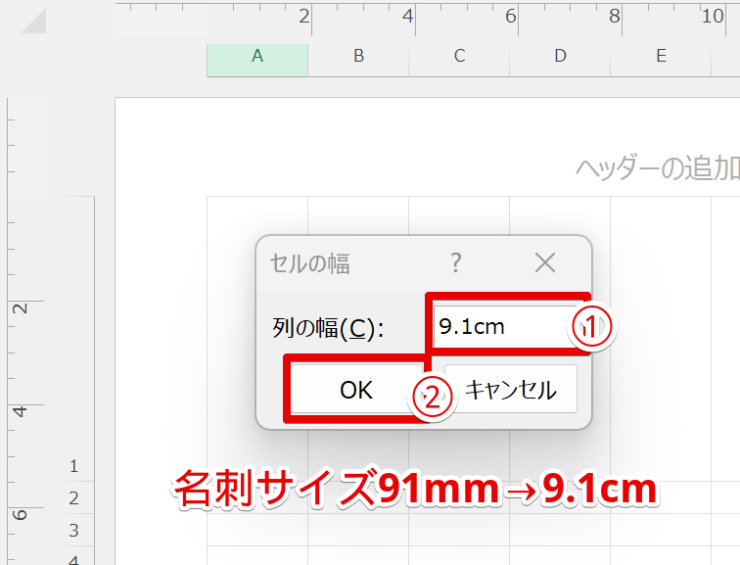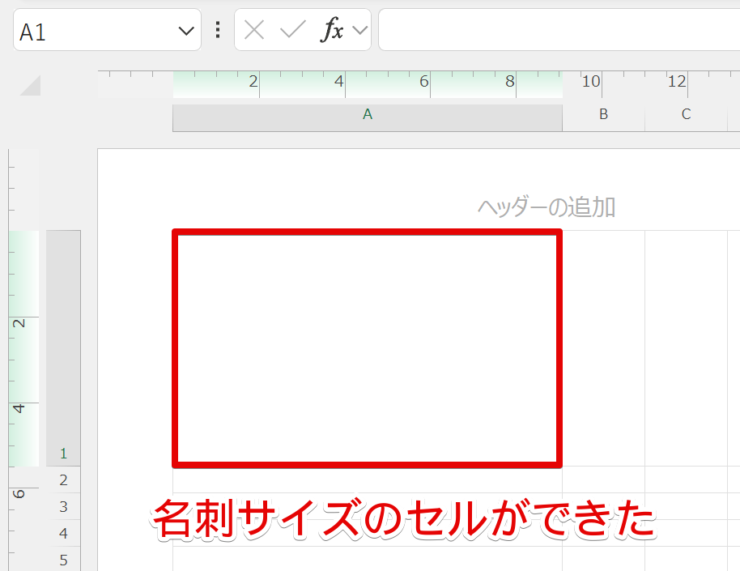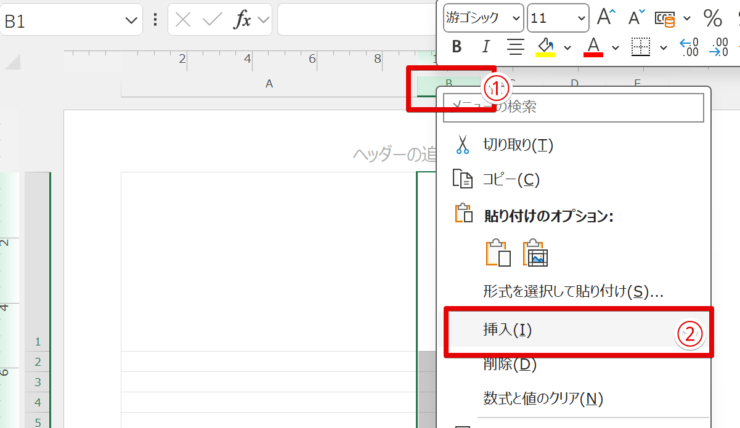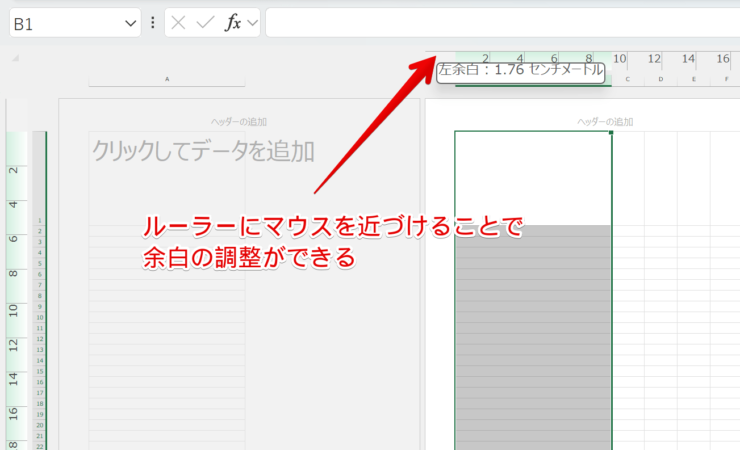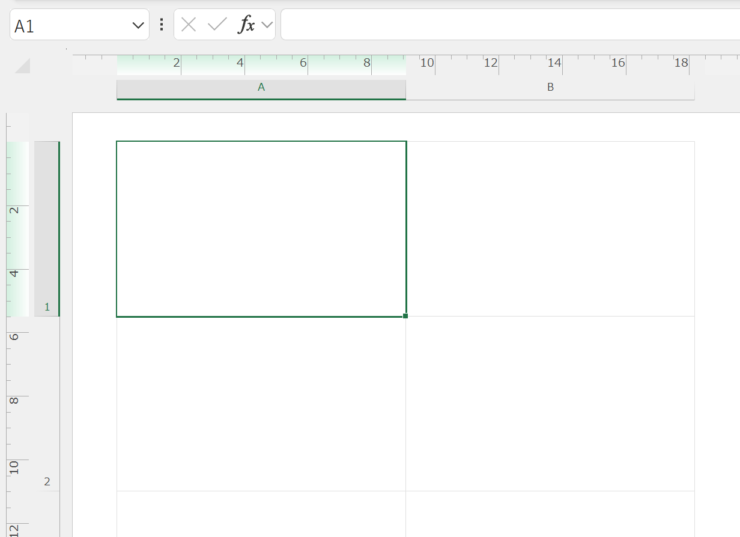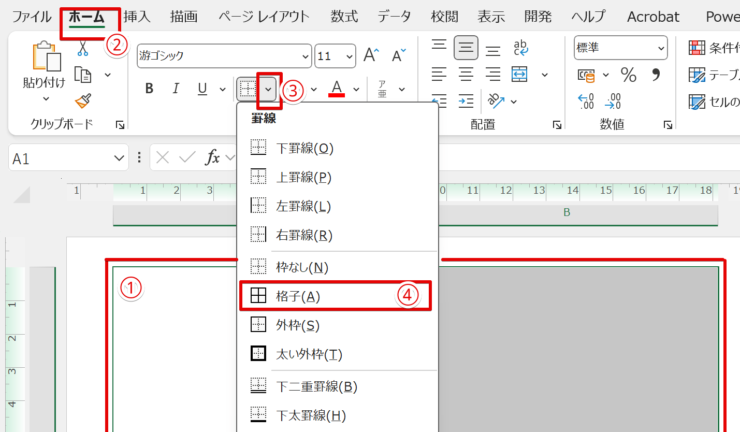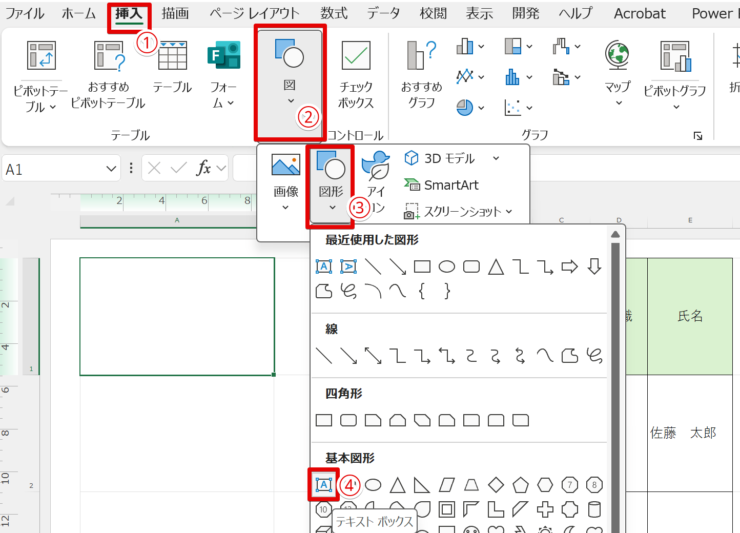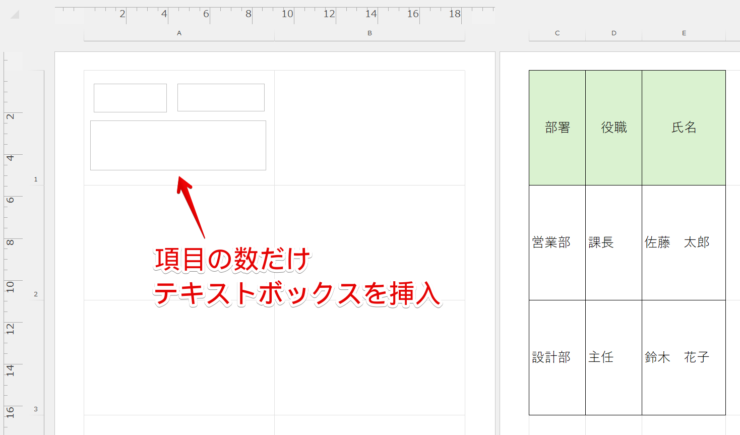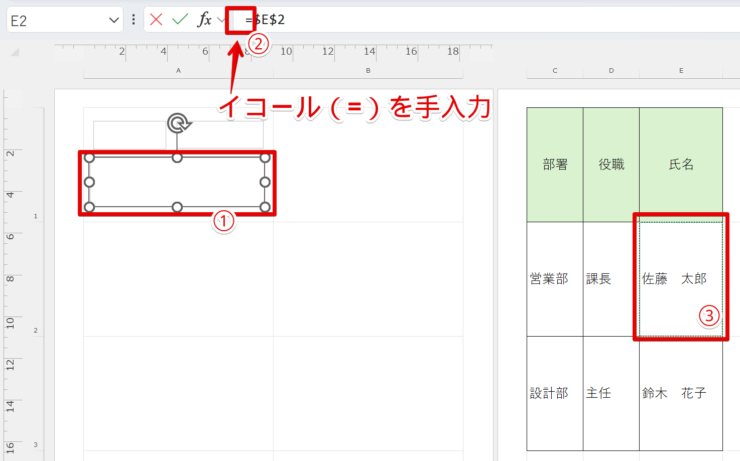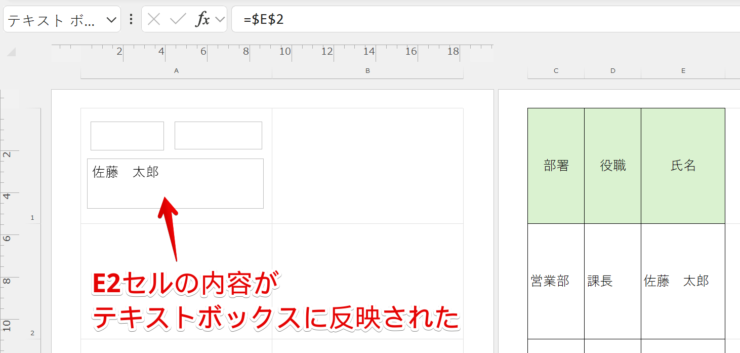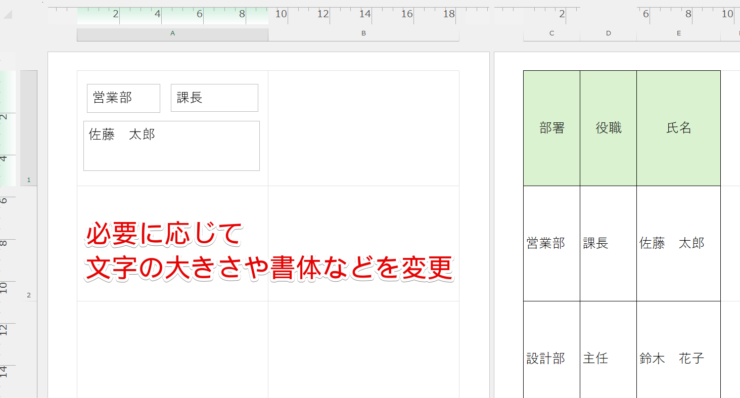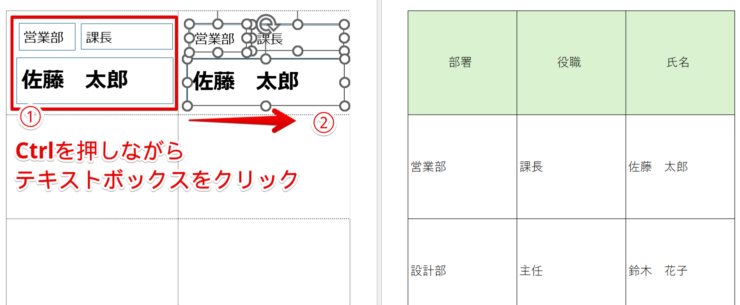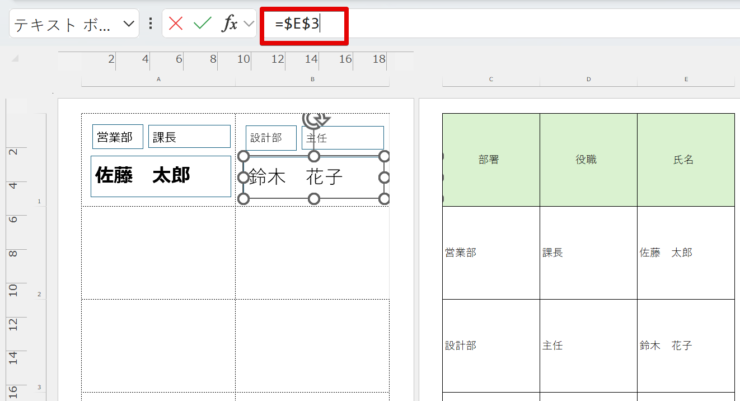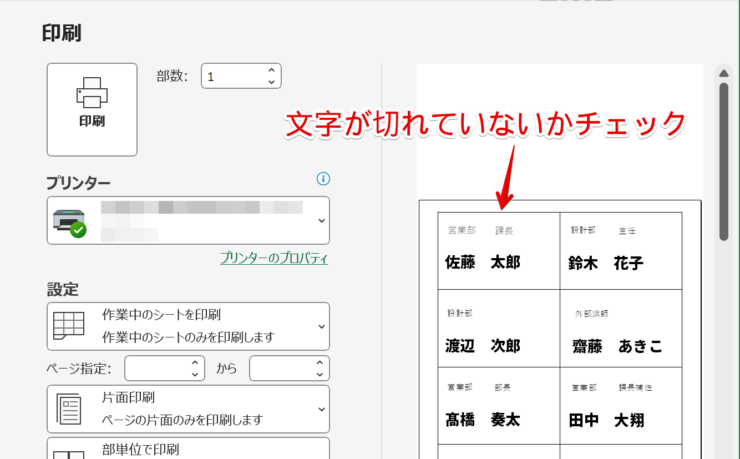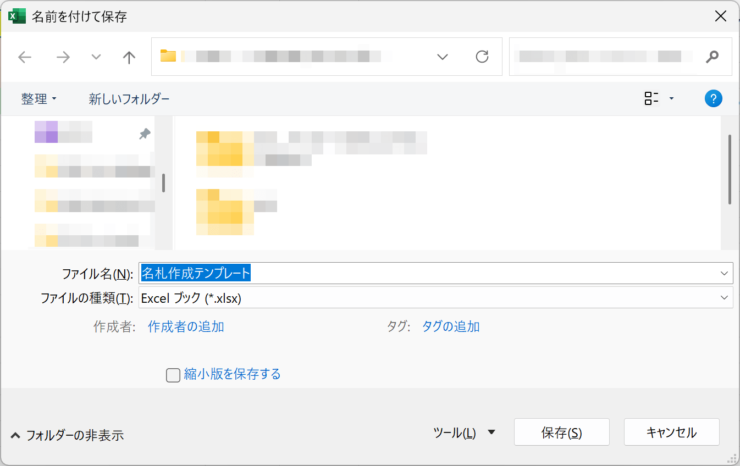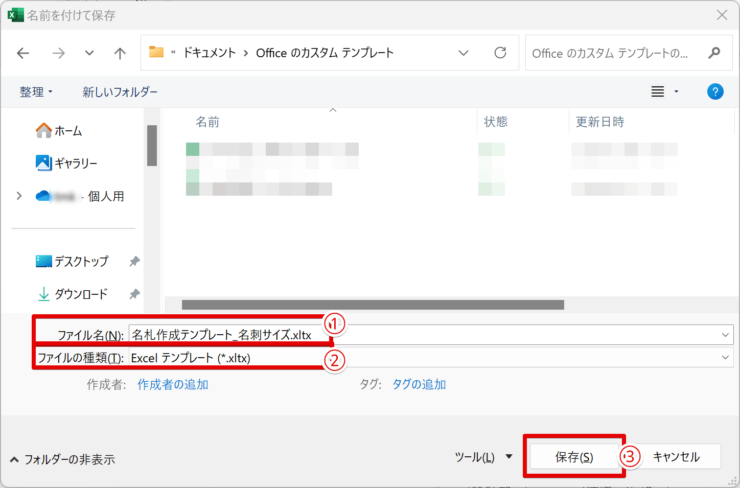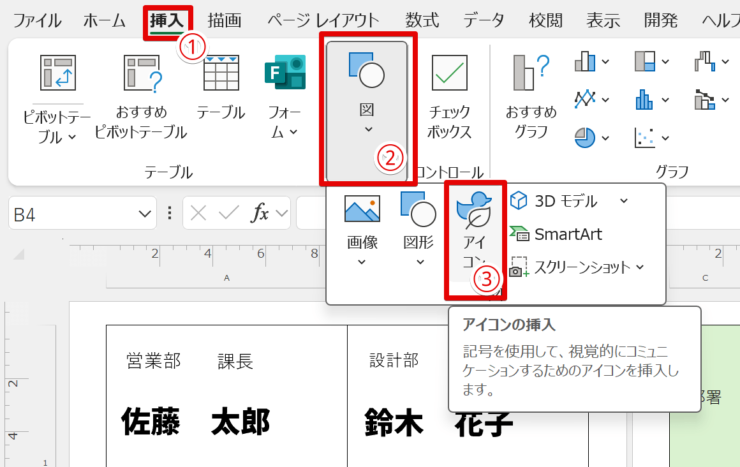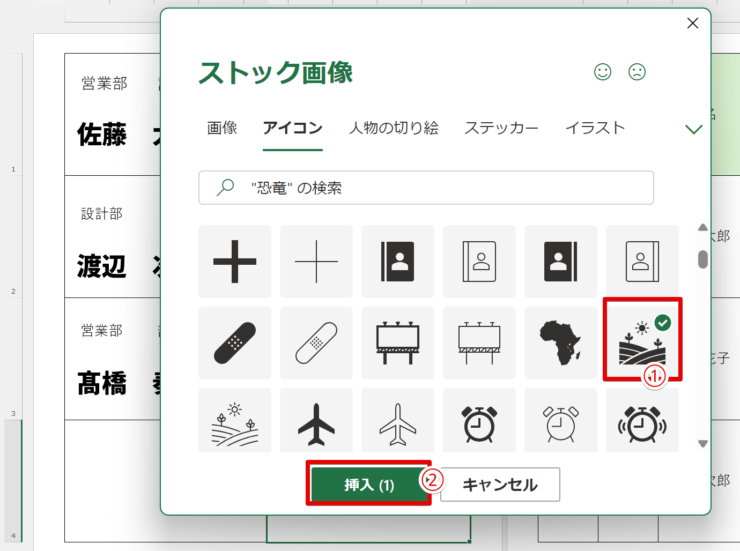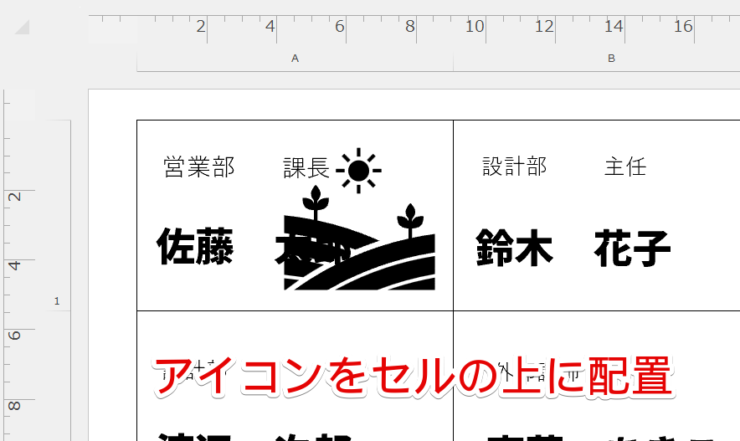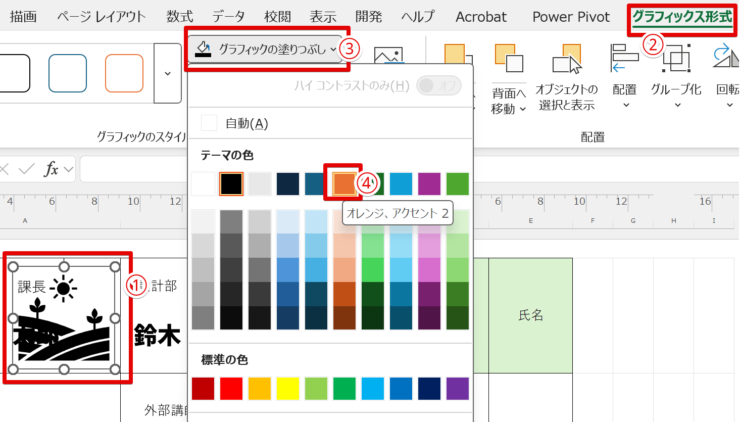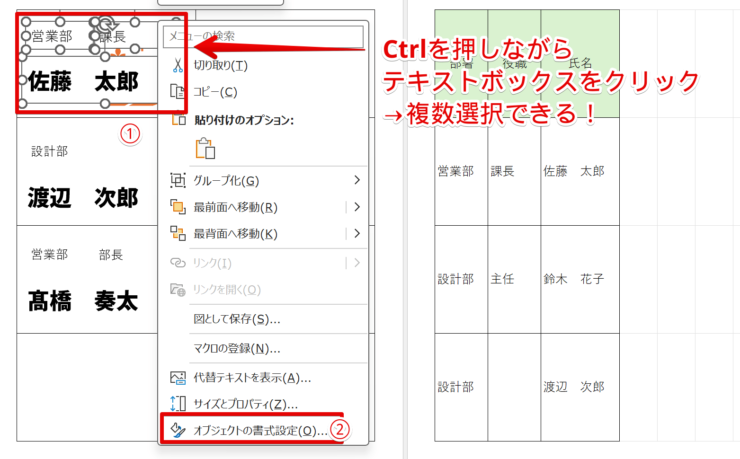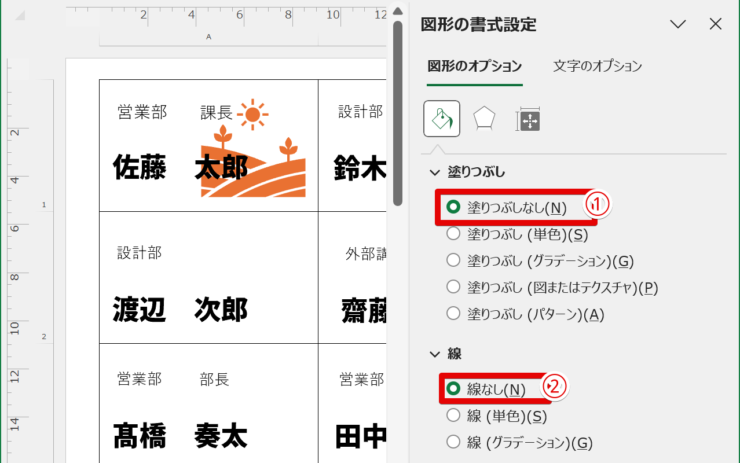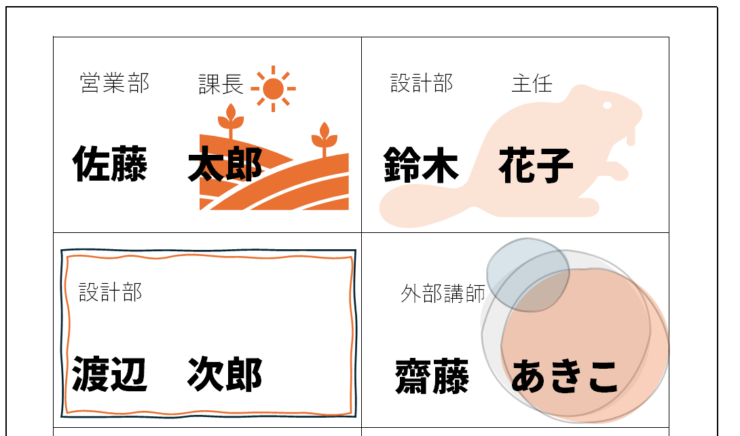エクセル初心者
名札のテンプレートが無料で欲しい!エクセルで作れないの?
大丈夫、エクセルでも無料で簡単に作れるよ!

Dr.オフィス
今回は、意外と見かけない「名札のテンプレートをエクセルで作る方法」を解説します!
名札の枚数が少ない場合に覚えておくと便利です。
また、サイズなどを変えると名刺にも応用ができます。
- 表示→ページレイアウトでセルの高さと幅をcm単位で変える設定にする
- 名刺サイズの場合は5.5cm×9.1cmに設定
- テキストボックスを選択し数式バーに「=セル番地」を入力
MOSエクセルエキスパートの資格を持つ私と一緒に名札のテンプレートを作ろう!

Dr.オフィス
エクセルで名札のテンプレートを作る際に特別な関数や機能はいりません。
セルの幅を変え、テキストボックスを挿入するだけで簡単にできます!
また、名札以外にも色々な帳票をテンプレート化しておけば効率よく事務作業を行えます。
他にも≫テンプレートを使いこなすヒントをご紹介していますので、ぜひご覧ください。
※本記事は『OS:Windows11』画像は『Excelのバージョン:Microsoft365』を使用しています。
目次
名札をエクセルでテンプレート化すれば無料で使える
名札を少しだけ作る場合、これからご紹介する方法でテンプレートをエクセルで作っておけば、ワードの差し込み印刷を使う必要がありません。
わざわざ専用の紙を買わなくてもコピー用紙で対応できます。
事前準備として、名札に反映されるデータをリスト化しておきましょう。
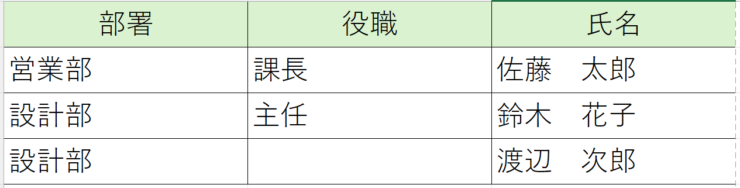
また、今回は名刺サイズの名札の作り方をご紹介しますので、名刺を作成する際にも応用可能です。
エクセルのセルを名札サイズに設定する
まず最初に、エクセルのセルの幅・高さを設定しましょう。
名刺サイズの名札を作るため、日本で一般的に使われている名刺のサイズ55mm×91mmに設定します。
- STEP
ブックの表示を「ページレイアウト」に変更
画面表示の種類を変更 - 表示をクリック
- 「ページレイアウト」を押す
- STEP
表示が変更されたことを確認
ルーラーが表示されたことを確認する 画面の表示が変わり、行・列の上にルーラーが表示されたことを確認します。
もしも表示されない場合は、「ルーラー」のチェックボックスにチェックが入っているかどうか確認しましょう。
- STEP
行の高さを設定する
「行の高さ」をクリック - 1行目を右クリック
- 「行の高さ」を押す
- STEP
センチメートル単位で行の高さを指定
セルの高さを入力する - 行の高さに「5.5cm」と入力
- 「OK」ボタンを押す
- STEP
列の幅を設定する
「列の幅」をクリック - A列を右クリック
- 「列の幅」を押す
- STEP
センチメートル単位で列の幅を指定
セルの幅を入力する - 列の幅に「9.1cm」と入力
- 「OK」ボタンを押す
- STEP
名刺サイズのセルができたことを確認
簡単に設定できた 画面の表示を「ページレイアウト」にすることで、センチメートル単位でセルの高さ・幅を指定できました。
他のセルも名刺サイズにしましょう。
- STEP
B列の前にセルを挿入する
右クリックで挿入 - B列を右クリック
- 「挿入」を押す
- STEP
必要に応じて左右の余白を調整
ドラッグ&ドロップで余白調整 B列に幅91mmのセルが挿入できましたが、左右の余白の設定によっては1ページに収まりません。
その場合は、ルーラーにマウスを近づけ、「余白」のカーソルが出たら、カーソルをドラッグして余白の調整を行いましょう。
- STEP
行の方向にもセルを挿入する
行にも挿入 同様に、2行目以降にセルを挿入し、行の方向にも名刺サイズのセルを挿入しましょう。
必要に応じて上下の余白を調整します。
- STEP
セルの間に罫線を引く
格子の罫線をひく - セルを範囲選択する
- ホームタブを押す
- 罫線の下向き「く」の字をクリック
- 「格子」を押す
エクセル上にテキストボックスを挿入する
次に、名刺サイズのセルの上にテキストボックスを挿入しましょう。
また、リストから名札にデータが反映されるようにテキストボックスの設定をしましょう。
今回の説明では、参照するセルが分かりやすいように名刺サイズのセルのすぐ隣にリストを作成しましたが、別のシートにリストを作成してもOKだよ!

Dr.オフィス
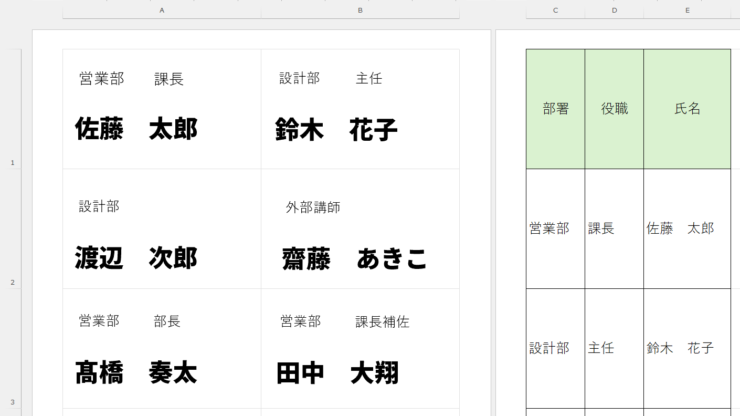
- STEP
テキストボックスを挿入する
挿入からテキストボックスを選択 - 「挿入」をクリック
- 「図」の下向き「く」の字を押す
- 「図形」の下向き「く」の字を押す
- 基本図形から「テキストボックス」を選ぶ
- STEP
項目の数だけテキストボックスを挿入
3項目あるのでテキストボックスを3つ挿入 名刺サイズのセルの中に、項目の数だけテキストボックスを挿入します。
今回は「部署」「役職」「氏名」の3項目あるので、テキストボックスを3つ挿入しましょう。
- STEP
リストの項目を反映させる数式を入力する
セル番地は手入力でもOK - テキストボックスをクリックする
- 数式バーに「=」を手入力
- 反映させたいセルをクリックしEnterで確定
ここではE2セルの「氏名」を反映させているよ!
Dr.オフィス
- STEP
リストの内容がテキストボックスに表示されたことを確認
テキストボックスに氏名が表示された E2セルの内容がテキストボックスに反映されたことを確認しましょう。
- STEP
必要に応じて文字やテキストボックスの枠線の設定を変更
フォントなどを適宜変更する 他の項目についてもテキストボックスに反映させ、必要に応じて文字の大きさや書体などを変更させましょう。
- STEP
テキストボックスを他のセルにもコピーする
Ctrlを押しながらドラッグ&ドロップでコピー - セル上のテキストボックス3つをCtrlを押しながらマウスでクリック
- 隣のセルにドラッグ&ドロップ
- STEP
コピーしたテキストボックスの数式を変更
セル番地を変更 テキストボックスをクリックし、数式バーに参照するセル番地を変更してください。
STEP6~7をセルの数だけ繰り返しましょう。
- STEP
文字が切れていないか確認
印刷プレビューで確認 最後に、Ctrl+Pを押して印刷プレビューを開き、文字が切れていないか確認しましょう。
テンプレートとして保存する
最後に、リストの内容を変えて繰り返し使えるようにテンプレートとして保存しましょう。
名札のサイズごとにテンプレートのファイルを作成しておくと便利です。
- STEP
「名前を付けて保存」ダイアログボックスを呼び出す
F12で呼び出せる F12で「名前を付けて保存」ダイアログボックスを呼び出します。
- STEP
ファイル形式をテンプレートに変更して保存
テンプレートとして保存 - ファイル名を変更
- ファイルの種類を「エクセルテンプレート」に変更
- 「保存」ボタンを押す
ファイル名に名札のサイズを記載しておくと、いちいちファイルを開かなくてもサイズが分かるので効率がいいよ!
Dr.オフィス
応用編:デザインがあるものを作成する場合
「かわいい」や「おしゃれ」など、自分のイメージどおりの名札を作れるのはエクセルならではです。
デザイン性が高いものを作るコツは、お手本となるデザインを3つ参照することです。
1つだけを参考にした場合、著作権が関わってくる可能性があるためです。
素敵だなと思うデザインを3つ見つけて、それぞれの良いところを名札のデザインに反映させよう!

Dr.オフィス
フリー素材の画像を使用する場合でも、二次使用が可能かどうかなどの規約を確認した上で活用しましょう。
また、テキストボックスの枠線を削除し、塗りつぶしを無くすことでキレイに仕上がります。
作例として、ワンポイントにアイコンが入った名札を作成してみましょう。
- STEP
アイコンを挿入する
「挿入」タブから操作 - 「挿入」をクリック
- 「図」の下向き「く」の字をクリック
- 「アイコン」を選ぶ
- STEP
好きなアイコンを選ぶ
任意のアイコンを選ぶ - 好きなアイコンを選ぶ
- 「挿入」ボタンを押す
アイコン以外にも画像やイラストなどがあるよ!
Dr.オフィス
- STEP
アイコンをセルの上に配置する
ドラッグ&ドロップで移動 挿入したアイコンをドラッグ&ドロップでセルの上に移動させましょう。
- STEP
必要に応じて色を変更する
塗りつぶす色を変更 - アイコンをクリックして選択
- 「グラフィックス形式」タブを押す
- 「グラフィックの塗りつぶし」をクリック
- 任意の色を選ぶ
もっと自由に色を変更する方法はこちらの≫アイコンの編集をしてみよう!の記事で解説しています!
- STEP
アイコンの表示順を文字の後ろにする
アイコンを文字の後ろへ移動させる - アイコンを右クリック
- 「最背面へ移動」を押す
- STEP
テキストボックスの塗りつぶしを削除する
複数選択で一度に作業 - セル上のテキストボックス3つをCtrlを押しながらクリックし、最後に右クリック
- 「オブジェクトの書式設定」をクリック
- STEP
図形の書式設定を変更する
塗りつぶしなしを選択 - 「塗りつぶしなし」のラジオボタンを押す
- 枠線が表示されている場合は、「線なし」のラジオボタンをクリック
- STEP
印刷プレビューでセル内にアイコンが収まっているか確認
アイコンの表示を確認する Ctrl+Pを押して印刷プレビューを開き、アイコンが他のセルにはみ出していないか確認しましょう。
デザインが終わったら忘れずに≫テンプレートとして保存するようにしましょう。
≫エクセルに画像を入れる操作方法について詳しく解説した記事もぜひご参照ください!
名刺も自作でテンプレート化すれば無料
名札のテンプレート化と同じ方法を使えば、名刺のテンプレートも自作できます。
厚手の白上質紙やプリンター用の名刺用紙があれば、用紙代とインク代のみのほぼ無料で名刺が作れます。
名刺の印刷が間に合わない場合などに活用できますので、万が一に備えてテンプレート化しておくと安心です。
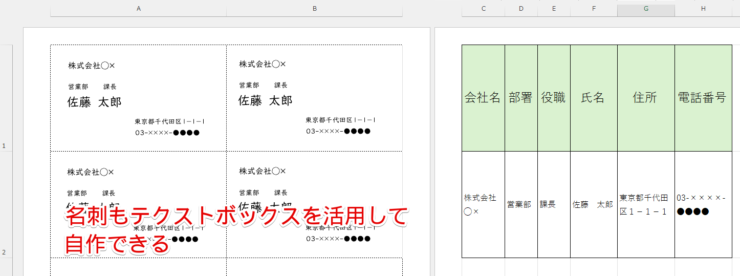
プリンター用の名刺用紙を使う場合は、次のことに気を付けましょう。
- セルの間の格子の罫線を削除
- エクセルシートの余白設定を、使用する名刺用紙の余白と揃える
エクセルで名札をテンプレート化する際のQ&A
Q
エクセルで名札を作るときのテンプレートサイズは?
A
名刺サイズの名札を作る場合はタテ55mm×ヨコ91mmに設定しましょう。
それ以外の場合は、名札ホルダーなど実際に使うものの大きさを計ってください。
エクセルの「ページレイアウト」を使えば好きなサイズの名札が作れます。
詳しくは≫エクセルのセルを名札サイズに設定するをご覧ください。
Q
吊り下げ名札のテンプレートを作りたいです。
A
吊り下げ式の名札の場合も、名刺サイズのことが多いです。
テンプレートのサイズをタテ55mm×ヨコ91mmに設定しましょう。
作り方は≫名札をエクセルでテンプレート化すれば無料で使えるをご確認ください。
名札は自作テンプレートを活用して無料で作ろう!
今回は名札のテンプレートを自作する方法をご紹介しました。
関数や難しい機能を使わずに簡単にテンプレート化できますので、ぜひ、試してください。
それでは改めて手順をおさらいしましょう。
- 表示→ページレイアウトでセルの高さと幅をcm単位で変える設定にする
- 名刺サイズの場合は5.5cm×9.1cmに設定
- テキストボックスを選択し数式バーに「=セル番地」を入力
エクセルで名札のテンプレートを作っておくことで、ワードを使うよりも驚くほど時短につながります。
ぜひ、この機会にテンプレートを作ってみてはいかがでしょうか。
次回からの名札作成の事務作業をグーンとラクにしちゃいましょう!
また、名札以外にも≫使いこなすと便利なテンプレートを多数まとめました。
事務負担軽減の参考にしていただけたら幸いです。