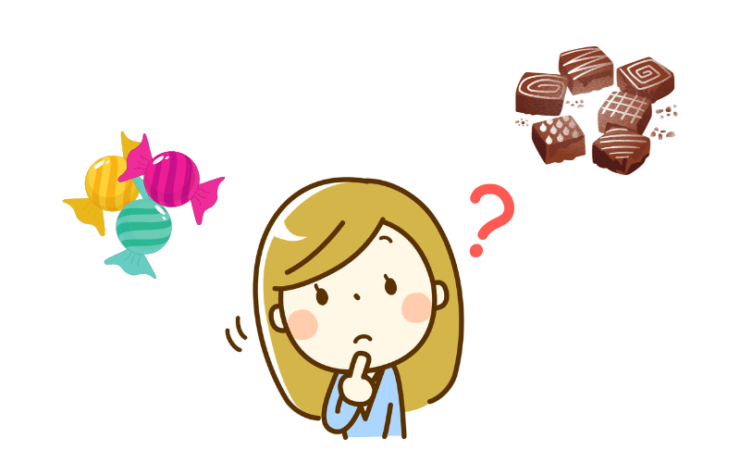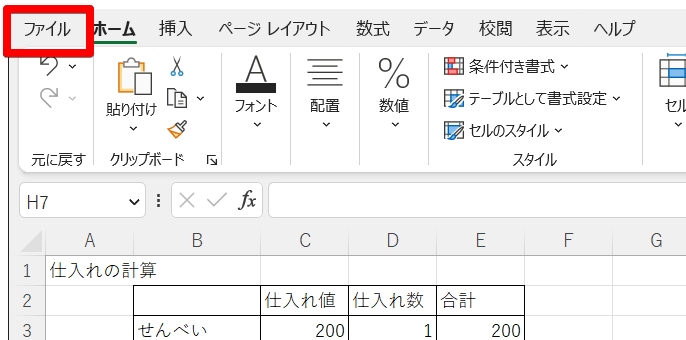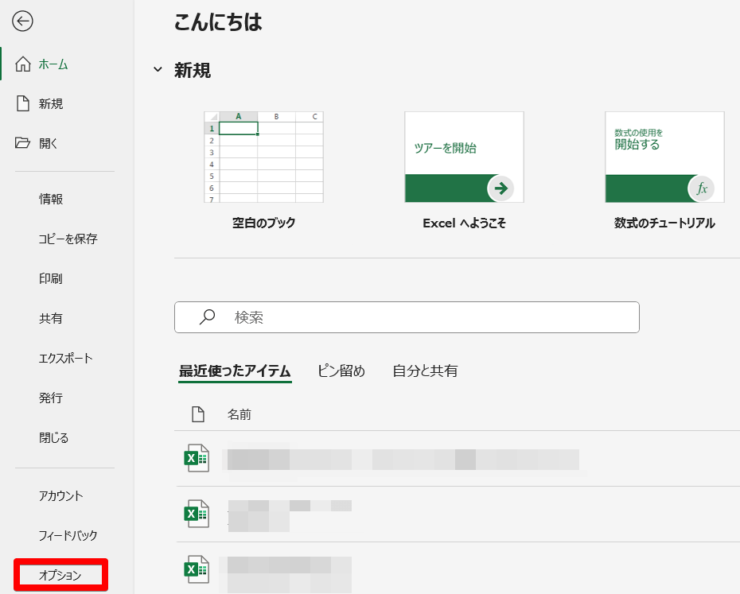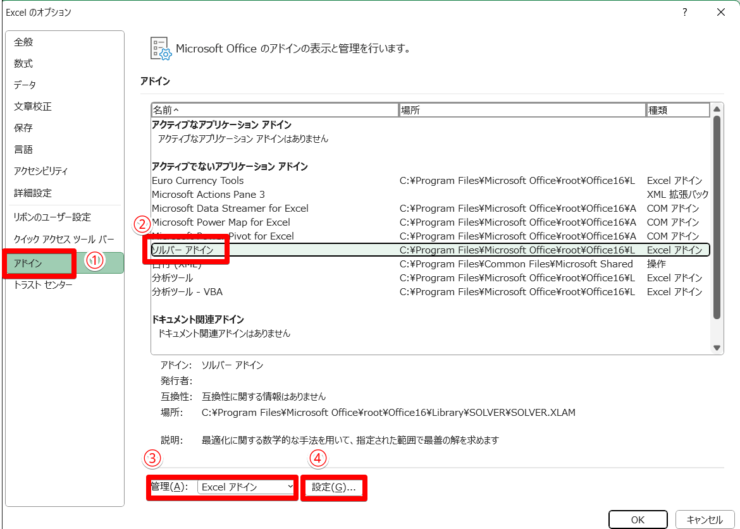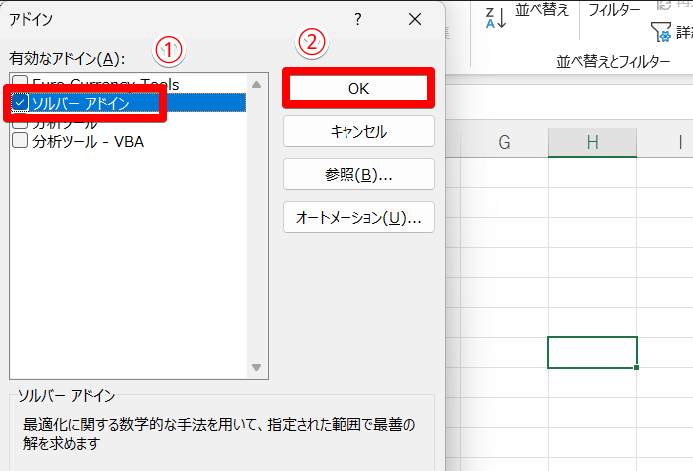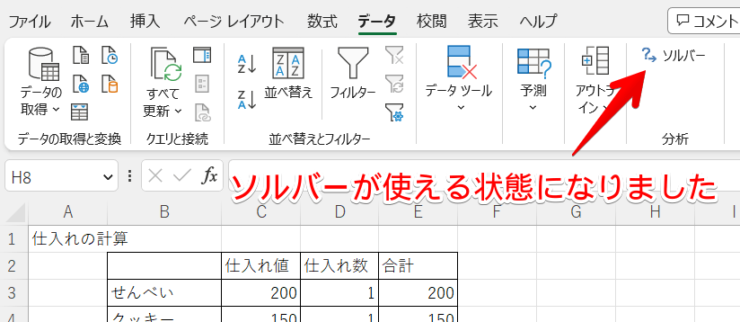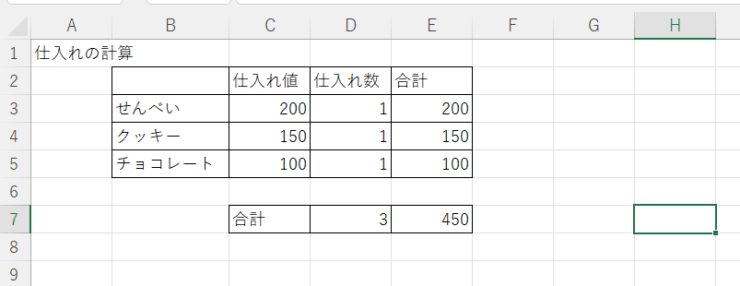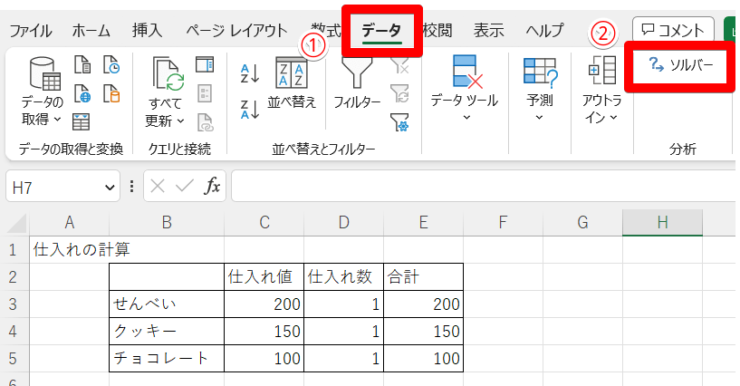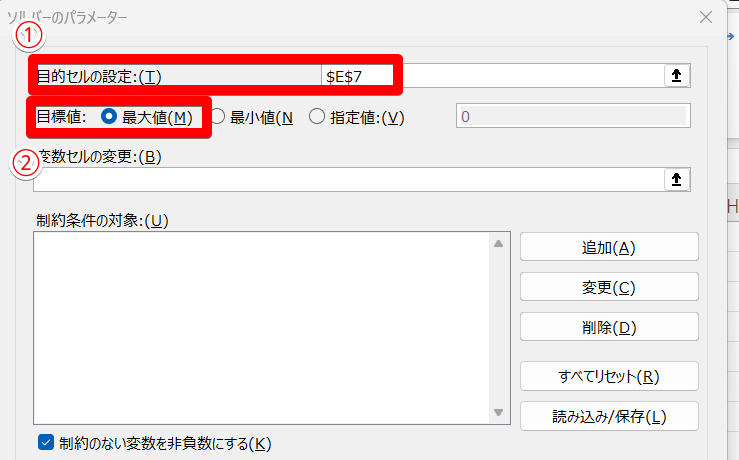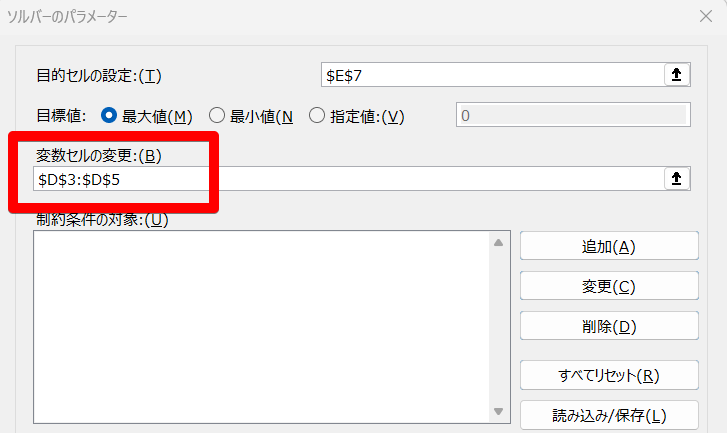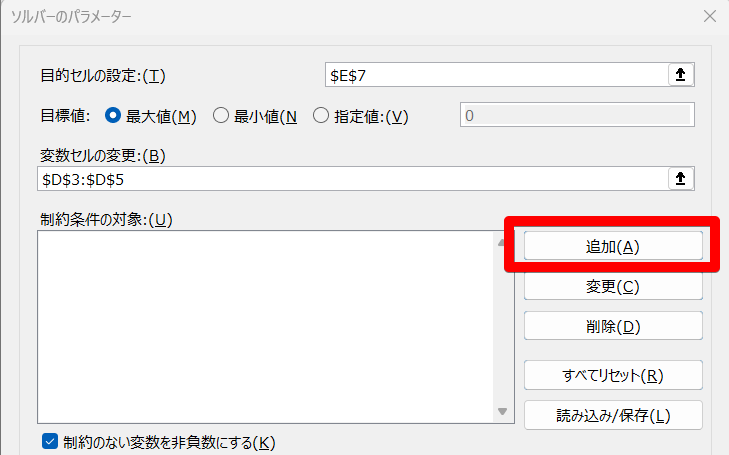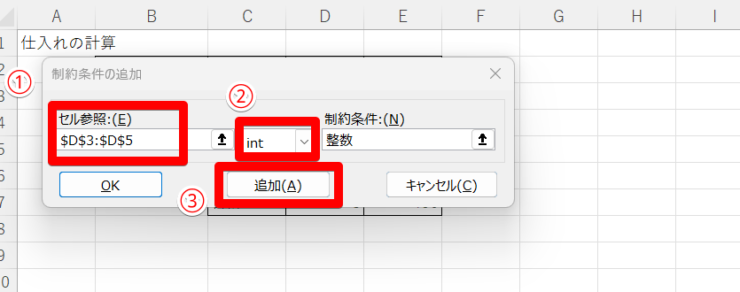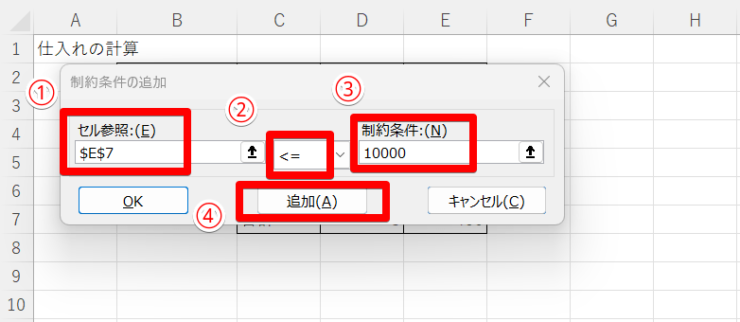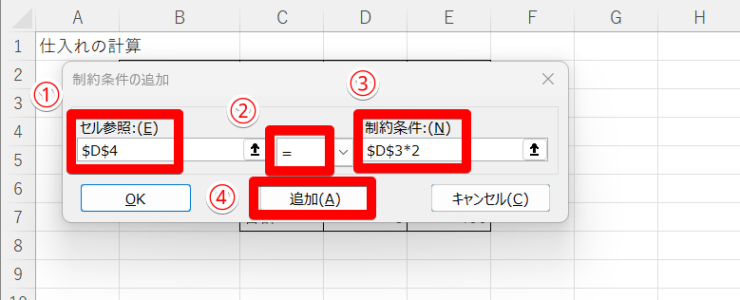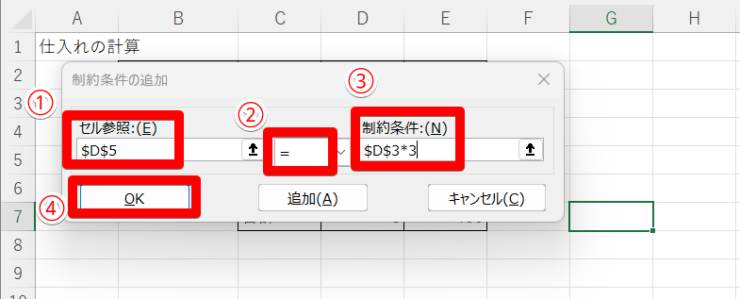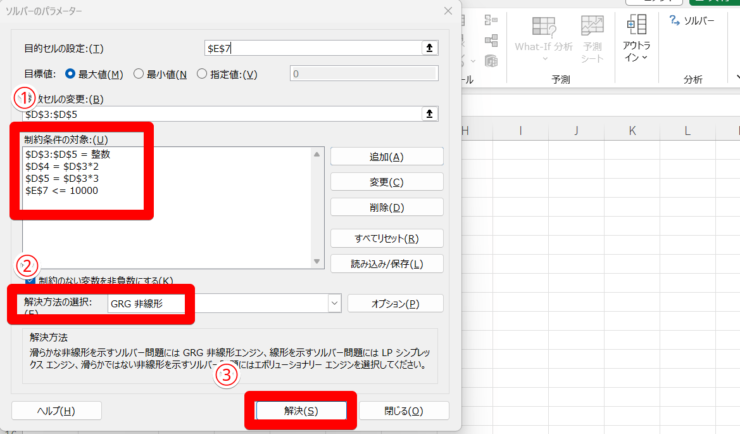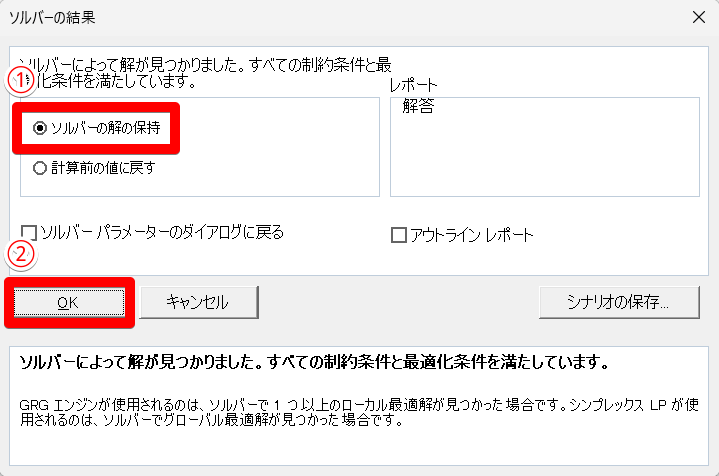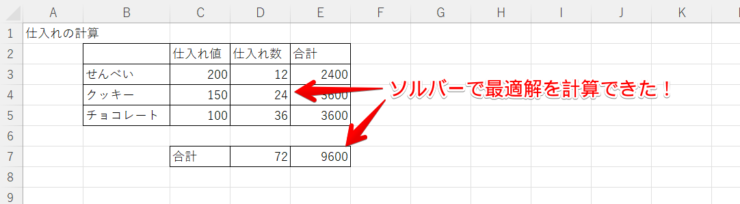エクセル初心者
会社の人がエクセルの「ソルバー」は、便利だって話していたけれど、どういう機能なのかな?ソルバーの使い方も知りたい!
ソルバーはいろいろな条件を設定すると、最適な値をエクセルが計算してくれる便利な機能だよ。計算が苦手な人にこそ使ってほしい!今回は初心者向けに分かりやすく解説するよ。

Dr.オフィス
この記事を読むと、ソルバーの設定と基本的な操作を学べます。
複雑な計算が苦手な方や仕事で複雑な計算が必要な方は、ソルバーを使うことで業務の効率化になります。
また、イベントの時に大量に品物を購入するときに、効率よく計算ができますよ。
- ソルバーをアドインして使用できる状態にする
- ソルバーのパラメータ画面で、目的セル・目標値・変数セルを設定する
- 制約条件を設定する
- 「解決」を押して、ソルバーで最適解を表示する
PCサポート歴10年の私が、ソルバーの使い方を初心者向けに徹底解説するよ。是非参考にしてみてね。

Dr.オフィス
エクセルのソルバーは、条件を複数設定するだけで、複雑な計算をエクセルがやってくれる便利機能です。
条件の設定や使い方は簡単なので、自分で難しい計算をするよりもずっと簡単に答えを出すことができます。
こちらの記事は下記の動画でも解説しているので、ぜひ合わせてご覧ください。
※本記事は『OS:Windows11』画像は『Excelのバージョン:Microsoft365』を使用しています。
目次
ソルバーとは複雑な条件で最適解を瞬時に計算してくれる便利機能!
ソルバーは、複数の条件を設定し、目的のセルが最適な値になるように、任意のセルを変化させる機能です。
条件が当てはまった内容について、任意のセルがいくつになるのか、エクセルが計算をしてくれます。
設定する条件のことを制約条件といいます。
少しわかりにくいと思うので、実際の例を見てみましょう。
例えば、「予算1000円で、10円のアメと20円のチョコレートを買いたい。アメとチョコレートはそれぞれ何個買えるか。ただし、アメをたくさん食べたいので、チョコレートの2倍の個数を買いたい。」とします。
「予算1000円」(目的のセルのあたる)を達成するために、「アメとチョコレートの個数」(任意のセルにあたる)を計算してくれるのが、「ソルバー」です。

Dr.オフィス
この時の制約条件は
- 1000円以下で購入する
- アメがチョコレートの2倍の個数になる
- 求めたい数字(アメの個数とチョコレートの個数)は整数
これらを条件として設定することで、予算1000円以内でアメとチョコレートの個数が一番多い数をエクセルが計算してくれます。
ソルバーの機能は理解できましたか?
それでは実際にソルバーで、計算をしてみましょう。
まずはソルバーが使えるように、設定をします。
【ソルバーを使う前に】ソルバーをアドインして使用できる状態に設定する
ソルバーは設定をしないと、エクセルの画面上に出てきません。
まずは、エクセルで使えるように設定していきましょう。
- STEP
エクセルの「ファイル」を押す
- STEP
エクセルの「オプション」をクリックする
- STEP
「エクセルのオプション」画面でソルバーを設定する
- STEP
ソルバーを有効なアドインとして設定する
- STEP
アドインできた!
ソルバーを使って実際に計算してみよう
それでは、実際に例題を使って計算してみましょう。
今回は、予算10,000円で、せんべい・クッキー・チョコレートの仕入れ数を計算します。
ただし売れ行きを考え、クッキーはせんべいの2倍、チョコレートはせんべいの3倍の仕入れ数にします。
今回求めたいのは、予算10,000円で購入できるせんべい・クッキー・チョコレートの仕入れ数だよ!

Dr.オフィス
今回使用する制約条件を整理してみよう
まずは、頭の整理のために使う条件を整理しよう。
自分の頭で、どんな条件が必要か考えてみてね!
いくつ思いついたかな?

Dr.オフィス
それでは、答え合わせをしてみましょう。
今回制約条件で設定が必要なのは、次の4つです。
- 仕入れ数は整数(D3、D4、D5は整数)
- 3種類の商品の合計額が、10,000円以下になる(E7は10,000円以下)
- クッキーの仕入れ数はせんべいの2倍にする。(D4はD3の2倍になる)
- チョコレートの仕入れ数はせんべいの3倍にする。(D5はD3の3倍になる)
それでは実際にソルバーを使って、条件を設定していきましょう。
ソルバーを使って、最適解を求めてみよう
- STEP
ソルバーのパラメータを表示する
- STEP
「ソルバーのパラメータ」の画面で目的セルと目標値を設定する
- 仕入れ値の合計「E7」を目的セルにする。「$E$7」と入れる
- 目標値は、予算を使い切りたいので「最大値」を選ぶ
「$」は絶対参照の記号です。セルの位置が変化してほしくない場合は「$」をつけます。絶対参照についてくわしく解説した記事もあるので参考にしてみてね!
Dr.オフィス
- STEP
「変数セルの変更」に入力
- STEP
制約条件を設定する
- STEP
制約条件「仕入れ数は整数(D3、D4、D5は整数)」を追加
- STEP
制約条件「3種類の商品の合計額が、10,000円以下になる(E7は10,000円以下)」を追加
- STEP
制約条件「クッキーの仕入れ数はせんべいの2倍にする。(D4はD3の2倍になる)」を追加
- STEP
制約条件「チョコレートの仕入れ数はせんべいの3倍にする。(D5はD3の3倍になる)」を追加
- STEP
制約条件を確認し「解決」を押す
- STEP
「ソルバーの結果」というダイアログボックスを確認
- STEP
ソルバーを使って、最適解を計算できた!
制約条件の種類

エクセル初心者
ソルバーにはどんな制約条件があるんでしょうか?どんな計算ができるのか知りたいです!
エクセルのソルバーで使える条件は次の4種類です。
- 比較演算子(=、≦、≧)
- 整数(int)
- バイナリ(bin)
- All different(dif)
それでは、順に解説します。
比較演算子(=、≦、≧)
大小関係を表す演算子です。
予算を設定するときには、≦(以下)。
ある数字よりも大きな場合を設定したいときには、以上(≦)。
いろいろな制約条件を設定できるので、便利です。
整数(int)
変数セルを、整数にするという条件です。
個数・値段・人数・予算など、整数でないといけない場合には必ず設定しましょう。
バイナリ(bin)
変数セルを「0」か「1」のどちらかにするという条件です。
組み合わせを計算するときに使います。
例えば、「採用しない」を「0」、「採用する」を「1」と決め、「どの組み合わせだと予算内の人件費で稼働できるか」などを計算するときに使えます。
All different(dif)
指定した変数セル(N個)に、1~Nの値を割り当てるという条件です。
組み合わせを計算するときに使います。
例えば、身長や体重、年齢などをなるべく均等になるように、複数チームを作るときに使えます。
計算式の設定もありますので、少し難しいですが、使いこなせると便利な機能です。
【エクセルのソルバー】に関するQ&A
Q
ソルバーって実務では、どんなことに使えるの?
A
人件費を最小にするシフトの組み合わせや、利益を最大にする販売計画を立てるときに使えます。
Q
ソルバーの注意点は?
A
ソルバーを有効にしていると複雑な処理をするため、エクセルの起動が重くなることがあります。気になる場合は、ソルバーアドインを無効にしてください。
複雑な計算での最適解はソルバーを使って簡単に出せる!
今回は、エクセルのソルバーの使い方を初心者向けに徹底解説しました。
エクセルのソルバーは、簡単な操作で複雑な計算をしてくれる便利機能です。
複雑な条件では自分で計算することは大変なので、ソルバーを上手に活用できると業務の効率化になります。
ただし、ソルバーの計算は時々違う最適解を導くことがあるので、複数回計算をしてみるなど工夫も必要です。
- ソルバーをアドインして使用できる状態にする
- ソルバーのパラメータ画面で、目的セル・目標値・変数セルを設定する
- 制約条件を設定する
- 「解決」を押して、ソルバーで最適解を表示する
ソルバーを使いこなして、業務の効率化をしていきましょう。