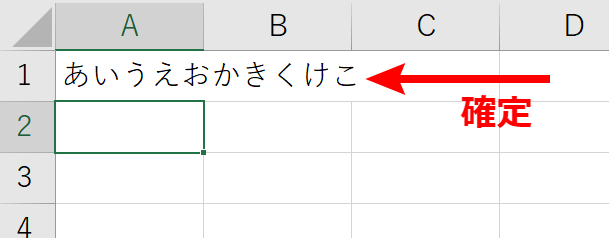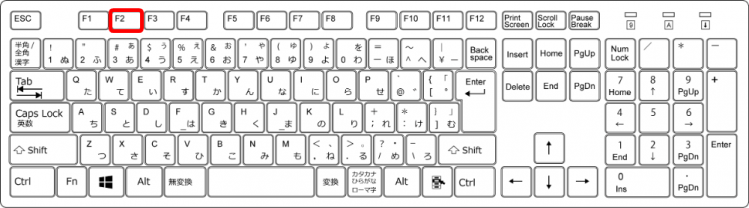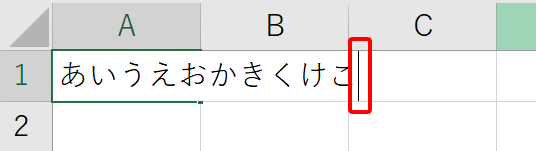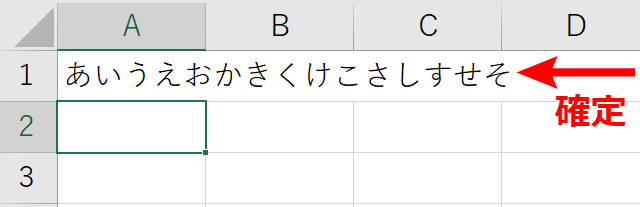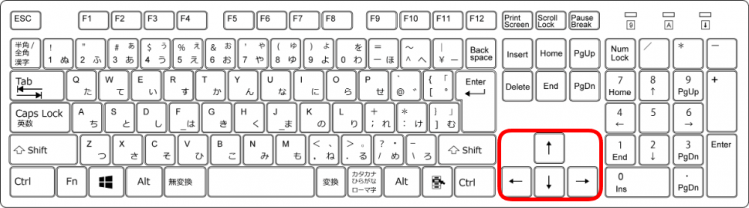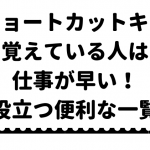エクセルで入力した後はEnterを押し確定させます。
再度、そのセルに追記や訂正などする場合、マウスでダブルクリックすると編集可能になりますね。
この作業もマウスではなく、ショートカットキー【F2】で素早く解決することが出来ます。
ショートカットのF2で編集するときは、常にセルの末尾にカーソルが表示されています。
マウスの場合は、ダブルクリックした場所にカーソルが表示されます。
今回は、編集するショートカットキーを紹介しますね。
◇記事内のショートカットキー◇
| F2 | ファンクションキー2 |
|---|
※本記事は『OS:Windows10』画像は『Excelのバージョン:2019』を使用しています。
目次
選択しているセルを編集するショートカットキーの手順
↑A1の「あいうえおかきくけこ」は入力が確定しています。
続きの「さしすせそ」を入力します。
↑編集を行いたいのでA1のセルを選択し、ショートカットキー【F2】を押しましょう。
↑文字の末尾にカーソルが表示されました。
↑「さしすせそ」を入力しEnterを押しましょう。
↑カーソルの移動は矢印キーで動かすことができます。
大変便利なショートカットキー【F2】をぜひ使ってみてください。
カーソルの場所をどこに表示したいかでショートカットキー【F2】とマウスのダブルクリックを使い分けてもいいね!

Dr.オフィス
ファンクションキーは、必要なものを覚えておくと仕事効率がアップしますよ。
一覧を確認できる記事≫【エクセルショートカットキー】覚えている人は仕事が早い!役立つ便利なショートカットキー一覧も活用してくださいね。
役立つショートカットキーに出会えます!