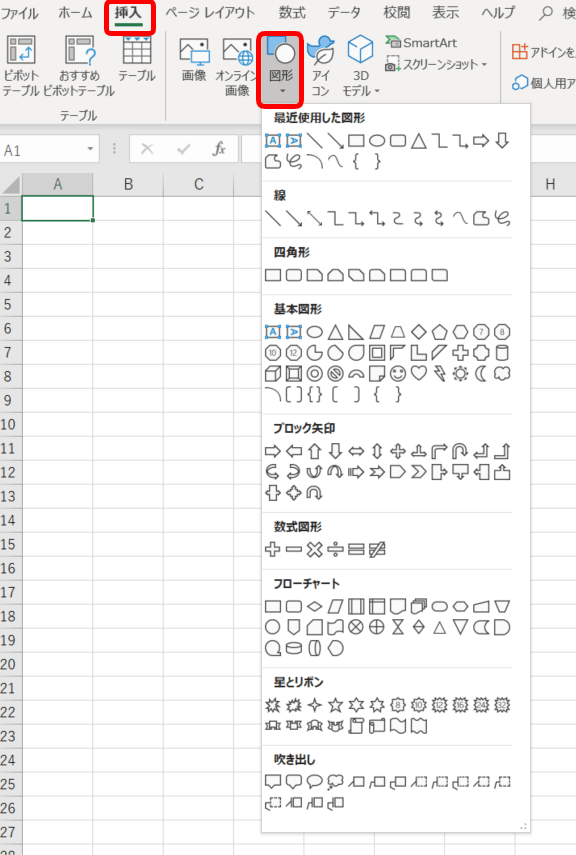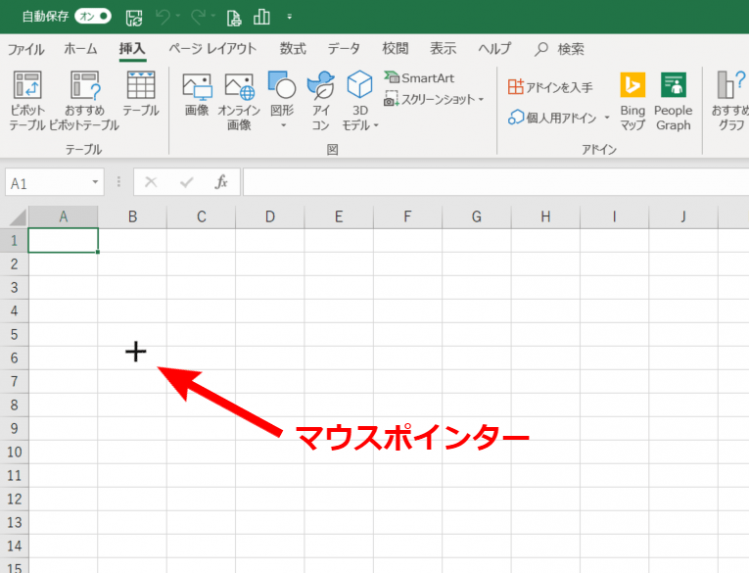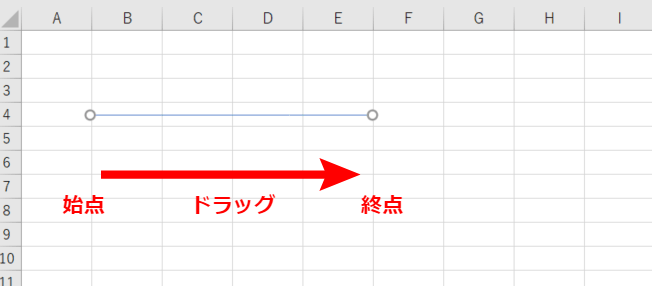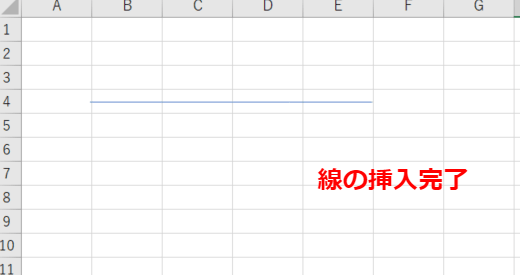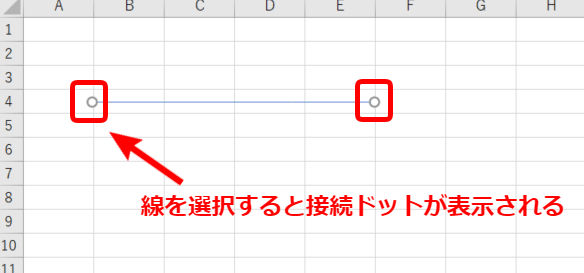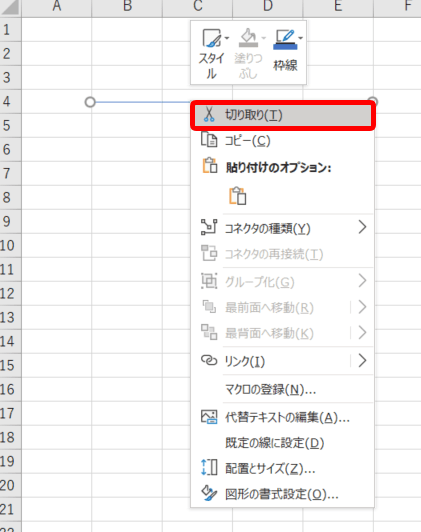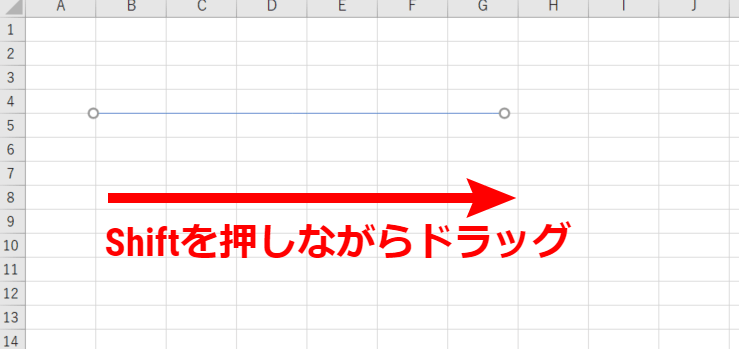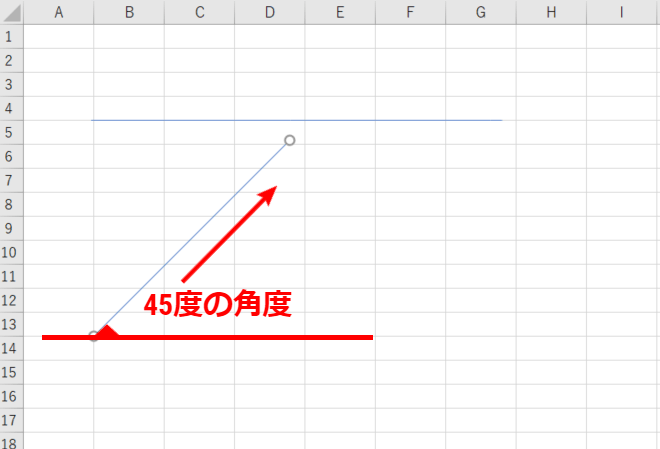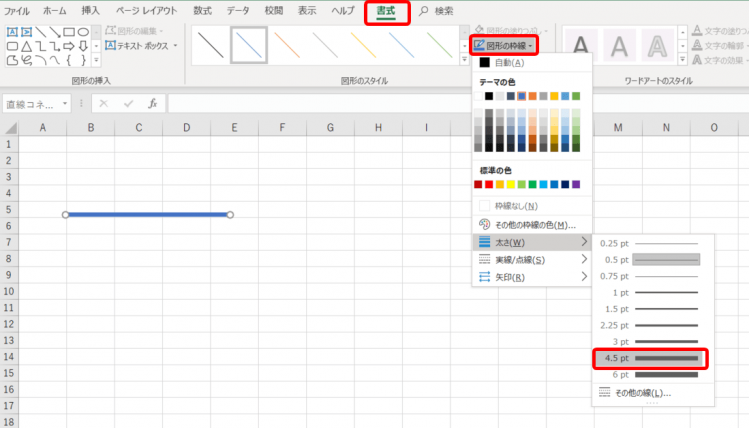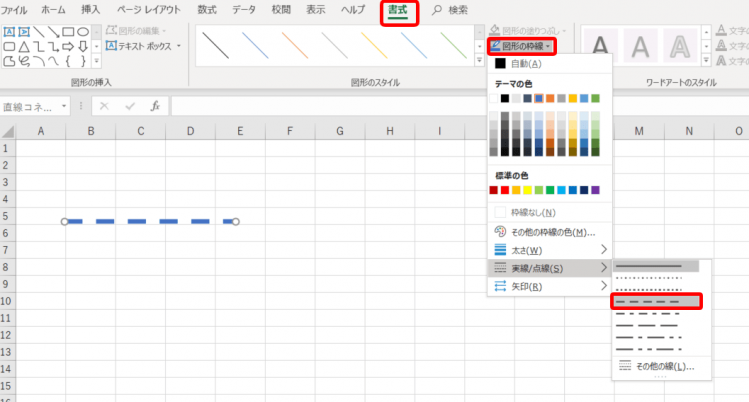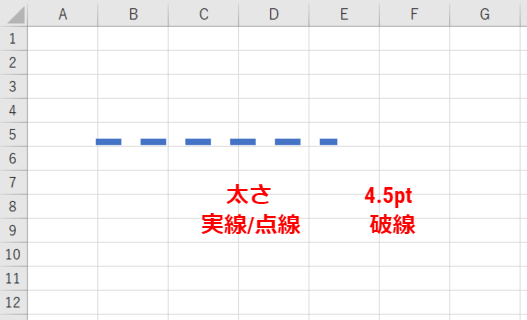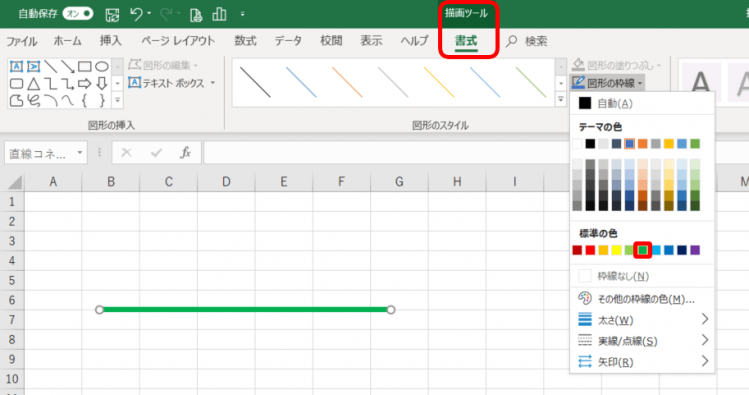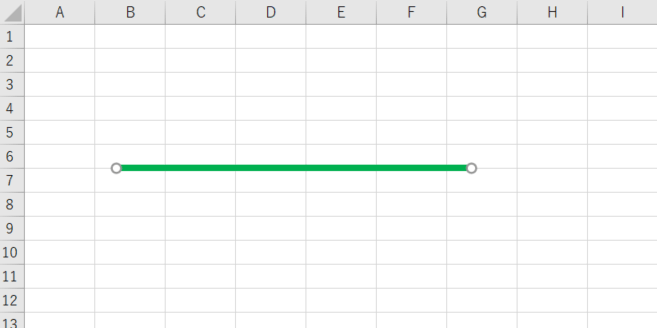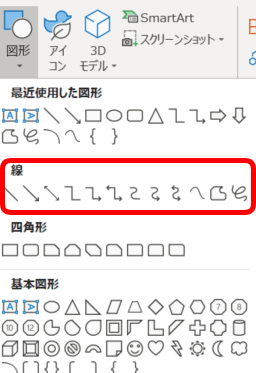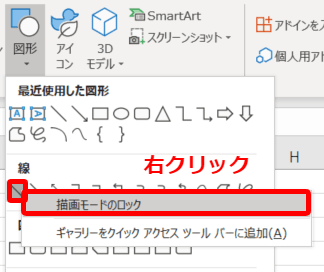エクセル初心者
図形の『線』を使ってるんだけど、点線に変えたり色を変えたりできるかな?

エクセル初心者
エクセル図形の『線』で直線を引きたいけど、曲がってしまう・・・何かいい方法あるかなぁ?
エクセルの図形の『線』は、図形のスタイルから『線の太さ・色』など変更できるよ!直線は水平線・垂直線もShiftを使うと簡単だよ!本文で詳しく解説するね!

Dr.オフィス
今回はエクセルの図形『線』について解説します。
『線』にもさまざまな種類があり、スタイルも変更できます。
- 図形から『線』を挿入する
- 描画ツール書式より『図形の枠線▼』を開く
- 色や太さ、実線/点線などが選択できる
上記の3ステップで『線のスタイル変更』が可能になります。
他にも『図の効果▼』から様々な視覚効果を適応することもできます。
※本記事は『OS:Windows10』画像は『Excelのバージョン:2019』を使用しています。
目次
エクセルの図形『線』を挿入してみよう!
図形の『線』を挿入してみましょう。
線の挿入と削除
↑挿入タブから『図形▼』を開きます。
↑『線』を選択します。
マウスポインターが『+』に変わります。
↑線を引く場所を決めたらスタート地点よりゴール地点までドラッグします。
クリックすると自動的に短い線が引かれるよ! 始点と終点までをしっかりドラッグして線を引こうね!

Dr.オフィス
↑『線』の挿入が完了しました。
この『線』を削除してみましょう。
↑『線』を選択します。
線の両サイドに白い丸が表示されているので、線が選択できています。
↑『Delete』または『Backspace』を押すと削除することができます。
↑右クリックし『切り取り』にしても線を消すことができます。
切り取りにした場合はクリップボードに記憶されているので注意しましょう。
『直線』を引く方法は?
線を引く際に『水平線』や『垂直線』が引けなくて困ることがありませんか?
少しズレていたりして、手動での直線を引くのは大変ですね。
しかし『Shift』キーを押すだけで簡単に直線が引くことができます。
↑『線』を選択し、『Shift』を押しながら終点までドラッグします。
水平の直線が簡単に引くことができました。
↑終点を上のほうにドラッグすると45度間隔で直線が引けます。
エクセルの図形『線』のスタイルを変更しよう!
図形の『線』のスタイルを変更してみましょう。
線の太さを変更する
↑『挿入タブ』から『線』を引きます。
↑線を選択した状態で『描画ツール書式』を開き、『図形の枠線▼』を開きましょう。
太さを『4.5pt』を選択します。
↑もう一度『図形の枠線▼』を開きます。
実線/点線から『破線』を選択しました。
↑太さも、線の種類も簡単に変更できました。
線の色を変更する
線の色も同じように『図形の枠線▼』から変更できます。
↑まず『挿入タブ』から『線』を引き『描画ツール書式』から『図形の枠線▼』を開きましょう。
色は『緑』を選択します。
↑緑色の線になりました。
とても簡単ですね!
エクセル図形『線』の種類
図形の『線』には様々な種類があります。
作成する資料など、場面によって使い分けてみてはいかがでしょうか。
| 線 | 線 |
|---|---|
| 矢印 | 線矢印・線矢印双方向 |
| コネクタ | カギ線・カギ線矢印・カギ線双方向矢印・曲線・曲線矢印・曲線双方向矢印 |
| 曲線 | 曲線 |
| フリーフォーム | 図形・フリーハンド |