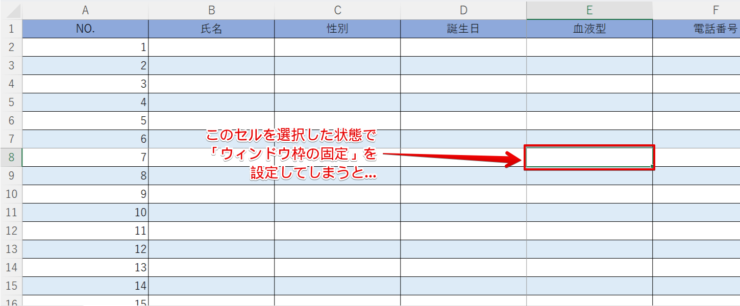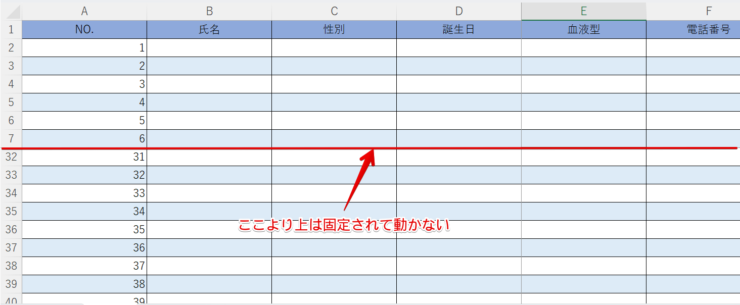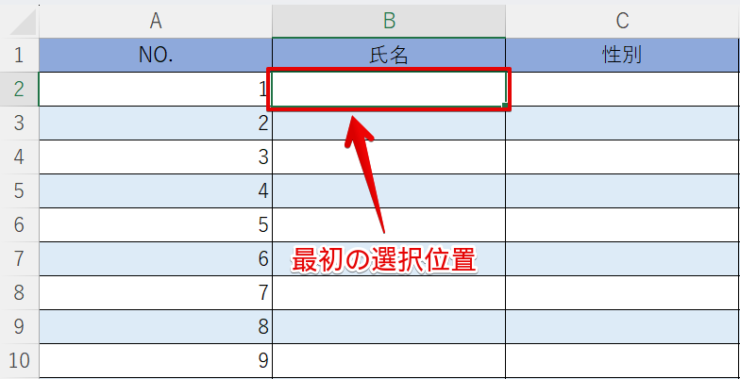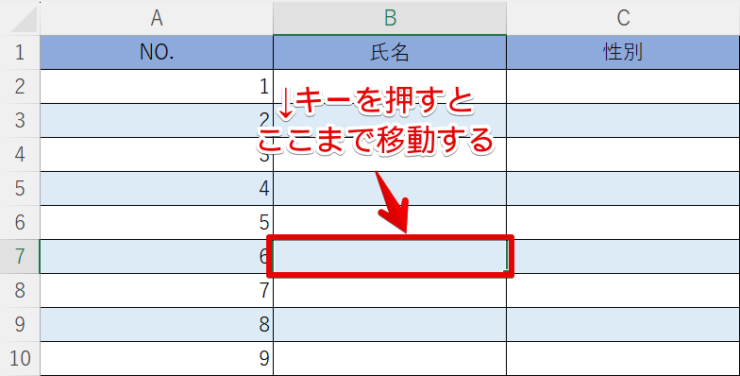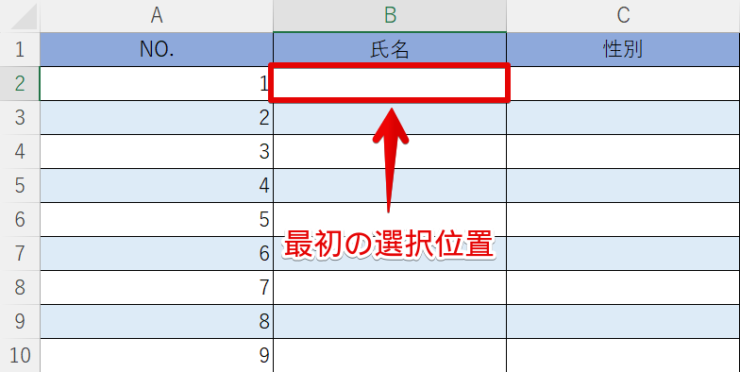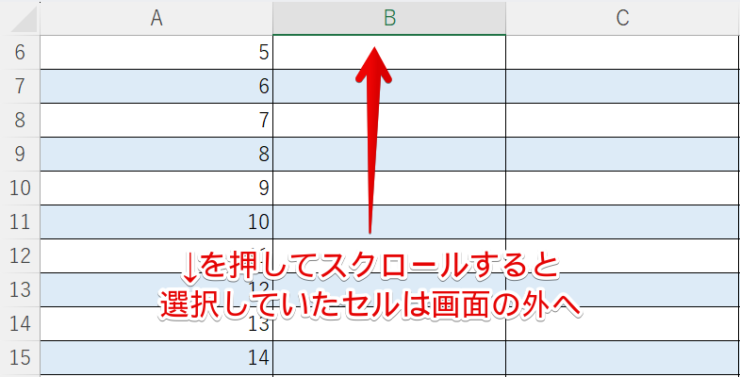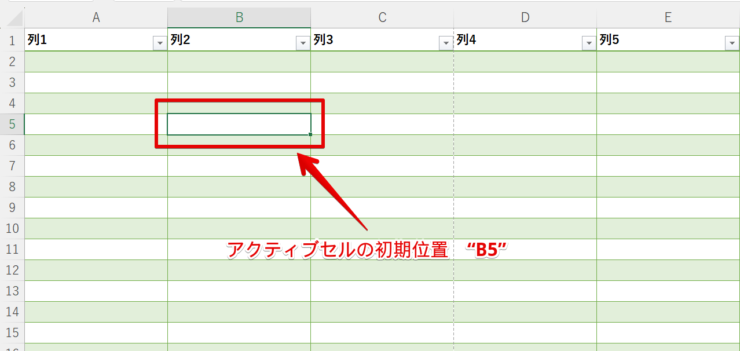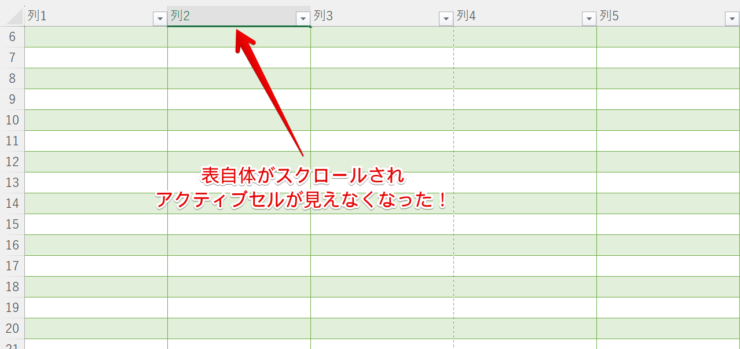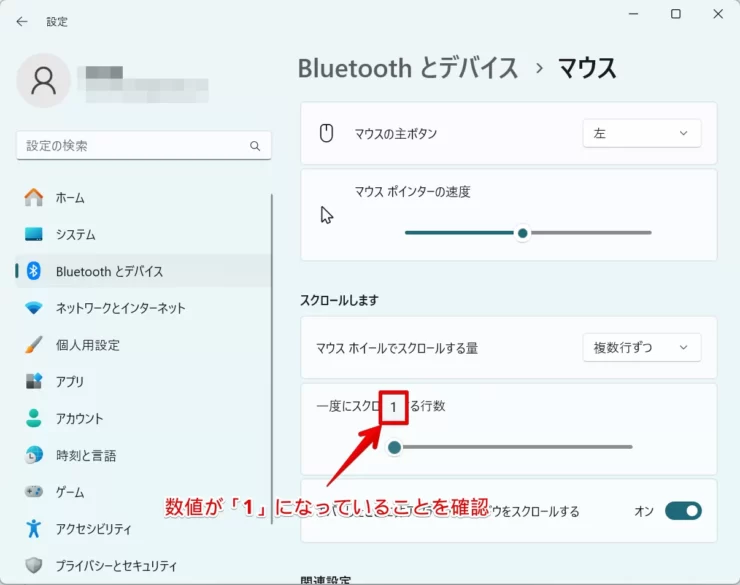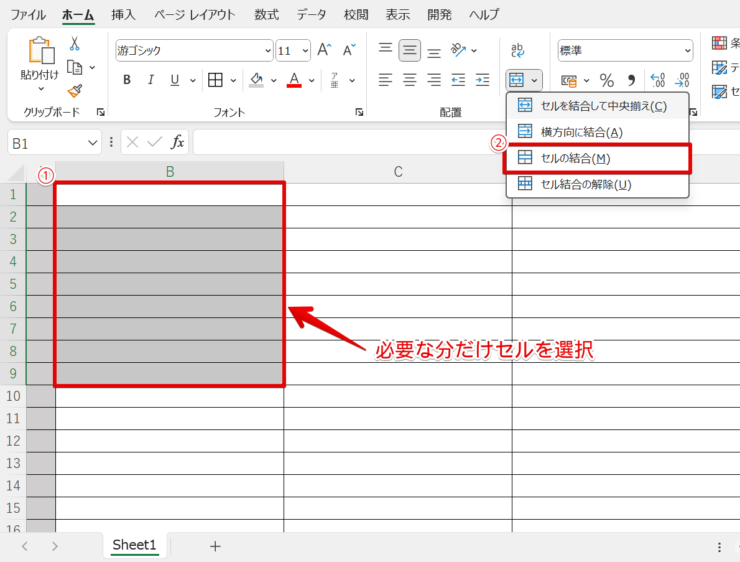エクセル初心者
エクセルでうまく画面をスクロールできなくなってしまったんだけど、何が原因なのかな?
これって簡単に直せるの?
スクロールがうまくできなくなるのは、エクセルではよくあるトラブルなんだ。
原因さえわかれば誰でも簡単に直すことができるから安心してね!

Dr.オフィス
エクセルを使っていると、急に思うようにスクロールできなくなってしまうことがあります。
スムーズに作業ができなくなるし、とても困りますね。
でもこの記事を読めば、スクロールがうまくできない現象を簡単に解消することができるようになります。
スクロールが行き過ぎてしまう時の対処法についても、あわせて解説していきますのでぜひ参考にしてください。
- ウィンドウ枠の固定
- スクロールロック
事務職歴10年以上の私が、スクロールがうまくできない原因と対処法について詳しく解説していくよ!

Dr.オフィス
スクロールができないトラブルの解消法は、とても簡単です。
どのような原因があるのかを覚えておいて、状況に応じて対処法を使い分けていきましょう。
こちらの記事は下記の動画でも解説しているので、ぜひ合わせてご覧ください。
※本記事は『OS:Windows11』画像は『Excelのバージョン:Microsoft365』を使用しています。
目次
エクセルでスクロールができない原因は?
作業していたら突然スクロールができなくなる、エクセルではよくあるトラブルの一つです。
一瞬パソコンの故障では?と不安になってしまいますが、多くの場合は単純な設定に起因するものです。
スクロールができなくなってしまうのには、大きく分けて2つの原因が考えられます。
ウィンドウ枠の固定
ウィンドウ枠の固定は、常に表示させておきたい部分だけを画面上に固定しておく機能です。
たとえば画面内に収まりきらないような大きな表の場合、スクロールしても見出しの部分だけはずっと見えていないと不便なので、この機能が役に立ちます。
しかし、この機能が意図しないような場所でオンになっていると、表の一部分が動かなくなることで急にスクロールがうまくできなくなった!と感じてしまうのです。
上の例では、画面をスクロールしても、9行目より上の部分は動かなくなっています。
もしもっと下の位置で固定が設定されてしまったとしたら、どうなるでしょうか?
そうなると画面のほとんどがスクロールされなくなるので、知識がない人なら全然動かなくなった!と感じてパニックになってしまうかもしれません。
ウィンドウ枠の固定の詳しい内容については、後述しますのでそちらを参考にしてください。
ウィンドウ枠の固定は本来とても便利な機能だけれど、設定する位置を間違えないよう注意して使わなければいけないんだね。

Dr.オフィス
スクロールロック
こちらは、エクセルでキーボード操作をしている時に起こるトラブルです。
エクセルの表で↑↓→←の方向キーを押した時、通常はセルを1個ずつ選択移動していくようになっています。
まずは、スクロールロックがオフになっている場合を見てみましょう。
上の例では↓を5回押した結果、B2セルからB7セルまでカーソルが移動しています。
ところがスクロールロック機能ががオンになっていると、セルの選択位置は動かないまま、画面全体が動くようになってしまいます。
スクロールロックがオンになっている場合の例を見てみましょう。
上の例でも同じように↓を5回押してスクロールしていますが、選択しているセルではなく表全体が下へスクロールされています。
その結果、選択したアクティブセルは上へ移動して画面の外へ見えなくなってしまいました。
スクロールロックはキーボード上にキーがあるため、操作中気づかないうちに押してしまうことがよくあります。
ノートパソコンやサイズの小さなキーボードなどにはない場合もあるよ!

Dr.オフィス
スクロールロックの詳しい内容については後述しますので、そちらを参考にしてください。
スクロール技で表を見やすく!ウィンドウ枠の固定
ウィンドウ枠の固定とは、エクセルの表の一部分を画面上に固定したままにしておく機能です。
大きな表をスクロールしていっても見出しを常に見える状態にしておきたい時などに用いられます。
例として、先頭の行だけを固定してみましょう。
任意のセルを選択し、先頭行の固定を設定します。
スクロールしてみると、きちんと1行目以外の部分だけがスクロールされるようになっています。
ウィンドウ枠の固定の詳しい内容についてはこちら≫ウィンドウ枠の固定をぜひ参考にしてみてください。
マウスいらずのスクロール技!スクロールロック
スクロールロックは、エクセル上での方向キーで行う動作を切り替える機能です。
通常エクセルでは、方向キーを押すとセルの選択位置が移動していくようになっています。
スクロールロックをオンにするとこの動作を変更することができます。
B5セルを選択した状態で、方向キー↓を5回押してみましょう。
表全体がスクロールしたため、選択しているセルが画面の外へ見えなくなりました。
このように、スクロールロックを有効にすることで、方向キーを押すことで画面をスクロールするように切り替えることができるのです。
スクロールロックの詳しい内容についてはこちら≫スクロールロックをぜひ参考にしてみてください。
エクセルでスクロールが行き過ぎるのはなぜ?できる対策は?
エクセルで画面をスクロールする時、なかなか思った通りのところで止まらなかったりして、イライラすることはありませんか?
スクロールが行き過ぎてしまう時には、以下のような対策方法があります。
マウスでスクロールする量の設定を変更することで、簡単に行き過ぎを防止することができます。
セルの途中で細かくスクロールさせたい時は、セルの結合を使って対応することもできます。
詳しい内容についてはこちら≫スクロールが行き過ぎるをぜひ参考にしてみてください。
エクセルのスクロールに関するQ&A
Q
エクセルのスクロールがおかしくなってしまいました。
どうすればいいですか?
A
ウィンドウ枠の固定か、スクロールロックがオンになっていないか確認してください。
もしオンになっている場合はオフにしてください。
Q
キーボードにスクロールロックのキーがありません。
スクロールロックを解除するにはどうしたらいいですか?
A
ウィンドウズのメニューからスクリーンキーボードを起動して、「Scroll Lock」または「ScrLk」と書かれたキーをクリックしてください。
Q
エクセルの画面が勝手にスクロールしてしまうのはなぜですか?
A
スクロールロックがオンになっていると、セルを移動せずに画面丸ごとスクロールするようになります。
スクロールロックをオフにしてください。
エクセルのスクロールを使いこなそう
エクセルでスクロールができないというトラブルの原因は2種類ありました。
このトラブルは突然画面の動き方が変になったと感じるため驚いてしまう人も多いですが、原因となっている機能を解除すれば簡単に解消できます。
それでは最後に、エクセルでスクロールができない原因についておさらいしておきましょう。
- ウィンドウ枠の固定
- スクロールロック
この2つを頭に入れておけば、とっさの時にもパニックになることなく冷静に対処できるでしょう。
エクセルを使っていてスクロールの動きがなんだかおかしいな?と感じた時には、ここで学んだことをぜひ思い出して活用してみてください。