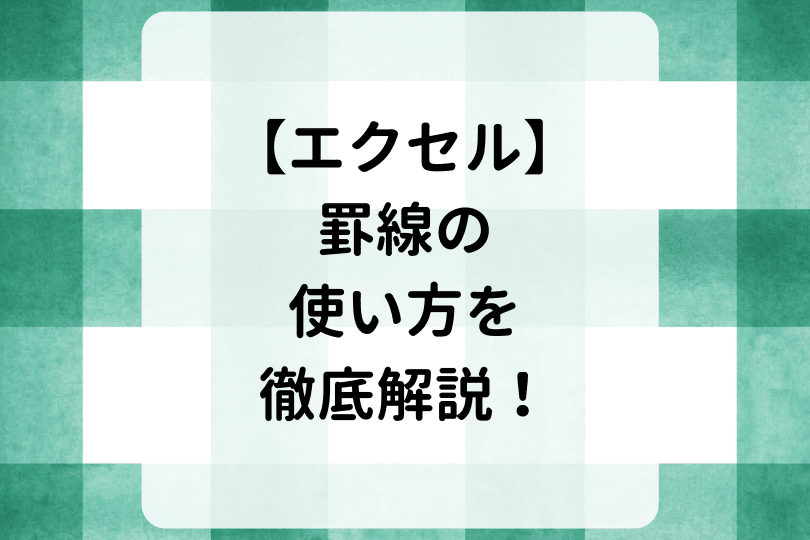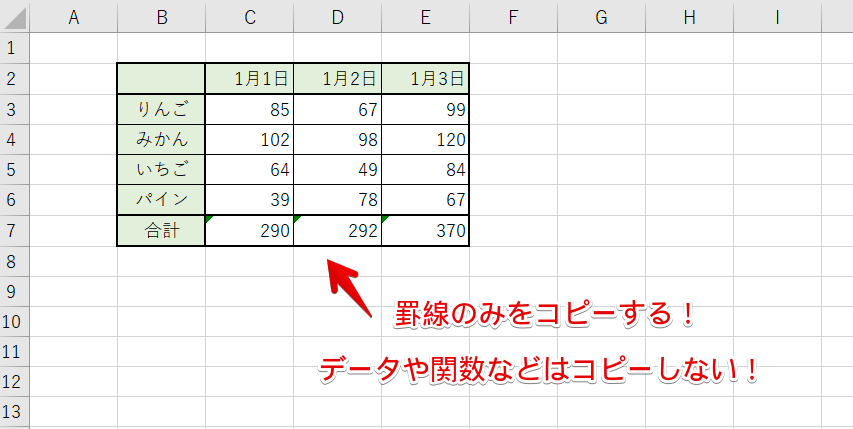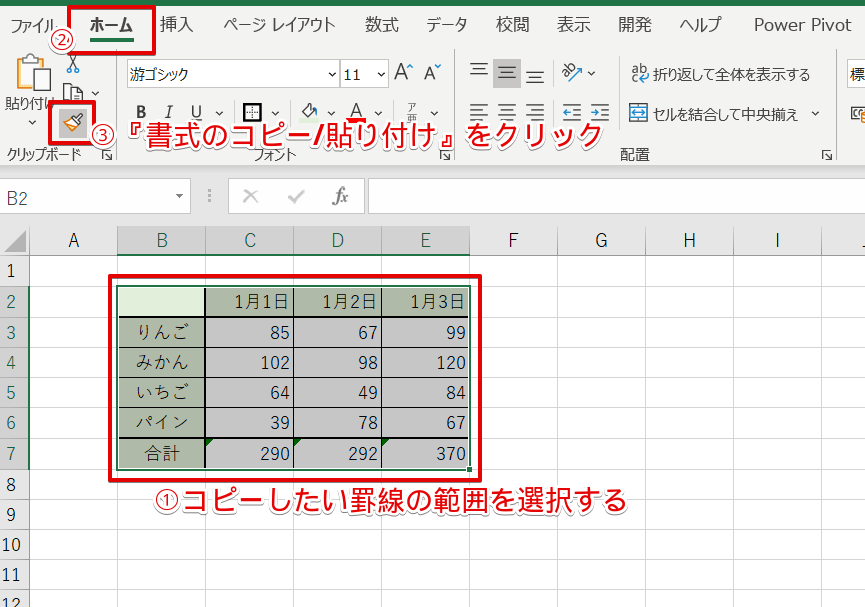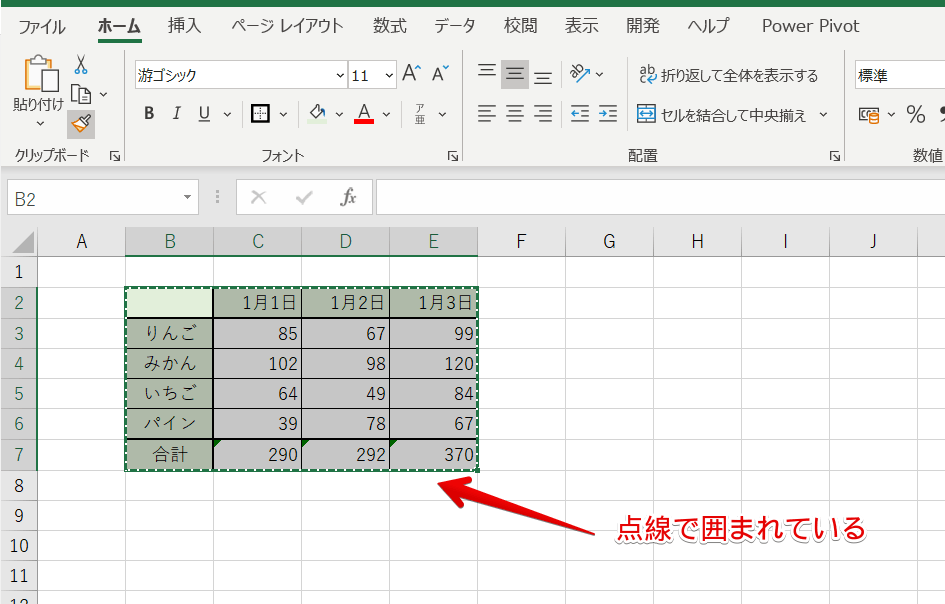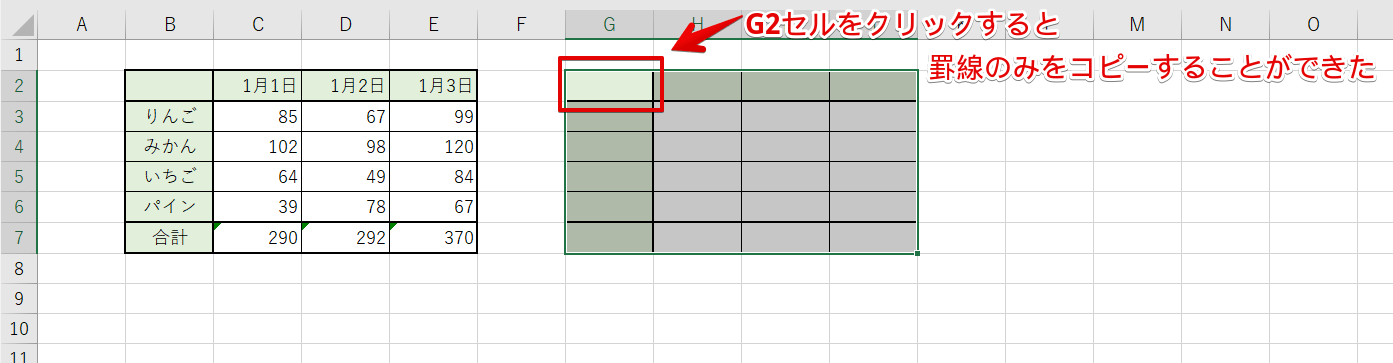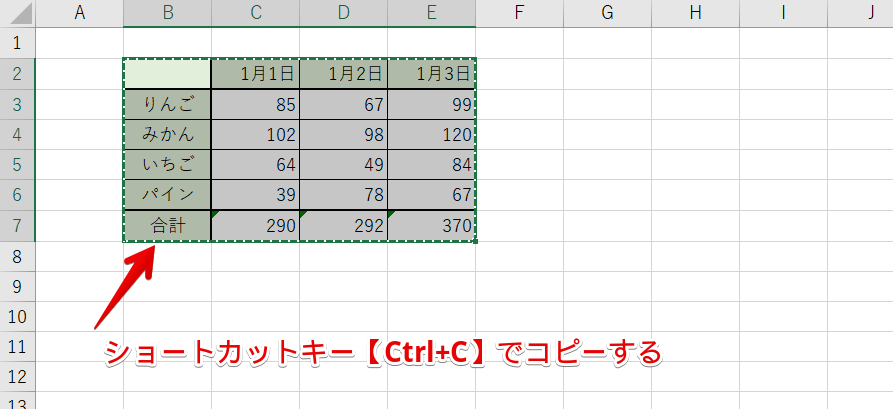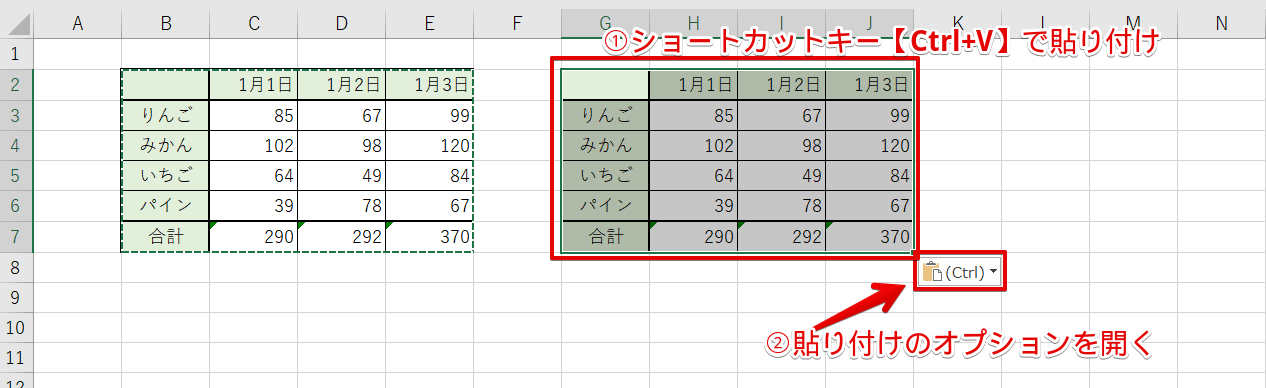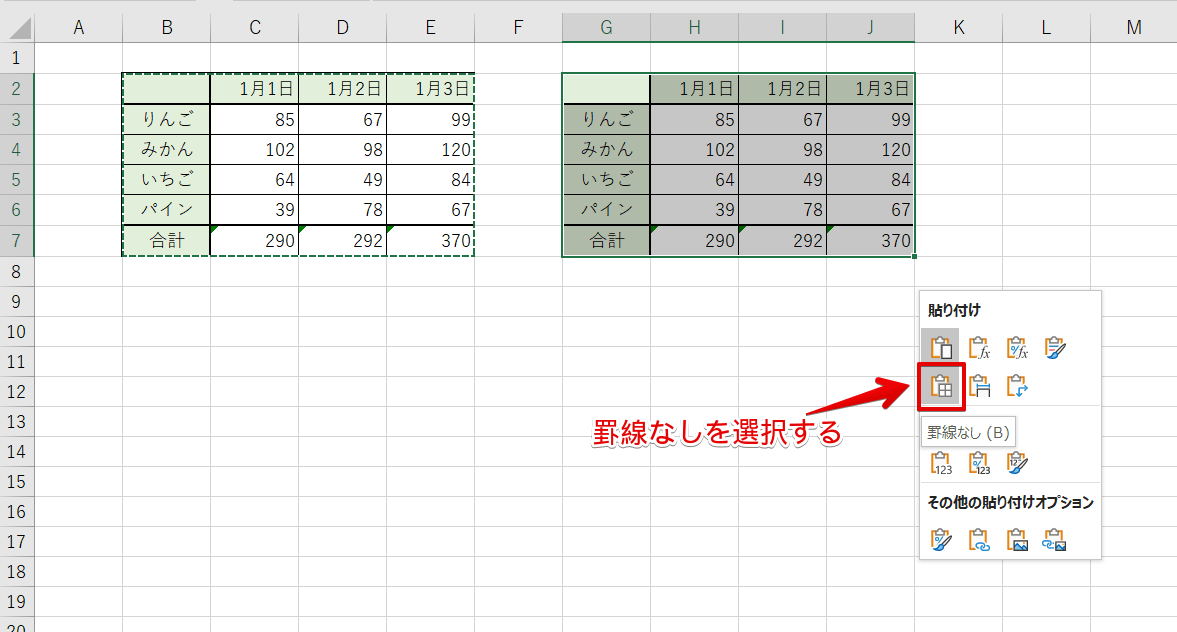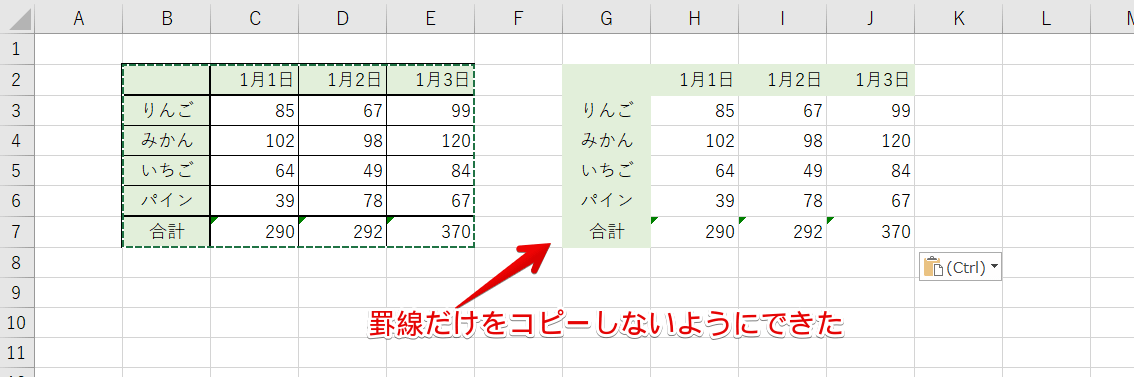エクセル初心者
エクセルの罫線のみをコピーする方法とかあるのかな?
もちろんあるよ!罫線のみをコピーする方法や、逆に罫線だけコピーしない方法を紹介するね!

Dr.オフィス
今回は、罫線のみをコピーする方法について解説します。
- 『書式のコピー/貼り付け』を使う!
『書式のコピー/貼り付け』は、ホームタブに用意されているので、さっと使うことができる便利機能です。
ぜひ活用してみてください。
さらに、エクセルの罫線について≫【エクセルの罫線】見やすいデータ作成のコツ!罫線の基本から応用まで解説!の記事でくわしくまとめています。
チェックしてみてください。
※本記事は『OS:Windows10』画像は『Excelのバージョン:Microsoft365』を使用しています。
目次
エクセルの罫線のみをコピーする方法
フルーツのデータを用意しています。
こちらのデータには、フルーツの品名や個数、合計を求めるSUM関数などの情報が入力されています。
しかし、必要なのは『罫線のみ』です。
罫線のみをコピーする方法を紹介します。
まず、コピーしたい罫線を選択します。
B2セルからE7セルを選択しましょう。
ホームタブのクリップボードにある『書式のコピー/貼り付け』をクリックしてください。
選択したセルが点線で囲まれました。
罫線を貼り付けたいセルをクリックすると、そのまま罫線のみが表示されます。
とても簡単に罫線のみをコピーすることができました。
エクセルの罫線だけコピーしない方法
エクセルの罫線だけをコピーしない方法も紹介します。
B2セルからE7セルを選択しましょう。
ショートカットキー【Ctrl+C】でコピーします。
貼り付けたいセルにショートカットキー【Ctrl+V】でペーストしてください。
貼り付けのオプションから『罫線なし』を選択しましょう。
罫線だけコピーしないことができました。
罫線のコピーをマスターしよう
今回は、エクセルの罫線のみをコピーする方法と罫線だけをコピーしない方法を2つ紹介しました。
罫線だけをコピーしたいのに、データもコピーされたら削除するのに手間がかかってしまいます。
エクセル機能で時短できることは活用して、仕事効率を上げていきましょう。
さらに、エクセルの罫線について≫【エクセルの罫線】見やすいデータ作成のコツ!罫線の基本から応用まで解説!の記事でくわしくまとめています。
チェックしてみてください。