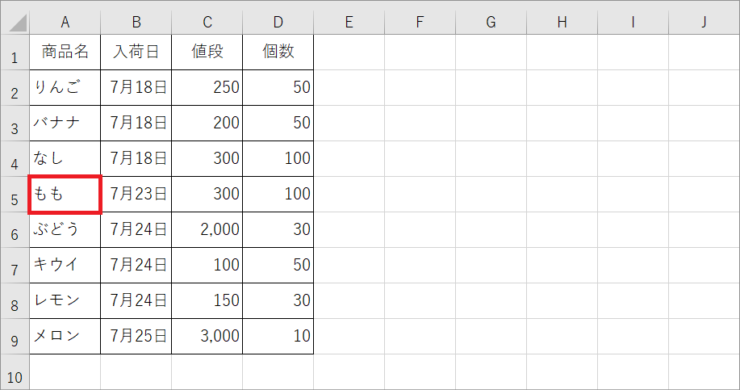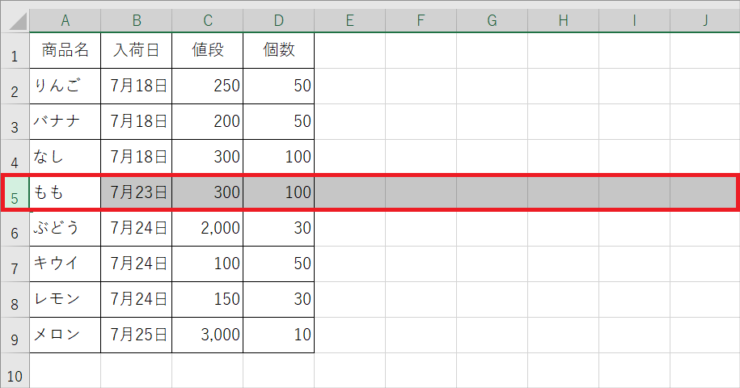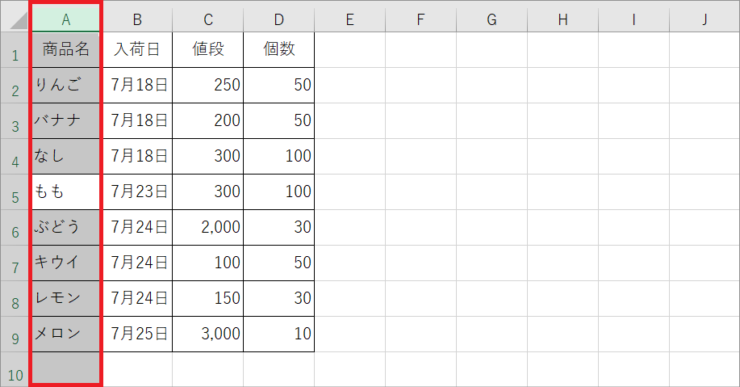エクセル初心者
エクセルの「行」と「列」、縦横どっちか覚えられる方法はないの?表を作って作業していると、いつもわからなくなっちゃう。
確かにあるよね。エクセルの表はよく使うから、わからなくて困っている人必見の、簡単に「行」と「列」を覚えられる方法を解説するね!

Dr.オフィス
エクセルの「行」と「列」がわからないと、操作を間違えたり、計算結果が合わなかったりすることがあります。
調べてわかったつもりでも、次もまたわからないを繰り返してしまう「行」と「列」、今回は視覚的、直感的に誰でも覚えることができる、とてもシンプルな方法を解説します!
「行」と「列」に正しいデータを配置して、見やすい表をつくることができるようになりますので、ぜひ覚えて活用してください。
- 「行」と「列」の定義を簡単に理解する
- 「行」と「列」の覚え方「おすすめ2パターン」をチェック!
- 「行」と「列」をショートカットキーで選択
エクセル資料作成経験20年の私が、「行」と「列」の覚え方についてわかりやすく丁寧に解説するね。

Dr.オフィス
エクセルの「行」と「列」を覚えると、目的や条件に合った表やグラフをつくることができます。また、すばやい情報分析やデータ整理などもできるようになります。
※本記事は『OS:Windows11』画像は『Excelのバージョン:Microsoft365』を使用しています。
目次
エクセル「行」と「列」どっち?
まずは、「行」と「列」の定義を見てみます。

エクセル初心者
「行」と「列」の定義?
理解できるかな。
難しく考えることはないよ。
エクセルで「行」と「列」がどんな位置づけになっているか説明するね。

Dr.オフィス
行(Row)とは
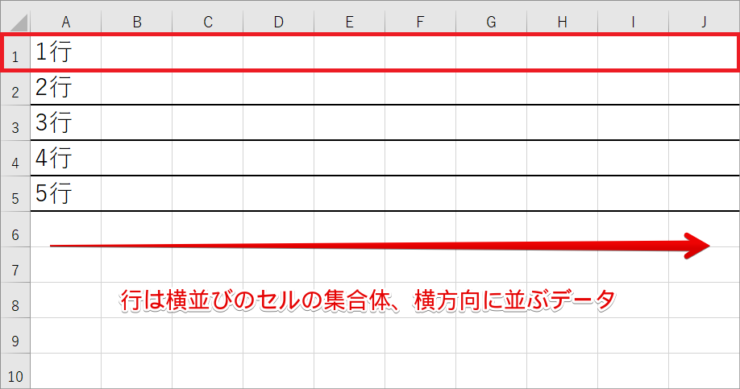
赤枠で囲んであるのが「行」です。
「行」のセルは横に並んでいます。
「行」は、横並びのセルの集合体、横方向に並ぶデータを指します。
列(Column)とは
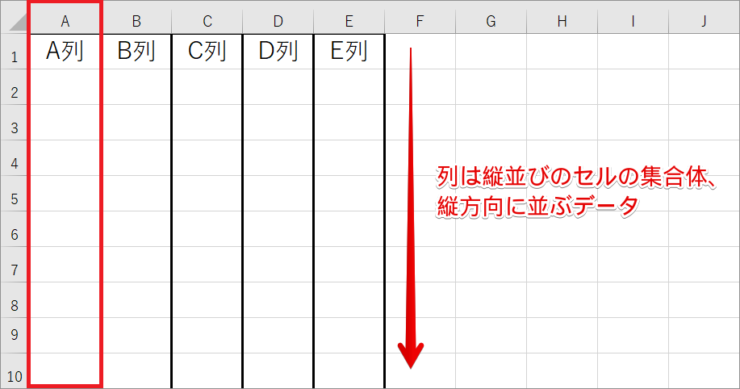
赤枠で囲んであるのが「列」です。
「行」と反対で、「列」のセルは縦に並んでいます。
「列」は、縦並びのセルの集合体、縦方向に並ぶデータを指します。
落ち着いて確認すると、「行」と「列」の定義はそれほど難しくないね。
次は、覚え方を解説するよ!

Dr.オフィス
「行」と「列」が縦横どっちか覚え方「おすすめ2パターン」!
「行」と「列」の定義を理解しても、データを追加したり表が複雑になると、「行」と「列」がどっちか混乱することがあります。
そんな時、こちらの覚え方がとても役に立ちます。
漢字で覚える
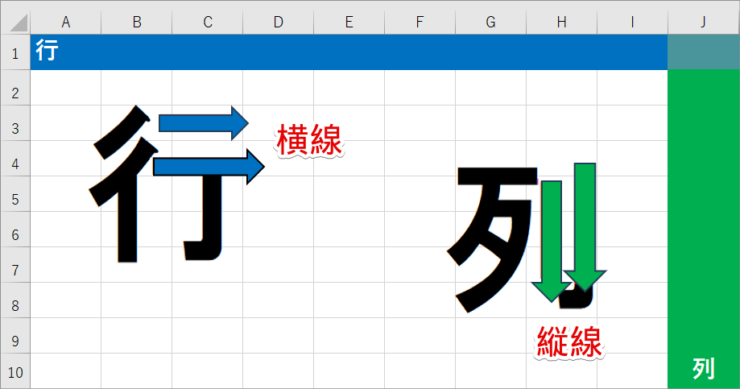
「行」という漢字には、横に伸びた線が2本あります。
「列」という漢字には、縦に伸びた線が2本あります。
この2本線をイメージして、「行」は横、「列」は縦と覚えましょう。
数字とアルファベットで覚える

エクセルでは、「行」は1、2、3・・・の数字で識別されています。
「列」は、A、B、C・・・のアルファベットで識別されています。
「数字が行」、「アルファベットが列」と覚えましょう。
ショートカットキーで「行」と「列」を選択
「行」と「列」のショートカットキーがわかりやすいように、下の表を使って解説します。
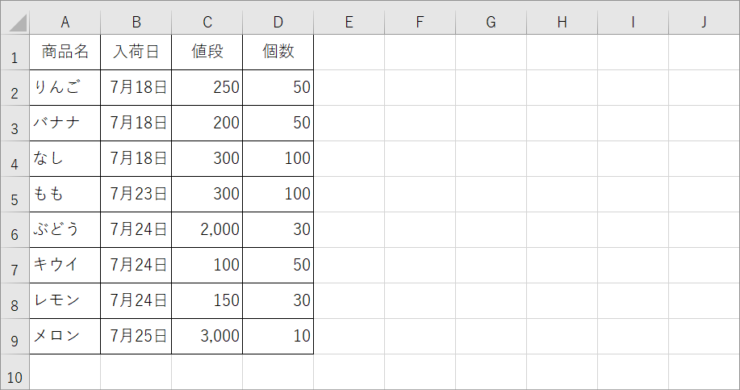
「行」全体を選択できるショートカットキー

エクセル初心者
「もも」の下に「みかん」を入れる場合、えっと、「行」を追加すればいいのかな?
「行」で合っているかどうかを確かめられる、便利なショートカットキーがあるよ。

Dr.オフィス
- STEP
セルを選択する
「もも」のセル(A5)をクリックします。
A5セルを選択 - STEP
Shiftキー+Spaceキーを押す
「もも」が選択された状態で、Shiftキーを押しながらSpaceキーを押します。
Shift+Space「行」 クリックした「もも」を含む横並びのセル全体、5行が選択されました。
選択されたのは横並びで数字の5だから、「行」だよね。
「もも」の下に「みかん」を入れる場合は、「行」を追加すればOKと確認できたね。

Dr.オフィス
「列」全体を選択できるショートカットキー

エクセル初心者
「商品名」の隣りに「商品コード」を入れる場合、「列」を追加よね。
「列」を選択できるショートカットキーもあるの?
もちろんあるよ。
「列」についても見てみよう。

Dr.オフィス
- STEP
セルを選択する
再度、「もも」のセル(A5)をクリックします。
A5セルを選択 - STEP
Ctrlキー+Spaceキーを押す
「もも」が選択された状態で、Ctrlキーを押しながらSpaceキーを押します。
Ctrl+Space「列」 クリックした「もも」を含む縦並びのセル全体、A列が選択されました。
選択されたのは縦並びでアルファベットのAだから、「列」だよね。
「商品コード」や「発注日」、「在庫数」などを入れたい場合は、「列」を追加しよう。

Dr.オフィス
2つのショートカットキーは、コピーや移動など、「行」や「列」全体に対して一括操作をする際に使いますが、「行」や「列」がわからないときにも、このショートカットキーで簡単に確認することができます。
エクセル「行」と「列」どっち?に関するQ&A
Q
エクセルの「行」と「列」、どっちがどっち?
A
数字の1、2、3・・・で横に並んでいるのが「行」、アルファベットA、B、C・・・で縦に並んでいるのが「列」です。
Q
エクセルの「行」と「列」の方向を教えて!
A
漢字を思い浮かべてください。「行」には横方向に線が2本、「列」には縦方向に線が2本あるので、「行」は横、「列」は縦です。
Q
エクセルの「行」と「列」の違いとは?
A
「列」は、データがカテゴリーごとに縦に並び、「行」はそのカテゴリーに沿った個々の情報が横に並んでいます。
エクセル「行」と「列」もう悩まない!
今回は、エクセルの「行」と「列」、どっちがどっち?と悩まないよう、定義やおすすめの覚え方、便利なショートカットキーについて解説しました。
エクセルの「行」と「列」を覚えると、データを見やすく配置できるようになり、計算ミスを防ぐこともできます。作った表を他の資料に応用したり、さまざまな機能を使ったりなど、エクセルでできることがぐんと増えます!
最後に、「行」と「列」の覚え方についておさらいしておきましょう。
- 「行」と「列」の定義を簡単に理解する
- 「行」と「列」の覚え方「おすすめ2パターン」をチェック!
- 「行」と「列」をショートカットキーで選択
エクセルのデータは、自分だけが使うのではなく、複数人で情報を共有する機会も多くあります。
エクセルの「行」と「列」を覚えて誰もが見やすい表をつくれるようになると、自身のスキルアップだけでなく、共同での作業もはかどり、周囲からの信頼や評価につながります!
「行」と「列」を完璧に覚えて、エクセルを快適に使いこなしましょう。
エクセルで表の向きを変える方法!横を縦に・縦を横に入れ替えよう!も、ぜひ参考にしてみてください。