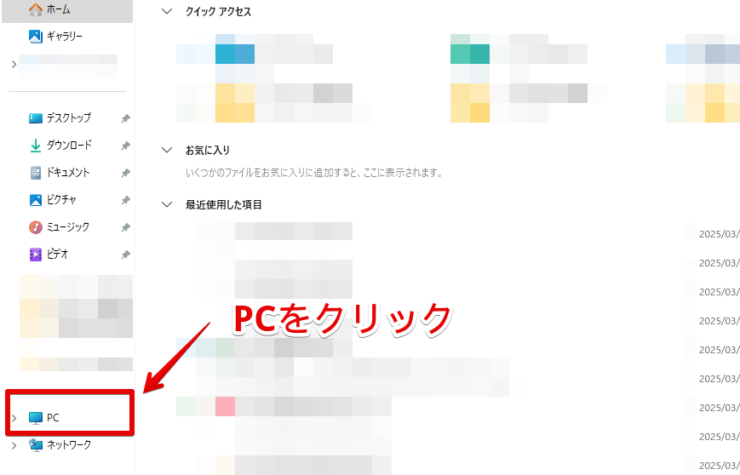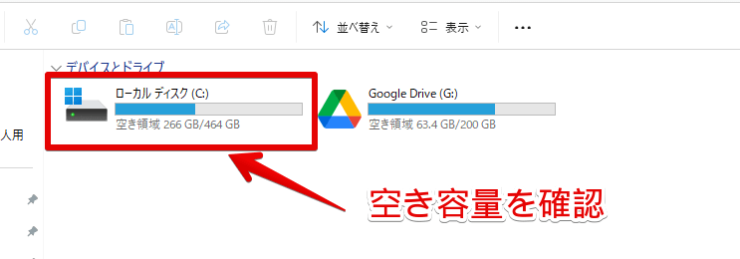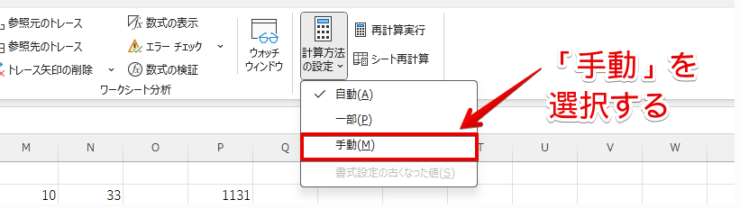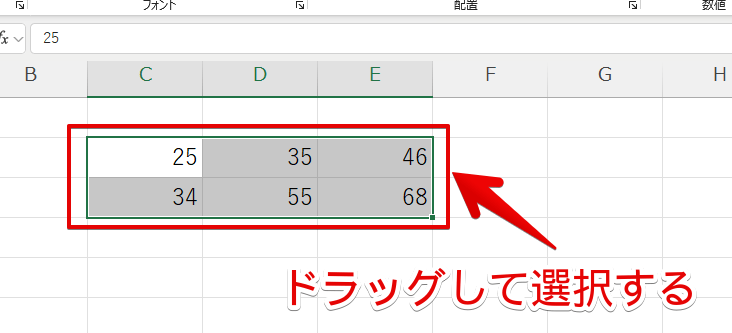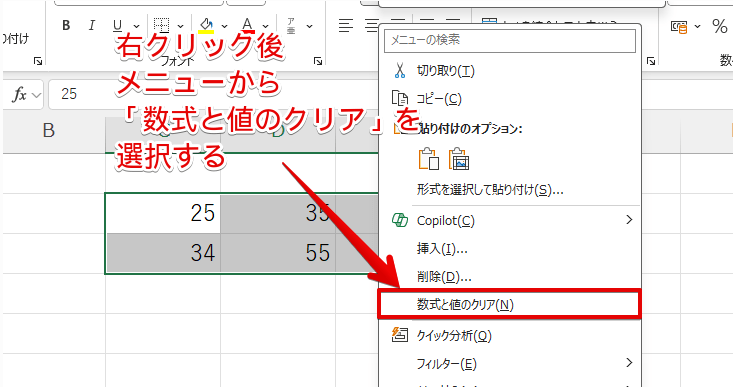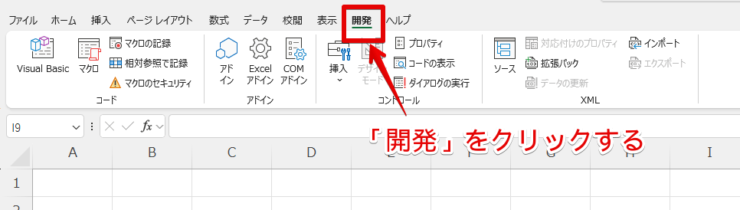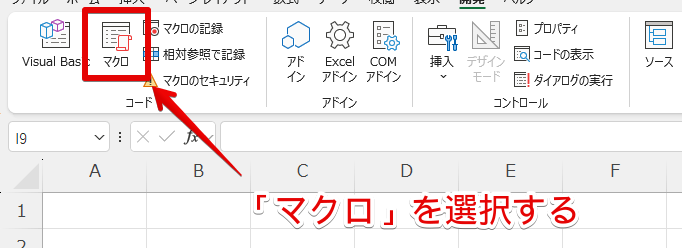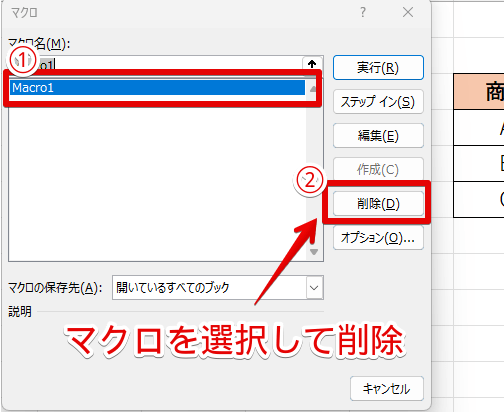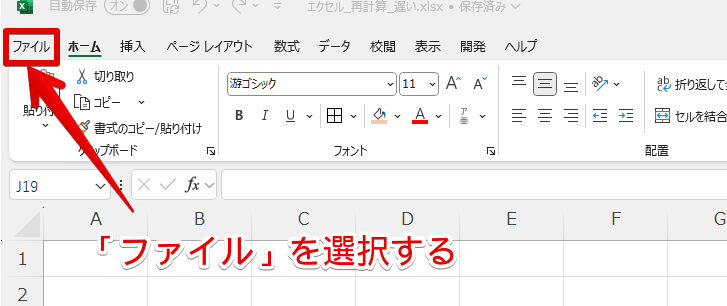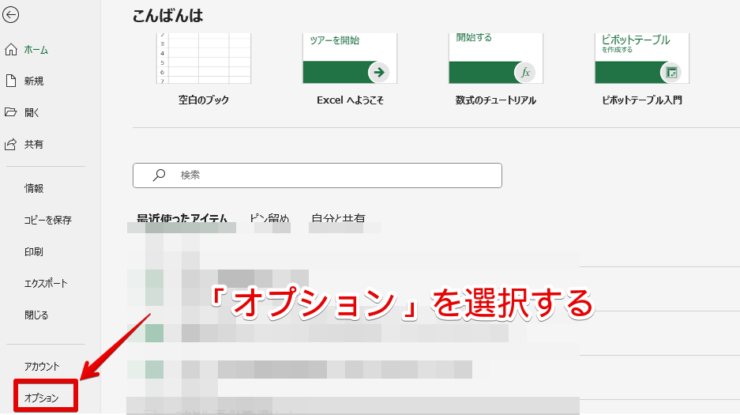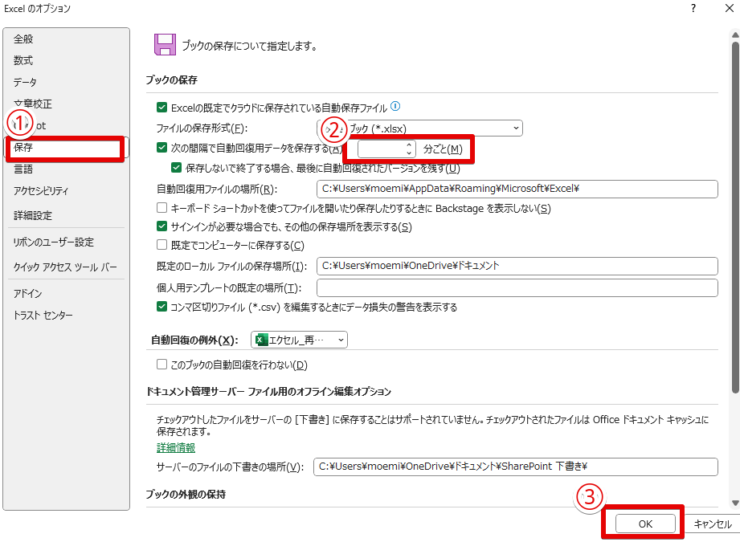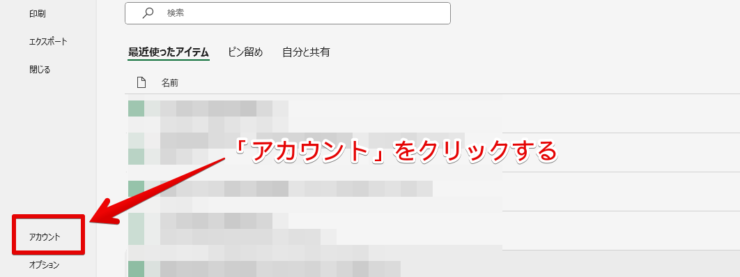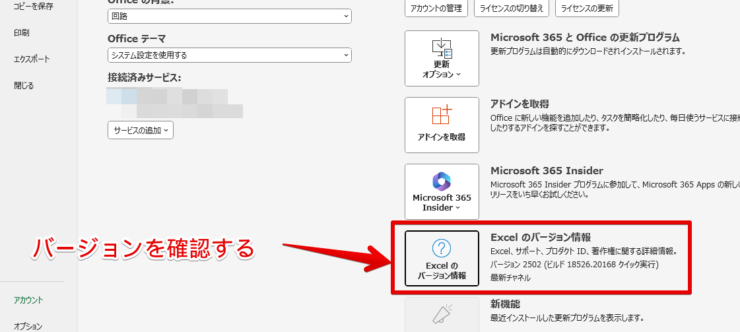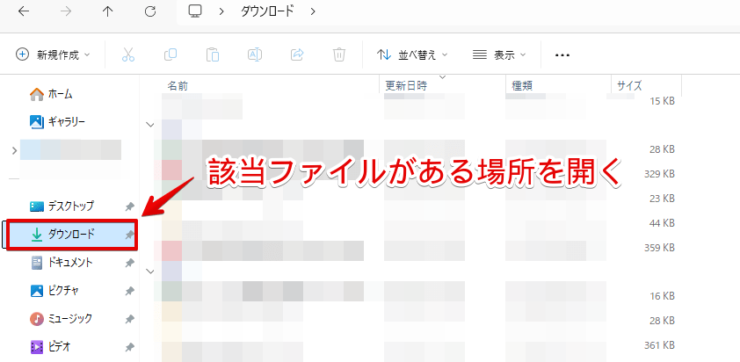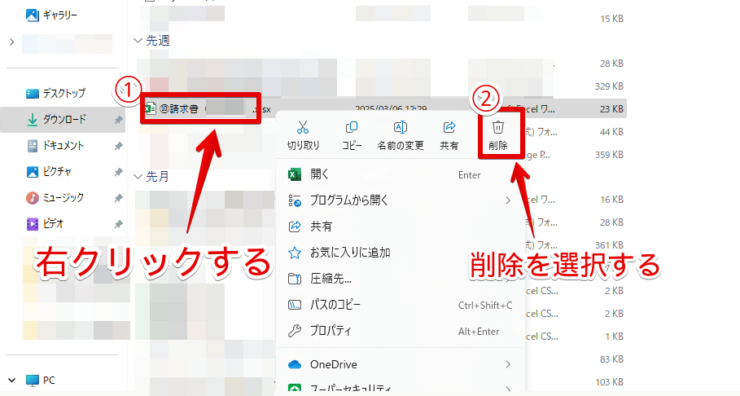エクセル初心者
エクセルの再計算が遅いな...
どうすればサクサク動くようになるのかな。
エクセルの再計算が遅いと、作業に時間がかかって困るよね。今回はエクセルの再計算が遅い原因と、すぐにできる対処法を解説するよ!

Dr.オフィス
本記事を読めば、エクセルで「再計算」を実施したときに、頻繁にフリーズする原因が分かります。
また、明日から実践できる対処法についても学ぶことができます。
- 計算に時間がかかる関数が入力されている
- セルの範囲指定が広すぎる
- データの数が多い
- 必要ないデータが入力されている
- PCにかかっている負荷が大きい
15年以上エクセルのスペシャリストとして仕事をしてきた私が、エクセルの再計算が遅い原因と対処法について解説するよ!

Dr.オフィス
エクセルの再計算に時間がかかるとき、何が原因なのかチェックポイントが分かれば、早急に改善できますね。
再計算の「自動」「手動」を切り替える方法や、再計算が行われないときの対処法については≫エクセルの再計算機能を解説!3ステップで素早くデータを更新しよう!で解説していますので、参考にしてください。
※本記事は『OS:Windows11』画像は『Excelのバージョン:Microsoft365』を使用しています。
目次
エクセルの再計算が遅い5つの原因
エクセルの再計算が遅いのは、以下のような原因があります。
- 計算に時間がかかる関数が入力されている
- セルの範囲指定が広すぎる
- データの数が多い
- 必要ないデータが入力されている
- PCにかかっている負荷が大きい
まずは再計算が遅い原因をそれぞれ見ていこう!

Dr.オフィス
計算に時間がかかる関数が入力されている
以下3つの関数は、再計算の際に時間がかかりやすいです。
- VLOOKUP関数
- SUMIF、SUMIFS関数
- COUNTIF、COUNTIFS関数
「データの中からとある条件に当てはまるものを探す」から、他の関数より計算に時間がかかりやすいよ。

Dr.オフィス
計算に時間がかかる関数をたくさん入力していると、再計算も遅くなりやすいので、使う際は注意が必要です。
1つの計算式の中で、VLOOKUPとSUMIF、VLOOKUPとCOUNTIFを組み合わせて使うと、さらに時間がかかってしまいます。
セルの範囲指定が広すぎる
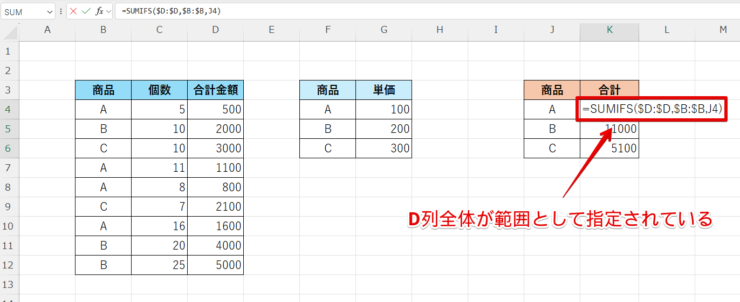
上の画像を例としてみてみましょう。
K4セルに入力されているのは、B3~D12セルの表から商品Aの合計金額を計算する式です。
本来、合計を求めるのに必要なのはD4~D12セルですが、計算式が入力されているK4セルを見ると、範囲としてD列全体が指定されています。
また、条件部分に入力されている範囲もB列全体です。
必要なのはB4~B12セルだけですので、先ほどと同様、指定されているセルの範囲が広くなっていることが分かります。
上記のように再計算に必要ないセルまで、範囲を指定してしまうと、再計算が遅くなるため注意が必要です。
列全体を範囲として指定すると、後で変更する必要がなく便利だけど、再計算が遅くなってしまうというデメリットもあるよ。

Dr.オフィス
データの数が多い
1シートあたりのデータが多すぎると、再計算にも時間がかかってしまいます。
例として、下の画像を見てみましょう。
B2~O28セル全てに、データが入力されているのが確認できます。
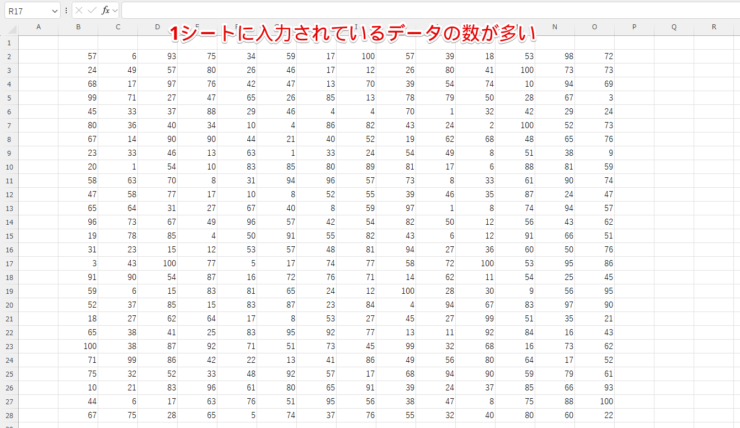
ファイルサイズが大きいと、エクセルに負荷がかかりやすくなり、再計算を含めた全ての操作が遅くなってしまうので注意してください。
再計算が遅くなるだけではなく、画像を見て分かる通り、データの数が多すぎると見づらいというデメリットもあるよ。

Dr.オフィス
計算に使うセルを間違えて指定していたというミスも発生しやすくなるため、データの数が多くなりすぎないよう適宜整理しましょう。
必要ないデータが入力されている
今、使用しているシート内に、必要ないデータはないかチェックしましょう。
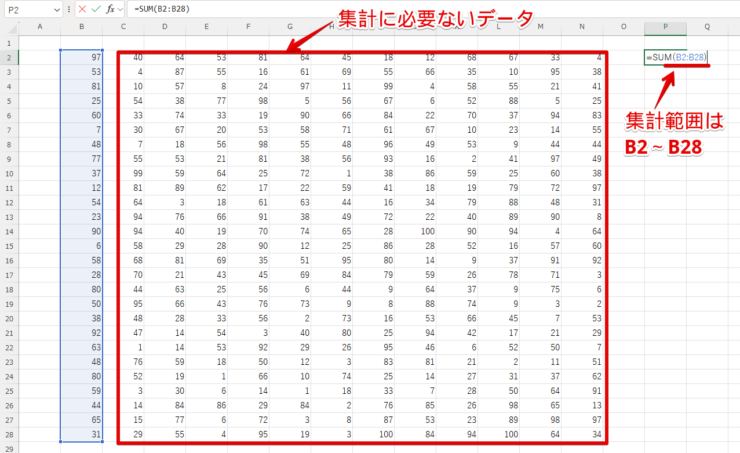
上の画像では、P2セルで、B2~B28セルの合計を求める計算式「=SUM(B2:B28)」が入力されています。
計算に使用しているのは、B2~B28セルのみですが、他セルにも大量にデータが入っていますね。
C2~N28セルに入力されているデータは、必要ないデータだ!

Dr.オフィス
≫データの数が多いでも解説したように、必要ないデータはエクセルのファイルサイズを無駄に大きくしてしまいます。
エクセルのファイルサイズが大きくなることで、再計算が遅くなってしまうため、必要ないデータがないか見直すのがおすすめです。
PCにかかっている負荷が大きい
先ほど紹介した4つを見直しても再計算が遅い場合は、PCに負荷がかかりすぎていないか見直してみましょう。
以下のような状態は、PCに余計な負荷をかけてしまいます。
- 使用していないアプリがある
- 不要なファイルがある
使用していないアプリがある
PCで作業をしていると、気づかないうちにたくさんのアプリが開いたまま、タスクバーに溜まりがちです。
使用していないアプリが開いたままになっていると、PC全体に負荷がかかり、エクセルの動作も遅くなります。
また、使用していないのにバックグラウンドで動いているアプリがあり、気づかないうちに、エクセルの動作が遅くなる原因になっていたという場合もあります。
エクセルの動作が遅い場合は、使用していないアプリが開いていないかをチェックするようにしましょう。
不要なファイルがある
ファイルがたくさんあると、PCの空き容量が消費されます。
エクスプローラーから、現在の空き容量を確認しましょう。
- STEP
エクスプローラーを開く
エクスプローラーを選択して開く メニューの中からエクスプローラーを開きます。
- STEP
PCをクリックする
PCをクリックする 左側にあるPCを選択します。
- STEP
容量を確認する
空き容量を確認する 「デバイスとドライブ」からPCの空き容量を確認してください。
空き容量が少ない場合、エクセルの再計算を使ったときに動作が遅くなりやすいです。
再計算が遅いときに見直そう!対処法7選
ここからは、再計算が遅いときの対処法を7つ紹介します。
- 再計算を手動に切り替える
- データの整理を行う
- エクセルのフォーマットを変える
- データを複数のシートに分ける
- 自動保存の時間を見直す
- 「アカウント」からエクセルアプリのバージョンを確認する
- 使用していないアプリを閉じてメモリを増やす
これから紹介する方法を実践すれば、サクサクと再計算ができるようになるよ!

Dr.オフィス
再計算を手動に切り替える
再計算が「自動」に設定されていると、セルを更新する度に再計算が行われてしまいます。
その結果、エクセルに負荷がかかり、再計算が遅くなる可能性があるので、再計算を「手動」に切り替えるのがおすすめです。
以下の手順で、再計算を「手動」に切り替えましょう。
- STEP
「数式」をクリックする
「数式」メニューをクリックする 上部のメニューから「数式」メニューをクリックします。
- STEP
「手動」を選択する
「手動」を選択する 「計算方法の設定」の中から「手動」をクリックしましょう。
詳しい手順については、≫エクセルの再計算機能を解説!3ステップで素早くデータを更新しよう!でも紹介していますので、参考にしてくだい。
データの整理を行う
データの整理をする際は、以下の3点をチェックしてください。
- 必要ないデータや関数、行やセルを削除する
- 必要ないセルを範囲指定しない
- 不要なマクロを削除する
必要ないデータや関数、行やセルを削除する
- 必要ないデータ
- 古いデータ
上記が残っている場合は、セルをクリアにして削除しましょう。
データや関数は、次の手順で削除できます。
- STEP
削除したいデータを選択する
データを選択する 削除したいデータが入力されている範囲をドラッグして選択してください。
- STEP
「数式と値のクリア」をクリックする
数式と値のクリアを選ぶ STEP1で選択した状態のまま、右クリックをするとメニューが出ます。
メニューの中から「数式と値のクリア」をクリックしてください。
また、必要ない行・列はがある場合も削除しましょう。

Dr.オフィス
必要ないセルを範囲指定しない
関数の引数として範囲を指定する際は、必要ないセルを含めないようにしましょう。
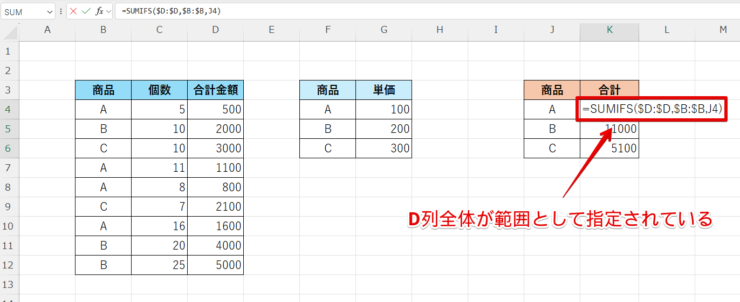
上記のように、列全体を引数にしてしまうと、再計算に時間がかかります。
再計算に必要なD4~D12セル・B4~B12セルを引数として設定しましょう。
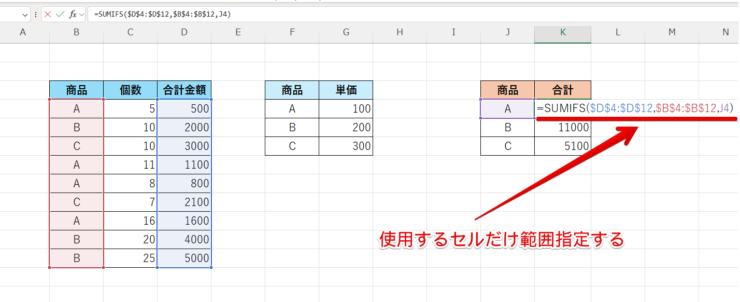
合計を求める該当セルには「=SUMIFS($D$4:$D$12,$B$4:$B$12,J4)」と入力すれば、再計算にも時間がかからず、スムーズに計算できます。
不要なマクロを削除する
データ同様、不要なマクロは削除しておくのがおすすめです。
- STEP
開発をクリック
「開発」を選択する メニューの中から「開発」を選択します。
- STEP
マクロを選択する
「マクロ」を選ぶ 開発メニューの中から「マクロ」をクリックします。
- STEP
不要なマクロを削除する
該当のマクロを選んで削除する 該当のマクロを選択し、「削除」をクリックしてください。
データを整理するだけでも、再計算がサクサク動くようになるよ!

Dr.オフィス
エクセルのフォーマットを変える

エクセル初心者
見やすいようにフォーマットを作るのはNGなの?
もちろん、見やすいようにフォーマットを工夫するのはいいことだね。
ただ、過剰な装飾があるフォーマットは作成しないのがおすすめだよ!

Dr.オフィス
エクセルのフォーマットを使うことでデータ自体は見やすくなります。
しかし、ファイルサイズが大きくなるため、再計算が遅くなる可能性があるので注意が必要です。
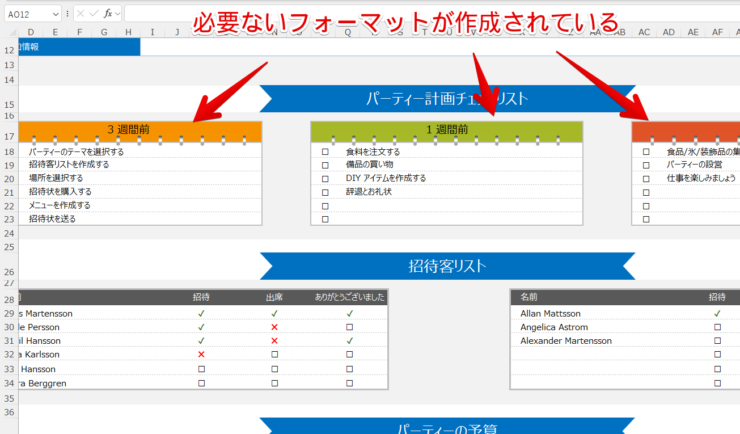
フォーマット内でも、必要ない部分は削除して、できるだけ簡単にしておきましょう。
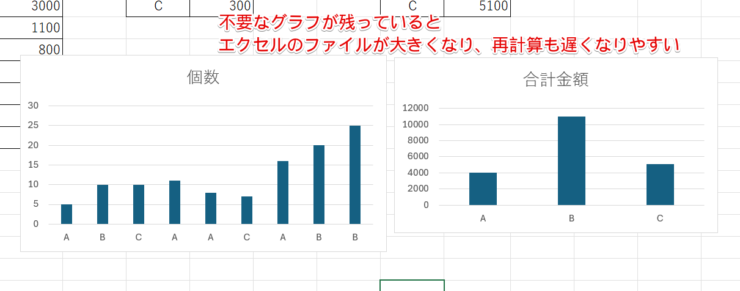
また、不要なグラフが残っていると再計算が遅くなるため、削除してしまうのがおすすめです。
不要なデータがないか見直すのと同時に、不要な装飾やグラフの見直しも行いましょう。
データを複数のシートに分ける
1つのシートにデータが大量にある場合は、複数のシートに分けるのもおすすめです。
1つのシートにデータが詰まっていると、下の画像のようにかなり見づらくなります。
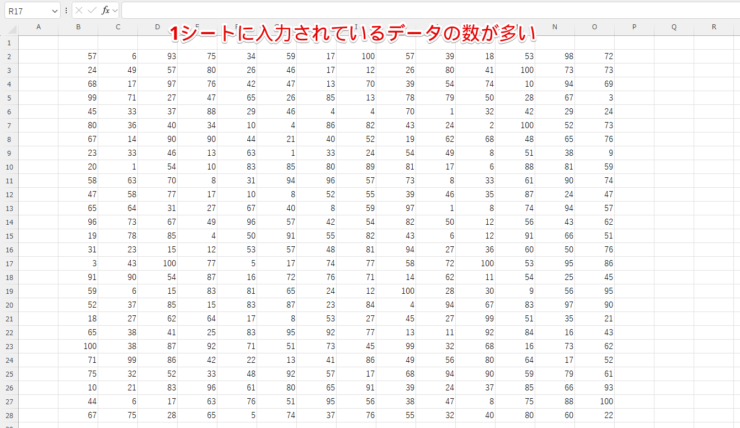
また、どこにどのデータがあるのか分かりづらいですよね。
計算式を入力して、参照先を指定する際に、ミスも発生しそう。

Dr.オフィス
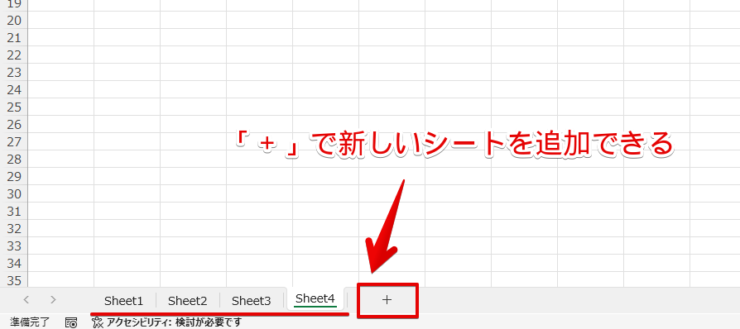
再計算する際に負担がかかりにくくなるのはもちろんですが、他の人がファイルを使用するときも見やすいといったメリットがあります。
現在使用しているシートを見直し、データの数が多い場合は、関連するデータごとにシートを分けて、分かりやすく管理しましょう。
自動保存の時間を見直す

エクセル初心者
再計算のあとに、自動で保存されるのだけれど、そのときにエクセルが重くなりやすいよ。どうしたらいいかな?
自動保存の時間は変更できるよ!エクセルが重くなり、再計算が遅くなってしまうという場合は、自動保存の時間を見直そう。

Dr.オフィス
次の方法で、自動保存の時間を変更することができます。
- STEP
ファイルを選択する
「ファイル」を選択する エクセルのメニューから「ファイル」をクリックしてください。
- STEP
「オプション」を選ぶ
「オプション」をクリックする 左側のメニューから「オプション」を選択します。
- STEP
保存時間を変更する
保存時間を入力して「OK」を押す 下記の手順で、保存時間を変更してください。
- 「保存」をクリックする
- 「次の間隔で自動回復用データを保存する」から希望時間を入力
- 「OK」を押して保存
エクセルを再起動すると、次回から設定した時間で保存が行われるよ!

Dr.オフィス
「アカウント」からエクセルアプリのバージョンを確認する
エクセルのバージョンが最新になっていないと、再計算含めてエクセルの動作がスムーズにいかない場合が多くなります。
エクセルのバージョンは、次の手順で確認できます。
- STEP
ファイルをクリックする
「ファイル」を選択する 上のメニューから「ファイル」を選択します。
- STEP
「アカウント」を選択する
「アカウント」を選択する 左下から「アカウント」をクリックしましょう。
- STEP
バージョンを確認する
「バージョン情報」を見る 「エクセルのバージョン情報」から現在のバージョンを確認します。
詳しい手順については≫エクセルのバージョンを簡単に確認したい!方法は?で解説していますので、ぜひチェックしてください。
使用していないアプリを閉じてメモリを増やす
使わないファイルや古いファイルがあると、PCのメモリが少なくなり、エクセルの再計算も遅くなります。
次の手順で、不要なファイルを削除しましょう。
- STEP
エクスプローラーを開く
エクスプローラーを選択して開く メニューの中からエクスプローラーを開きます。
- STEP
該当のファイルが入っている場所をダブルクリックする
ファイルが格納されている箇所を開く 削除したいファイルを格納している場所を開いてください。
- STEP
ファイルを削除する
ファイルを右クリックして削除を選択する メニューから削除して完了です。
- ファイルにカーソルを当てて、右クリックする
- 「削除」を選択する
エクセルの再計算が遅い原因と対処法についてのQ&A
Q
エクセルの再計算が遅すぎるときの対処法は?
A
再計算を「手動」に変更しましょう。データが多い場合に、再計算が「自動」になっていると、エクセルに負担がかかります。詳しい手順は≫再計算を手動に切り替えるで解説していますので、ぜひチェックしてください。
Q
エクセルの処理速度が遅い原因は何がある?
A
計算に時間がかかる関数が多く入力されていたり、不要なデータがシートに入力されているなどの原因が考えられます。詳しくは≫エクセルの再計算が遅い5つの原因で解説していますので、参考にしてください。
Q
エクセルの再計算を軽くするにはどうしたらいい?
A
データの整理を行う、エクセルのフォーマットを見直すなど、現在使用しているシートの内容を改善しましょう。他の対処法については≫再計算が遅いときに見直そう!対処法7選で紹介していますので、チェックしてみてください。
再計算に時間がかかる場合は「手動」に切り替えよう
今回は、サクサク作業を進めたいときに見直したい「エクセルの再計算が遅い原因と対処法」について解説しました。
再計算が遅いのは、計算に時間がかかる関数が多く入力されていたり、不要なデータが入力されていたりするのが原因です。
最後に、エクセルの再計算が遅い場合に見直したいポイント5つをおさらいしましょう。
- 計算に時間がかかる関数が入力されている
- セルの範囲指定が広すぎる
- データの数が多い
- 必要ないデータが入力されている
- PCにかかっている負荷が大きい
再計算が遅い場合は、計算方法の設定を「自動」から「手動」に切り替えて、スムーズにエクセルが動くよう工夫するのがおすすめです。
ショートカットキーを使って再計算を行う方法や、再計算がされないときの対処法については≫エクセルの再計算機能を解説!3ステップで素早くデータを更新しよう!で解説していますので、参考にしてください。