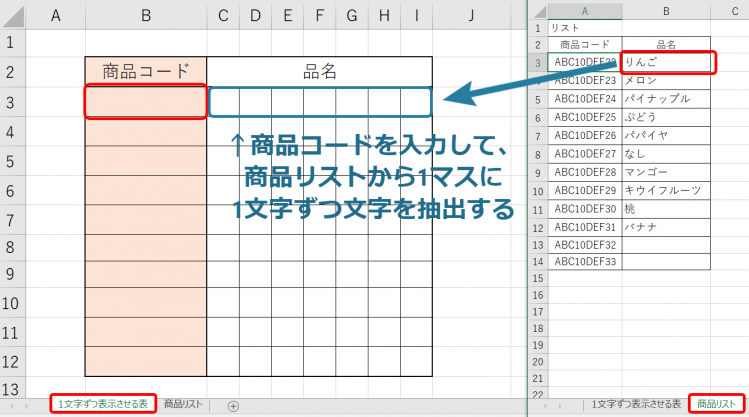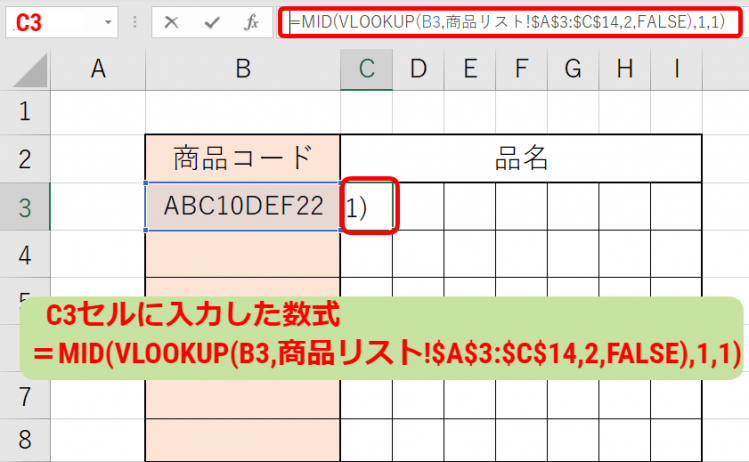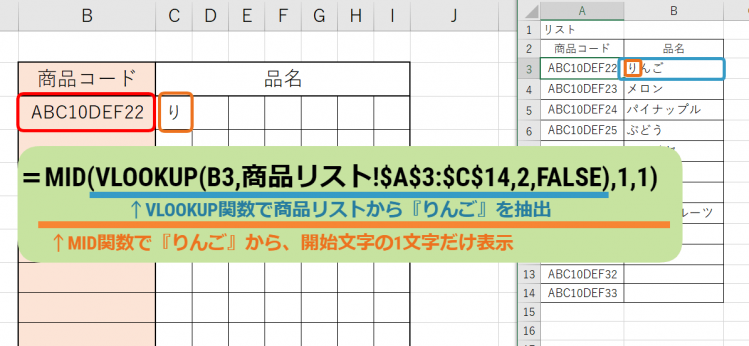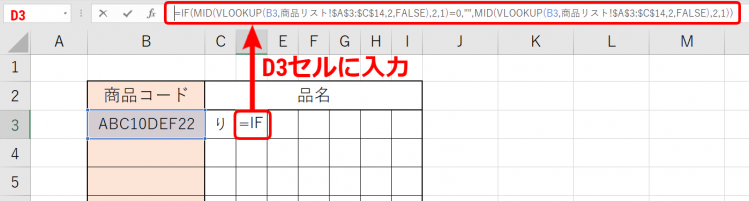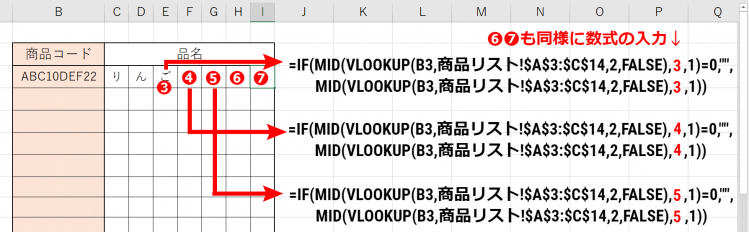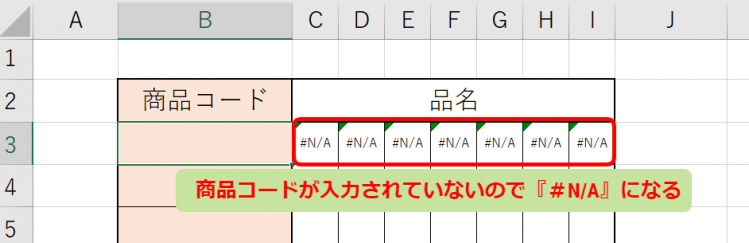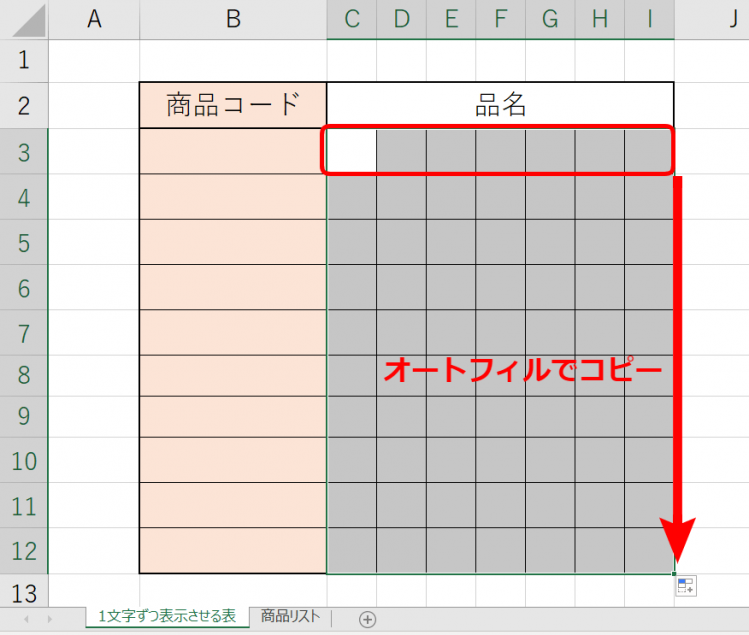エクセル初心者
1つのセルに1文字しか入力出来ないデータを作成したいです。そのデータは商品リストから抽出して、1マスに1文字ずつ表示させたいのですが、どのような方法で作成したら良いでしょうか?
質問ありがとう! 商品リストから、1マスに1文字ずつ抽出させて表示させるんだね! 2枚のシートに『商品リスト』と『1文字ずつ表示させる表』を分けて、解説するね!

Dr.オフィス
※本記事は『OS:Windows10』画像は『Excelのバージョン:Office365』を使用しています。
目次
1マスに1文字ずつ抽出して表示させる手順
↑『1文字ずつ表示させる表』は商品コードを入力すると、となりのsheet『商品リスト』から、入力された商品コードの品名を表示するようにします。
↑まずVLOOKUP関数で商品リストから『品名』を取り出します。
そして取り出した値をMID関数で、文字を抜き出します。
C3セルに『=MID(VLOOKUP(B3,商品リスト!$A$3:$C$14,2,FALSE),1,1)』を入力しましょう。
商品コードは『ABC10DEF22』を入力します。
↑C3セルに『り』が表示されました。
B3セルの商品番号をVLOOKUP関数で商品リストから探しました。
すると『りんご』になります。
その『りんご』をMID関数で、開始文字の1文字だけを表示しました。
↑D3セルには『=IF(MID(VLOOKUP(B3,商品リスト!$A$3:$C$14,2,FALSE),2,1)=0,"",MID(VLOOKUP(B3,商品リスト!$A$3:$C$14,2,FALSE),2,1))』を入力します。
商品リストから取り出した値に2文字目がない場合『空白』を表示して、2文字目がある場合は1文字だけ表示します。
↑D3セルに『ん』が表示されました。
D3:I3は同じように数式を入力します。
MID関数の開始位置を1ずつ増やしていきましょう。
↑今の数式のままだと、商品コードが入力されていない場合、『#N/A』になってしまいます。
ですので、IF関数を使って商品コードが非表示ならば、空白になるようにしましょう。
↑MID関数の前に『=IF(B3="","",』を追加します。
最後の『)』も忘れずに追加します。
『=IF(B3="","",(MID(VLOOKUP(B3,商品リスト!$A$3:$C$14,2,FALSE),1,1)))』
↑C3:I3までIF関数を追加できたら、下までオートフィルでコピーしましょう。
↑商品コードを入力すると、1文字ずつ表示させることができるようになりました。