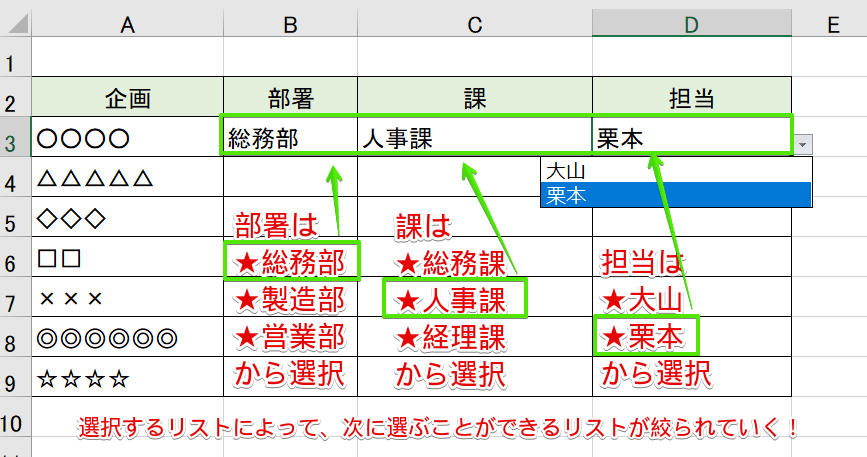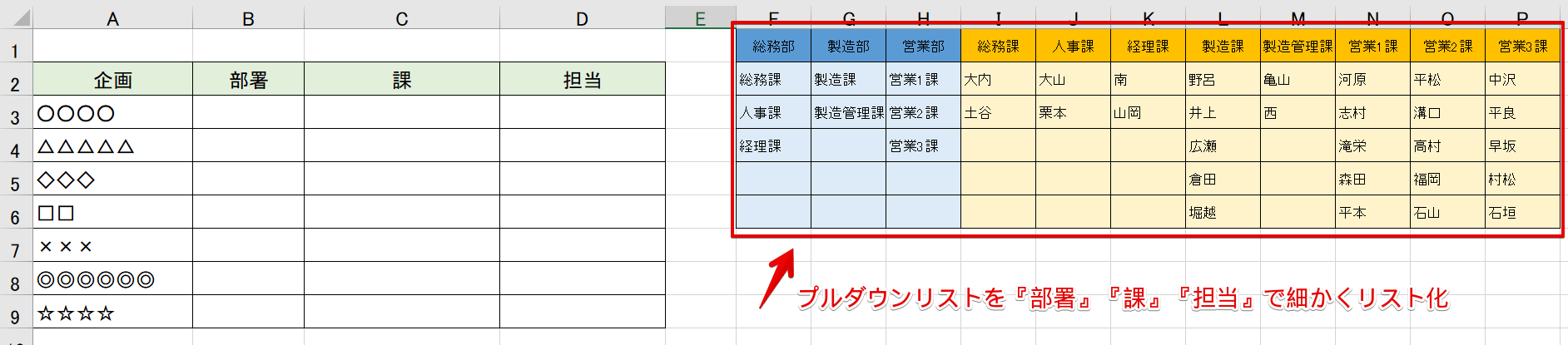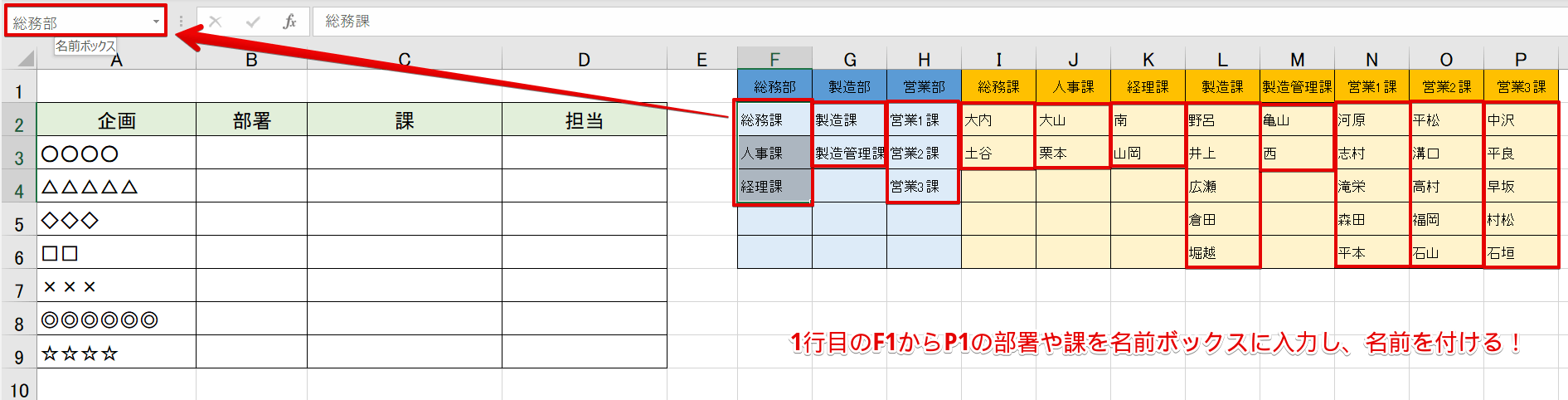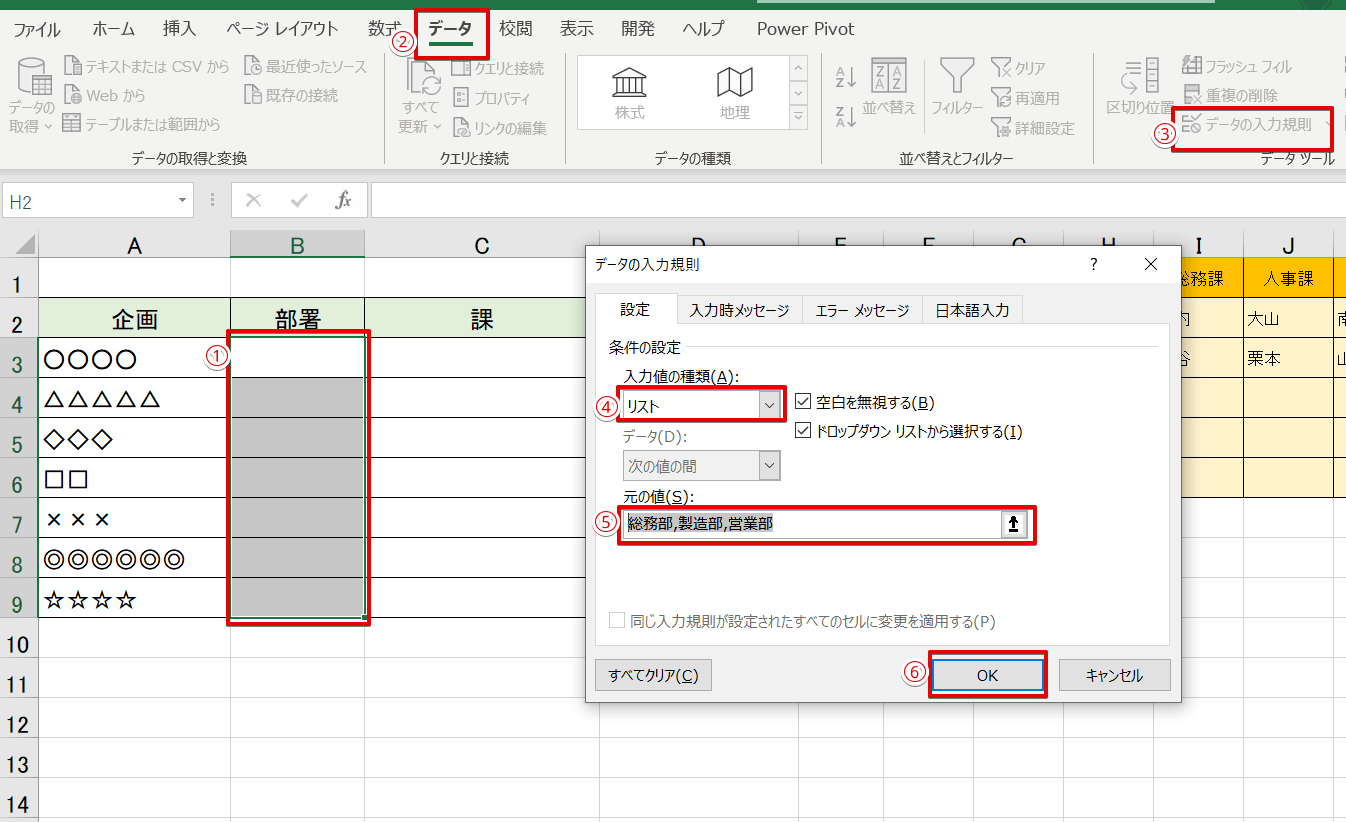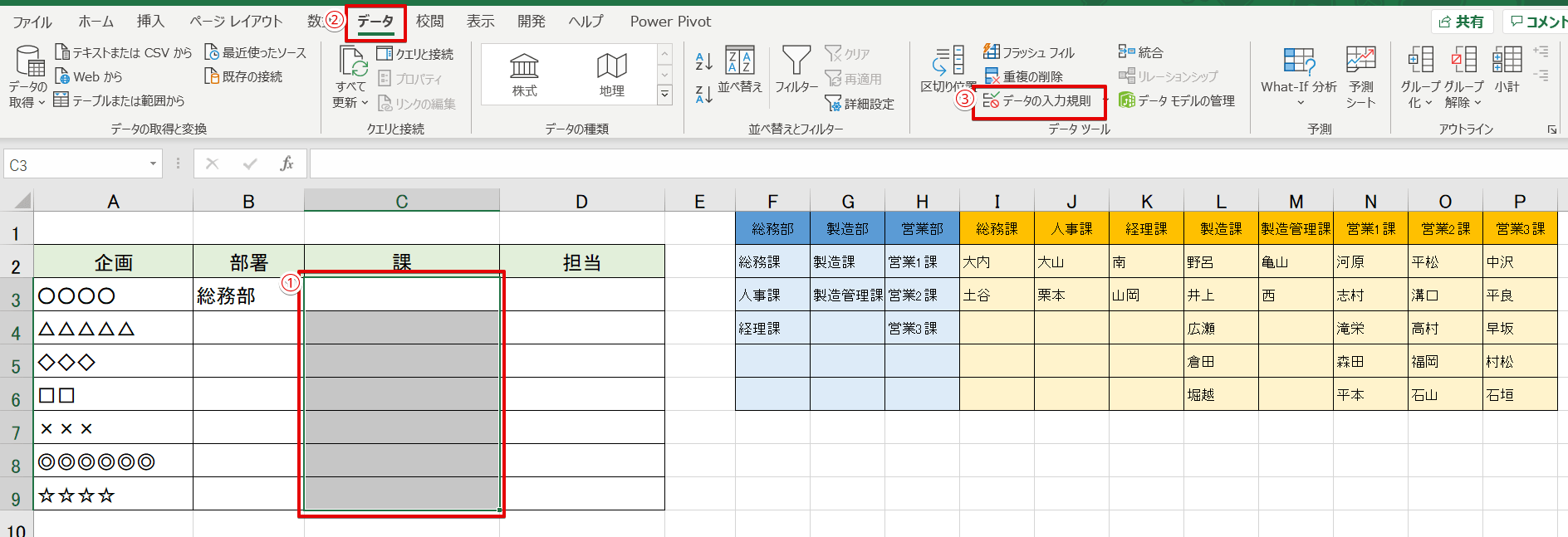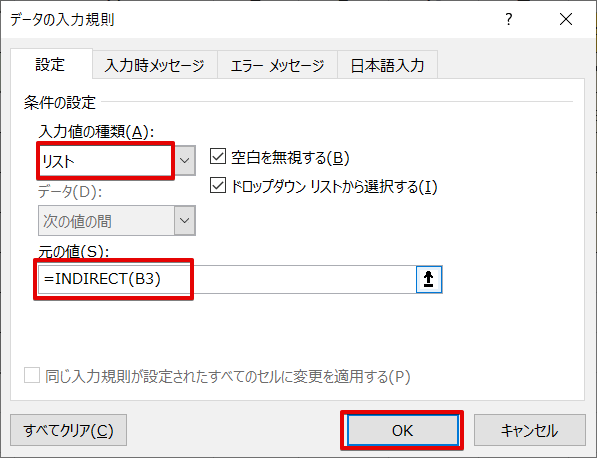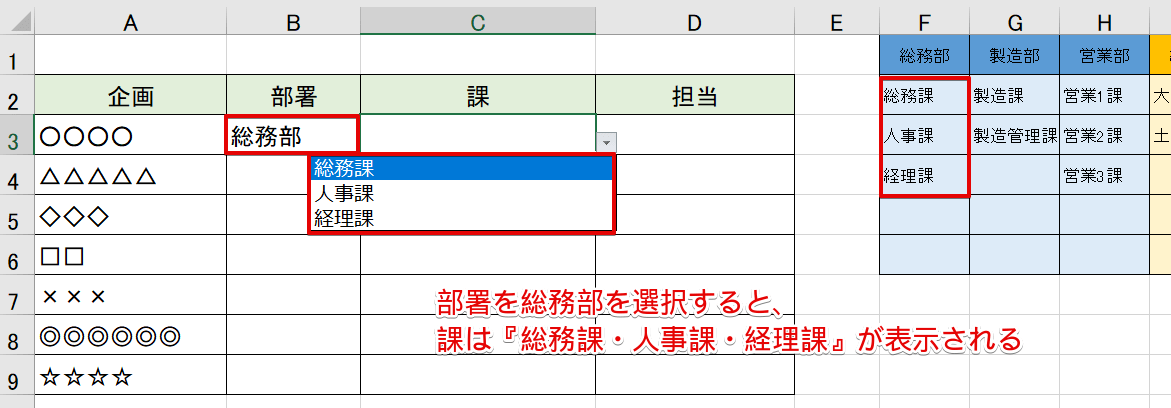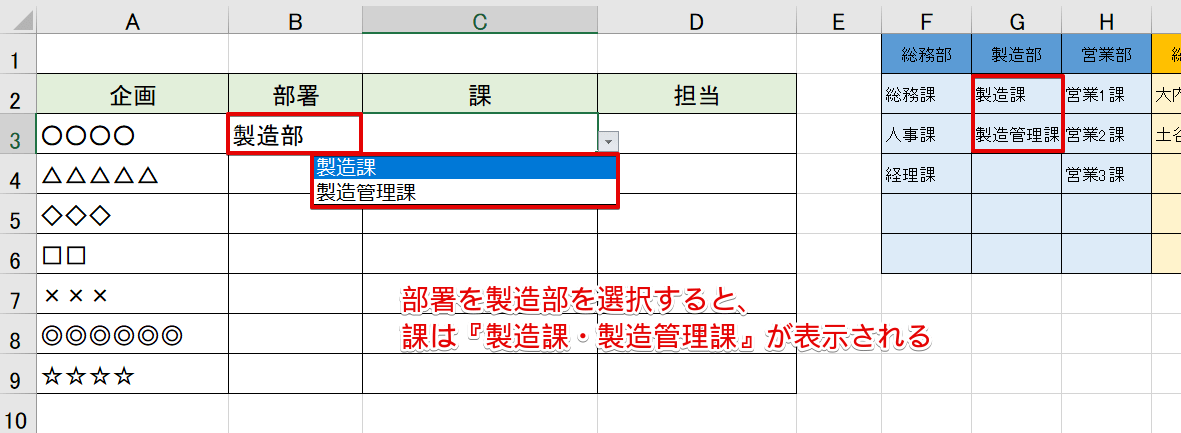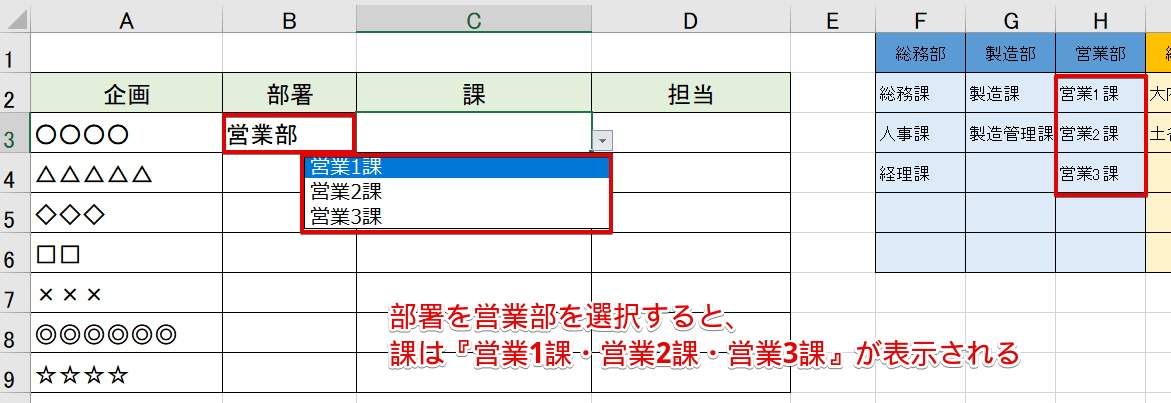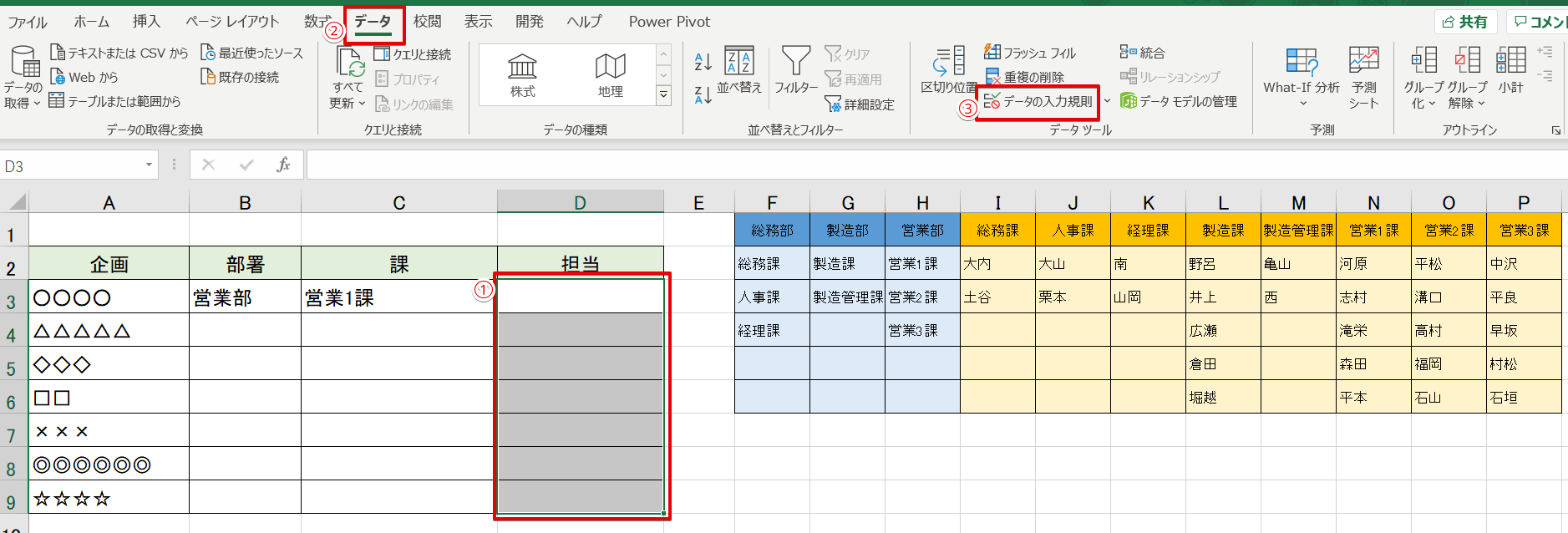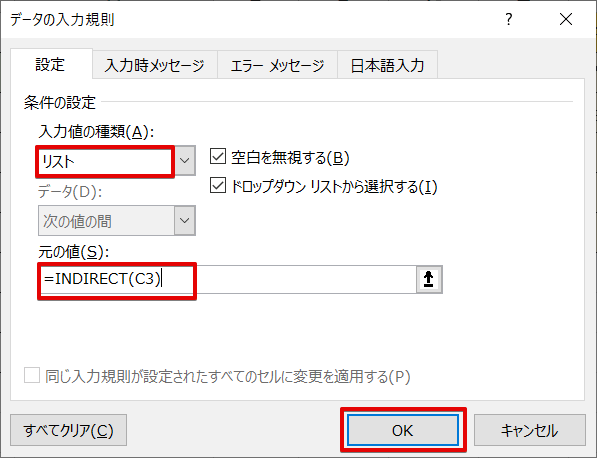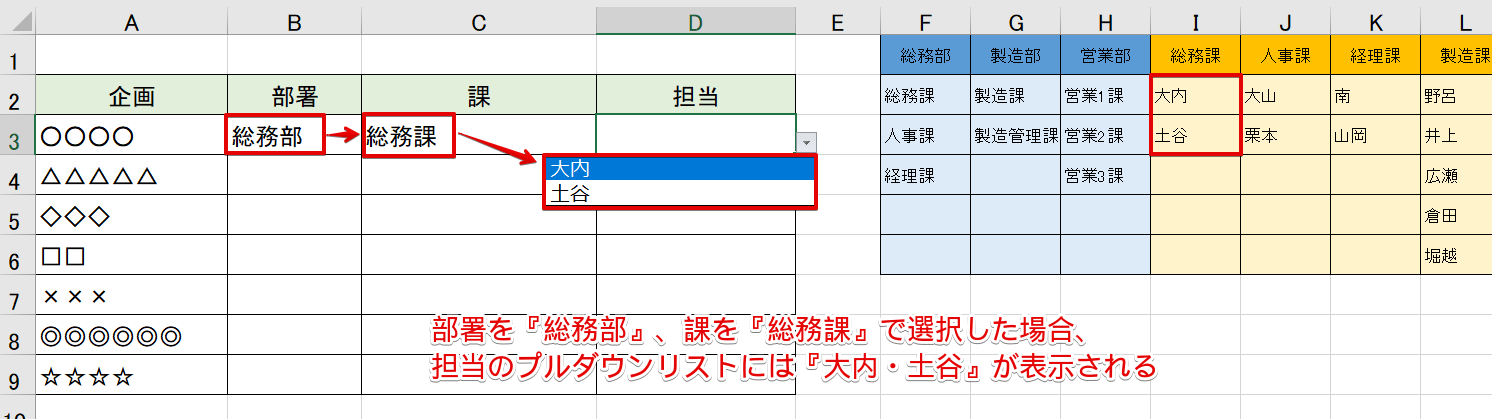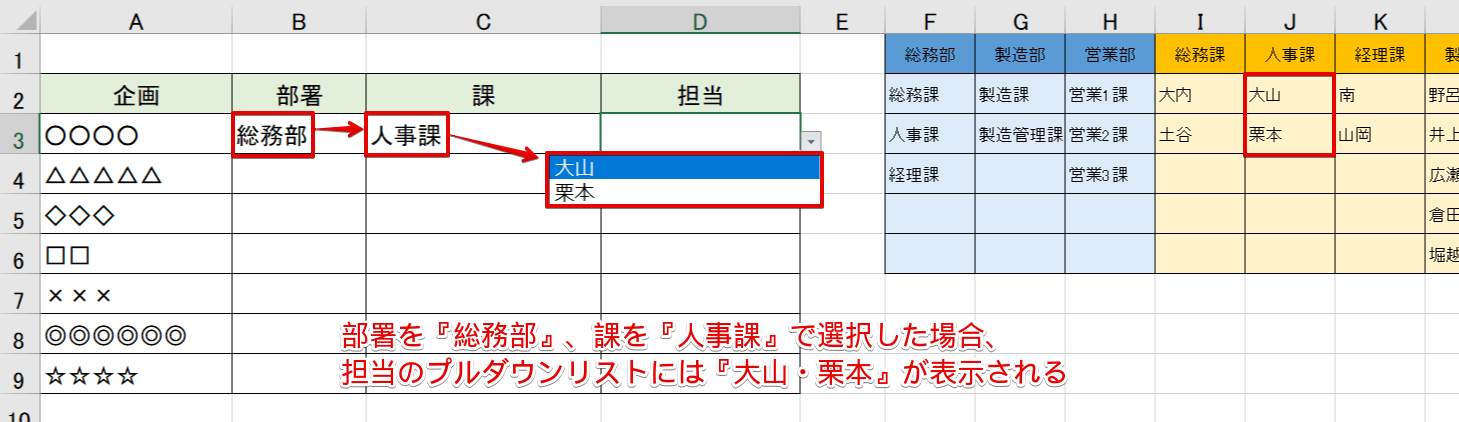エクセル初心者
ドロップダウンリスト(プルダウン)で、リストを絞り込んでいく3段階の連動したドロップダウンリスト(プルダウン)を作りたいんだけど、どうすればいいかな?
ドロップダウンリスト(プルダウン)を連動させるんだね!3段階のリストを作成する方法を解説するね!

Dr.オフィス
今回は、3段階の連動したドロップダウンリスト(プルダウン)を作成する方法について解説します。
- ドロップダウンリスト(プルダウン)を作成
- 2~3段階のドロップダウンリスト(プルダウン)はINDIRECT関数を使う
3段階や複数の連動したドロップダウンリスト(プルダウン)を作成する場合、INDIRECT(インダイレクト)関数を使うと、とても便利です。
リストを絞り込んでいくドロップダウンリスト(プルダウン)を作成して効率アップを目指しましょう。
ほかにもドロップダウンリスト(プルダウン)のさまざまな機能や活用方法については、こちら≫【エクセル】ドロップダウンリスト(プルダウン)を活用しよう!初心者でも簡単にマスターできる便利技!で詳しく解説しています。
ぜひ参考にしてみてください。
※本記事は『OS:Windows10』画像は『Excelのバージョン:Microsoft365』を使用しています。
目次
エクセルのドロップダウンリスト(プルダウン)を連動させるINDIRECT関数
今回、3段階のドロップダウンリスト(プルダウン)を作成するために『INDIRECT(インダイレクト)関数』を使って間接的にセルを参照します。
INDIRECT関数とは
=INDIRECT(参照文字列, 参照形式)
意味:参照文字列をもとにセルを間接的に参照します。参照形式は省略が可能です。
このINDIRECT(インダイレクト)関数を使うことで、最初に選択したリストから、次に選択するリストを絞り込むことができるので、ぜひチェックしてみてください。
今回、紹介する3段階のドロップダウンリスト(プルダウン)の出来上がりイメージを紹介します。
【部署】をドロップダウンリスト(プルダウン)『総務部・製造部・営業部』から選択します。
例えば『総務部』を選択すると、【課】のドロップダウンリスト(プルダウン)には『総務課・人事課・経理課』が表示されます。
そして、人事課を選択すると【担当】のドロップダウンリスト(プルダウン)には『大山・栗本』が表示されるようになります。
このように、連動させることで選べるリストを絞りこみ、無駄なリストを表示させません。
大量のドロップダウンリスト(プルダウン)の中から、選択したいリストを探す手間も省ける、とても便利な機能です。
次の項目より、3段階の連動するドロップダウンリスト(プルダウン)を作成してみましょう。
ドロップダウンリスト(プルダウン)の連動『3段階』の手順【リスト作成】
3段階の連動するドロップダウンリスト(プルダウン)を作る手順を解説します。
まずはドロップダウンリスト(プルダウン)の『リスト』を作成します。
空いているセル、または別シートに『リスト』を作成しましょう。
F列からP列までに、リストを作成しました。
総務部には『総務課・人事課・経理課』
製造部には『製造課・製造管理課』
営業部には『営業1課・営業2課・営業3課』
総務課に在籍している人は『大内・土谷』
人事課に在籍している人は『大山・栗本』
経理課に在籍している人は『南・山岡』 ・・・などなど
それぞれのリストを細かくわけています。このリストが、絞り込んでいくリストになります。
次に、リストに名前をつけていきます。
総務部のF2セルからF4セルを選択し、左上の名前ボックスに『総務部』と名前を付けましょう。
すべてのリストに名前を付けてください。
B列の部署にドロップダウンリスト(プルダウン)を作成します。
部署欄には、データの入力規則の『元の値』に直接、『総務部,製造部,営業部』のリストを入力しました。
部署のドロップダウンリスト(プルダウン)で『総務部・製造部・営業部』を選べるようになりました。
次の項目では、プルダウンリストの2段階目を作成します。
ドロップダウンリスト(プルダウン)の連動『3段階』の手順【2段階目を作成】
C列の課にドロップダウンリスト(プルダウン)を作成します。
C3セルからC9セルを選択し、データの入力規則ダイアログボックスを開きます。
入力値の種類は『リスト』にします。
元の値に『=INDIRECT(B3)』を入力しOKを押しましょう。
部署を『総務部』で選択した場合、課のドロップダウンリスト(プルダウン)には『総務課・人事課・経理課』が表示されました。
部署を『製造部』で選択した場合、課のドロップダウンリスト(プルダウン)には『製造課・製造管理課』が表示されました。
部署を『営業部』で選択した場合、課のドロップダウンリスト(プルダウン)には『営業1課・営業2課・営業3課』が表示されました。
リストが絞られて、選びやすくなるね!

Dr.オフィス
次の項目では、3段階目のドロップダウンリスト(プルダウン)を作成し完成します。ぜひ参考にしてみてください。
ドロップダウンリスト(プルダウン)の連動『3段階』の手順【3段階目を作成】
D列の課にドロップダウンリスト(プルダウン)を作成します。
D3セルからD9セルを選択し、データの入力規則ダイアログボックスを開きます。
入力値の種類は『リスト』にします。
元の値に『=INDIRECT(C3)』を入力しOKを押しましょう。
部署を『総務部』、課を『総務課』で選択した場合、担当のドロップダウンリスト(プルダウン)には『大内・土谷』が表示されました。
部署を『総務部』、課を『人事課』で選択した場合、担当のドロップダウンリスト(プルダウン)には『大山・栗本』が表示されました。
部署を『総務部』、課を『経理課』で選択した場合、担当のドロップダウンリスト(プルダウン)には『南・山岡』が表示されました。
このように、他の部署や課も選択したリストを絞り込んで、ドロップダウンリスト(プルダウン)が表示されるようになります。
INDIRECT(インダイレクト)関数を使って間接的にセルを参照することがでたね!

Dr.オフィス
エクセルのドロップダウンリスト(プルダウン)を連動させる便利技
INDIRECT(インダイレクト)関数を使うことで、ドロップダウンリスト(プルダウン)に表示されるリスト内容が変更されます。
とても便利なドロップダウンリスト(プルダウン)をINDIRECT(インダイレクト)関数を使って、さらに便利で効率のよい作業ができるようになります。
ぜひ参考にしてください。
ほかにもドロップダウンリスト(プルダウン)のさまざまな機能や活用方法については、こちら≫【エクセル】ドロップダウンリスト(プルダウン)を活用しよう!初心者でも簡単にマスターできる便利技!で詳しく解説しています。
ぜひ参考にしてみてください。