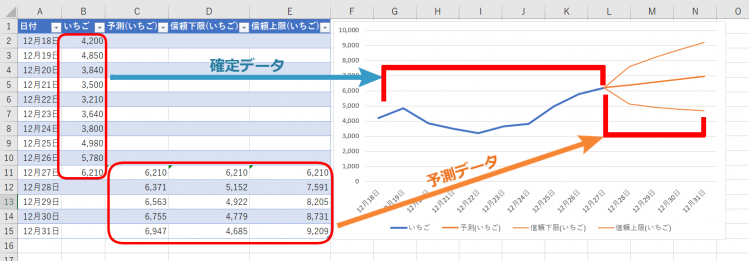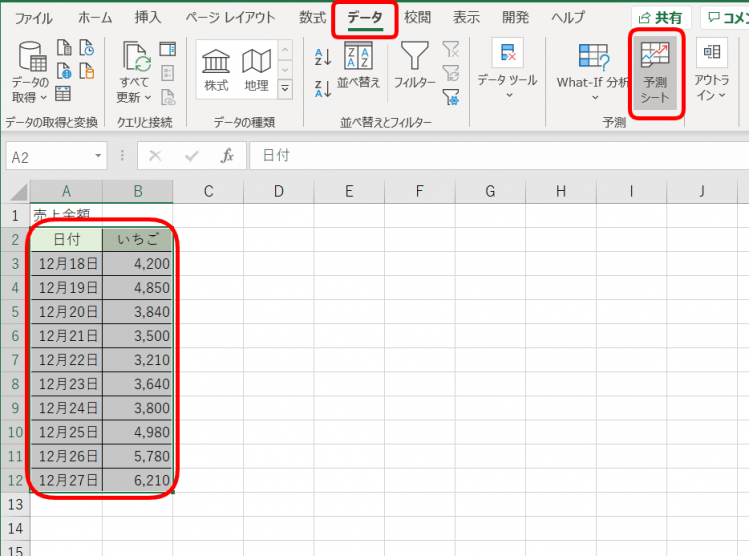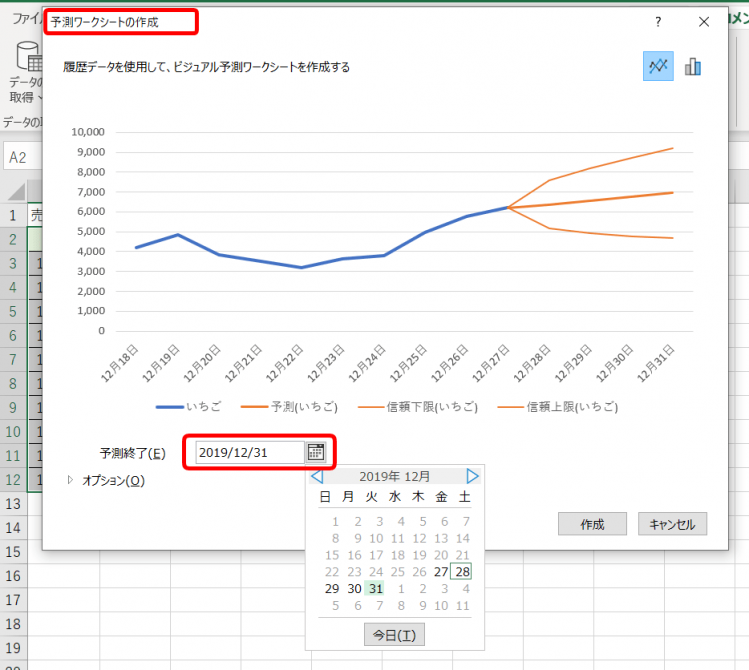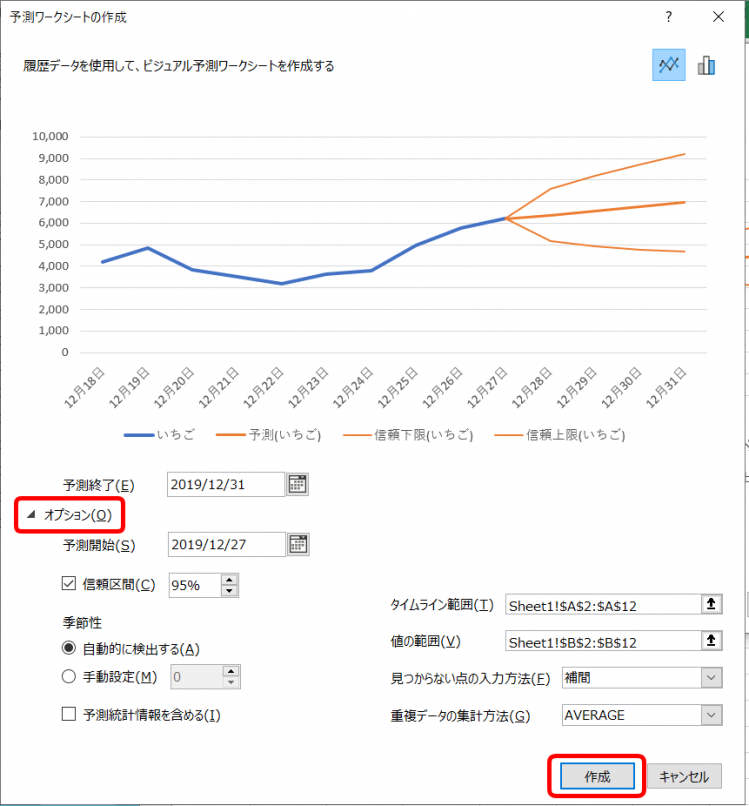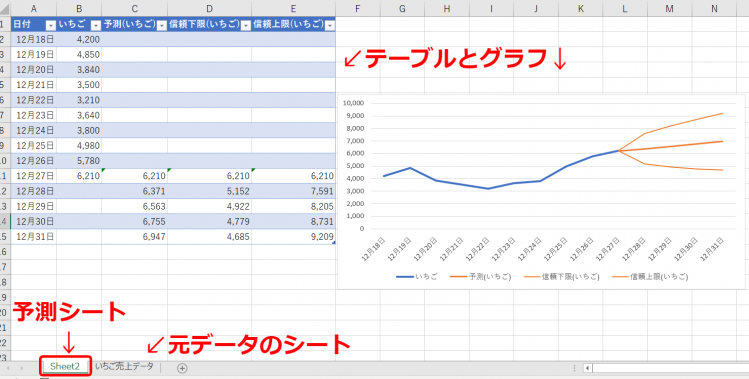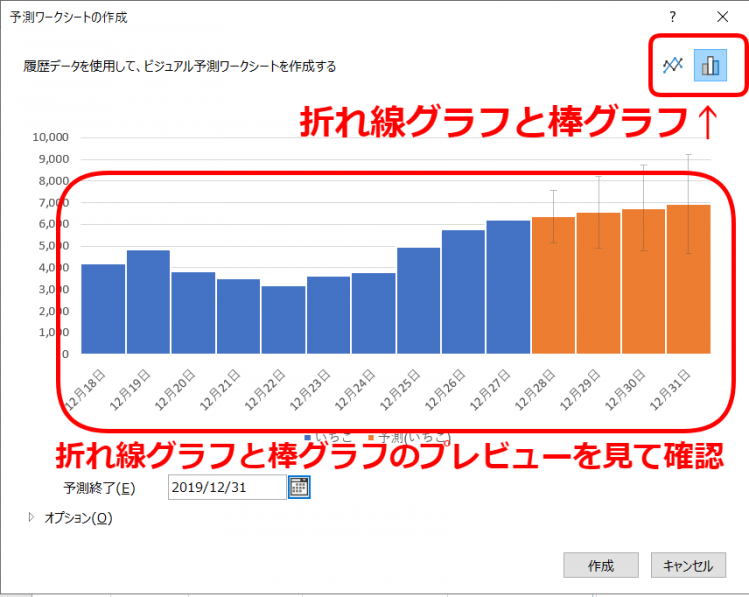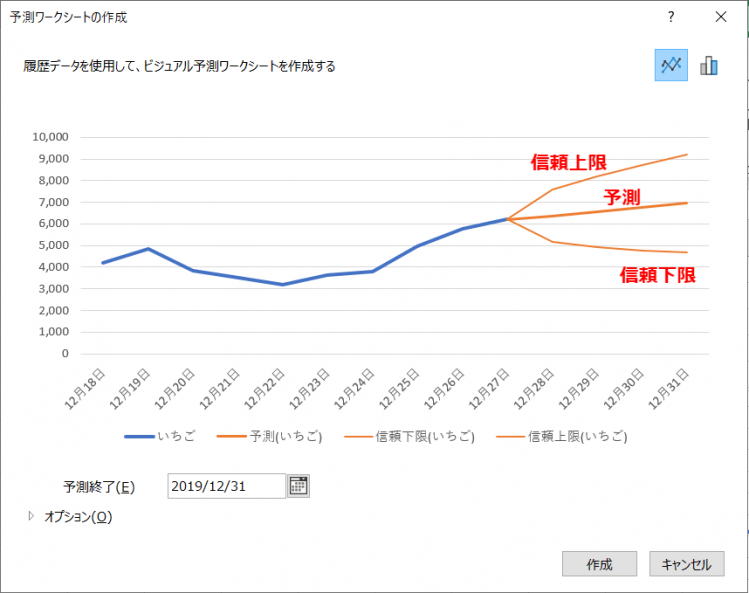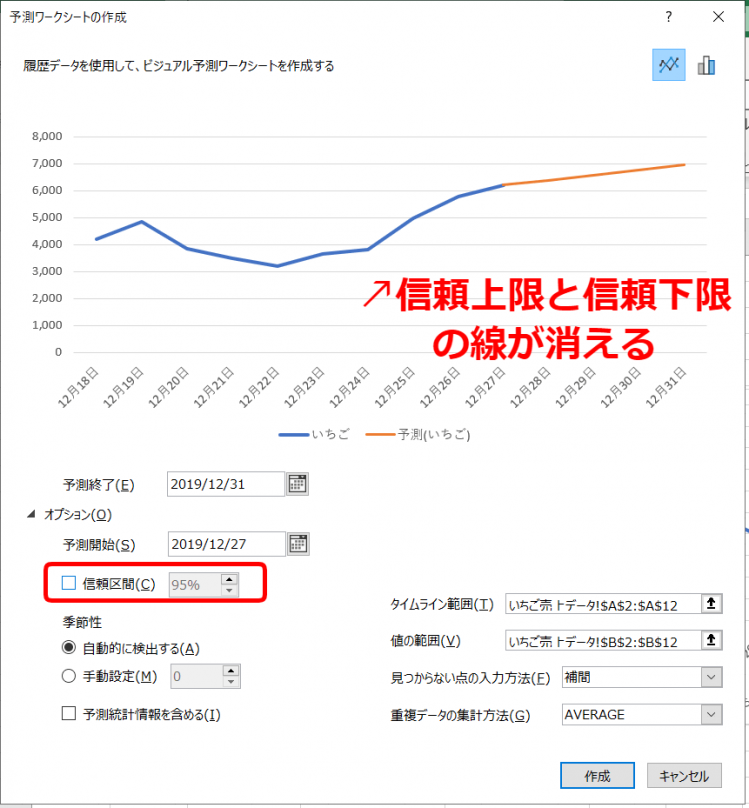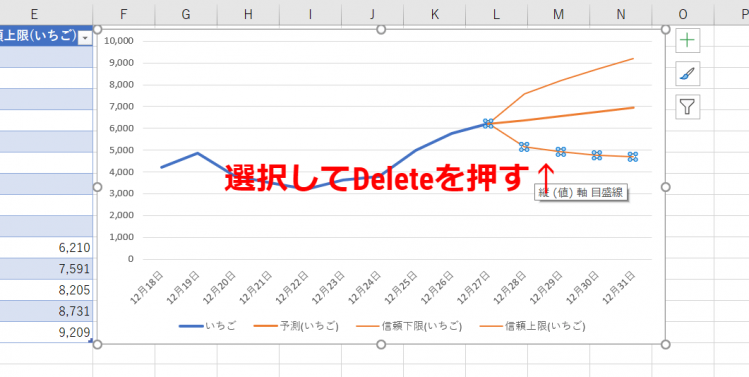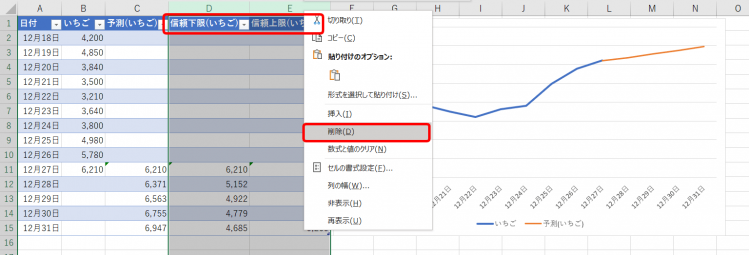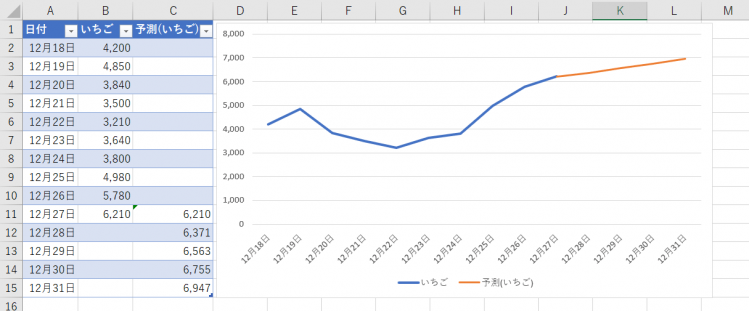エクセル初心者
上司から『売上金額の予測シートを作成して資料に添付するように』って言われたんだけど、『予測シート』ってなにかな?

エクセル初心者
エクセルって『データの予測』もできちゃうの?私も方法を知りたいです!
そうなんだ。エクセルで、データから『今後を予測する』機能があるんだよ。 売上も、データをもとに予測してくれるよ! グラフにするからとても見やすいので、さっそく試してみよう!

Dr.オフィス
今回は、エクセルの『予測シート』について解説します。
データをもとに、今後の予測をグラフ化して表示してくれるので大変便利です。
※本記事は『OS:Windows10』画像は『Excelのバージョン:Office365』を使用しています。
目次
エクセルの予測シートはスゴイ!
今あるデータから、未来の予測データを求めることができる『予測シート』を紹介します。
↑売上金額を時系列で集計しているデータを『予測シート』で表示すると、上記のようなグラフとテーブルが出来上がります。
青い線は、現在の売り上げ金額データから表示されています。
オレンジ色の線は、現在のデータから『予測したデータ』になります。
予測の線は3本あります。
真ん中の線は『予測』になり、上下の線は『信頼下限』と『信頼上限』になります。
この信頼区間内が、今後の売上を予測したものになります。
この予測シートを作成してみましょう。
エクセルの予測シートで今後の傾向を予測したグラフを作成
いちごの売上データを使って解説します。
↑時系列のデータを見出しから選択します。
A2:B12までを選択しました。
データタブの『予測シート』をクリックしましょう。
↑『予測ワークシートの作成』ダイアログボックスが表示されました。
予測終了をカレンダーから選択します。
今回は、『12/31』にしました。
↑オプションでは、さらに細かく設定することができます。
良ければ『作成』ボタンを押します。
↑新しいシートに今後を予測したテーブルと、先ほどのグラフが表示されます。
こちらのデータを資料などに使用されてみてください。
予測シートのグラフは先に『折れ線』か『棒』で決める
↑データを選択し、データタブから『予測シート』を開くと、『予測ワークシートの作成』ダイアログボックスが表示されます。
↑この時点で、右上の『折れ線グラフ』にするか『棒グラフ』にするかを選択しましょう。
予測シートは、あとからグラフの変更ができないよ!

Dr.オフィス
予測シートの予測区間を表示しない
↑予測シートは、予測の『信頼下限』と『信頼上限』が表示されます。
この、上限と下限を表示しないには、『予測ワークシートの作成』ダイアログボックスでのオプション設定になります。
↑予測ワークシートの作成のオプションを開きます。
信頼区間のチェックを外すと上限と下限は表示されなくなります。
↑上限と下限を表示した状態で予測ワークシートの作成をしてしまった場合は、グラフの上限と下限を選択し、Deleteをしましょう。
するとグラフから、上限と下限を簡単に削除することができます。
↑テーブル部分も不要な列は削除しましょう。
↑このように予測区間を表示させない『予測シート』も作成することができました。
こちらも、とても簡単にできます。
そして、テーブルとグラフで表示され、とても分かりやすく見やすいです。
今後の予測をもとに、さらに良い資料作成を心がけてみましょう。
他のグラフについてはこちら≫エクセルでグラフの作り方を解説!これを読めば誰でもマスターできるでも解説しています。
ぜひ参考にしてみてください。