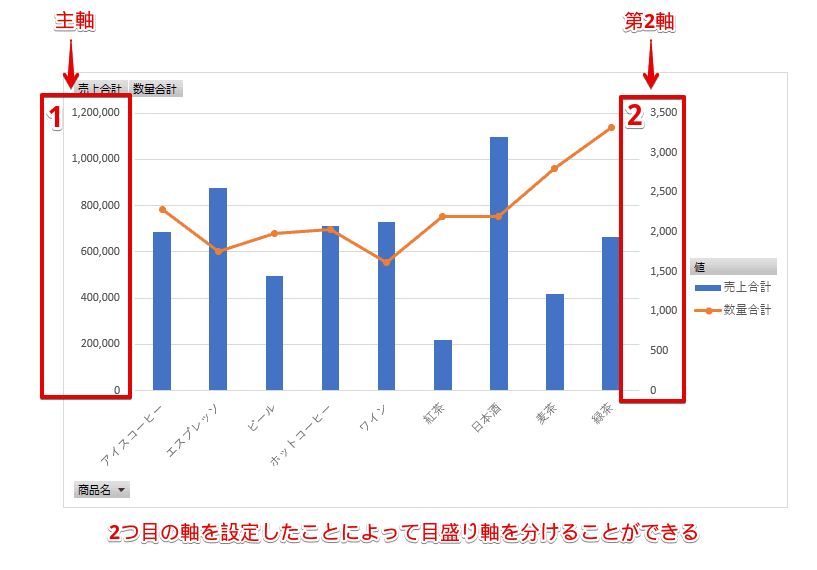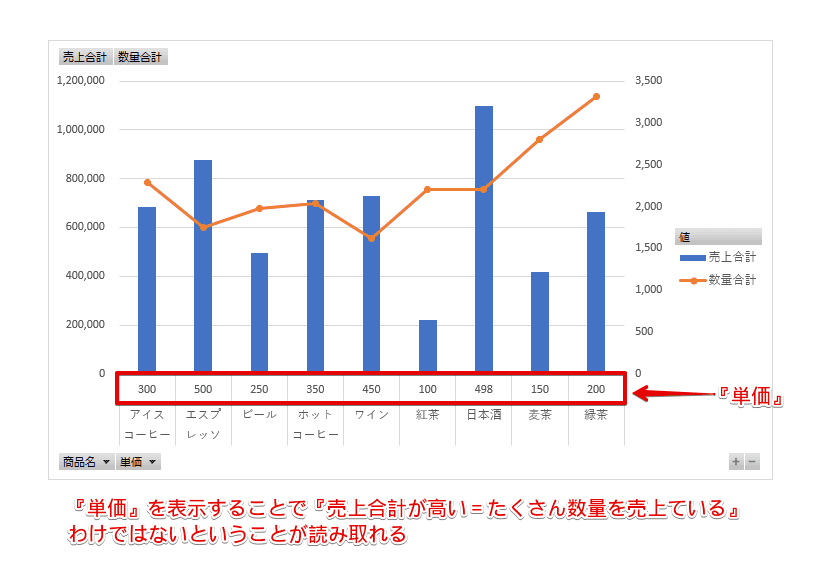エクセル初心者
ピボットグラフの複数のグラフを組み合わせて、同時に表示することはできるのかな?
もちろんできるよ。ピボットグラフの複数のグラフを組み合わせて表示するには、複合グラフを使うと簡単にできるよ。これから詳しく解説するね。

Dr.オフィス
今回は、ピボットグラフの複数のグラフを組み合わせて、データを表示する方法について解説します。
例えば、1つのピボットグラフに複数のグラフを表示して、データ間の相関関係を理解できれば便利ですよね。
そのような時は、ピボットグラフで『複合グラフ』を作成し、データの値に差がある場合は、『2つ目の軸』を設定するとデータを見やすくできます。
ピボットグラフの複合グラフとは、複数のグラフを1つのグラフエリア上に表示して、データ間の相関関係を分かりやすくするグラフ
ピボットテーブルのグラフについては、こちら≫エクセル【ピボットテーブルのグラフ】視覚的に見やすく分かりやすくする方法を解説!!で詳しく解説しています。
次項より、ピボットグラフの複数のグラフを組み合わせて表示する方法について、詳しく解説します。
※本記事は『OS:Windows10』画像は『Excelのバージョン:2016』を使用しています。
目次
ピボットグラフの複数のグラフを組み合わせてみよう
それでは、下記のピボットテーブルを使って、棒グラフと折れ線グラフの『複合グラフ』を作成してみましょう。
↑下記の通りに設定します。
- ピボットテーブルの任意のセルを選択
- [ピボットテーブル分析]を選択
- [ピボットグラフ]を選択
↑[グラフの挿入]ダイアログボックスが表示されたら、下記の通りに設定しましょう。
- [組み合わせ]を選択
- [OK]を選択
↑『売上合計』が棒グラフ、『数量合計』が折れ線グラフで表現された複合グラフが作成されました。
ピボットグラフの複数のグラフを組み合わせることはできましたが、折れ線のデータが下の方で直線で表示されていて、変化が読み取れませんね。
これは『売上合計』と『数量合計』の2つのデータの値に差があることが原因です。
↑このような時は、2つ目の軸を設定すると、複数のグラフを組み合わせたデータを見やすくできます。下記の通りに設定します。
- ピボットグラフを選択
- [デザイン]を選択
- [グラフの種類を変更]を選択
↑[グラフの種類の変更]ダイアログボックスが表示されたら、下記の通りに設定しましょう。
- [組み合わせ]を選択
- [数量合計]-[マーカー付き折れ線]を選択
- [第2軸]にチェックを入れる
- [OK]を選択
↑『複合グラフ』を『2軸グラフ』に編集することができました。
2つ目の軸を設定したことによって目盛り軸を分けることができ、また、『折れ線』から『マーカー付き折れ線』に変更したので、折れ線上に点が付いて見やすくなりましたね。
- 左側(主軸)・・・『売上合計』の目盛り
- 右側(第2軸)・・・『数量合計』の目盛り
このようにピボットグラフの複数のグラフを組み合わせることによって、売上合計と数量合計を同時に確認できます。
↑続けてこのピボットグラフの『行』ボックスに『単価』を追加してみましょう。
↑単価を表示することで、『売上合計が高い=たくさん数量を売上ている』わけではないということが読み取れますね。
単価を表示することで、『売上合計』と『数量合計』だけでは見えなかった、データ間の相関関係が理解できるようになったね!

Dr.オフィス
複数のグラフを組み合わせても複雑になりすぎないピボットグラフを目指そう!
ピボットグラフの複数のグラフを組み合わせて表示する方法は、簡単でしたね。
複数のグラフを組み合わせて表示すると、データ間の相関関係を理解することができ便利ですが、その一方で、2軸グラフは見た目が複雑になりがちです。
ピボットグラフの複数のグラフをカッコ良く組み合わせてみたものの、分かりにくくなっては、意味がありません。
複数のグラフを組み合わせても、シンプルに、見やすくすることを心がけましょう。
ピボットテーブルのグラフについては、こちら≫エクセル【ピボットテーブルのグラフ】視覚的に見やすく分かりやすくする方法を解説!!で詳しく解説しています。
さらにピボットテーブルの概要については、こちら≫【エクセル】ピボットテーブルとは?実は難しくない!?初心者でも集計と分析が簡単にできる、で詳しく解説しています。


![[ピボットテーブル分析]-[ピボットグラフ]を選択](https://excel-doctor.jp/wp-content/uploads/pivot-table-graph-composite-1.png)
![[グラフの挿入]ダイアログボックスより設定](https://excel-doctor.jp/wp-content/uploads/pivot-table-graph-composite-2.png)
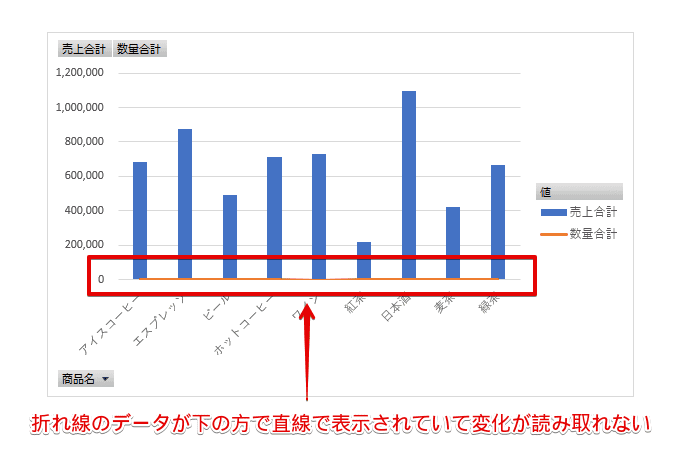
![[デザイン]-[グラフの種類を変更]を選択](https://excel-doctor.jp/wp-content/uploads/pivot-table-graph-composite-4.png)
![[グラフの種類の変更]ダイアログボックスより設定](https://excel-doctor.jp/wp-content/uploads/pivot-table-graph-composite-5.png)