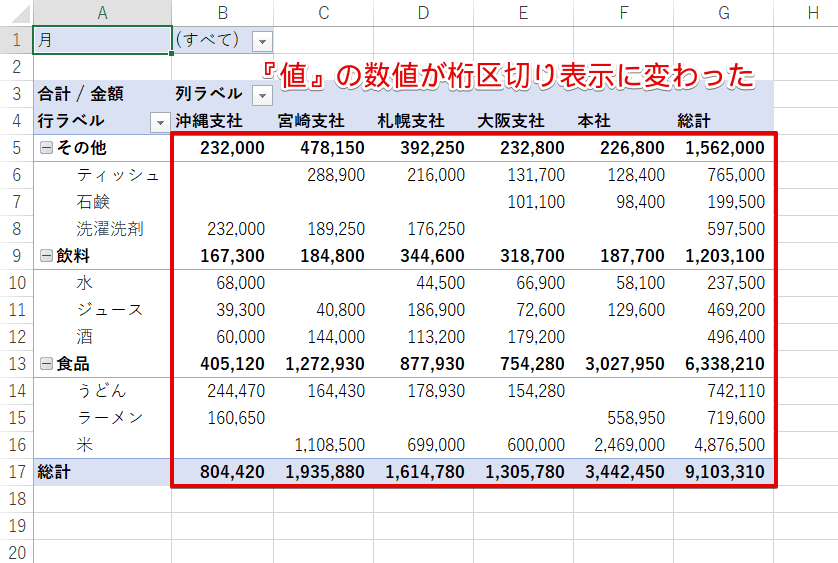エクセル初心者
ピボットテーブルを作りたいけど、作り方が分からないわ。突然、ピボットテーブルが現れるわけじゃなさそうだし。。。。
ピボットテーブルの作り方は簡単だよ。基本的にドラッグ操作が中心だから、難しくないよ。これから解説するので、一緒に見ていこう!

Dr.オフィス
今回は、ピボットテーブルの作り方について解説します。
エクセルで作成する一般的な集計表は、項目名や数値、計算式などを直接入力して完成させていきます。
また、集計表の種類に変更が発生した場合(例えば、支店別の集計表から商品別の集計表に変更)などは、元のデータから多少コピペを使ったとしても、ほとんど作り直しに近い変更となり、それなりに時間が掛かってしまいますよね。
一方で、ピボットテーブルの場合は、項目名や数値、計算式などを直接入力する必要はありません。集計表の種類に変更が発生しても、フィールドセクションからレイアウトセクションにフィールド名を配置することで、さまざまな集計表を短時間で簡単に作成できます。
- リストの任意のセルを選択
- [挿入]-[ピボットテーブル]を選択
- [ピボットテーブルの作成]ダイアログボックスより設定
- [ピボットテーブルのフィールド]作業ウィンドウより任意の設定を行う
ピボットテーブルは、以上4ステップで作成することができます。
ピボットテーブルの基本については、こちら≫【エクセル】ピボットテーブルとは?基本から分かりやすく解説!!で詳しく解説しています。
次項より、ピボットテーブルの作り方 2種類の基本パターンを紹介について詳しく解説するので、ぜひ読み進めてください。
※本記事は『OS:Windows10』画像は『Excelのバージョン:2016』を使用しています。
目次
ピボットテーブルの作り方 2種類の基本パターンを紹介
ピボットテーブルには、2種類の基本パターンがあります。
↑まず1種類目は、単純集計表です。項目見出しが縦方向、横方向のいずれか片方だけに設定された集計表です。商品名の1つの内容を基準にして集計結果を表示しています。
↑2種類目は、クロス集計表です。項目見出しが縦、横の両方に設定された集計表です。例えば、商品名と顧客名のように2つの内容を基準にして集計結果を表示できます。
ピボットテーブルの主流はクロス集計表ですが、どちらも簡単に作成できるので、用途に応じて使い分けましょう。
次項では、ピボットテーブルの作り方 土台から完成までを、実例とともに詳しく解説します。
ピボットテーブルの作り方 土台から完成まで
ピボットテーブルは、ピボットテーブルのもとになるリストが重要でしたね。
そのリストを使ってピボットテーブルの土台を作ります。リストが正しくないと土台が作成できないため、ピボットテーブルは、もちろん作成できません。
ピボットテーブルの土台作りと言っても、難しい作業手順があるわけではないので安心してくださいね。
それでは、ピボットテーブルの土台作りからピボットテーブルの完成までの作り方を、以下の順番でみていきましょう。
- ピボットテーブルの土台を作成
- 集計に必要なフィールド名を配置
繰り返しになりますが、ピボットテーブルは、ピボットテーブルのもとになるリストが重要になります。
ちょっと不安だなという場合は、こちら≫【エクセル】ピボットテーブルの使い方。まずは、リストを理解しよう!!の記事を参考にしてみてください。
ピボットテーブルの土台を作成
リストを使ってピボットテーブルの土台を作成しましょう。
↑リストの用意ができたら、下記の通りに設定します。
- リスト内の任意のセルを選択
- [挿入]を選択
- [ピボットテーブル]を選択
↑[ピボットテーブルの作成]ダイアログボックスが表示されたら下記の順に設定しましょう。
- [新規ワークシート]を選択
- [OK]を選択
↑新規シートが追加され、上記のように表示されれば、ピボットテーブルの土台は完成です。
ピボットテーブルの土台が完成できない場合の原因として、リストに不備がある場合が多いよ。もし、土台作りに失敗したら、リストを再確認しようね!

Dr.オフィス
集計に必要なフィールドを配置
ピボットテーブルの土台が完成したので、[ピボットテーブルのフィールド]作業ウィンドウを使って集計に必要なフィールドをドラッグして配置していきます。
[ピボットテーブルのフィールド]作業ウィンドウについては、こちら≫ピボットテーブルの使い方 作業ウィンドウを確認しようの記事を参考にしてみてください。
商品名別ごとの支店名別の金額の合計を集計できる、クロス集計表を作成します。
下記の通りにフィールドを配置していきましょう。
↑フィールドセクションの『商品名』を『行』ボックスにドラッグして配置します。
ピボットテーブルの『行ラベル』に『商品名』が配置されましたね。
↑次に、フィールドセクションの『支店名』を『列』ボックスにドラッグして配置します。
ピボットテーブルの『列ラベル』に『支店名』が配置されましたね。
↑次に、フィールドセクションの『金額』を『値』ボックスにドラッグして配置します。
ピボットテーブルの『値』に『金額』が配置されました。
ここまでで、商品名別ごとの支店名別の金額の合計を集計できる、クロス集計表が完成しましたね。
↑さらに、フィールドセクションの『分類』を『行』ボックスの『商品名』の上にドラッグして配置してみましょう。
ピボットテーブルの『行ラベル』に『分類』が追加されたことにより、さらに詳細な集計表になりました。
今回は『行』ボックスに、①『分類』②『商品名』の順番で配置したけど、①『商品名』②『分類』の順番で配置すると、ピボットテーブルの見え方が全然違ってくるから、配置する順番はよく考えようね。

Dr.オフィス
↑また、月別に商品を抽出したい場合は、レイアウトセクションの『フィルター』ボックスに『月』をドラッグして配置すると、ピボットテーブルの『レポートフィルター』に『月』が追加されます。
↑例えば、『9月分だけのデータが見たい』という場合は、『レポートフィルター』のプルダウンボタンをクリックし、『9月』を選択すると、9月分のみデータが抽出され表示されますよ。
元に戻す場合は、プルダウンボタンをクリックし『(すべて)』を選択しましょう。
↑数値は、桁区切り表示にしておくと見やすいので、下記の通りに設定します。
- ピボットテーブル内の任意の『値』の数値の上で右クリック
- [値フィールドの設定]を選択
↑[値フィールドの設定]ダイアログボックスが表示されたら、[表示形式]を選択しましょう。
↑[セルの書式設定]ダイアログボックスが表示されたら、下記の通りに設定します。
- [数値]を選択
- [桁区切り(,)を使用する]にチェックを入れる
- [OK]を選択
[値フィールドの設定]ダイアログボックスに戻ったら、[OK]を選択して閉じましょう。
↑『値』の数値が桁区切り表示に変わりましたね。
このように、必要なフィールドを配置して集計表を完成させていきます。時間をかけずに、簡単に作成と編集をすることができましたね。
ピボットテーブルは、時短作業に最適
ピボットテーブルは、ピボットテーブルのもとになるリストに不備がなければ、単純集計表とクロス集計表を簡単に作成できます。
エクセルで作成する一般的な集計表よりも、断然早く集計表を作成できるということが分かりましたね。
ピボットテーブルは、どこに何を配置するかで見え方が変わってきます。
もし、配置を間違ったとしても、行や列、セルや数値の削除操作などは一切必要なく、簡単に変更ができるため、大変便利です。
そのため、さまざまな視点から素早く簡単に集計、分析が可能になります。
ピボットテーブルは、時短作業につながりますね。
ピボットテーブルの基本については、こちら≫【エクセル】ピボットテーブルとは?基本から分かりやすく解説!!で詳しく解説しています。


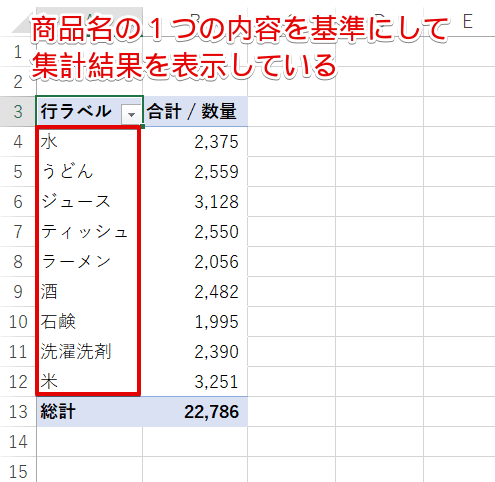
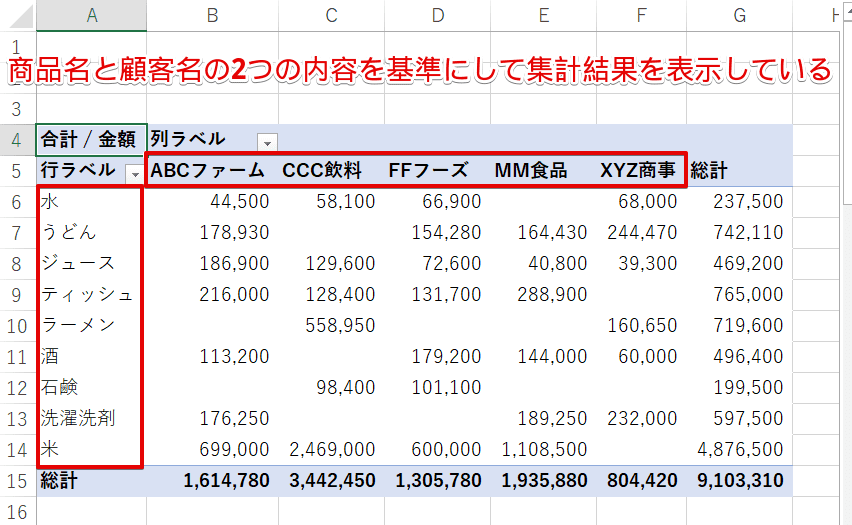

![[挿入]-[ピボットテーブル]を選択](https://excel-doctor.jp/wp-content/uploads/pivot-table-basic-make-3.png)
![[ピボットテーブルの作成]ダイアログボックスより設定](https://excel-doctor.jp/wp-content/uploads/pivot-table-basic-make-4.png)
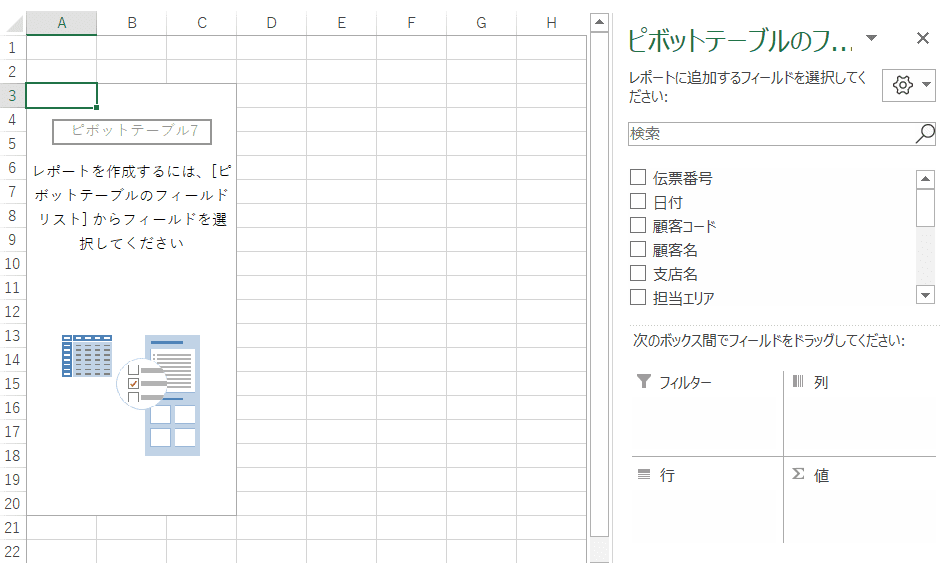
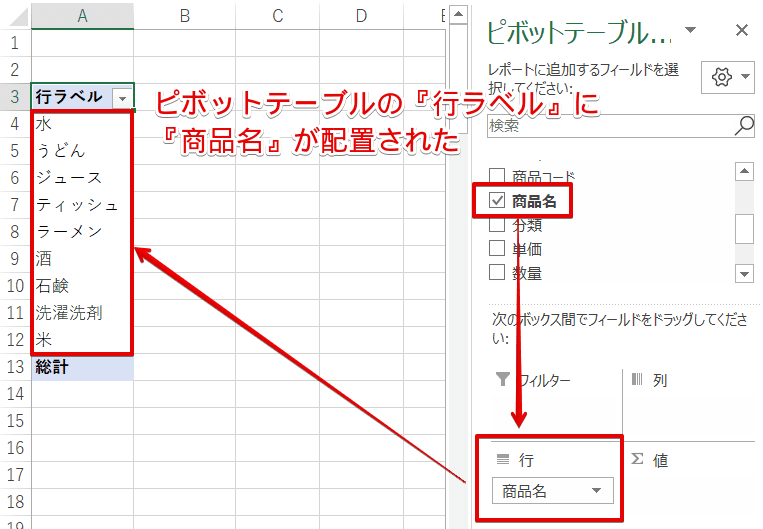
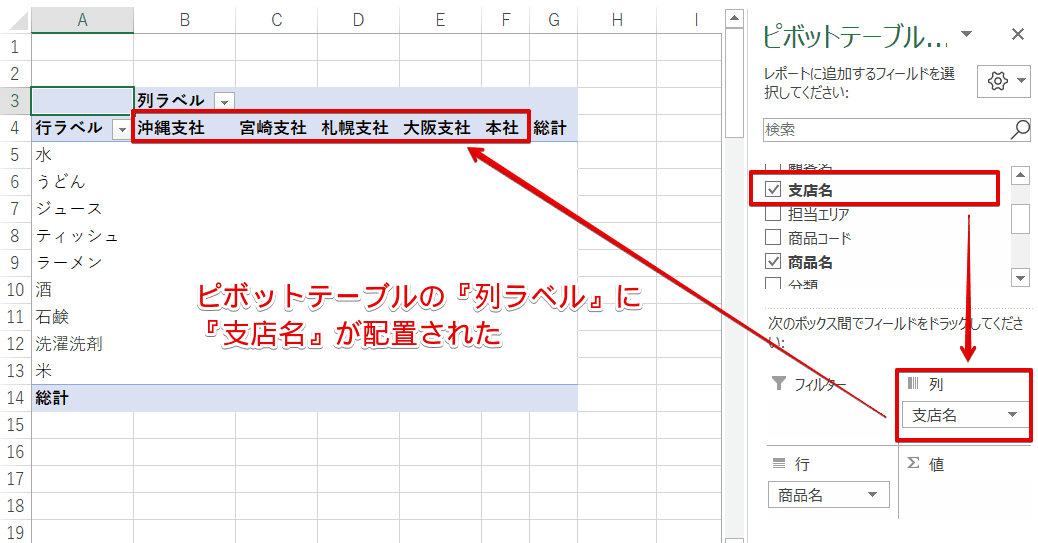
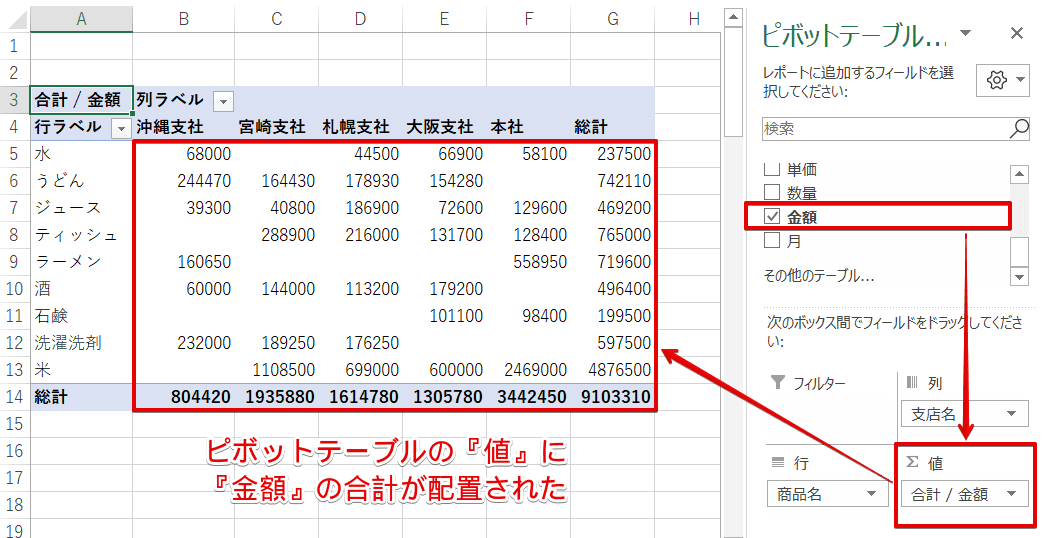
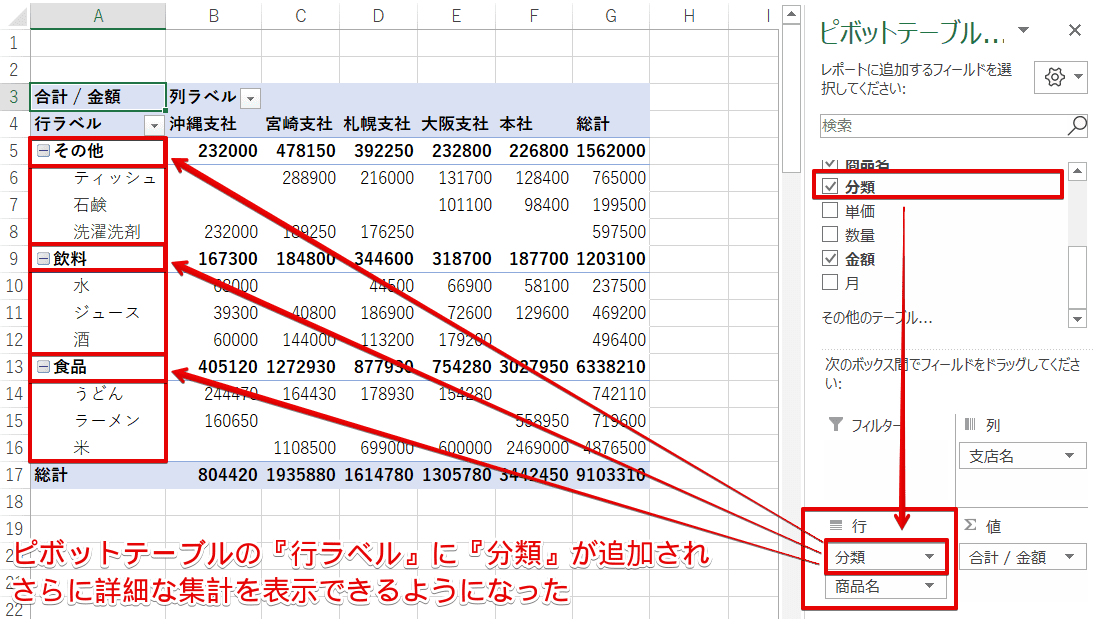
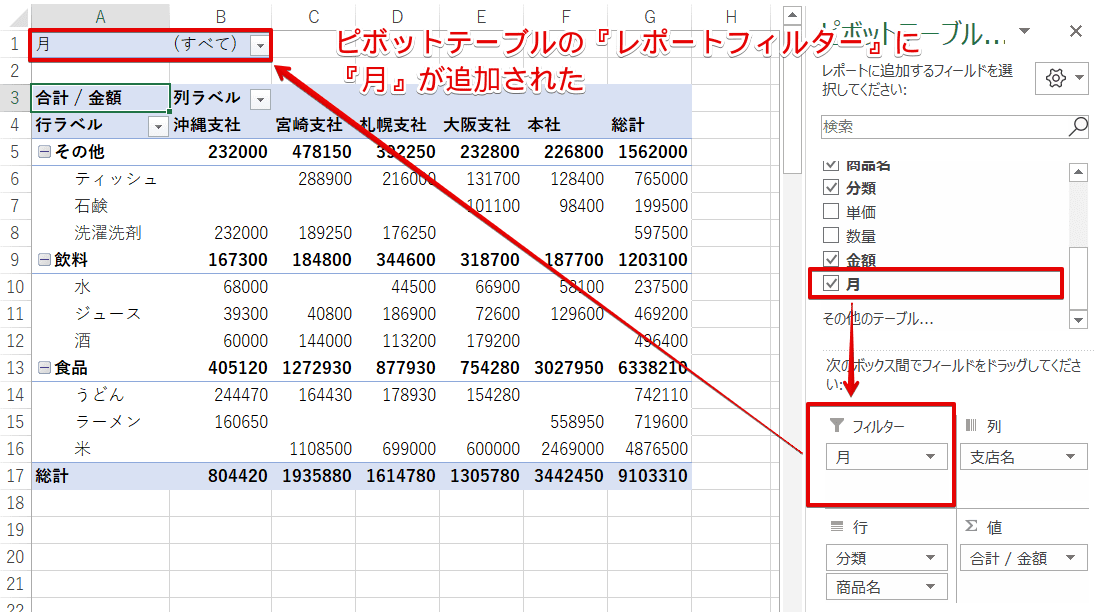
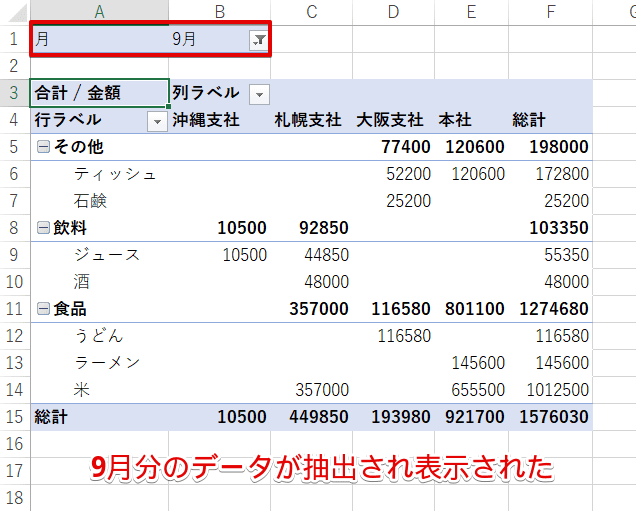
![メニューから[値フィールドの設定]を選択](https://excel-doctor.jp/wp-content/uploads/pivot-table-basic-make-12.png)
![[値フィールドの設定]ダイアログボックスより設定](https://excel-doctor.jp/wp-content/uploads/pivot-table-basic-make-13.png)
![[セルの書式設定]ダイアログボックスより設定](https://excel-doctor.jp/wp-content/uploads/pivot-table-basic-make-14.png)