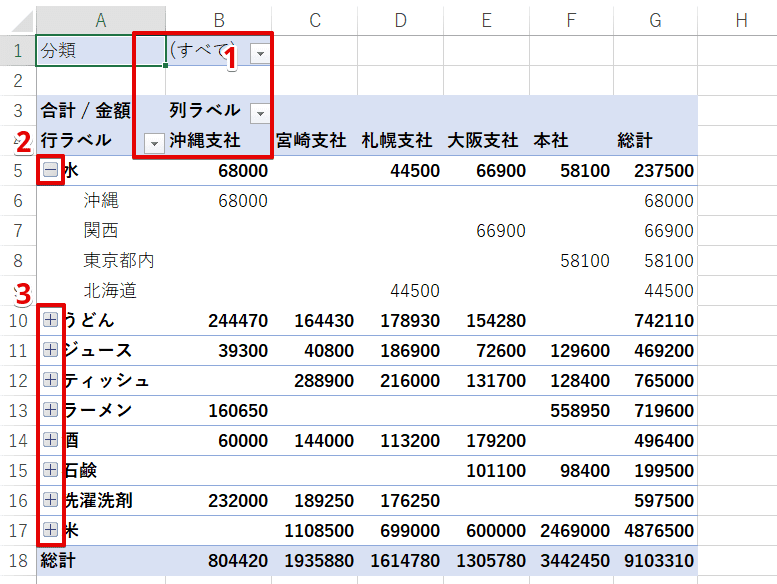エクセル初心者
エクセルのピボットテーブルを早く使ってみたいけど、まず何から始めたらいいのかな?何を準備するのかも分からないよ。
ピボットテーブルを使い始めるには、まずリストを理解することから始めよう。このリストには、いくつか重要なルールがあるからこれから解説していくね!

Dr.オフィス
今回は、ピボットテーブルの使い方について解説します。
ピボットテーブルを使い始めるには、ピボットテーブルのもとになるリストを理解する必要があります。
このリスト次第では、ピボットテーブルの完成までたどり着けなかったり、また、ピボットテーブルで正しい結果を得られない場合があるので、しっかりルールをおさえておきましょう。
リストについてのポイントをおさえれば、初心者から上級者まで簡単にピボットテーブルを使えるようになりますよ。
- 1行目はフィールド名、A列は最初のフィールドを入力
- 2行目以降はデータを入力
- 1シートに1リストだけを配置
ピボットテーブルのもとになるリストは、上記3項目が基本となります。
ピボットテーブルの基本については、こちら≫【エクセル】ピボットテーブルとは?基本から分かりやすく解説!!で詳しく解説しています。
次項より、ピボットテーブルのもとになる『リスト』のルールについて詳しく解説するので、ぜひ読み進めてください。
※本記事は『OS:Windows10』画像は『Excelのバージョン:2016』を使用しています。
目次
ピボットテーブルのもとになる『リスト』のルール
ピボットテーブルのもとになるデータを入力した表を『リスト』と言います。
このリストには、『フィールド名は必ず入力』『空白行をいれてはいけない』『セルの結合は禁止』など、いくつかのルールがあります。
ピボットテーブルのリストとして使用できる表と、使用できない表を比べて、守らなければならないルールについて確認していきましょう。
↑上記は、ピボットテーブルのリストとして使用できる表です。
↑上記は、レイアウトは理想的ですが、ピボットテーブルのリストとして使用できない表です。
↑上記は、ピボットテーブルのリストとして使用できる表ですが、正しい集計ができない表です。
原因は、下記の通りです。1つでも該当すると、ピボットテーブルが正しく完成されない場合があるので、しっかり理解しておく必要があります。
- フィールド名に空白がある
- セルの結合をしている
- 空白行や空白列が挿入されている
- 表記揺れがある
- セル内に余分なスペースがある
- 空白のセルを残している
それでは、上記について解説していきます。
フィールド名は空白にしない
リストの1行目には、フィールド名が入力されている必要があります。
フィールド名が空白のままだと、ピボットテーブルではエラーメッセージが表示されます。フィールド名は、必ず入力しましょう。
セルの結合は禁止
必ず1つのセルに1つのデータを入力する必要があります。
セルの結合は、ピボットテーブルではエラーの原因となります。ピボットテーブルのリストとして使用する際には、結合しているセルは解除しておきましょう。
空白行や空白列を挿入しない
空白行や空白列があると、リストの範囲を正しく認識できません。
空白行や空白列がある場合には、行ごと、列ごとを削除しましょう。
表記揺れをなくす
リストに入力されたデータの内容は、同じ物が完全に一致している必要があります。
例えば、①『サーバ』と『サーバー』、②『サーバ』と『サーバ』、③『サーバ』と『 サーバ』と『サーバ 』のように、同じ物を指しますが、表現が一部違うと、別の物として認識してしまい、正しく集計できない場合があります。
入力データの表現(商品名など)は統一して入力しましょう。
- 異なった表現になっている
→フィルターや置換機能を使って表現を統一 - 半角と全角の2種類で入力している
→関数を使って半角を全角、全角を半角に統一
エクセルデータ【半角を全角に】【全角を半角に】関数を使って簡単変換しよう! - セル内に余分なスペースがある
→TRIM関数を使ってスペースを一括削除
表記揺れの修正は、『必ずこの方法で修正しなければいけない』というわけではありません。表記揺れをなくすことが重要ですので、その時々に合った方法で対応しましょう。
空白のセルを残さない
↑リストのセルに空白が残っていると、ピボットテーブルでは、行ラベルや列ラベルに『空白』という項目が表示され、正しく集計できない場合があります。
ピボットテーブルのリストとして使用する前には、入力漏れのセルがないかリストをチェックしておきましょう。
ピボットテーブルは、リストが重要だね。リストのルールはしっかり覚えておこう!

Dr.オフィス
リストとして使用するために、テキスト形式やCSV形式で保存したファイルを開く場合は、こちら≫【エクセル】テキスト形式に変換して保存しよう!で詳しく解説しています。
ぜひ参考にしてみてくださいね。
次項では、ピボットテーブルの使い方について解説します。
ピボットテーブルの使い方 作業ウィンドウを確認しよう
ピボットテーブルのもとになるリストのルールは理解できましたので、次に基本的なピボットテーブルの使い方を解説します。
- [ピボットテーブルのフィールド]作業ウィンドウの使い方
- ピボットテーブルのメニュー
[ピボットテーブルのフィールド]作業ウィンドウの使い方
ピボットテーブルは、[ピボットテーブルのフィールド]作業ウィンドウを使用し、集計表が作成されています。ピボットテーブルにデータを直接入力して追加することはできません。
ここで、基本的な[ピボットテーブルのフィールド]作業ウィンドウの使い方を理解しましょう。
↑[ピボットテーブルのフィールド]作業ウィンドウの使い方は簡単で、フィールドセクションから必要なフィールド名を、レイアウトセクションにドラッグするだけです。
↑フィールドセクションから『商品名』をレイアウトセクションの『行』ボックスにドラッグしてみます。
レイアウトセクションの①『行』ボックスに『商品名』と表示され、ピボットテーブルの②『行ラベル』に『商品名』が配置されましたね。
↑続いて、下記の通りにフィールドセクションからフィールド名をレイアウトセクションにドラッグしてみます。
- フィールドセクションからフィールド名『分類』をレイアウトセクションの『フィルター』ボックスにドラッグ
- フィールドセクションからフィールド名『支店名』をレイアウトセクションの『列』ボックスにドラッグ
- フィールドセクションからフィールド名『金額』をレイアウトセクションの『値』ボックスにドラッグ
↑このように、ピボットテーブルは、[ピボットテーブルのフィールド]作業ウィンドウを使用し、集計表が作成されています。
↑レイアウトセクションの各ボックスには、複数のフィールド名を配置することができます。
既に、『商品名』が配置されている『行』ボックスに『担当エリア』を追加することで、商品名ごとのより詳細な集計表にすることも可能です。
ピボットテーブルを使っていない集計表だと、このような編集を短時間で行うのは難しいですが、ピボットテーブルを使った集計表だと、何通りもの集計表をあっという間に編集できます。
↑また、追加されているフィールド名が不要だなと思った場合は、[ピボットテーブルのフィールド]作業ウィンドウ枠の外に、フィールド名をドラッグするだけで削除できます。
[ピボットテーブルのフィールド]作業ウィンドウの使い方は、初心者にも簡単だね。

Dr.オフィス
ピボットテーブルのメニュー
ピボットテーブルを選択すると、タブに[ピボットテーブル分析]と[デザイン]が表示されます。この2つは、ピボットテーブルで使用できるメニューです。
↑ピボットテーブルを選択し[ピボットテーブル分析]を選択します。
↑ピボットテーブルを選択し[デザイン]を選択します。
どのようなメニューが表示されるのか確認しておきましょう。
↑ピボットテーブル上にいくつかボタンが表示されていますね。通常のエクセルにも表示されるボタンと同様ですので、使い方に関して特に心配する必要はありません。
表示されているボタンについては、下記のとおりです。
- プルダウン
各エリアに対して、フィールドの並び替えやフィルター機能を設定できる - マイナスボタン
展開されているフィールドを折りたたむ - プラスボタン
折りたたまれたフィールドを展開する
このようにピボットテーブル専用のメニューもありますが、エクセルの基本的な操作と知識を理解していれば、初心者でもピボットテーブルは使えます。
ピボットテーブルは、リストが重要!!
ピボットテーブルを使うには、まず正しいリストであることが重要ですね。
レコードとフィールドは後からでも追加できるので、最初からデータ量を多くせず、データ量が少なくても、確実にルールを守ったリストを使いましょう。
ピボットテーブルの使い方は簡単です。ピボットテーブルを特別な機能だと思わずに、チャレンジしてみましょう。
ピボットテーブルの基本については、こちら≫【エクセル】ピボットテーブルとは?基本から分かりやすく解説!!で詳しく解説しています。


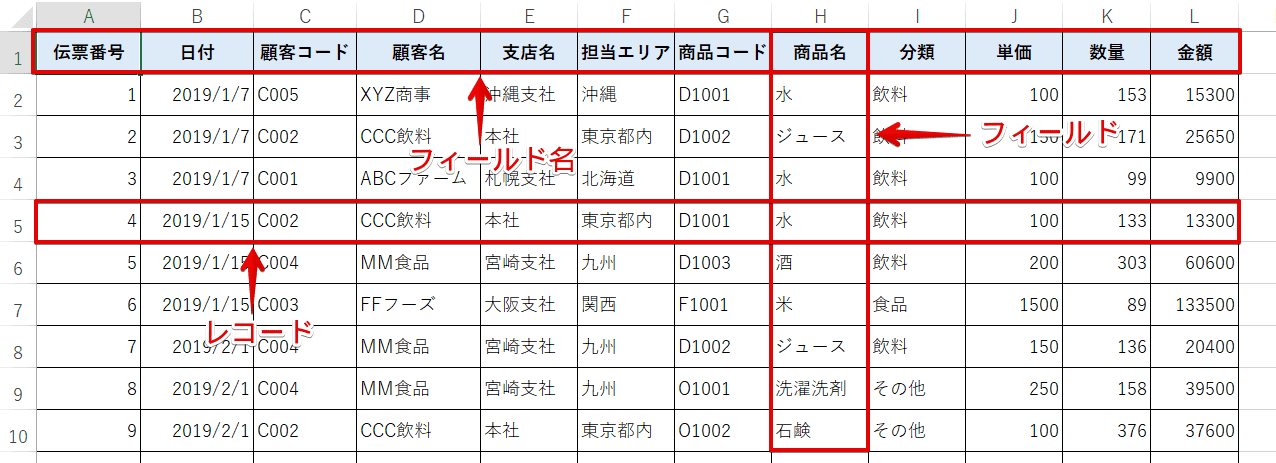

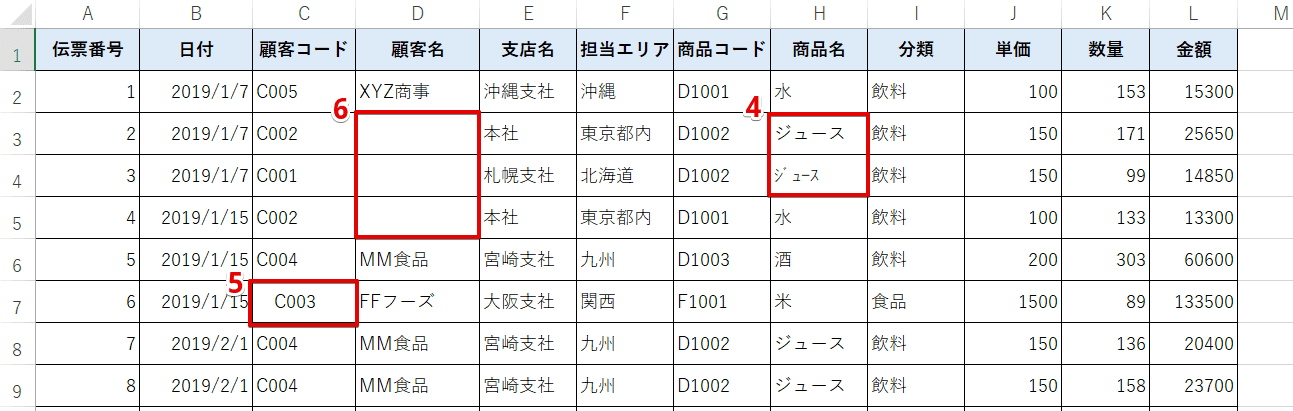
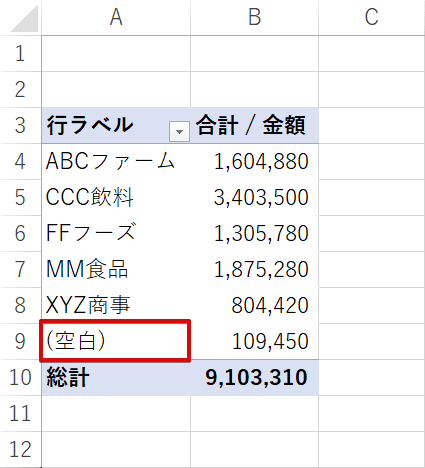

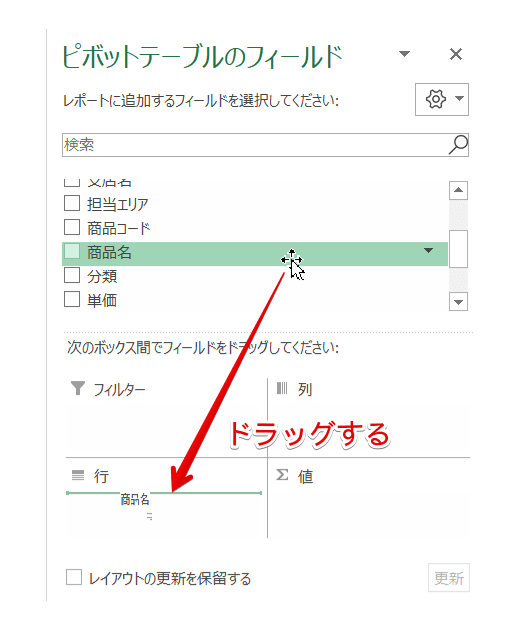
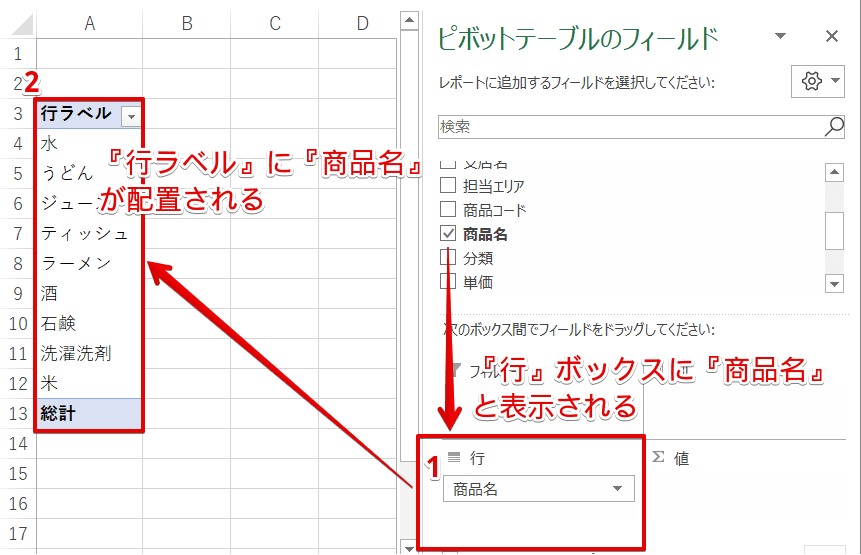
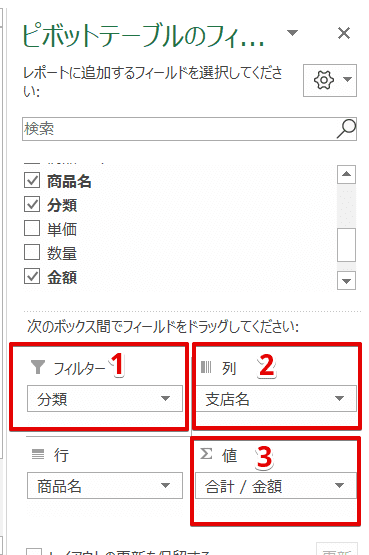
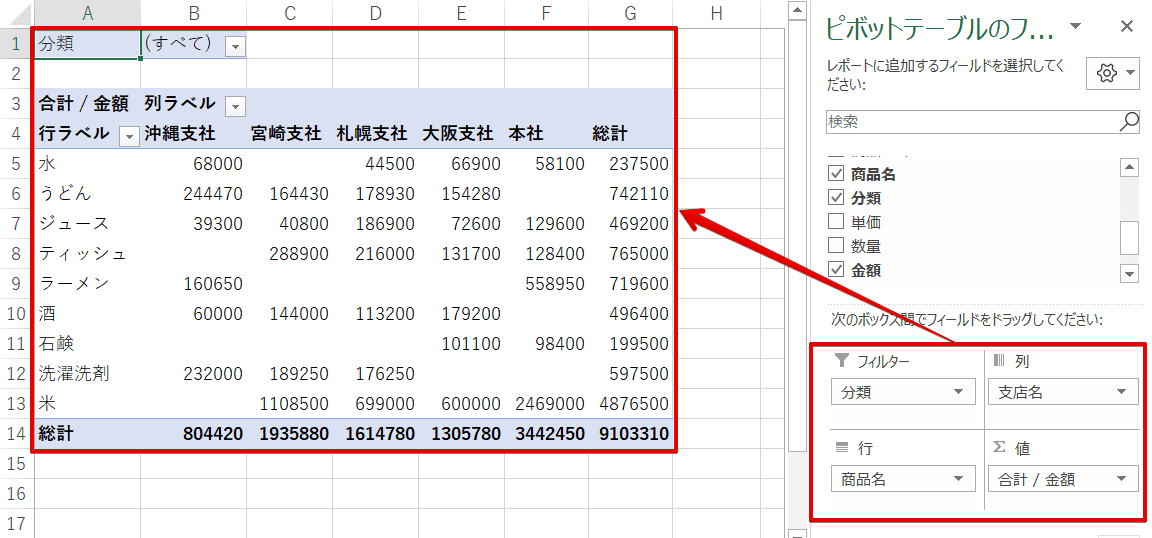
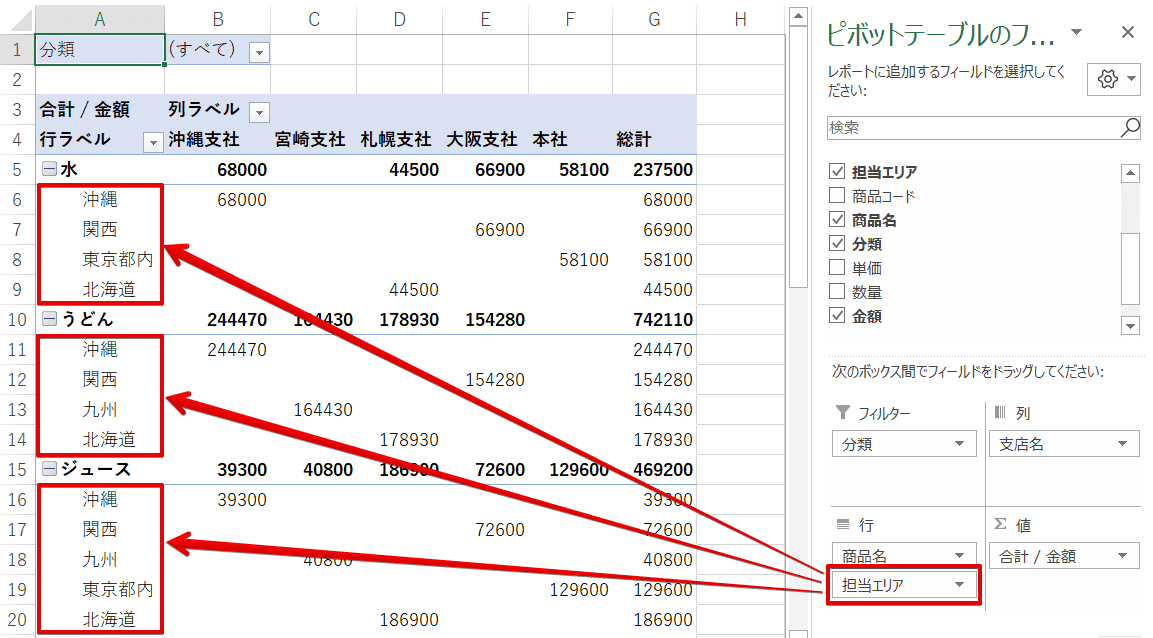
![[ピボットテーブルのフィールド]作業ウィンドウ枠の外にドラッグ](https://excel-doctor.jp/wp-content/uploads/pivot-table-basic-howtouse-10.png)
![[ピボットテーブル分析]のメニュー](https://excel-doctor.jp/wp-content/uploads/pivot-table-basic-howtouse-11.png)
![[デザイン]のメニュー](https://excel-doctor.jp/wp-content/uploads/pivot-table-basic-howtouse-12.png)