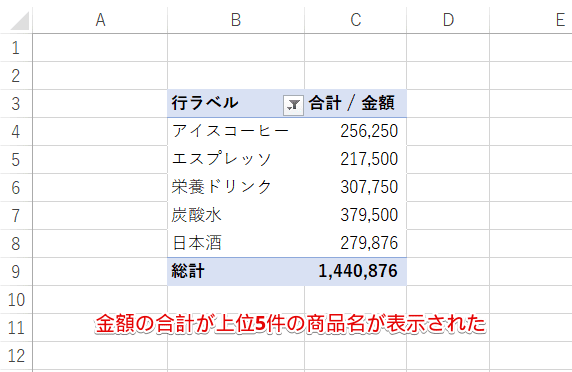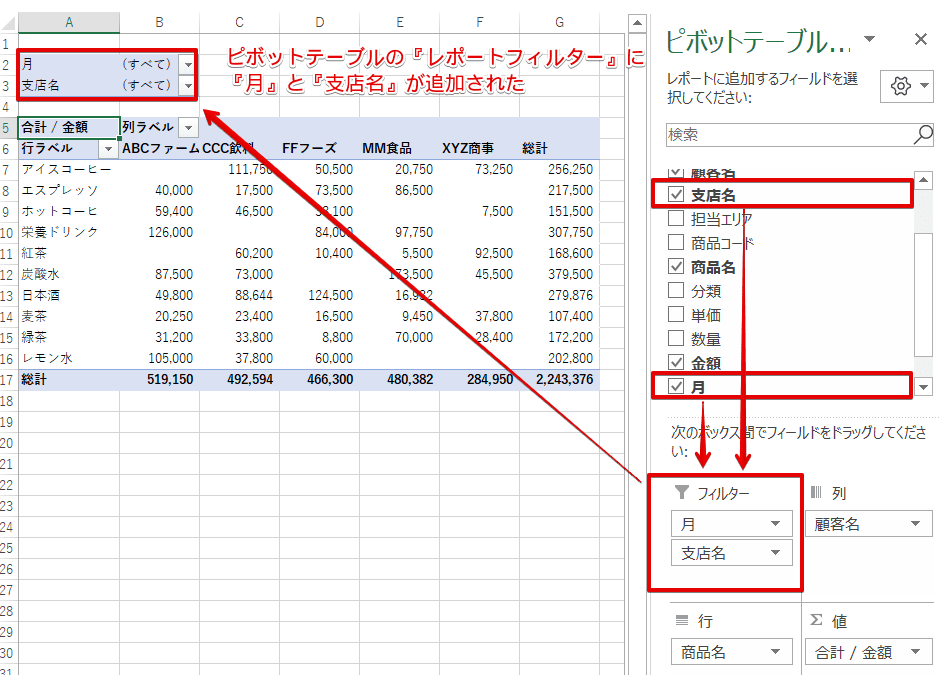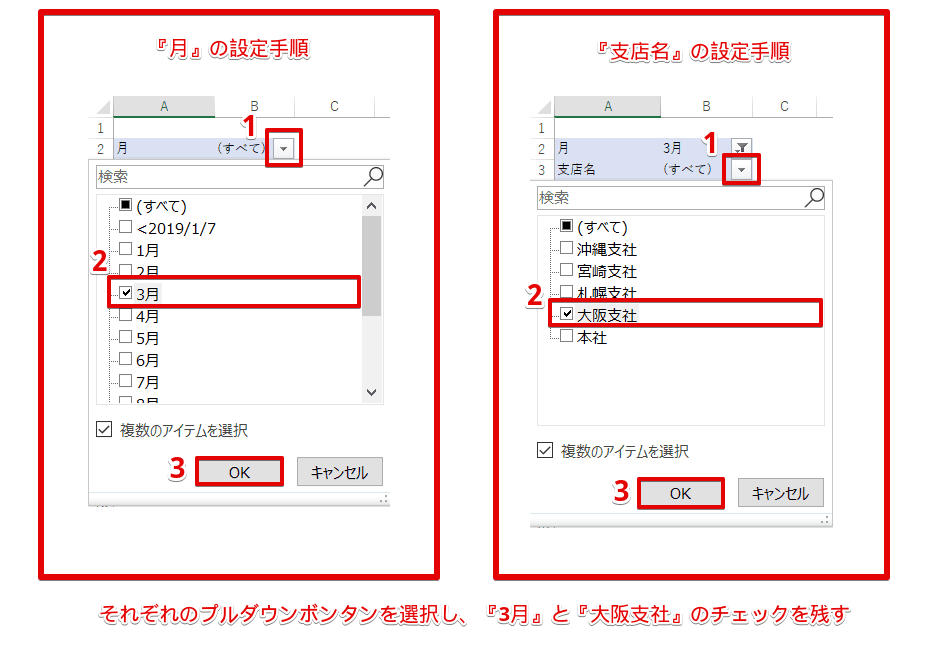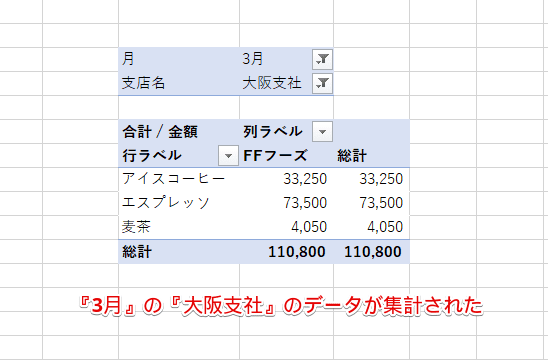エクセル初心者
ピボットテーブルの集計でフィルター機能を使いたいけど、何を使っていいのか分からないよ。
ピボットテーブルの集計でフィルターを使うと、素早く必要なデータを抽出して集計できるからとても便利だよ。フィルターには種類があるからこれから解説するね。

Dr.オフィス
今回は、ピボットテーブルのフィルターについて解説します。
便利なピボットテーブルでも、フィールドを配置しただけでは、分類別の集計結果を把握したり、必要なデータの結果を素早く把握したりするには、時間がかかりますよね。
そのような時は、フィルターを使って集計すると効率的です。
ピボットテーブルのフィルター機能は、エクセルで使用しているフィルター機能と同じなので、難しく考える必要はありません。
- 条件に合うデータを、素早く抽出して集計できる
『○○○支店の商品名●●のデータがほしい』というような場合には、ピボットテーブルのフィルターを使って、いち早く欲しいデータを見つけましょう。
ピボットテーブルの集計については、こちら≫【エクセル】ピボットテーブルの集計方法を解説!今すぐ使える便利機能を紹介で詳しく解説しています。
次項より、ピボットテーブルの便利なフィルター機能について、詳しく解説します。
※本記事は『OS:Windows10』画像は『Excelのバージョン:2016』を使用しています。
目次
ピボットテーブルのフィルターの基本的な使い方
下記3つのフィルターを使用して、ピボットテーブルのフィルターの使い方を解説します。
- ラベルフィルター
- 値フィルター
- トップテンフィルター
それぞれの特徴を理解し、目的に合ったフィルターを使用しましょう。
特定の文字を含むものを集計する『ラベルフィルター』
ピボットテーブルの特定の文字を含むものを集計する場合は、『ラベルフィルター』を使います。
↑それでは、上記のピボットテーブルから『○○水』という商品名だけを集計しましょう。
↑下記の通りに設定します。
- 『行ラベル』の右端に表示されているプルダウンボタンを選択
- [ラベルフィルター]を選択
- [指定の値で終わる]を選択
↑[ラベルフィルター(商品名)]ダイアログボックスが表示されたら、下記の通りに設定します。
- [水]を入力
- [OK]を選択
↑商品名が『水』で終わる『炭酸水』と『レモン水』が表示されました。
他の商品名が表示されていないので、集計しやすいですね。
↑また、このラベルフィルターを解除するには、下記の通りに設定します。
- 『行ラベル』の右端に表示されているプルダウンボタンを選択
- ["商品名"からフィルターをクリア]を選択
解除後は、[ラベルフィルター]を設定する前の状態に戻ります。
特定の金額以上を集計する『値フィルター』
ピボットテーブルの項目ではなく、集計値の大小を基準にして集計する場合は、『値フィルター』を使います。
↑それでは、下記のピボットテーブルから金額の合計が『250,000円』以上の商品名だけを集計しましょう。
- 『行ラベル』の右端に表示されているプルダウンボタンを選択
- [値フィルター]を選択
- [指定の値以上]を選択
↑[値フィルター(商品名)]ダイアログボックスが表示されたら、下記の通りに設定します。
- [合計/金額]を選択
- [250000]を入力
- [OK]を選択
↑金額の合計が『250,000円』以上の商品名が表示されました。
↑値フィルターを解除するには、ラベルフィルターを解除した手順と同様に、『行ラベル』の右端に表示されているプルダウンボタンを選択し、[値フィルター]-[フィルターのクリア]を選択すると解除できます。
『上位○位』や『下位○位』までを集計する『トップテンフィルター』
トップテン機能を使うと『上位○位』や『下位○位』というような条件で、ピボットテーブルを集計できます。
人気のある商品を調べたい場合などに便利です。
↑それでは、下記のピボットテーブルから金額の合計が上位5件の商品名を集計しましょう。
- 『行ラベル』の右端に表示されているプルダウンボタンを選択
- [値フィルター]を選択
- [トップテン]を選択
↑[トップテンフィルター(商品名)]ダイアログボックスが表示されたら、下記の通りに設定します。
- [合計/金額]を選択
- [上位]を選択
- [5]を入力
- [項目]を選択
- [OK]を選択
↑金額の合計が上位5件の商品名が表示されましたね。
[トップテンフィルター]の解除方法は、[値フィルター]の解除方法と同じになります。
データを並べ替えずに、トップ3やワースト3などが素早く集計できるから、とても便利だね。

Dr.オフィス
次項では、ピボットテーブルの特定の分類を絞り込むフィルターについて、詳しく解説します。
ピボットテーブルの特定の分類を絞り込むフィルター
ピボットテーブルの特定の分類を絞り込む場合は、レポートフィルターを使うと便利です。
それでは、レポートフィルターを使って特定の支店名のデータを集計してみましょう。
↑フィールドセクションの『月』と『支店名』を『フィルター』ボックスにドラッグして配置します。
ピボットテーブルの『レポートフィルター』に『月』と『支店名』が追加されましたね。
↑フィルターは、『すべて』を選択している状態なので、『月』と『支店名』のそれぞれのプルダウンボタンを選択し、『3月』と『大阪支社』のチェックだけを残しましょう。
↑『3月』の『大阪支社』のデータが集計されました。
『3月』の『大阪支社』という条件の変更は、プルダウンボタンで簡単に変更できます。
また、条件の変更後は、素早く集計結果が反映されるので、時間もかからずとても便利です。
レポートフィルターを使うと、特定のデータだけを抜き出して集計結果を表示できるんだね。

Dr.オフィス
ピボットテーブルのフィルターを有効に組み合わせよう!!
ピボットテーブルのフィルターは、いくつか種類がありましたが、どれも簡単に設定できましたね。
それぞれのフィルター機能の特徴を理解し、欲しいデータを有効に組み合わせて集計しましょう。
ピボットテーブルのフィルター機能は、時短作業にもつながるので、ぜひ試してみてくださいね。
ピボットテーブルの集計については、こちら≫【エクセル】ピボットテーブルの集計方法を解説!今すぐ使える便利機能を紹介で詳しく解説しています。
さらに、ピボットテーブルの概要については、こちら≫【エクセル】ピボットテーブルとは?実は難しくない!?初心者でも集計と分析が簡単にできる、で詳しく解説しています。


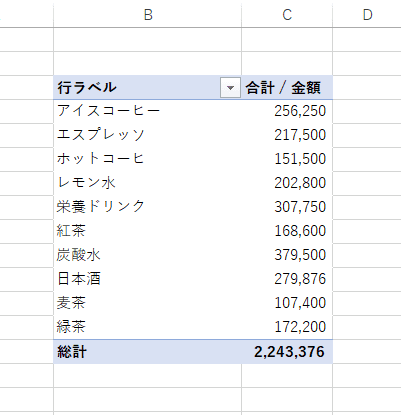
![[プルダウンボタン]-[ラベルフィルター]-[指定の値で終わる]を選択](https://excel-doctor.jp/wp-content/uploads/pivot-table-aggregate-filter-2.png)
![[ラベルフィルター(商品名)]ダイアログボックスより設定](https://excel-doctor.jp/wp-content/uploads/pivot-table-aggregate-filter-3.png)
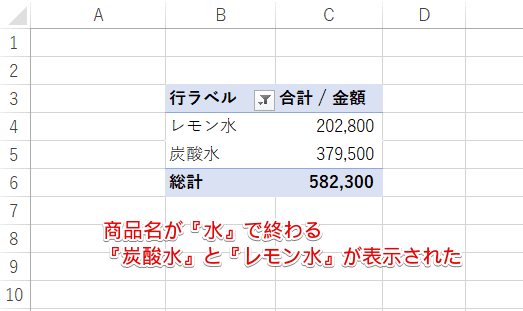
![[プルダウンボタン]-["商品名"からフィルターをクリア]を選択](https://excel-doctor.jp/wp-content/uploads/pivot-table-aggregate-filter-5.png)
![[プルダウンボタン]-[値フィルター]-[指定の値以上]を選択](https://excel-doctor.jp/wp-content/uploads/pivot-table-aggregate-filter-6.png)
![[値フィルター(商品名)]ダイアログボックスより設定](https://excel-doctor.jp/wp-content/uploads/pivot-table-aggregate-filter-7.png)
![[値フィルター]設定後](https://excel-doctor.jp/wp-content/uploads/pivot-table-aggregate-filter-8.png)
![[プルダウンボタン]-[値フィルター]-[フィルターのクリア]を選択](https://excel-doctor.jp/wp-content/uploads/pivot-table-aggregate-filter-9.png)
![[プルダウンボタン]-[値フィルター]-[トップテン]を選択](https://excel-doctor.jp/wp-content/uploads/pivot-table-aggregate-filter-10.png)
![[トップテンフィルター(商品名)]ダイアログボックスより設定](https://excel-doctor.jp/wp-content/uploads/pivot-table-aggregate-filter-11.png)