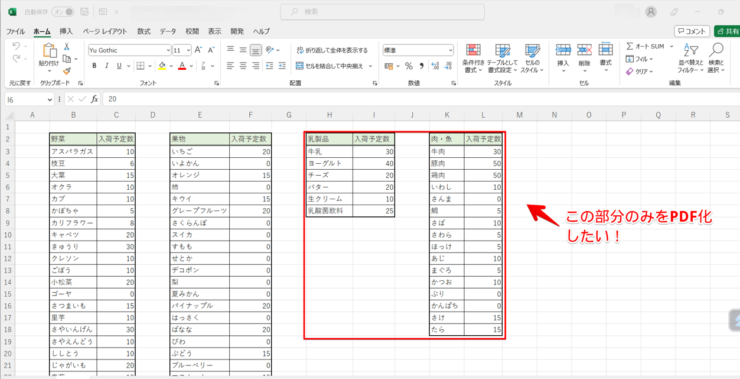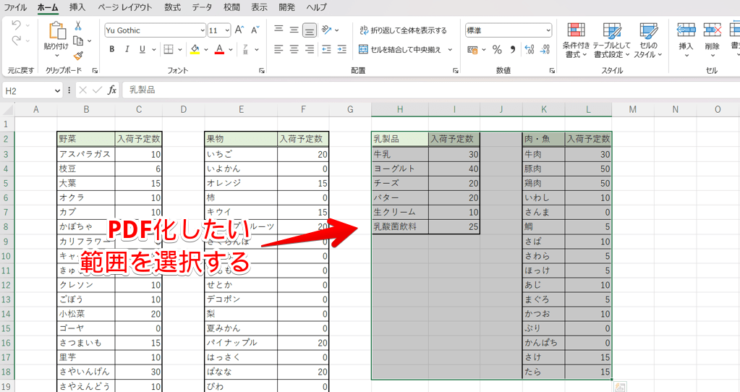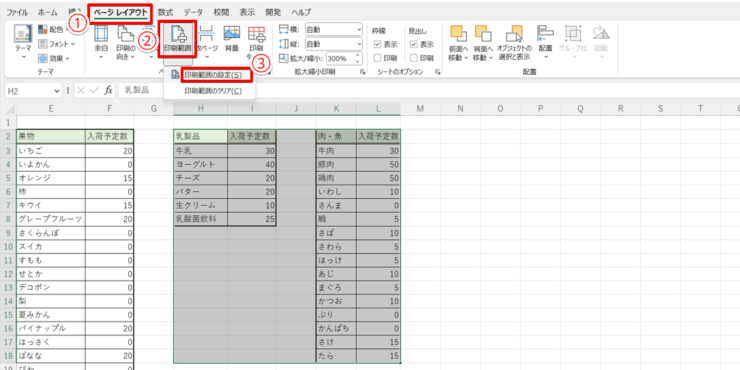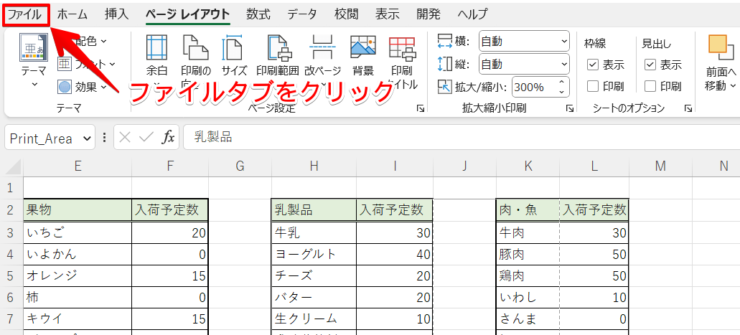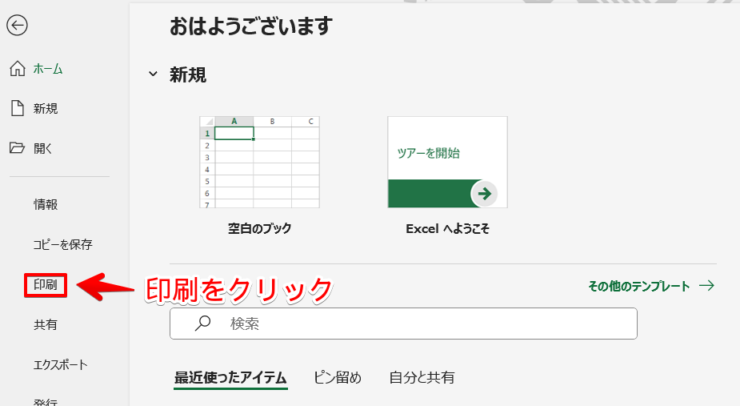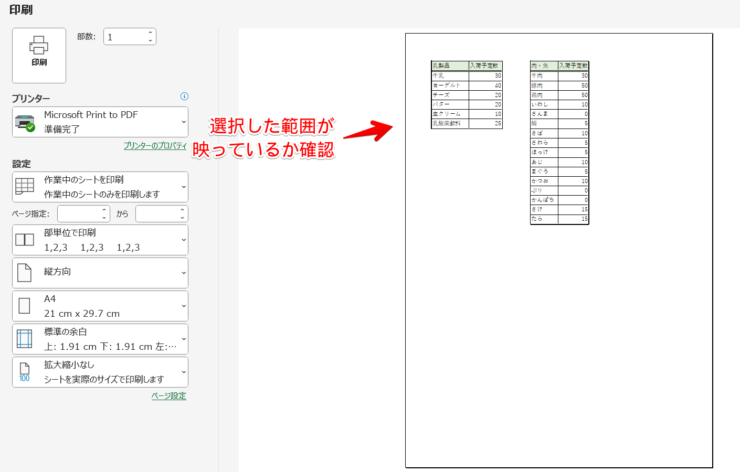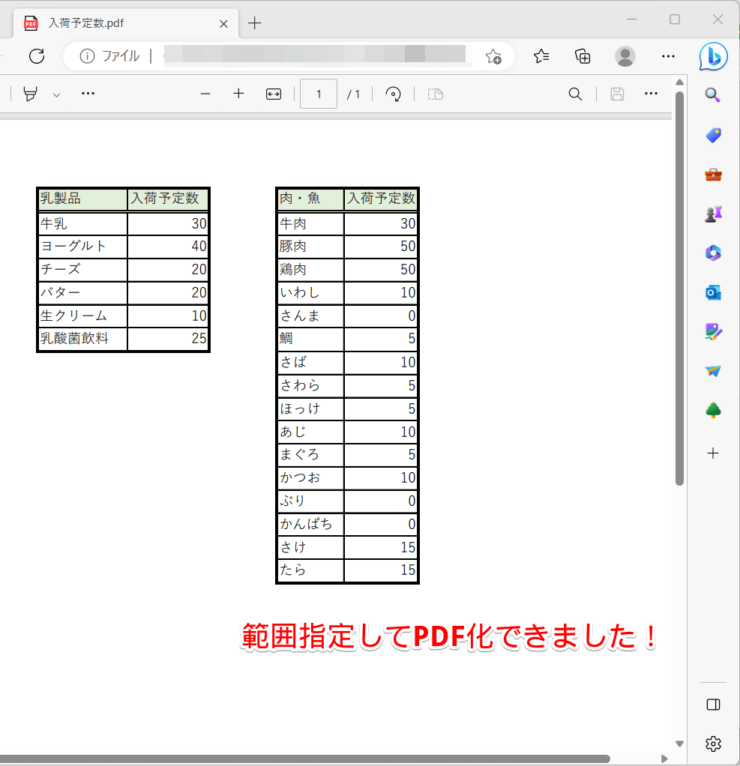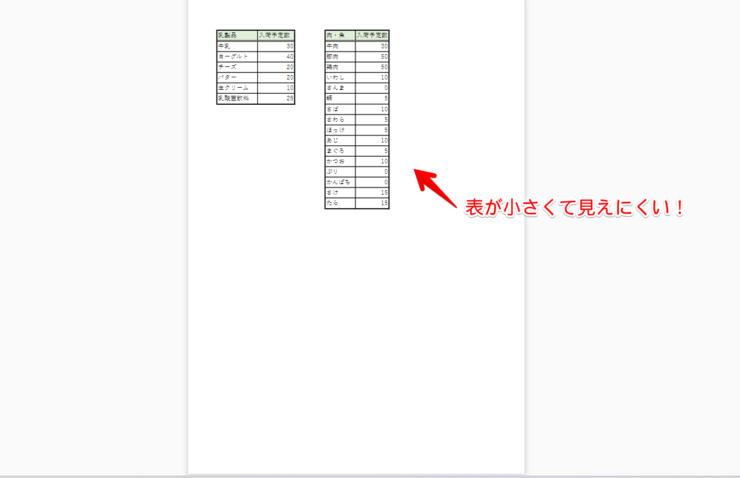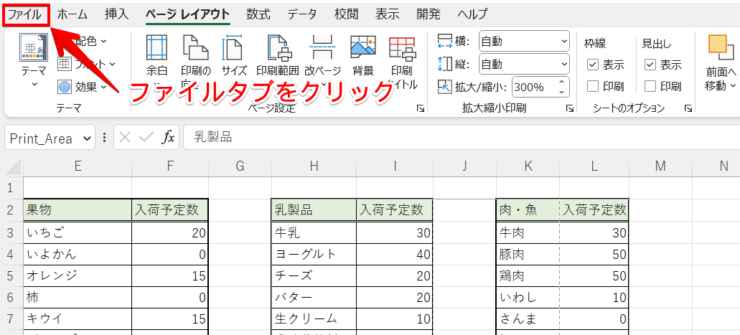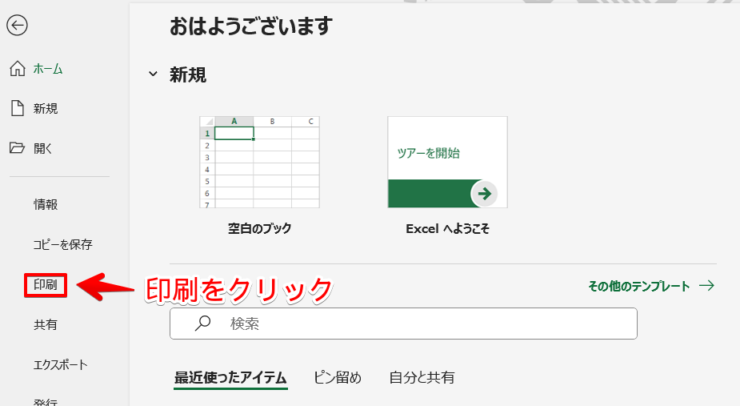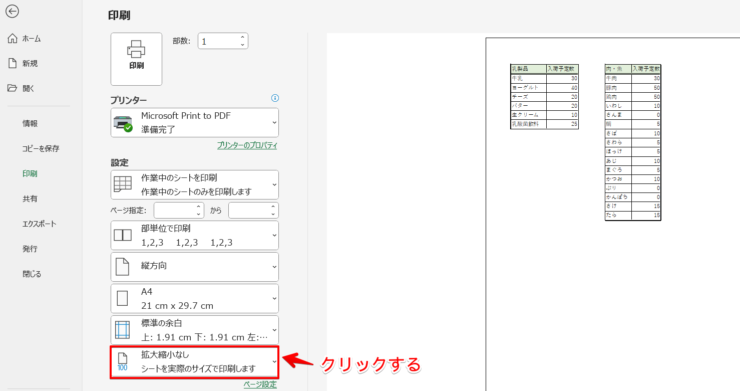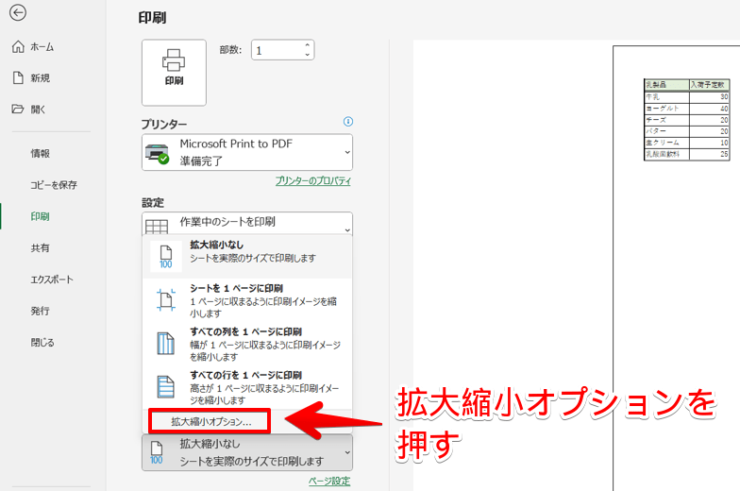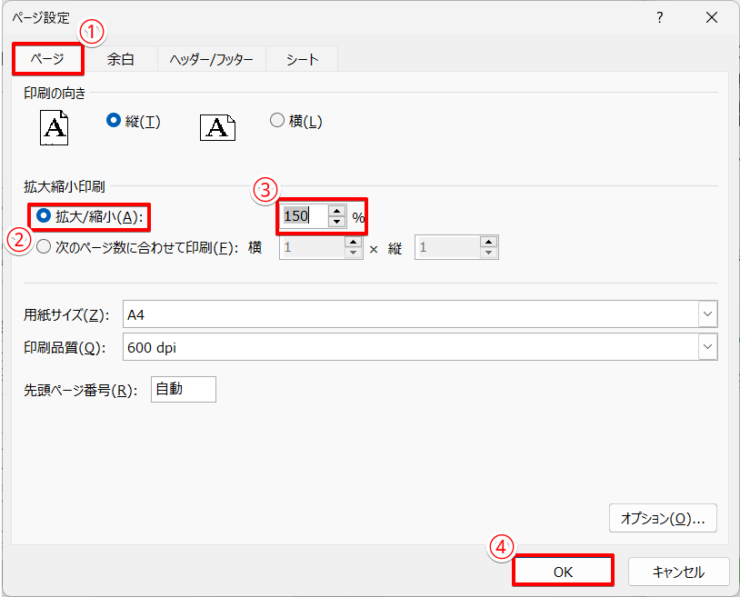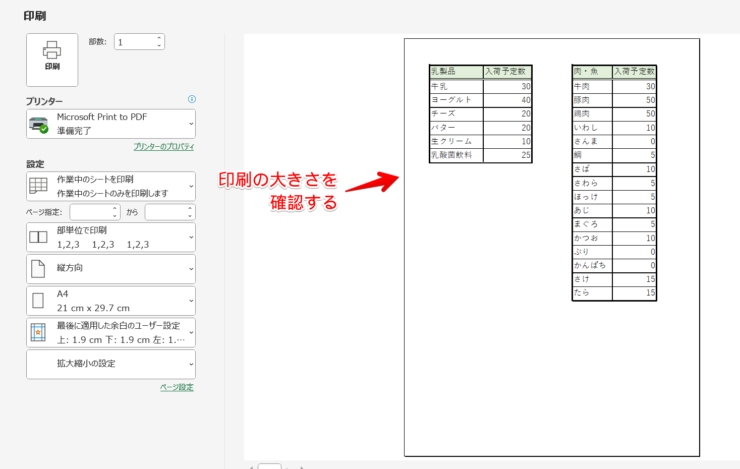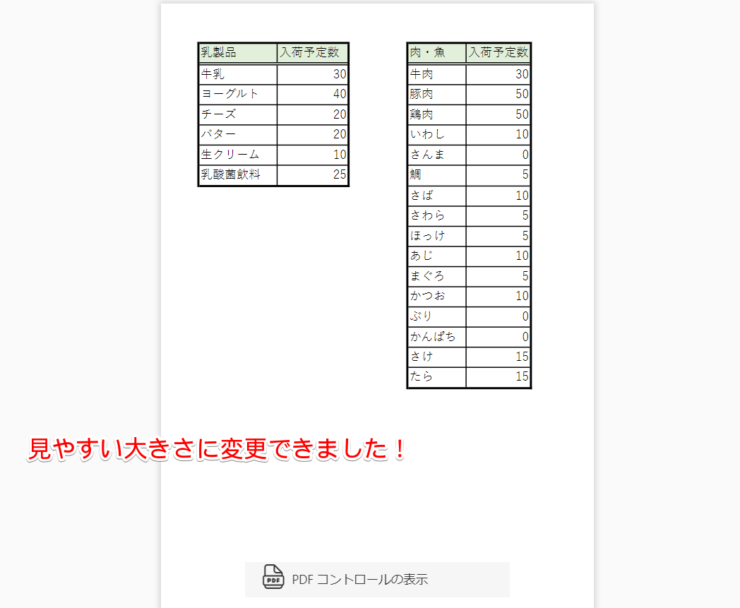エクセル初心者
エクセルのシートの中から、明日の会議に必要な表だけをPDFにしたいな…
範囲を指定してPDFに変換する方法を教えてください!
必要な時に必要な部分だけをPDF化できたら便利だよね。
簡単に設定できるので、さっそくやってみよう!

Dr.オフィス
この記事では、範囲指定した部分のみをPDFに変換する方法をご紹介します。
- 左クリックしながら範囲を選択
- 「印刷設定」を押す
- 印刷プレビューで確認
- エクスポートでPDF化する
PCサポート歴10年の私が分かりやすく解説するよ!初心者向けに丁寧に説明するのでぜひ参考にしてね。

Dr.オフィス
必要な部分のみをPDFに変換したいとき、別のエクセルのシートに張り付けてPDF化すると面倒で時間もかかりますよね。
今回ご紹介する方法は左クリックで範囲を選択し、設定をするだけで簡単にPDFに変換できます。
文字が小さく見えにくい場合に、拡大してPDF化する方法もご紹介します。
ほかにも『PDF変換』のさまざまな活用方法などを、こちら≫【PDF化保存版】エクセルをPDFに変換するなど便利技を一挙公開!で詳しく解説しています。
こちらの記事は下記の動画でも解説しているので、ぜひ合わせてご覧ください。
※本記事は『OS:Windows11』画像は『Excelのバージョン:Microsoft365』を使用しています。
目次
エクセルでPDF化するときに必要な範囲を指定しよう
エクセルのシートの中でも、一部分のみを資料としてPDF化したい場合がありますよね。
以下から詳しく解説します。
- STEP
範囲を指定する
- STEP
印刷範囲の設定
- STEP
ファイルタブをクリック
- STEP
「印刷」をクリック
- STEP
印刷プレビューで確認をする
- STEP
エクスポートから範囲指定した部分のPDF化ができた!
エクスポートからPDF化してみてね。
エクスポートについては、こちら≫【PDF化保存版】エクセルをPDFに変換するなど便利技を一挙公開!で詳しく解説しているよ!

Dr.オフィス
範囲指定したエクセルデータをPDF化する際に拡大する方法
表が小さくて見えにくい場合、範囲指定をして文字を拡大することで見やすい資料になります。
以下から詳しく解説します。
- STEP
ファイルタブをクリック
- STEP
「印刷」をクリック
- STEP
印刷プレビュー画面で「拡大縮小なし」をクリックする
- STEP
「拡大縮小オプション」を押す
- STEP
倍率を変える
- STEP
印刷プレビュー画面に戻るので印刷の大きさを確認
- STEP
見やすい大きさに変換したPDFができた!
【PDF化の範囲指定】に関するQ&A
Q
エクスポートのやり方を教えてください。
A
こちらの記事でやり方を解説しています。他にもPDF化する方法を解説していますのでぜひ参考にしてください。
Q
エクセルをPDF化するときに、範囲指定する方法を教えてください。
A
本記事のSTEP1から詳しく解説していますので参考にしてみてください。
Q
選択した範囲が大きくてPDFにすると分割されてしまいます。どうすればよいですか?
A
分割させずに1枚にPDF化したい場合は、こちら≫エクセルをPDFにすると分割される!分割したくないときの対処法!で詳しく解説しています。
エクセルの選択した範囲だけをPDF化しよう
今回は、エクセルで選択した範囲をPDF化する方法を解説しました。
「印刷範囲の設定」で範囲を指定し、エクスポートでPDFに変換することで簡単にできます。
- 左クリックしながら範囲を選択
- 「印刷設定」を押す
- 印刷プレビューで確認
- エクスポートでPDF化する
PDFに変換すると間違って内容を変えてしまうというミスが防げるので、便利です。
使いこなして、様々な場面に活用していきましょう。
『PDF変換』のさまざまな活用方法などは、こちら≫【PDF化保存版】エクセルをPDFに変換するなど便利技を一挙公開!で詳しく解説しています。