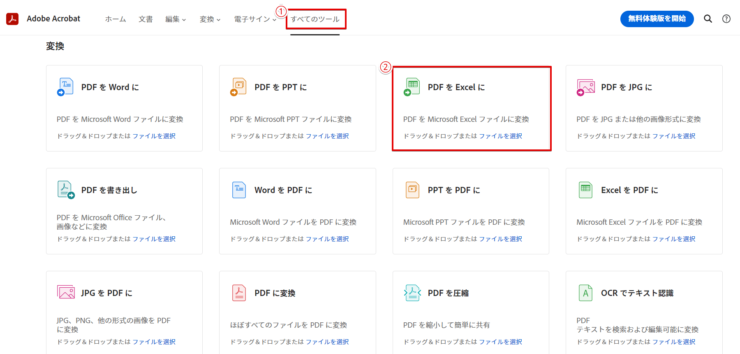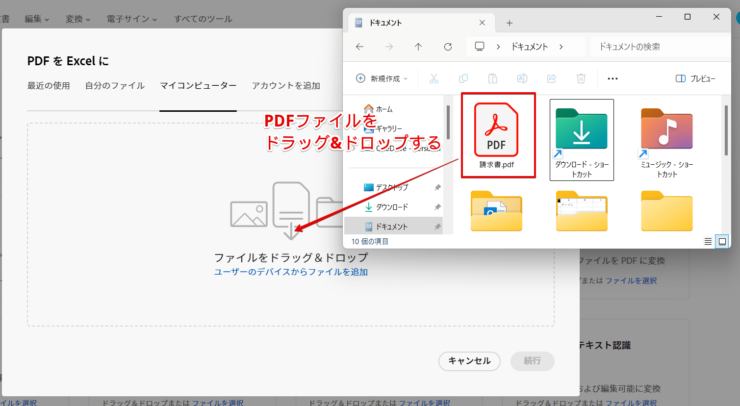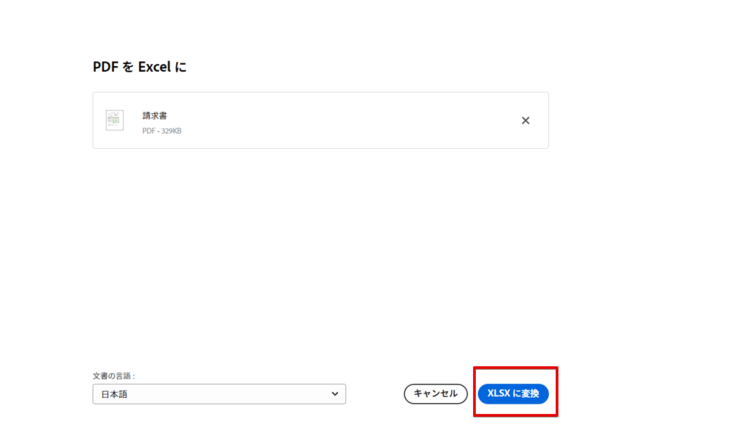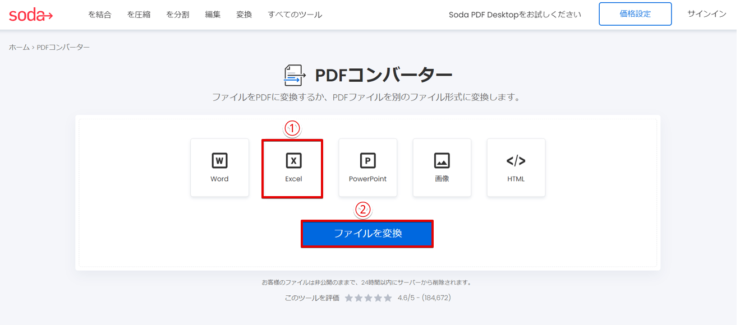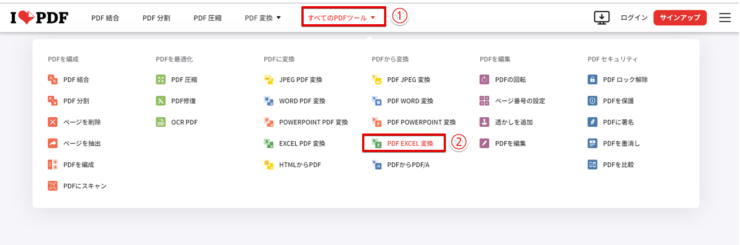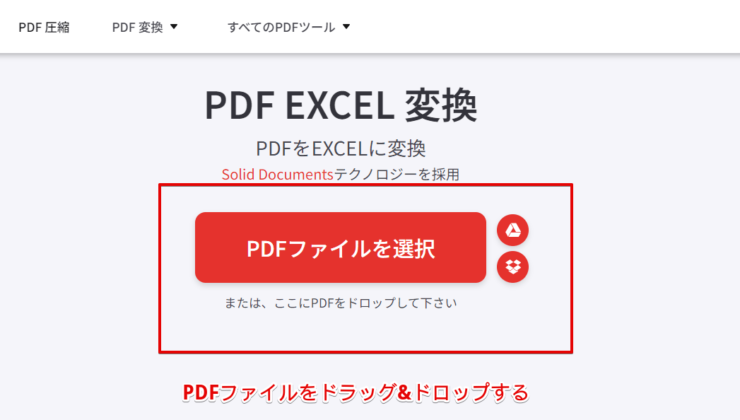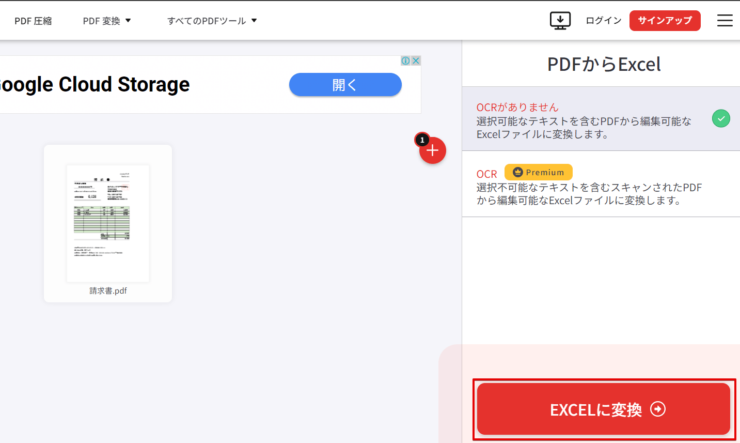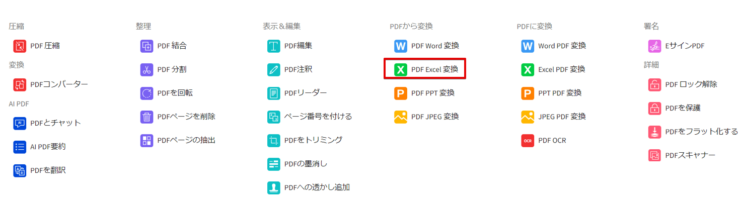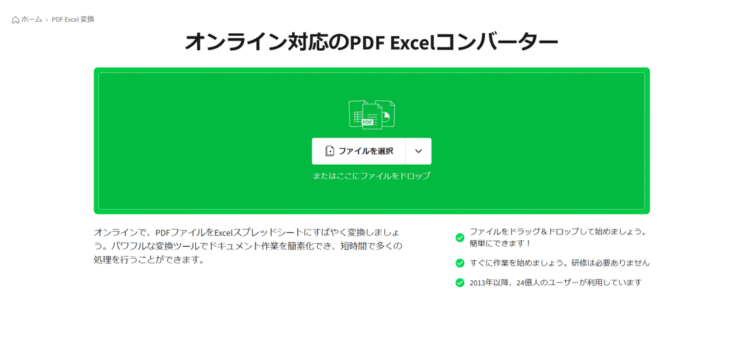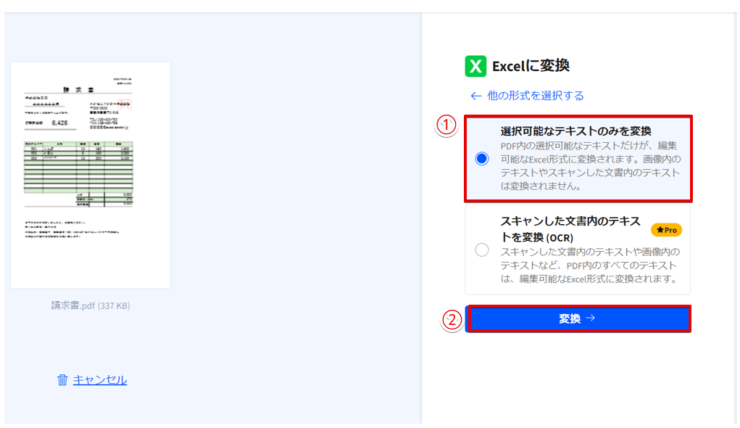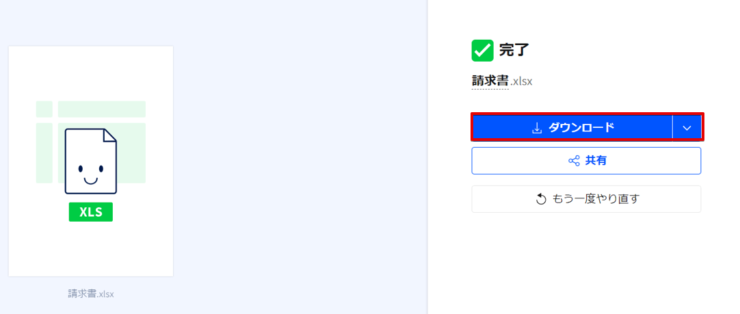エクセル初心者
PDFをエクセルに変換したいんだけど、簡単に利用できるフリーソフトを教えてほしいな!
PDFをエクセルに変換するときは、有料のソフトを使わなければできないものが多いけど、オンライン上で変換できる無料のサイトがたくさんあるよ。

Dr.オフィス
有料のソフトを使わずにPDFをエクセルに変換したい人に、無料で利用できるオンラインツールを5つ紹介します。
ただし、オンラインツールの使用には注意しなければならないこともあります。
注意点を理解したうえで、うまく活用してみてくださいね。
- Adobe Acrobat
- PDF to Excel 変換
- Soda PDF
- iLovePDF
- Smallpdf
パソコン教室インストラクター歴10年の経験を持つ私が、PDFをエクセルに変換できるフリーソフトを紹介するね。

Dr.オフィス
今回は、無料で使えるお試し版のソフトではなく、操作がしやすい無料オンラインツールを5つ紹介しますので参考にしてみてください。
PDFをエクセルに変換して活用する方法は、≫PDFを無料でエクセルに変換して作業効率をアップしよう!でも解説していますので、こちらの記事もあわせてご覧ください。
※本記事は『OS:Windows11』画像は『Excelのバージョン:Microsoft365』を使用しています。
目次
PDFをエクセルに変換できるフリーソフト5選
PDFをエクセルに変換できる無料のソフトは、大きく分けて2通りあります。

エクセル初心者
無料で使えるソフトに種類があるの?
1つは、有料のソフトを一定期間体験版として無料で利用できるものです。
体験期間内であれば有料版の機能を無料で使用することができるので、自分に合うか試してみたい人や、今回だけ無料で使いたいという場合はこのようなタイプのソフトを活用してみましょう。
もう1つは、無料のオンラインツールです。
無料のオンラインツールはデータをオンライン上にアップする必要があるため、重要な書類の変換にはあまりおすすめできませんが、パソコンにソフトをインストールする必要がないので、フリーソフトをダウンロードするのに不安がある方はオンラインツール活用してみてください。
無料オンラインツールはデータをオンライン上にデータをアップして変換しなければならないから、どんなに安全なサイトでも機密情報などが洩れてしまうリスクはゼロではないから注意してね。

Dr.オフィス
無料オンラインツールは回数に制限がないサイトもありますが、回数制限や使用できる回数の上限が設けられているサイトもあります。
各ツールのサイトで、内容を確認してから利用するようにしてください。
今回は、無料で使えるオンラインツールを5つ紹介します。
- Adobe Acrobat
- PDF to Excel 変換
- Soda PDF
- iLovePDF
- Smallpdf
Adobe Acrobat
Adobeは、PDFを開発した会社です。
Adobe Acrobatはサブスクリプションタイプの有料のソフトですが、無料で使用できるオンラインツールがあります。
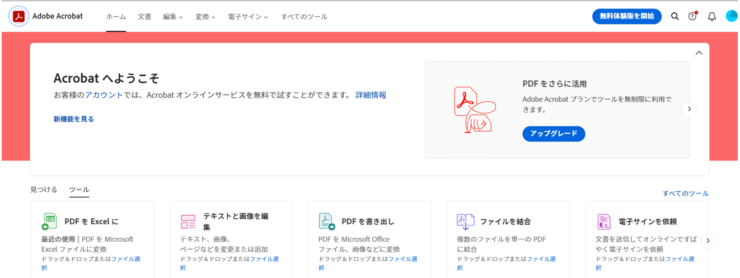
Adobe Acrobat無料オンラインツール:https://acrobat.adobe.com/link/home/
| 良い点 | 悪い点 |
|---|---|
| 文字と表が混在しているPDFデータもほとんどレイアウト崩れがなく、エクセルに変換できる | ログインをせずに無料で使用できる回数は1度のみ 無料でAdobe IDを登録してログインすれば月に2回まで無料で変換できるが、それ以上は使用できない |
Adobe Acrobatは、無料で利用できる回数に制限がありますが、文字と表が混在しているPDFデータもほとんどレイアウト崩れがなくエクセルに変換できるのでおすすめです。
- STEP
「PDFをExcelに」を選択
「PDFをExcelに」を選択 - 「すべてのツール」をクリック
- 「PDFをExcelに」を選択
- STEP
変換したいPDFファイルをドラッグ&ドロップする
変換したいファイルを画面上にドラッグ&ドロップする エクセルに変換したいPDFファイルを画面上にドラッグ&ドロップします。
- STEP
「XLSX」に変換をクリック
「XLSXに変換」をクリック 画面が変わったら、「XLSXに変換」をクリックします。
Adobe Acrobatの詳しい解説と保存方法は、≫無料オンラインツールを使ってPDFをエクセルに変換するを見てね。
Dr.オフィス
PDF to Excel 変換
PDF to Excel 変換は、基本的に回数には制限はありませんが、1日あたりのファイルサイズと最大のファイルサイズに制限があります。
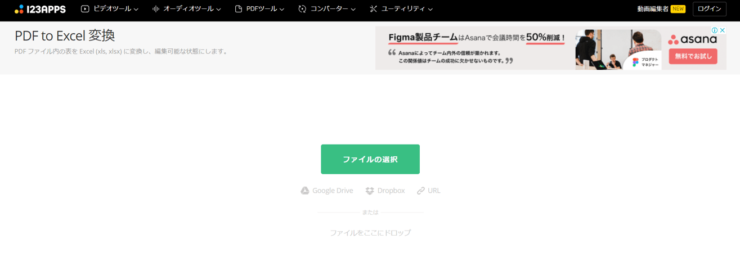
PDF to Excel変換:https://pdf.io/ja/pdf2xls/
| 良い点 | 悪い点 |
|---|---|
| 画面上にデータをドラッグ&ドロップするだけなので操作が簡単 文字と表が混在しているデータはレイアウトが崩れるが、修正できるレベルで変換が可能 | 文字と表が混在しているデータの場合、行幅、列の高さがかなり変更されるため、エクセルの操作に慣れていないと修正に時間がかかる可能性がある |
画面に変換したいPDFファイルをドラッグ&ドロップすると保存画面が表示されるので、任意の場所に保存してください。
Soda PDF
Soda PDFは、利用回数やファイルサイズの制限はありません。
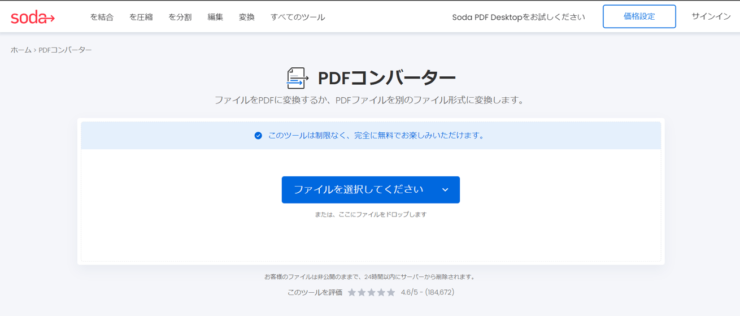
Soda PDF:https://www.sodapdf.com/ja/pdf-to-excel/
| 良い点 | 悪い点 |
|---|---|
| 画面上にデータをドラッグ&ドロップするだけなので操作が簡単 文字と表が混在しているデータはレイアウトが崩れるが、修正できるレベルで変換が可能 | 文字と表が混在しているデータの場合、行幅、列の高さかなりが変更されるため、エクセルの操作に慣れていないと修正に時間がかかる可能性がある 書式が変わってしまう |
- STEP
変換したいPDFファイルをドラッグ&ドロップする
Soda PDF 「ファイルを選択してください」の部分に変換したいPDFファイルをドラッグ&ドロップします。
- STEP
Excelを選択
ファイルの種類を選択 - 「Excel」を選択
- 「ファイルを変換」をクリック
保存画面が表示されたら、任意の場所に保存してください。
iLovePDF
iLovePDFは利用回数などの制限はありませんが、文字と表が混在しているデータをエクセルに変換すると複数のシートに分かれてしまうので、表のみのデータを変換したいときに利用するのがおすすめです。
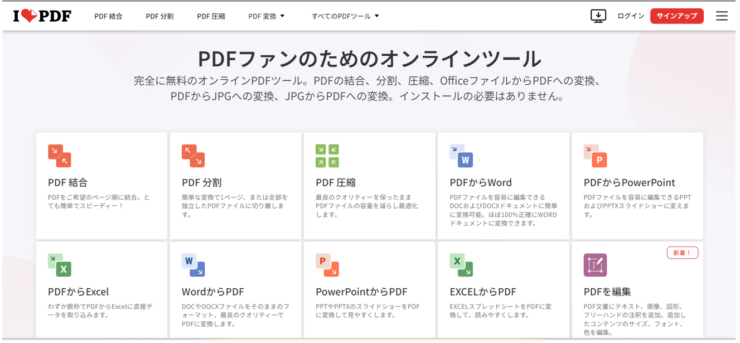
iLove PDF:https://www.ilovepdf.com/ja
| 良い点 | 悪い点 |
|---|---|
| 画面上にデータをドラッグ&ドロップするだけなので操作が簡単 回数制限がない 表のみのデータは、レイアウト崩れが少ない | 文字と表が混在しているデータの場合、複数シートに分かれて保存され、レイアウトがかなり崩れる |
- STEP
「PDF Excel変換」を選択
「PDF Excel変換」を選択 - 「すべてのPDFツール」を選択
- 「PDF Excel変換」をクリック
- STEP
エクセルに変換したいPDFファイルをドラッグ&ドロップする
エクセルに変換したいPDFファイルをドラッグ&ドロップ PDFファイルを選択の画面に、エクセルに変換したいPDFファイルをドラッグ&ドロップしてください。
- STEP
Excelに変換をクリックする
Excelに変換をクリック 画面が変わったら「Excelに変換」をクリックしましょう。
変換が完了し、保存の画面が表示されたら任意の場所に保存してください。
Smallpdf
SmallpdfもiLovePDFと同様で、利用回数に制限はありませんが、文字と表が混在しているPDFデータをエクセルに変換すると、複数のシートに分かれてしまうため、表のみのデータの変換に適しています。
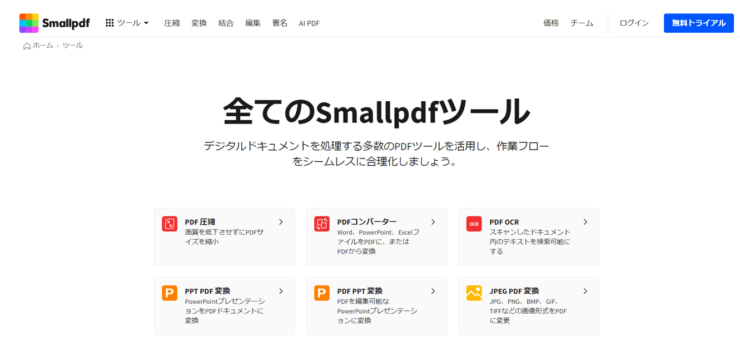
Smallpdf:https://smallpdf.com/jp
| 良い点 | 悪い点 |
|---|---|
| 画面上にデータをドラッグ&ドロップするだけなので操作が簡単 回数制限がない 表のみのデータは、レイアウト崩れが少ない | 文字と表が混在しているデータの場合、複数シートに分かれて保存されるので、レイアウトがかなり崩れる |
- STEP
「PDF Excel変換」を選択
「PDF Excel変換」を選択 TOP画面を下にスクロールして、「PDF Excel変換」を選択してください。
- STEP
エクセルに変換したいPDFファイルをドラッグ&ドロップする
PDFファイルをドラッグ&ドロップする 変換したいPDFファイルを「ファイルを選択」の部分にドラッグ&ドロップしましょう。
- STEP
「変換」をクリック
「変換」をクリック - 「選択可能なテキストのみを変換」を選択
- 「変換」をクリック
- STEP
変換されたファイルをダウンロードする
変換されたファイルをダウンロードする 「ダウンロード」をクリックして、変換されたファイルをダウンロードしましょう。
保存の画面が表示されたら、任意の場所に保存して完了です。
PDFをエクセルにフリーソフトで変換するときの注意点
フリーソフトは無料で使えるので便利なツールといえますが、中には粗悪なものや悪意があるソフトも存在しているので注意も必要です。

エクセル初心者
使いたいフリーソフトが安全なものなのか、どうやって確認すればいいの?
残念だけど、ホームページだけを見て安全性を判断するのはとても難しいんだ。

Dr.オフィス
また、何かトラブルがあったとしても、無料で配布していることから自己責任となっているケースが多いため、トラブルに対して保証してもらうこともできません。
フリーソフトのダウンロードに関してはルールが定められている会社もありますので、会社のパソコンでフリーソフトを使用する場合は必ずルールに従って利用するようにしてください。
フリーソフトで起こり得る被害とは?
すべてのフリーソフトが危険なわけではありませんが、残念ながらフリーソフトの中には粗悪なものや悪意のあるプログラムが組み込まれているものも存在します。
万が一このようなフリーソフトをダウンロードしてしまうと、以下のような被害に遭う可能性があります。
- 情報が外部に漏洩する
- パソコンの動作が遅くなる
- ハードディスク内のデータが破壊され、パソコンが起動しなくなる
このようなことが起きてしまうと、フリーソフトを利用したパソコンだけではなく会社全体のパソコンやウイルスに感染したパソコンからデータを送付した相手側のパソコンにも被害が及んでしまうことがあります。
フリーソフトを使用する際には、このようなリスクがあることを理解した上で利用するようにしてください。
フリーソフトを安全に利用するための対策
フリーソフトを100%安全に利用する方法はありませんが、安全策を講じておくことでリスクを軽減することは可能です。

エクセル初心者
どんな対策をしておけばいいの?
フリーソフトを安全に利用するために以下の対策をしておきましょう。
- ウイルス対策ソフトをパソコンにインストールしておく
- ソフトの配布先の情報を確認する
- 内容を確認せずに、画面に表示された「OK」や「はい」をクリックしない
パソコンにウイルス対策ソフトがインストールされていると、危険なサイトにアクセスすると画面に警告が表示されます。
警告が表示された場合は、無視せずに内容を確認するようにしましょう。
また、内容を確認せずに画面に表示された「OK」や「はい」をクリックしてしまったことが原因で、パソコンがウイルスに感染してしまう事例は少なくありません。
「OK」や「はい」の文字が表示されたときは、内容を確認してからクリックするようにしてください。
PDFをエクセルに変換できるフリーソフトに関するQ&A
Q
PDFをエクセルに変換するフリーソフトを教えてください。
A
PDFをエクセルに無料で変換できるソフトには、有料のソフトを一定期間体験できるものとオンライン上でデータを変換する無料オンラインツールがあります。
本記事では、無料で使える無料オンラインツールを5つ紹介していますので、≫PDFエクセルに変換できるフリーソフト5選を参考にしてみてください。
Q
フリーソフトを使わず、PDFをエクセルに変換することはできる?
A
フリーソフトを使わずにPDFをエクセルに変換したいときは、有料のPDF編集ソフトの購入を検討してみてください。
有料のPDF編集ソフトには、一度購入するとそのまま使い続けられる「買い切りタイプ」のものと毎月料金が発生する「サブスクリプションタイプ」のものがあります。
サブスクリプションタイプは毎月料金が発生しますが、常に最新の状態のものが利用できるというメリットがあります。
買い切りタイプのものは、使える機能の内容によって金額に幅がありますので、内容を確認してから購入することをおすすめします。
Q
Adobe Acrobatは無料で使えますか?
A
Acrobat Proの体験版は、7日間無料で使うことができますが、体験期間内に解約しなければ料金が発生します。
使用回数に制限はありますが、Adobeの無料オンラインツールはソフトを購入しなくても無料で使用することができます。
フリーソフトはデータの内容や安全性に注意して利用しよう!
PDFをエクセルに変換できるフリーソフトは、料金の発生がなく、ソフトをインストールしなくても利用できる便利なツールですが、中には粗悪なものや悪意のあるものが存在しているため注意が必要です。
フリーソフトを活用するときは、できるだけ安全に利用するために「ウイルス対策ソフトをパソコンにインストールしておく」、「ソフトの配布元の情報を確認する」、「内容をよく確認しないまま「はい」や「OK」をクリックしない」といったことに注意して活用するようにしてください。
最後に、PDFをエクセルに変換できる5つのフリーソフトをおさらいしておきましょう。
- Adobe Acrobat
- PDF to Excel 変換
- Soda PDF
- iLovePDF
- Smallpdf
フリーソフトは、安全対策を講じた上で活用すれば大変便利なツールです。
データの内容や安全性に配慮を行い、うまく活用してみてくださいね。
PDFをエクセルに変換して活用する方法は、≫PDFを無料でエクセルに変換して作業効率をアップしよう!でも解説していますので、こちらの記事もあわせてご覧ください。