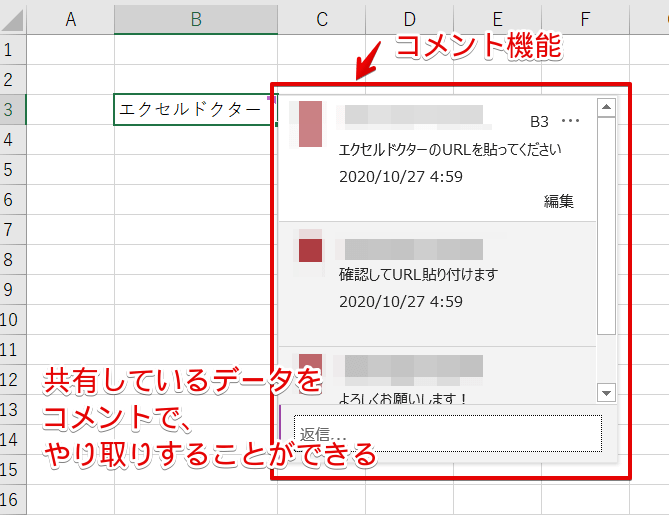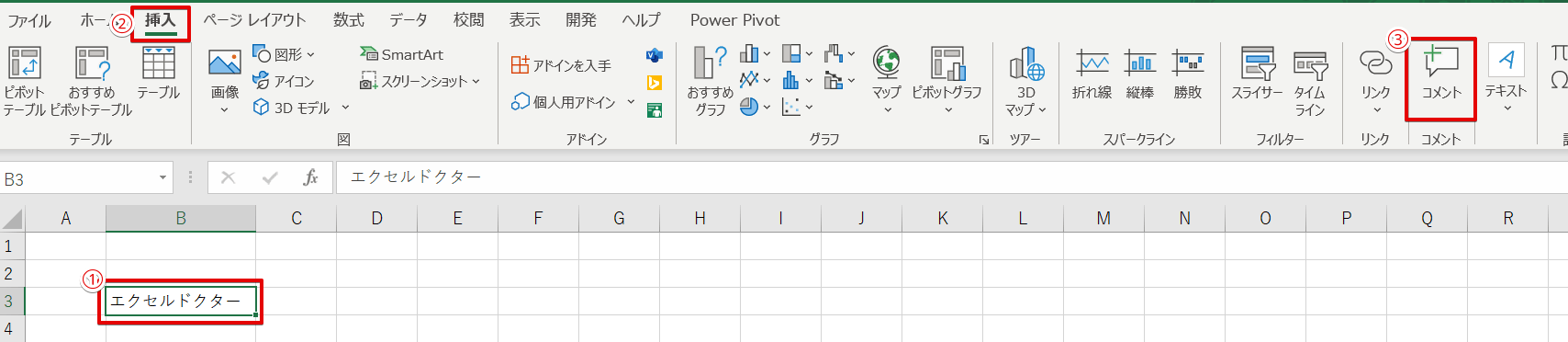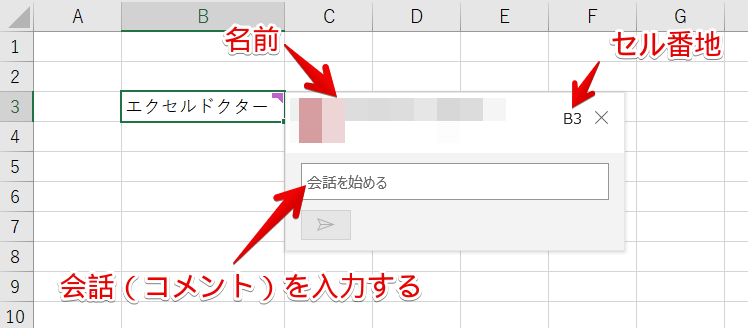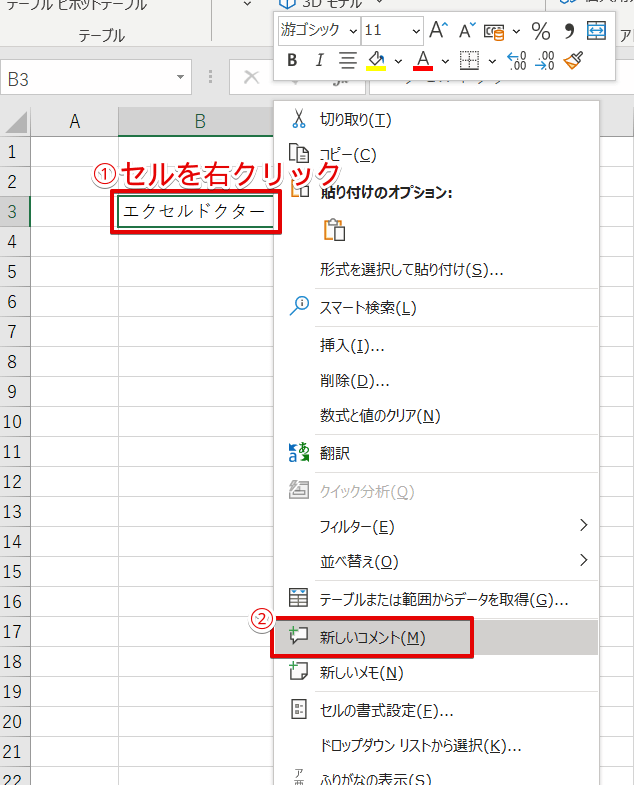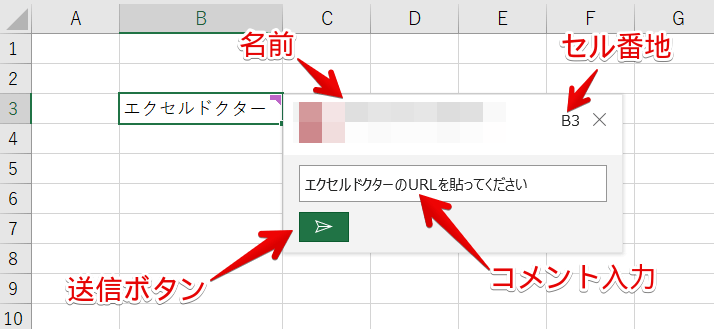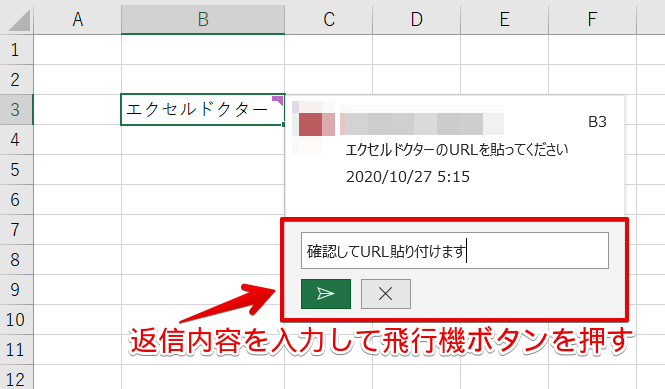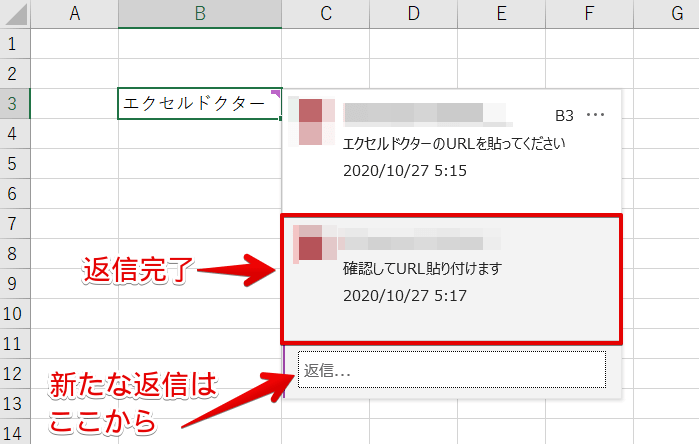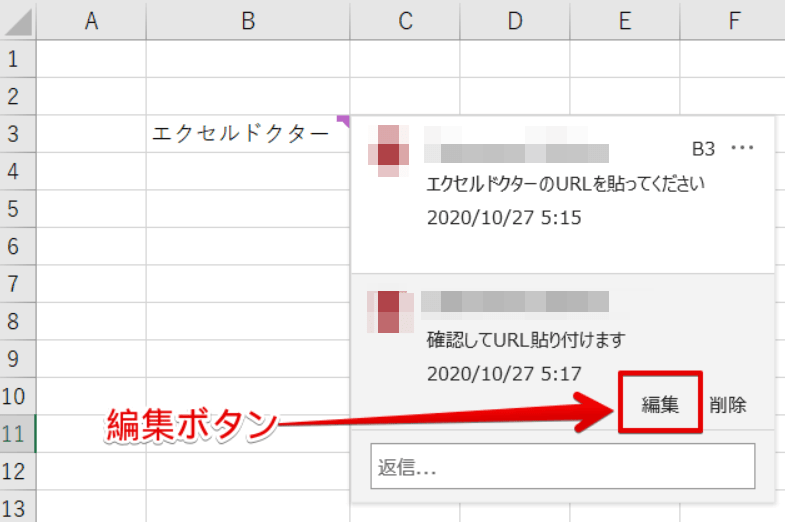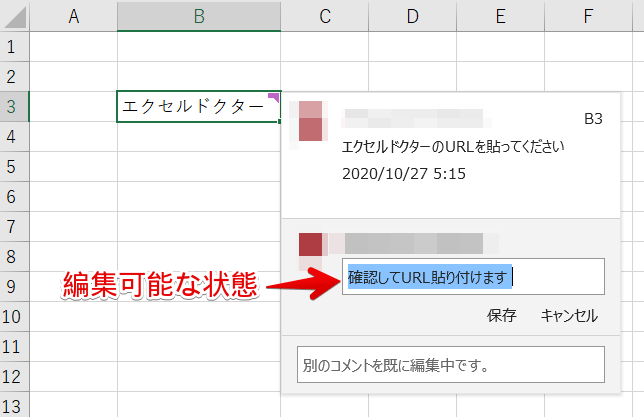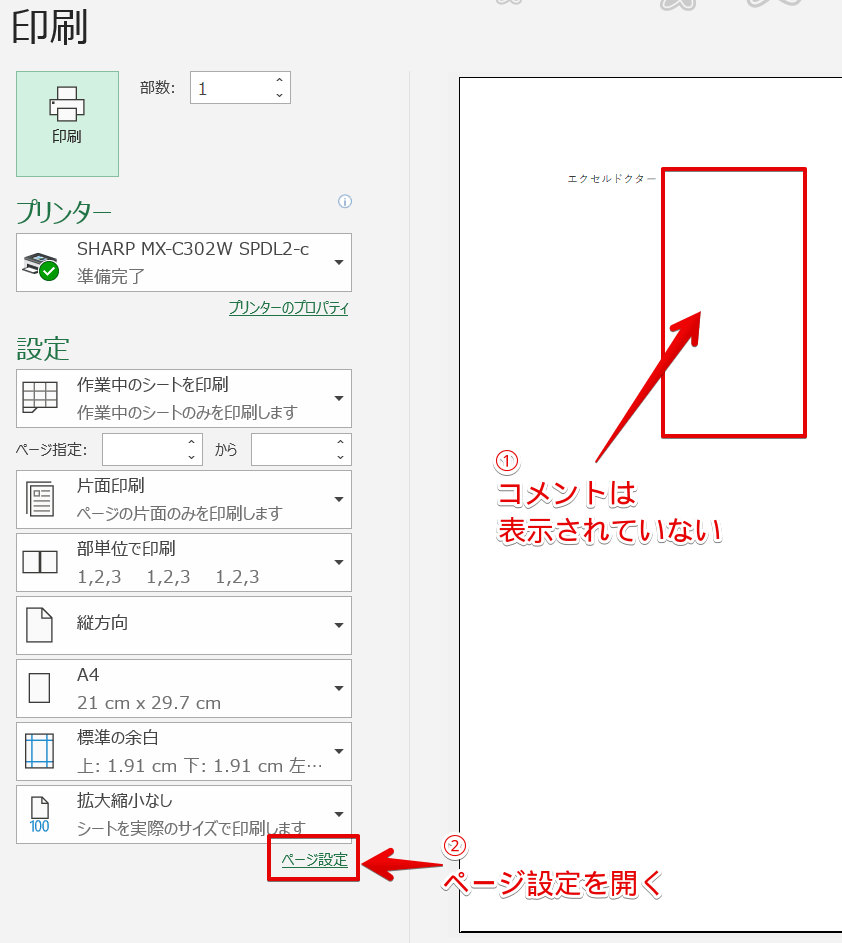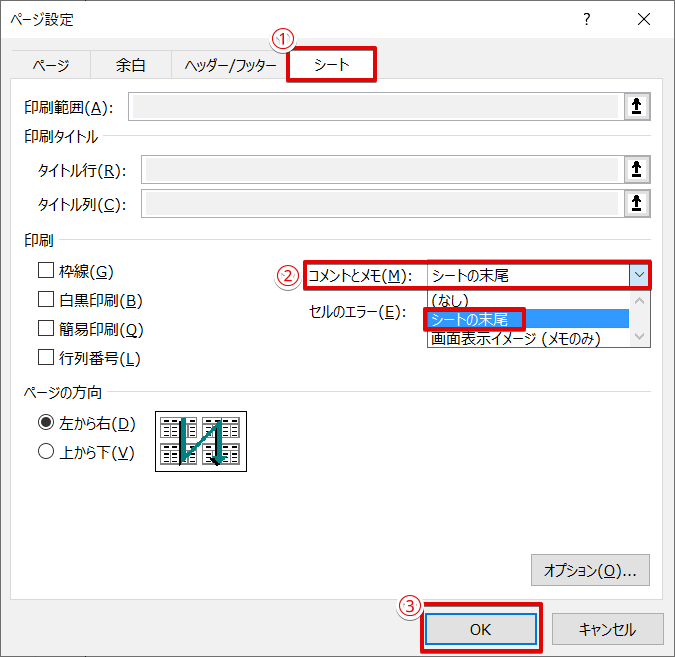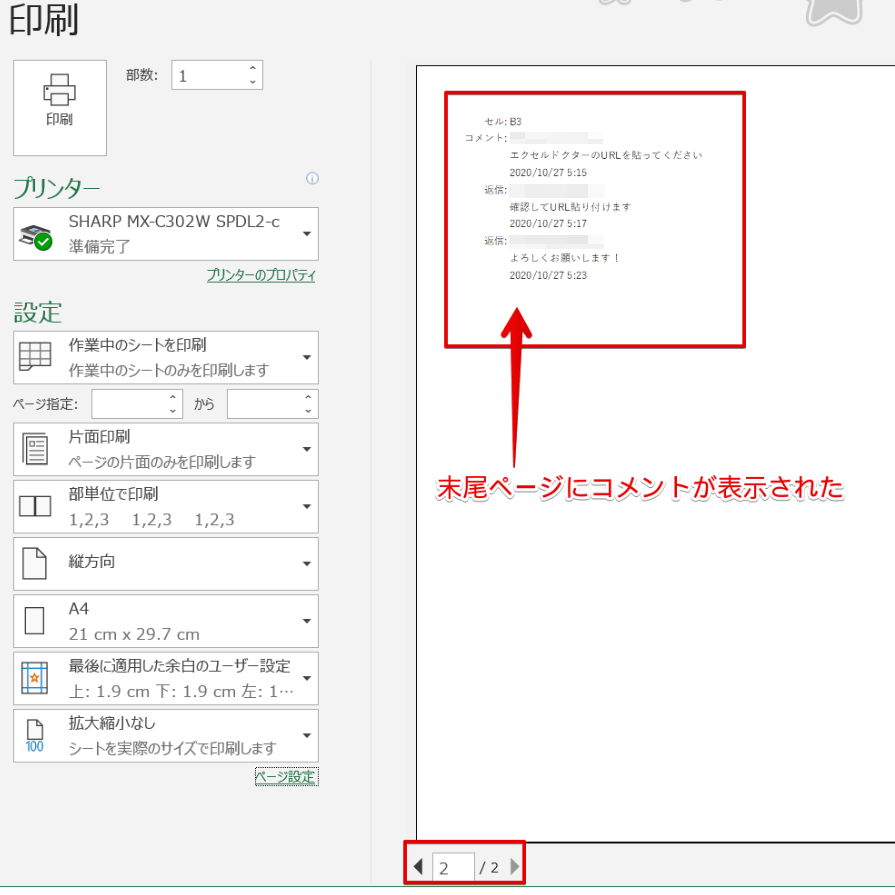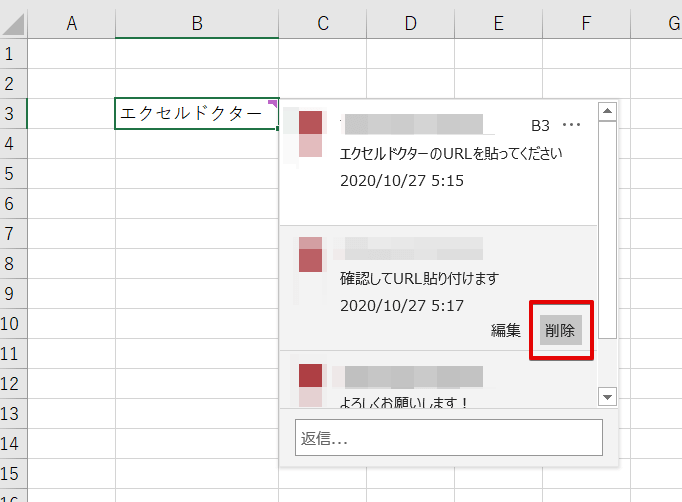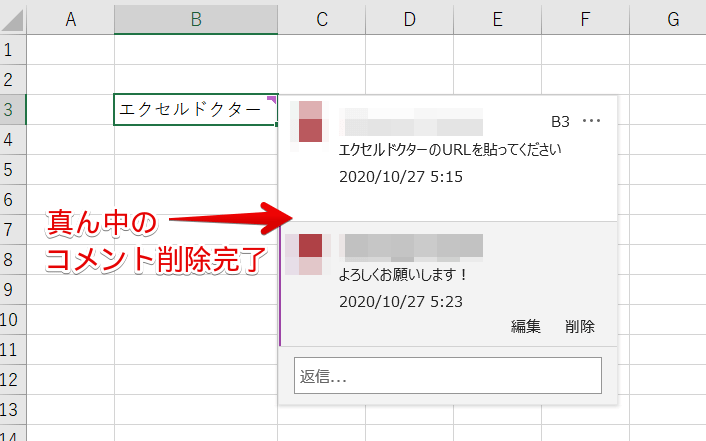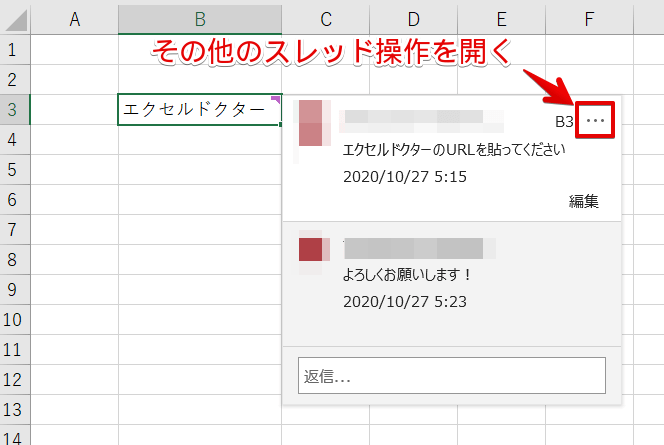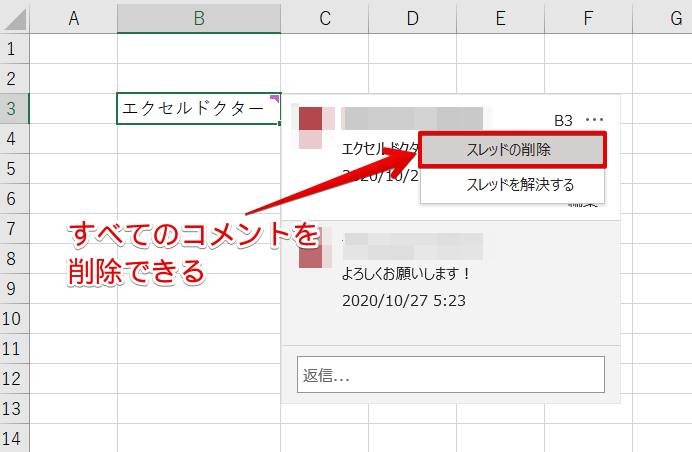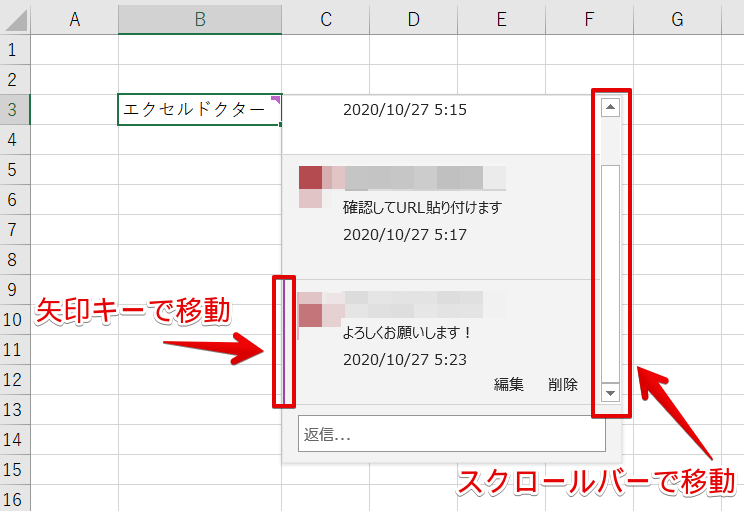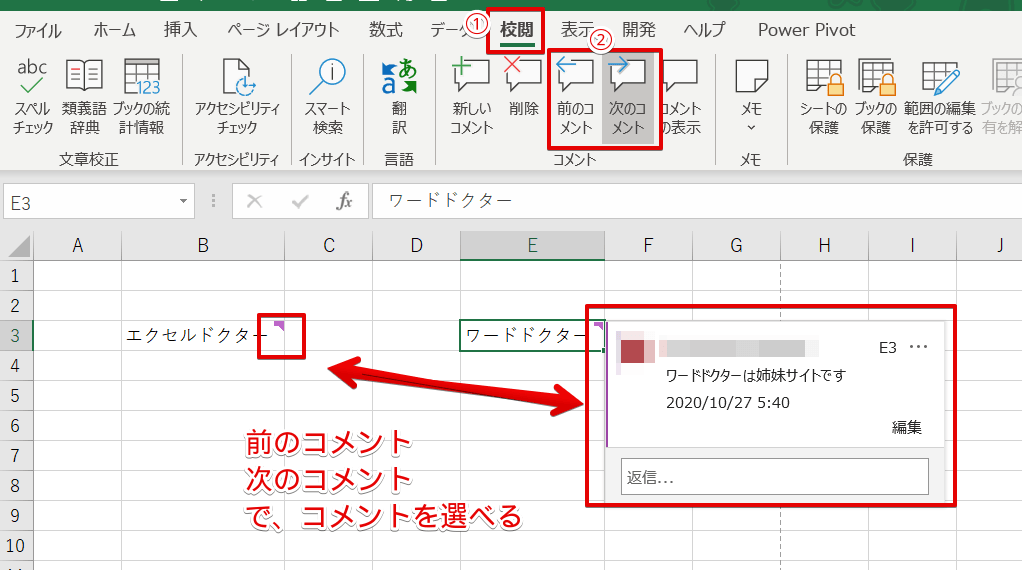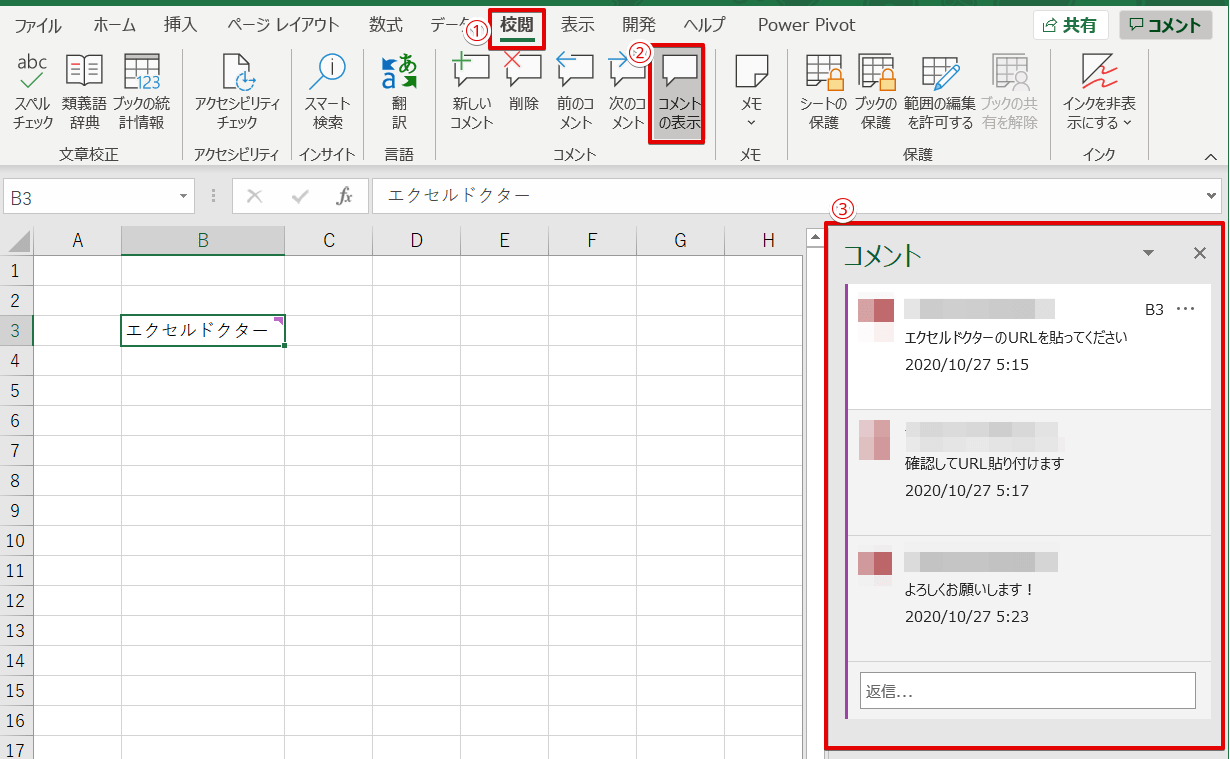エクセル初心者
エクセルのコメントとメモって、どんな違いがあるのかな?使い方も知りたいな!
Office365から『コメントとメモ』の機能が追加や変更されているから、くわしく解説するね!

Dr.オフィス
今回は、エクセルのコメントとメモの違いについて解説します。
Office365のExcelでコメント機能がアップデートされました。
| Office365前のバージョン | Office365以降のバージョン | |
|---|---|---|
| コメント機能 | ➡アップデート➡ | メモ機能 |
| なし | ➡アップデート➡ | コメント機能 |
上の表のように、これまでの『コメント機能』が『メモ機能』に変更されました。
そして、新たに『コメント機能』が追加されました。
- エクセルのコメント機能について
- エクセルのメモ機能について
上記2つをくわしく解説していきます。
以前のバージョンの『コメント』については、こちら≫【エクセル2016】コメント機能は使ってる?コメント機能をくわしく解説の記事もチェックしてみてください。
※本記事は『OS:Windows10』画像は『Excelのバージョン:Microsoft365』を使用しています。
目次
【Office365新機能】コメントとメモの違い
| コメント | 機能 | メモ |
|---|---|---|
| あり | スレッド機能 | なし |
| 白い背景 | 背景 | 黄色い背景 |
| なし | 書式設定 | あり |
| なし | 表示/非表示 | あり |
| できる | 返信 | できない |
| できない | サイズ変更 | できる |
| できる | 削除 | できる |
| 一覧表示で印刷できる | 印刷 | できる |
上の表のように、『コメント機能』と『メモ機能』の違いをまとめてみました。
アップデートされてOffice365から新しくなった『コメント機能』や『メモ機能』は、それぞれにとても便利な特徴があります。
以前のバージョンでは、コメント機能として使っていた新しいメモ機能は、変わらずデータに関するメモや注釈を付けるためのものとして使えます。
次の項目より、コメントの機能について紹介します。ぜひ参考にしてください。
コメント機能とは?
Office365からのアップデートされた『コメント機能』は、スレッド化されています。
↑スレッド化されることで、他のユーザーとのやり取りを会話のように表示することができます。
複数のユーザーとのやり取りを表示できるので、ディスカッションする場合に利用してみてください。
エクセルにコメントを入れるには
挿入タブからコメントを入力する方法と、右クリックからコメントを入力する方法を紹介します。
挿入タブからコメントを入力する
↑コメントを入力したいセルを選択し『挿入タブ』を開きましょう。
右の方にある『コメント』をクリックします。
↑コメント入力画面が表示されます。
コメントを入力して、飛行機ボタンを押すだけでコメント入力の完了だよ!

Dr.オフィス
右クリックからコメントを入力する
↑コメントを入力したいセルを選択し右クリックしましょう。
『新しいコメント』をクリックします。
↑コメント入力画面が表示されました。
どちらも簡単にコメントを入力することができます。
コメントが入っているセルには、右上に紫色のマークが表示されるよ!

Dr.オフィス
次の項目では、コメントへの返信方法などを解説します。
エクセルのコメントに返信する
コメントに返信してみましょう。
↑コメントが入っているセルにマウスを合わせると、コメントが表示されます。
『返信』に必要なコメントを入力して、飛行機ボタンを押しましょう。
↑コメントに返信することができました。
エクセルのコメントを編集する
一度、投稿したコメントを編集してみましょう。
↑コメントを表示し修正したいコメントにマウスを合わせると『編集』と『削除』が表示されます。
↑『編集』をクリックすると、入力したコメントの編集が可能になります。
次の項目では、コメントの印刷方法を紹介します。
エクセルのコメントを印刷する
コメントを入力しているエクセルを印刷プレビュー画面で確認します。
↑コメントは表示されていません。ページ設定を開きます。
↑ページ設定のシートタブを開き、コメントとメモを『シートの末尾』にしOKを押しましょう。
↑印刷プレビュー画面の最終ページに、コメントの一覧が表示されます。
これでコメントを印刷することができるよ!

Dr.オフィス
エクセルのコメントを削除する
コメントを削除してみましょう。
↑2番目以降のコメントを表示すると、『編集』と『削除』が表示されます。
↑『削除』をクリックすると簡単に削除できます。
↑1番目のコメントは、右上の『・・・(その他のスレッド操作)』を開いてください。
↑『スレッドの削除』を押すだけで、すべてのコメントを削除できます。
次の項目では、コメントの移動についてです。ぜひチェックしてみてください。
前や次のコメントに移動する
↑コメントの移動は、矢印キーまたはマウスでスクロールバーを動かすことができます。
長いやり取りのコメントになると、下が表示されないので矢印キーやスクロールバーで確認してみてね!

Dr.オフィス
↑複数のセルにコメントが入っている場合、校閲タブの『前のコメント』や『次のコメント』で、コメントを移動して確認することができます。
コメントを表示させておくには
↑校閲タブの『コメントの表示』をクリックしましょう。
右側にコメントが表示されます。
マウスオンしなくても、コメントをずっと表示できるので編集や削除、返信などが簡単に行えます。
メモ機能とは?
もともと以前のバージョンでは『コメント』として活躍していた機能が、Office365から『メモ』と名称が変更されました。
操作や見た目などにあまり変化は見られませんが、Office365のメモ機能も大変便利です。
メモ機能については、こちら≫Office365の【メモ】とは?メモの機能を紹介!でくわしく解説しているので、ぜひ参考にしてみてください。
以前のバージョンの『コメント』については、こちら≫【エクセル2016】コメント機能は使ってる?コメント機能をくわしく解説の記事もチェックしてみてください。