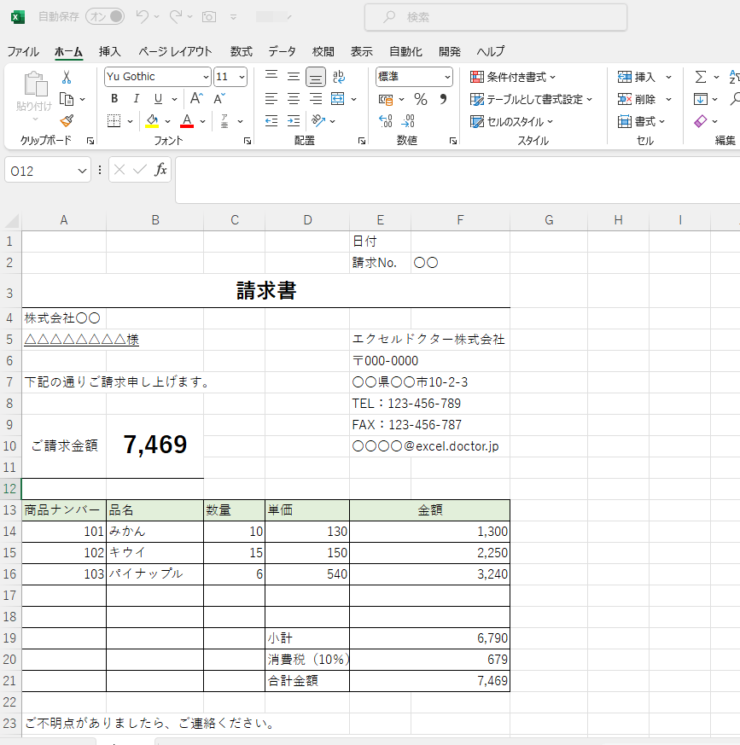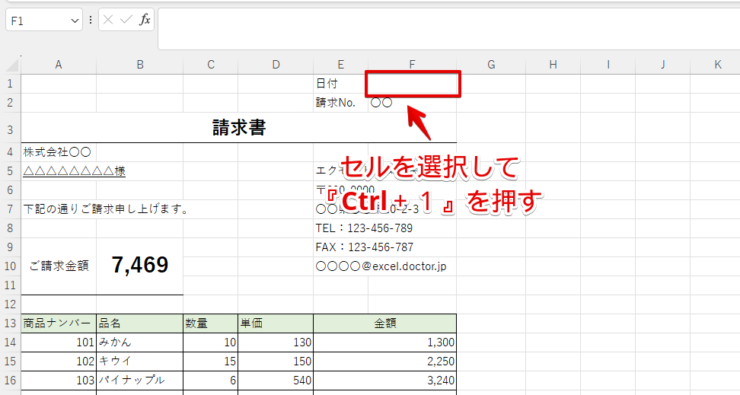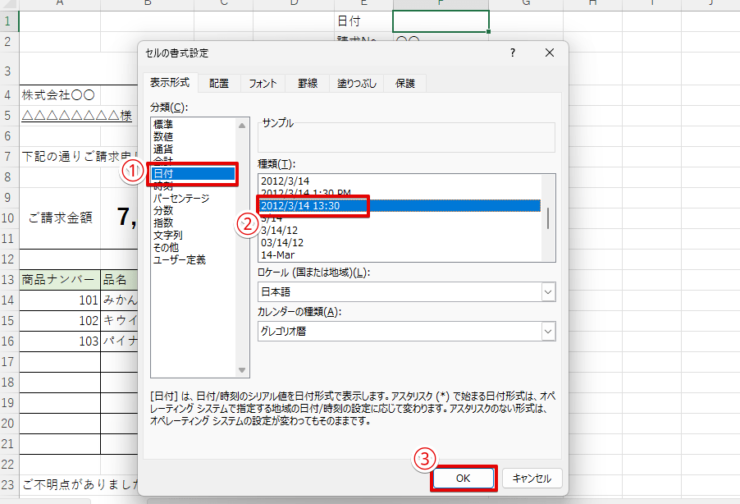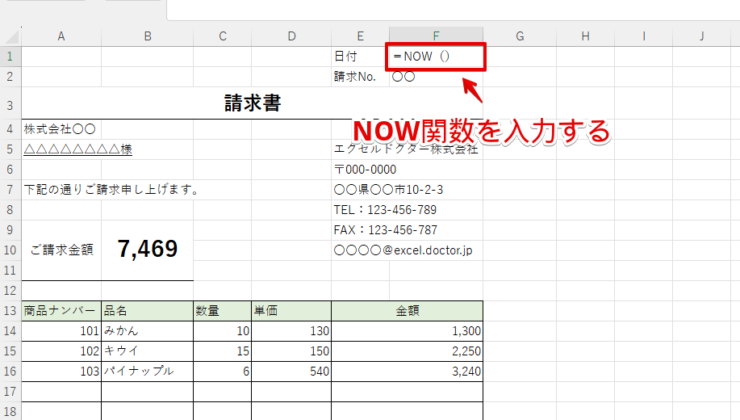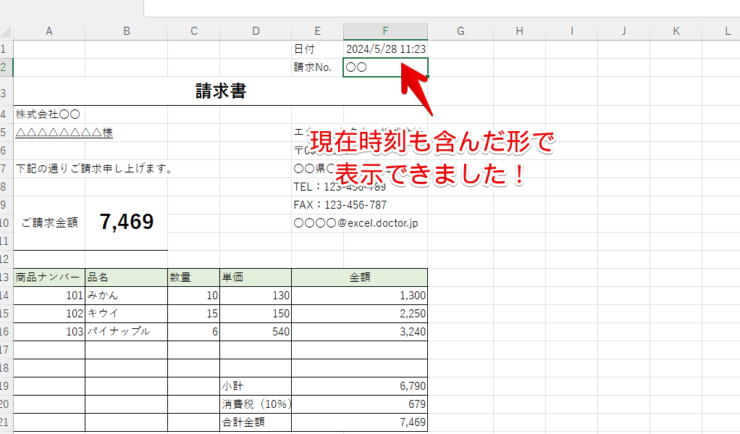エクセル初心者
エクセルでNOW関数を使って現在時刻を簡単に表示したいです!
設定の仕方を教えてください!
NOW関数は現在時刻を含めた日付を表示できる便利な関数だよ!
使えると便利なので、一緒に設定の仕方を見ていこう!

Dr.オフィス
本記事ではNOW関数を使って『現在時刻』を含んだ日付を表示する方法を解説します。
『現在時刻』のみの場合や一度きりで使う場合はショートカットキーも便利なので一緒に確認していきましょう!
- 表示形式を設定する
- NOW関数を入力
- Enterキーを押す
PCサポート歴10年の私がわかりやすく解説するよ!
NOW関数はシンプルで使いやすいので一緒にやってみよう!

Dr.オフィス
書類など定期的に使用するテンプレートの場合はNOW関数を使用し、単発の場合はショートカットキーを使うと便利です。
場面によって使いやすい方を選んでみてくださいね。
ほかにも日付の便利技について、こちら≫【エクセル】日付の入力や表示する方法などの便利技を紹介!でくわしく解説しています。
※本記事は『OS:Windows11』画像は『Excelのバージョン:Microsoft365』を使用しています。
目次
エクセルでNOW関数の設定する方法
エクセルのNOW関数は現在時刻を表示できる関数です。
NOW関数の入力だけでは『現在時刻』のみの表示となってしまうため、始めに表示形式の設定をして『日付と現在時刻』を表示する形に変更する必要があります。
それでは実際に設定していきましょう。
- STEP
該当のエクセルを開く
NOW関数を設定したいエクセルを開く まずは該当のエクセルを開きましょう。
- STEP
日付を入力したいセルを選択し書式設定をする
時刻も表示する書式に設定する 書式設定から『日付の時刻』も表示できる設定にしていきます。
セルの書式設定を開くために日付を入力したいセルをクリックし、ショートカットキー『Ctrl+1』を押しましょう。
- STEP
セルの書式を設定していく
セルの書式設定をする セルの書式設定から設定をしていきます。
- 表示形式の分類『日付』を選択する
- 種類から時刻も表示できる形を選ぶ
- 『OK』を押す
- STEP
『=NOW()』と入力し、Enterキーを押す
NOW関数を入力する 『=NOW()』と入力後、Enterキーを押しましょう。
- STEP
現在時刻を表示できた!
現在時刻を含んだ日付を表示できた! 現在時刻を含み、日付を表示することができました!
ショートカットキーを使って現在時刻を表示する
現在時刻のみであれば、ショートカットキー『Ctrl+:』を押すと簡単に表示することができます。
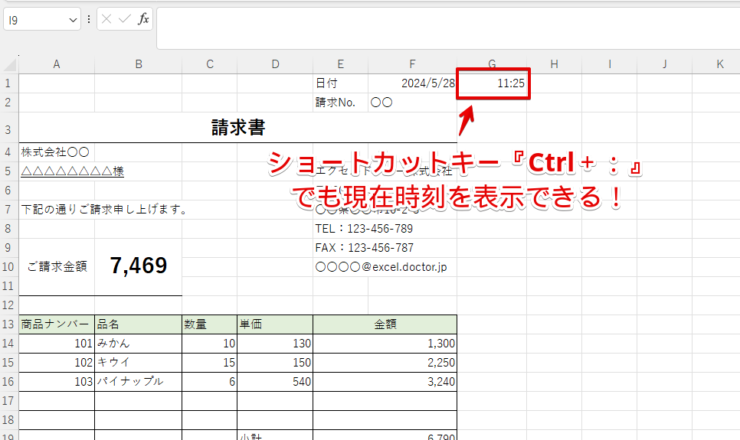
例えば、単発的に現在時刻を入力したい場合や勤務表の開始時刻を簡単に入力したい場合などはショートカットを使用すると便利です。
くわしくはこちら≫現在の時刻を表示する「Ctrl+:」で解説しています。
エクセルのNOW関数に関するQ&A
Q
『今日の日付』を表示する関数を教えてください。
A
TODAY関数を使うと簡単に表示ができます。『今日の日付』のみを自動で入力したい場合はTODAY関数が便利です。
Q
NOW関数を更新させないためにはどうすると良いですか?
A
NOW関数は数値を入力するといった場面で更新されてしまいます。更新をしないようにするためには数値化する必要があります。こちら≫エクセルの日付を更新しないようにする方法は?で解説していますので、参考にしてみてください。
エクセルでNOW関数とショートカットキーを使い『現在時刻』を簡単に入力しよう!
今回はNOW関数とショートカットキーを使って『現在時刻』を表示する方法を解説しました。
NOW関数は表示形式の設定をしてから関数を設定することで簡単に『現在時刻を含む日付』を表示できます。
それでは最後にNOW関数の設定についておさらいしてみましょう。
- 表示形式を設定する
- NOW関数を入力
- Enterキーを押す
NOW関数を使う方法とショートカットキーを使う方法を使い分けることで業務の効率化につながります。
ぜひ参考にしてみてくださいね。
ほかにも日付の便利技について、こちら≫【エクセル】日付の入力や表示する方法などの便利技を紹介!でくわしく解説しています。