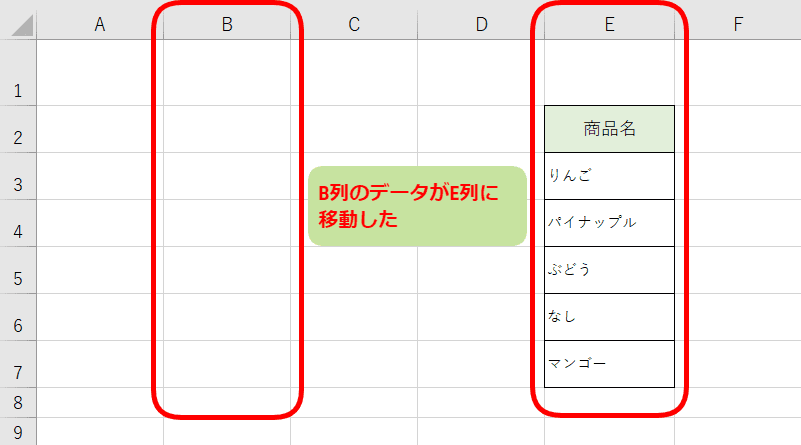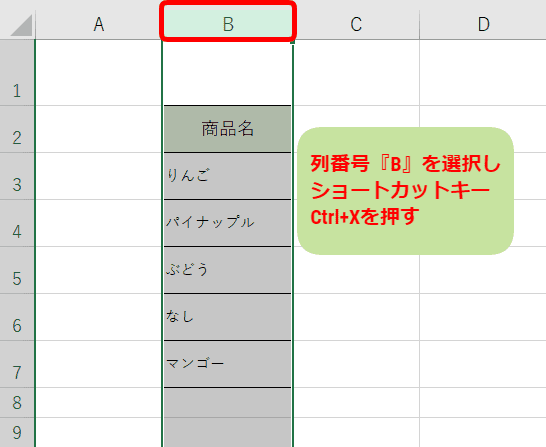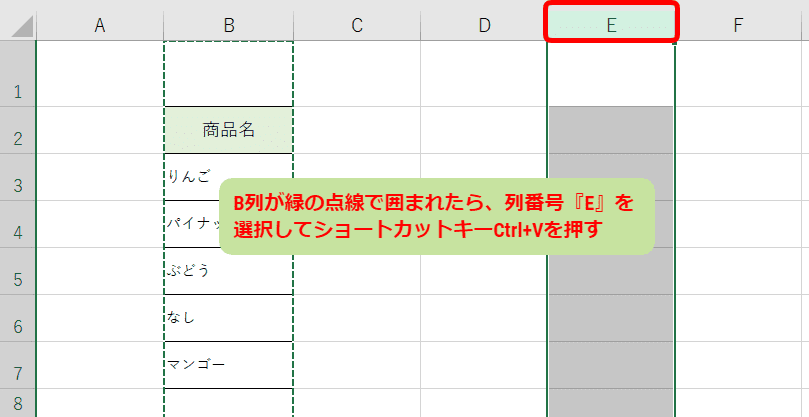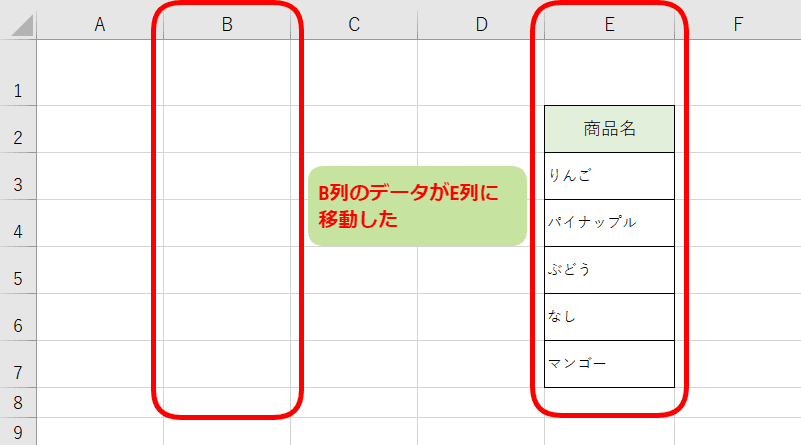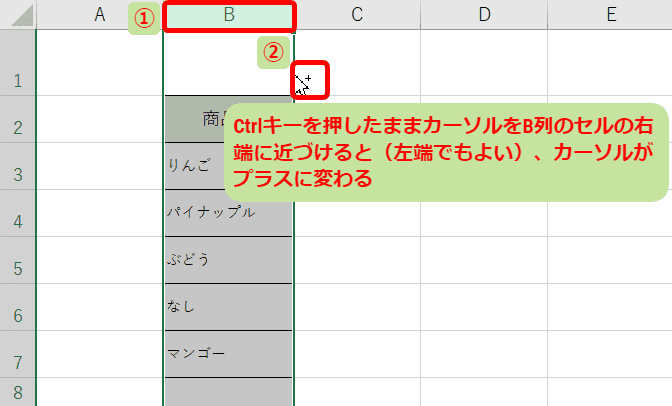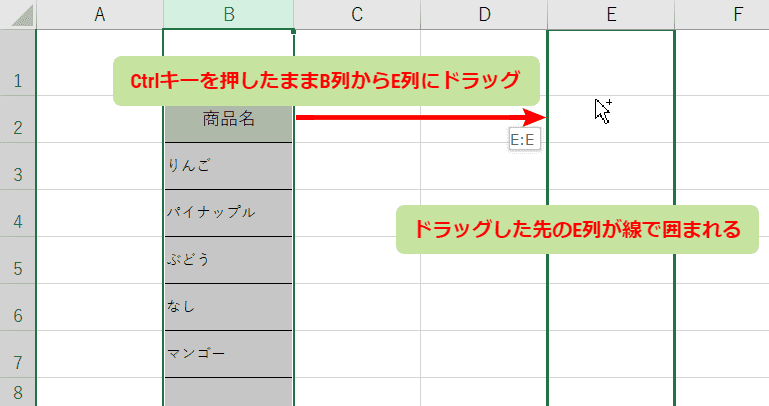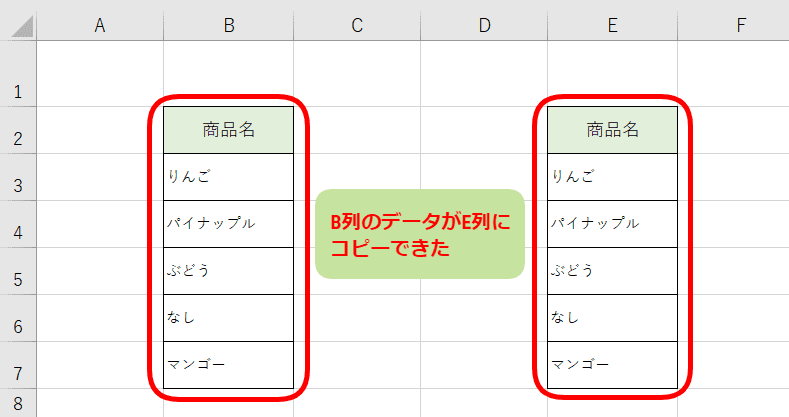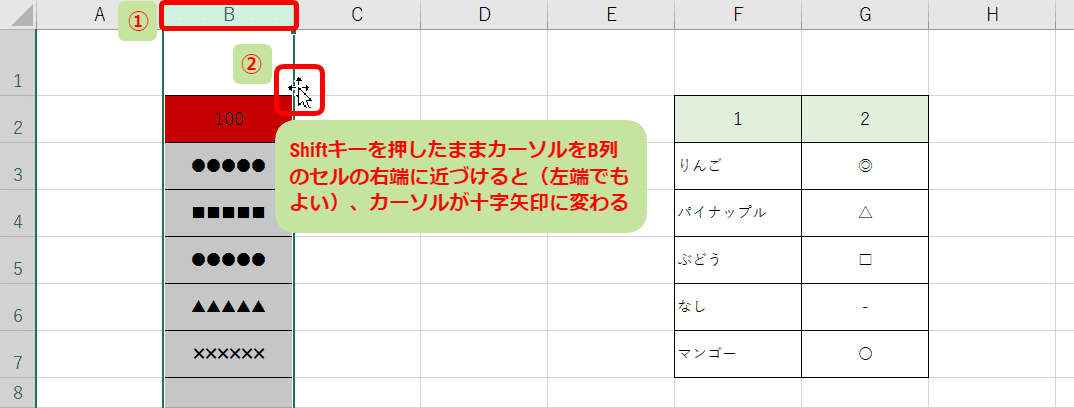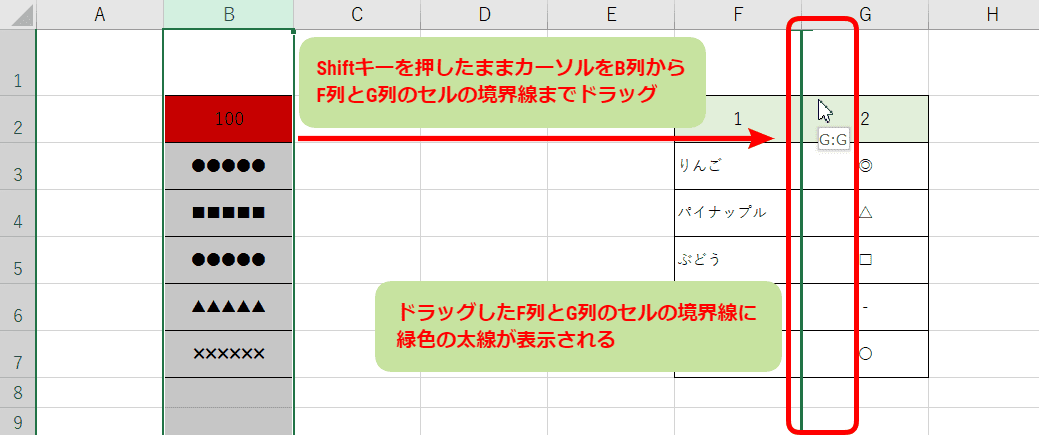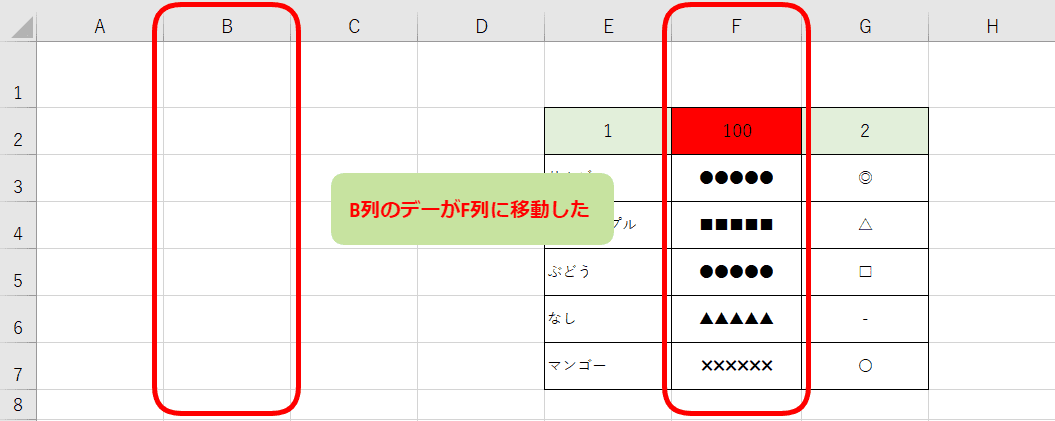エクセル初心者
エクセルで入力したデータの場所が間違えていて、それを正しい場所に移動させたいのだけど。入力し直さずに、そういうことはできるのかな?
エクセルでは、列や行を移動したりコピーしたりできるよ。それらの操作は、エクセルの中でも基本操作と言えるから、今回ここでバッチリ覚えておこうね!!

Dr.オフィス
今回は、エクセルの列や行の移動、またはコピーする方法について解説します。
エクセルである列にデータを入力した時に、別の列に入力すれば良かったという時ってありますよね。レイアウトから考え直した方がいいのか、データの入力だけし直した方がいいのか、どちらにしても時間がかかってしまいます。
そういった場合にエクセルでは、時間をかけることなく簡単に、入力したデータの列や行を移動、またはコピーしたりすることができます。
- 移動元、コピー元の、列(または行)を選択する
- 移動は、移動先へShiftキー+ドラッグする コピーは、コピー先へCtrlキー+ドラッグする
以上の2ステップで列や行の移動、またはコピーができます。
次項より、エクセルの列や行を簡単に移動、またはコピーに関して詳しく解説するので、ぜひ読み進めてください。
※本記事は『OS:Windows10』画像は『Excelのバージョン:2016』を使用しています。
目次
エクセルの列や行を簡単に移動またはコピーするとは
エクセルで表の作成中に、『列や行の並び順を変更したい』とか『書式ごと他の列や行にコピーしたい』というようなことはありませんか。
エクセルでは、A列のデータをC列にまるごと移動させたり、B列の書式とデータをD列にそのままコピーしたりできます。行に対しても同じです。
他にも下記のようなことができます。
【列や行の移動ができると・・・】
- レイアウトは後回しにして、データ入力に専念できる
- データの入力をし直さなくても、列、行の並び替えが何度でもできる
- 直近で必要のない列、行のデータを他のスペースに退避できる
【列や行コピーができると・・・】
- 同じデータを入力する必要がない
- 同じ書式の設定をする必要がない
このように、エクセルの列や行を移動または、コピーすることができると作業効率があがりますね。
エクセルを始めたての頃は、列や行を移動、またはコピーできることについて必要性を感じていないかもしれませんが、エクセルに慣れてくると便利な操作の1つになります。
次項では、マウスを使って列を移動する方法について解説します。
マウスを使って列を移動しよう
それでは、マウスを使って列を移動してみましょう。
↑上記のB列のデータをE列に移動させます。
- 列番号『B』を選択
- カーソルをB列のセルの右端に近づけ(左端でもよい)、カーソルが十字矢印に変わったらE列までドラッグ
↑ドラッグした先のE列が線で囲まれます。
↑B列のデータがE列に移動しました。
入力されているデータも列幅もそのまま移動できていますね。
このようにエクセルでは、列を簡単に移動することができます。
カーソルが十字矢印に変わったら、列の移動ができるサインだから覚えておこうね。

Dr.オフィス
初めのうちは、カーソルが十字矢印に変わるタイミングで、ドラッグする操作は難しいですよね。コツを掴むまでは、右方向、左方向、何度でも練習してみましょう。
次項では、切り取りコマンドを使って列を移動する方法について解説します。
切り取りコマンドを使って列を移動しよう
切り取りコマンドを使って列を移動することもできます。切り取りコマンドを実行するにはいくつか方法があります。
それでは、以下の3通りの方法を見ていきましょう。
- [ホーム]タブから切り取り
- 右クリックから切り取り
- ショートカットキーCtrl+Xで切り取り
[ホーム]タブから切り取り
↑[ホーム]タブから切り取りコマンドを選択します。
- 列番号『B』を選択
- [ホーム]を選択
- ハサミのアイコンを選択
↑B列が緑の点線で囲まれたら下記の順に設定しましょう。
- 列番号『E』を選択
- [ホーム]を選択
- [貼り付け]を選択
↑B列のデータがE列に移動しました。
右クリックから切り取り
↑右クリックから列の切り取りコマンドが選択できます。
- 列番号『B』を選択し右クリック
- [切り取り]を選択
↑B列が緑の点線で囲まれたら下記の順に設定します。
- 列番号『E』を選択し右クリック
- [貼り付け]を選択
↑こちらもB列のデータがE列に移動しました。
ショートカットキーCtrl+Xで切り取り
ショートカットキーで列の切り取りができます。
↑列番号『B』を選択し、ショートカットキーCtrl+Xを押しましょう。
↑B列が緑の点線で囲まれたら、列番号『E』を選択してショートカットキーCtrl+Vを押します。
↑こちらも問題なくB列のデータがE列に移動できましたね。
エクセルの列の移動は、『任意の列を切り取って、任意の別の列へ貼り付ける』という一連の作業が働いているということになります。どの方法も簡単で同じ結果となれば、知っておいても損はないですよね。
次項では、CtrlとShiftキーを使い分けて移動やコピーする方法について解説します。
CtrlとShiftキーを使い分ければ移動もコピーも簡単
CtrlとShiftキーを使い分ければ、さらに便利度が増します。同時にマウス操作が必要になりますが、慣れてしまえば作業をスムーズに進めることができます。
それでは、CtrlキーとShiftキーの使い方をそれぞれ見ていきましょう。
Ctrlキー+ドラッグ(列をコピーして貼り付け)
まずは、Ctrlキーを使う方法から見ていきます。
↑B列のデータをコピー元とします。
- 列番号『B』を選択
- Ctrlキーを押したままカーソルをB列のセルの右端に近づけ(左端でもよい)、カーソルがプラスに変わったらE列までドラッグ
↑ドラッグした先のE列が線で囲まれます。
↑B列のデータがE列にコピーできました。
とても簡単でしたね。
今回は、コピー先はデータのない列でしたが、もちろんデータの入っている列へのコピーもできます。その場合、入っているデータに上書きされます。
Shiftキー+ドラッグ(列を切り取って挿入)
では次に、Shiftキーを使う方法を見ていきましょう。
↑B列のデータを移動元とします。
- 列番号『B』を選択
- Shiftキーを押したままカーソルをB列のセルの右端に近づけ(左端でもよい)、カーソルが十字矢印に変わったらF列とG列のセルの境界線までドラッグ
↑ドラッグした先のF列とG列のセルの境界線に緑色の太線が表示されます。
↑F列とG列の間に挿入され、元のF列のデータがE列に移動しました。
つまり、B列のデータを切り取って、F列のデータとG列のデータの間に挿入したことになります。
ちなみにCtrlキー+Shiftキー+ドラッグをすると、列をコピーして移動先の列に挿入できるよ。マウスのドラッグ操作に慣れてきたら確認してみるのもいいね!

Dr.オフィス
また、ドラッグしたままの状態でCtrlキーとShiftキーを切り替えることができるので、列の移動のつもりだったけどコピーだったという時にでも使えます。
マウスのドラッグ操作にCtrlキーやShiftキーを組み合わせれば、ショートカットキーのようにとても便利な機能になりますね。
列や行を移動、コピーを使いこなすと、作業効率が上がる
このように、エクセルの列や行を移動またはコピーする方法は簡単でしたね。
エクセルを使用する上で列や行を操作することは、必要不可欠です。
列や行を移動、コピーを使いこなすことが出来れば、操作が楽になり作業効率が上がることになりますね。
- 列や行の移動は、マウスのドラッグでできる
- 列や行の移動は、3通りの切り取りコマンドでできる
- Ctrlキー+ドラッグで、列や行をコピーして、任意の列や行に貼り付けできる
- Shiftキー+ドラッグで、列や行を切り取って、任意の列や行に移動(挿入)できる
作業の手間を省くには、ショートカットキーに頼りがちですが、作業内容によってはマウスのドラッグ操作の方が効率がよいときもあります。複数の列に対しても同様にコピー、移動ができるので、とても便利ですよ。
エクセルの列や行を移動またはコピーするときは、ぜひ参考にしてみてくださいね。

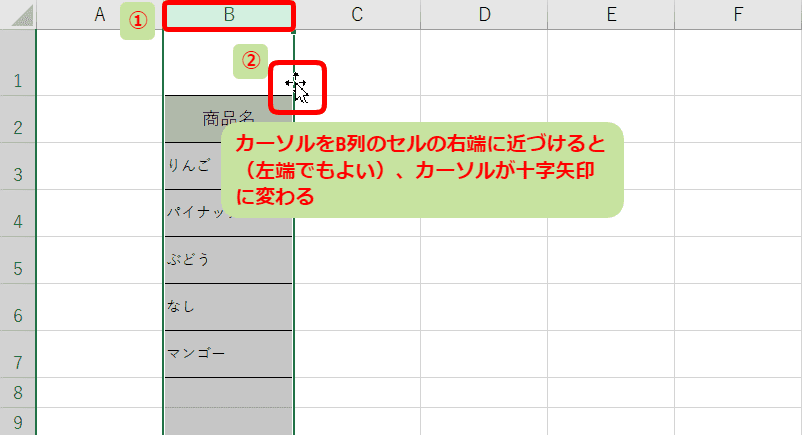
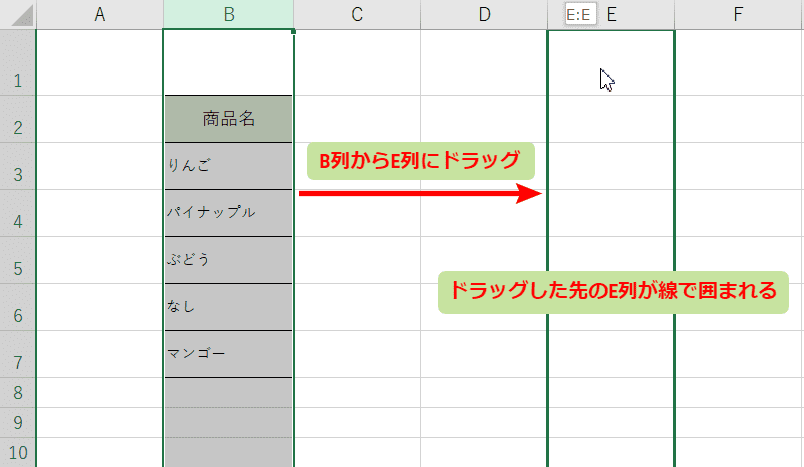
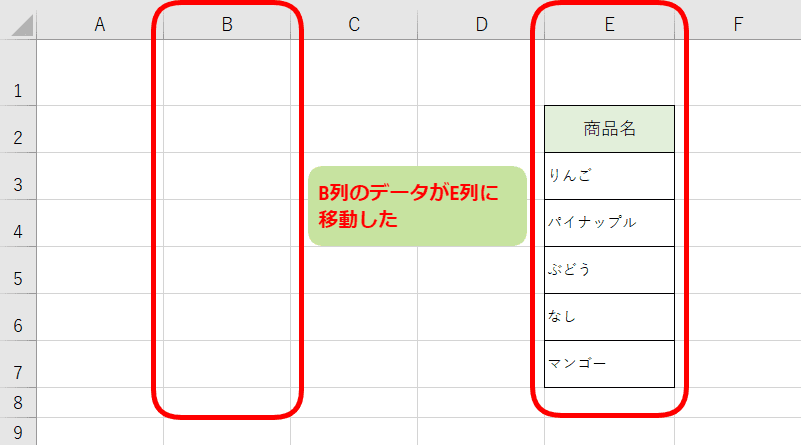
![[ホーム]-ハサミのアイコンを選択](https://excel-doctor.jp/wp-content/uploads/move-copy-4.png)
![移動先の選択[ホーム]-[貼り付け]を選択](https://excel-doctor.jp/wp-content/uploads/move-copy-5.png)
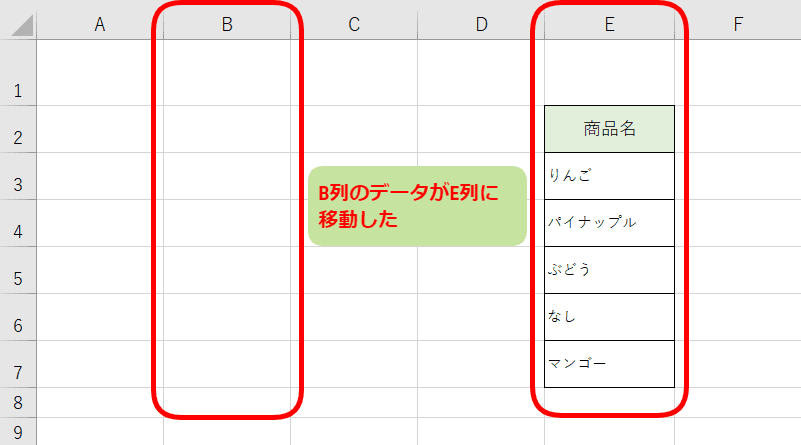
![右クリックして[切り取り]を選択](https://excel-doctor.jp/wp-content/uploads/move-copy-7.png)
![右クリックして[貼り付け]を選択](https://excel-doctor.jp/wp-content/uploads/move-copy-8.png)