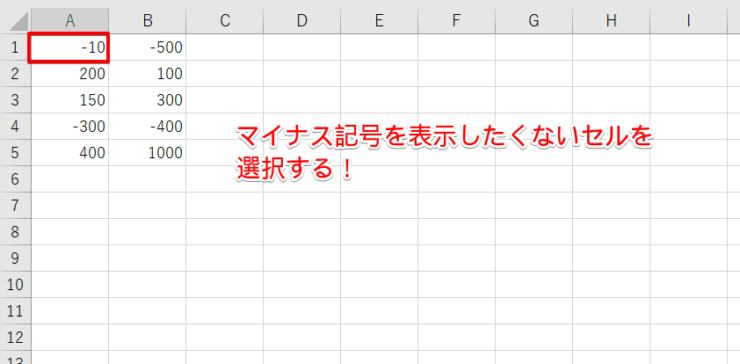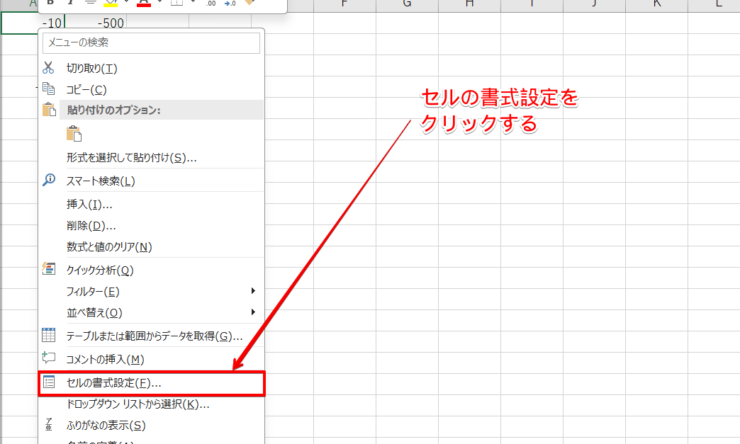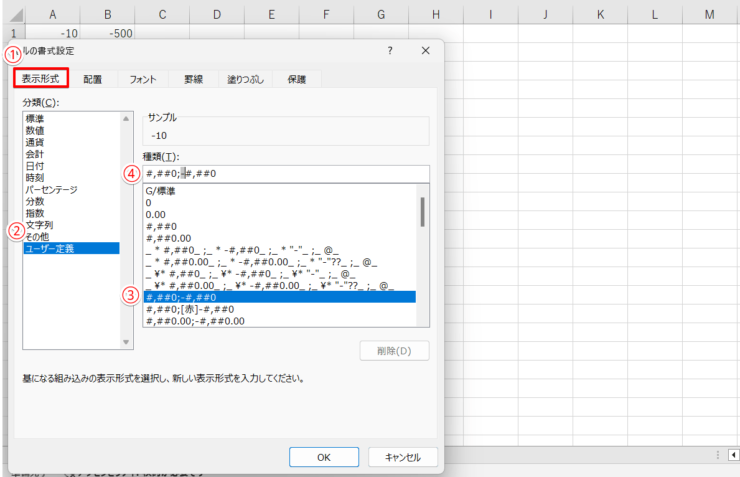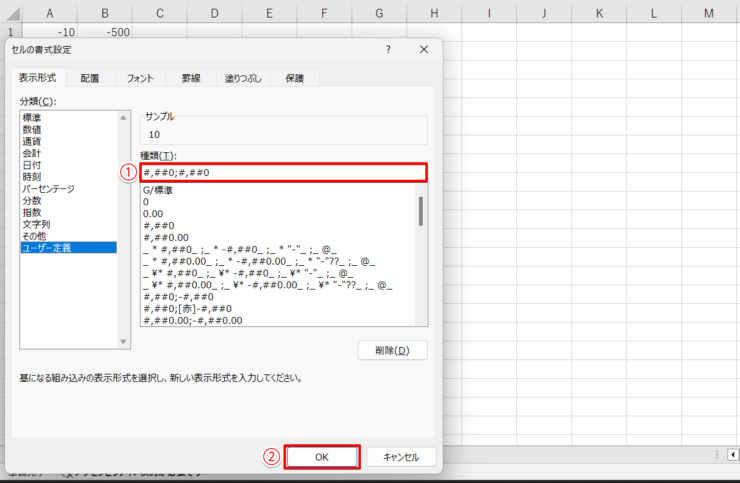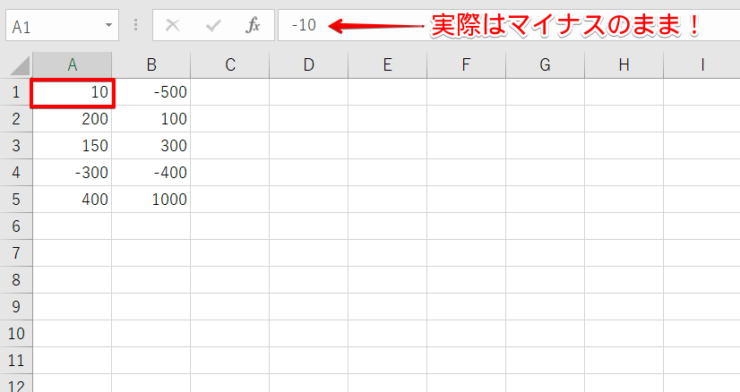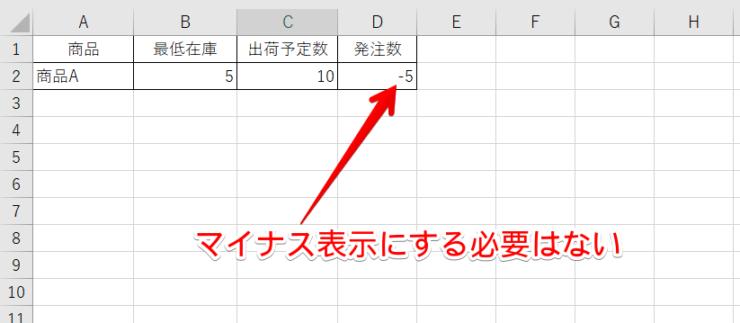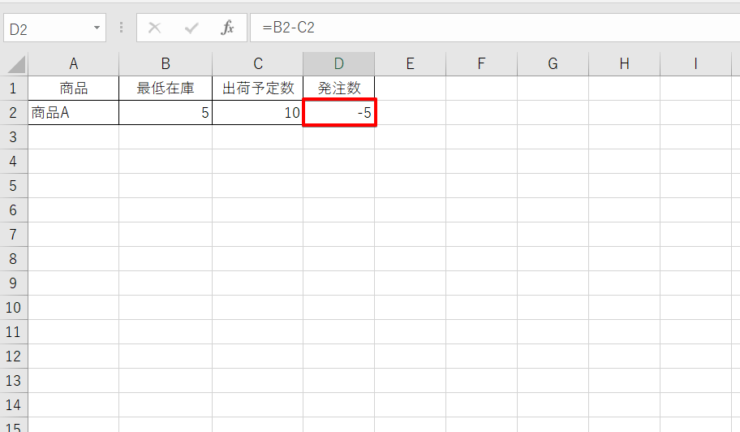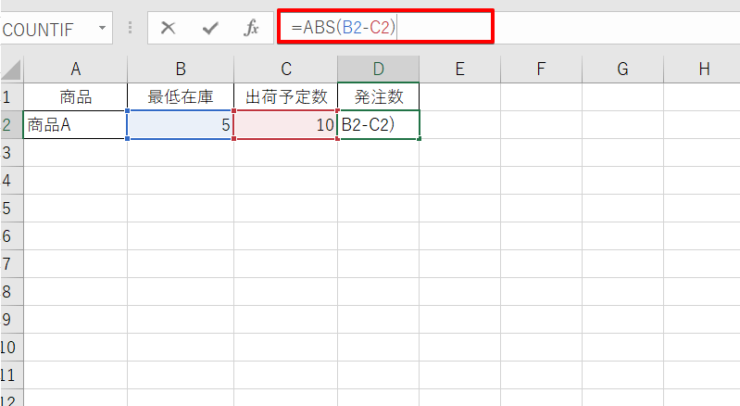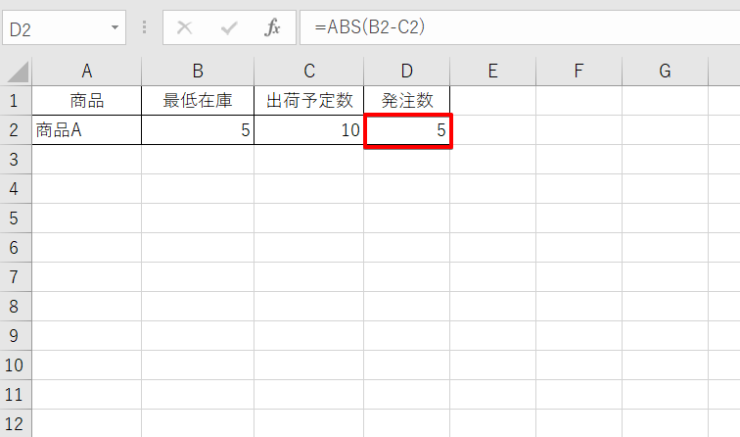エクセル初心者
エクセルでマイナスを表示したくないんだけど…どうやってやったらいいのかな?
セルの書式設定を変更する、もしくは関数を使うことで簡単にできるよ!2つのパターンを紹介するね。

Dr.オフィス
マイナスの数値を表示したくないときってありますよね。
セルの書式設定で表示形式を変更する、またはABS関数を使って絶対値に変えることで簡単にマイナスを表示しないようにすることができます。
- マイナス記号そのものを表示させたくないときはセルの書式設定を変更する
- マイナス数値をプラスにしたいときはABS関数を使う
現役事務職の私が、セルの書式設定を変更してマイナスを表示しない方法を解説していくよ。

Dr.オフィス
表示形式を変更したり、関数を使うことでマイナス表示を消すことができます。
2つの方法を使い分ける方法を解説していきますので、ぜひマスターしてみてください。
そして、こちらの記事は下記の動画でも解説しているので、ぜひ合わせてご覧ください。
※本記事は『OS:Windows11』画像は『Excelのバージョン:Microsoft365』を使用しています。
目次
エクセルでマイナスを表示しない方法
エクセルでマイナスを表示しない方法は、以下の2つのパターンで手順が異なります。
- マイナスとして計算はしたいが、表示はプラスに変えたいとき
- マイナスの数値を絶対値として扱うとき
マイナスの数字をどのように扱いたいのかによって、使い分けてみてください。
マイナス記号を表示させたくないとき
まずは数値そのものはマイナスのままで、マイナス記号自体の表示を消す方法を解説します。
- STEP
マイナス記号を表示させたくないセルを選択する
- STEP
右クリックしてセルの書式設定を選択
- STEP
ユーザー定義を選択
- STEP
表示形式を変更する
- STEP
マイナス記号のみが消えた
マイナス数値を表示させたくないとき
次に、ABS関数を使った方法を紹介します。
ABS関数とは、数値の絶対値を返す関数です。
つまり、マイナスの数値をマイナスとして認識しなくなります。
この例の場合、最低在庫から出荷予定数を引くと5個不足します。
実際発注するときは5個で手配するため、マイナス表示ではない方が分かりやすいですよね。
このような場合はABS関数を使用すると便利です。
- STEP
セルを選択
- STEP
ABS関数を挿入する
ABS関数を挿入 数式バーをクリックして、「B2-C2」を「=ABS(B2-C2)」に修正してEnterキーを押します。
- STEP
マイナス表示が消えた
エクセルのマイナス表示に関するQ&A
Q
エクセルでマイナスが表示されないのはなぜ?
A
セルの書式設定の表示形式でマイナスを表示させない設定になっている可能性があります。
変更する場所は、≫マイナス記号を表示させたくないときでマイナスを削除している部分の解説を参考にしてください。
Q
エクセルでマイナスを表示しないようにするには?
A
本記事では、エクセルでマイナス表示にしない方法を2つ紹介しています。
詳しい手順は、本文を参考にしてみてください。
エクセルでマイナスを表示しない設定は簡単にできる
エクセルで「マイナスとして計算はしたいが、表示はプラスに変えたいとき」、「マイナスの数値を絶対値として扱うとき」の2つの方法を説明しました。
どのようにデータを扱うかによって適切な方法が変わりますので、必要に応じて使い分けてみてください。
最後にエクセルでマイナスを表示しない方法をおさらいしておきましょう。
- セルの書式設定の表示形式の「#,##0;-#,##0」のセミコロンの後ろにあるマイナスを削除する
- ABS関数を活用する
エクセルでマイナスを表示しない方法にも種類があるので、ケースによって上手く使い分けて活用していきましょう。
今回はマイナスを表示しない方法を紹介しましたが、そのマイナスを使った計算も大変便利です。
こちら≫エクセルの引き算はマイナスを使おうで、いろんな引き算を紹介していますので、ぜひ参考にしてみてください。