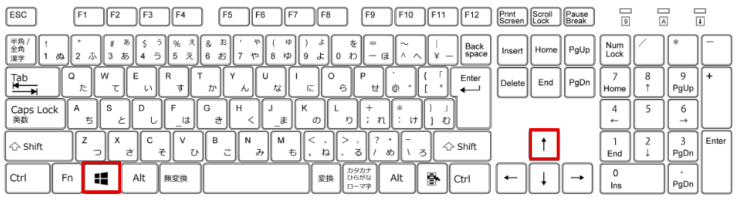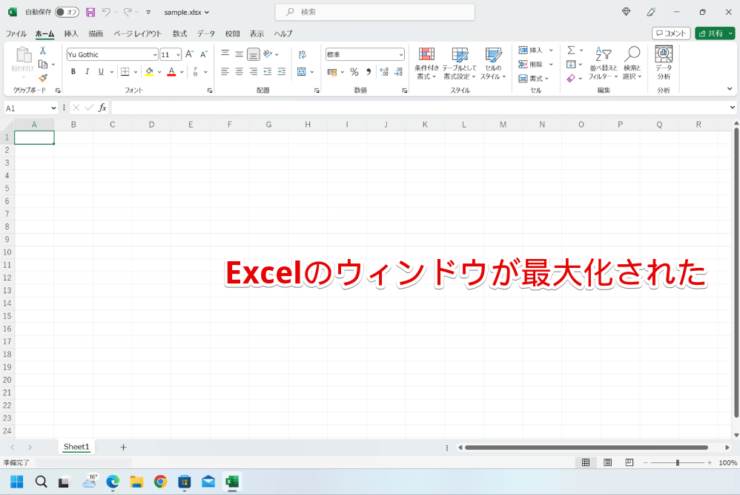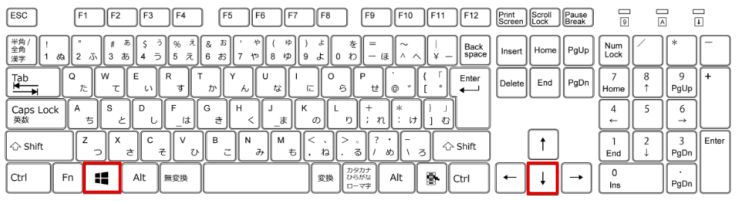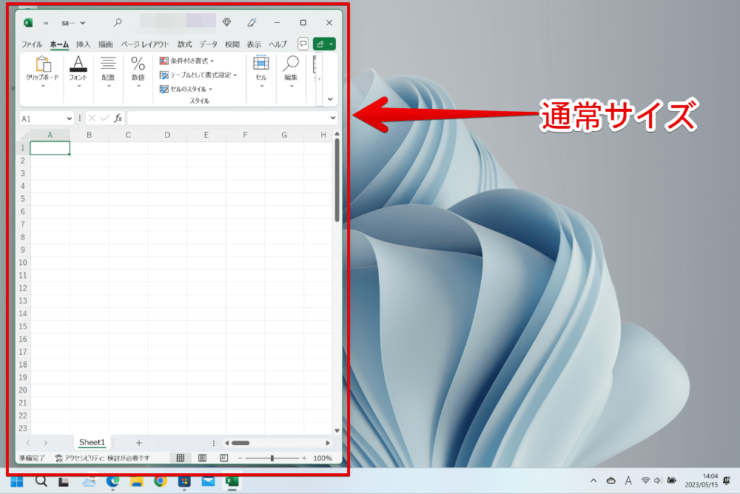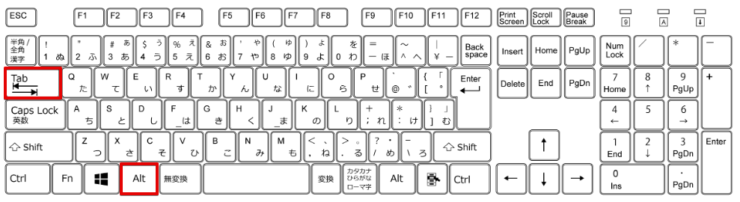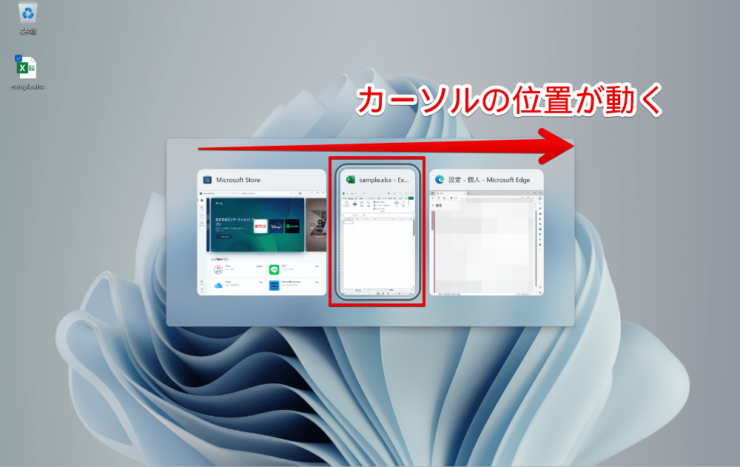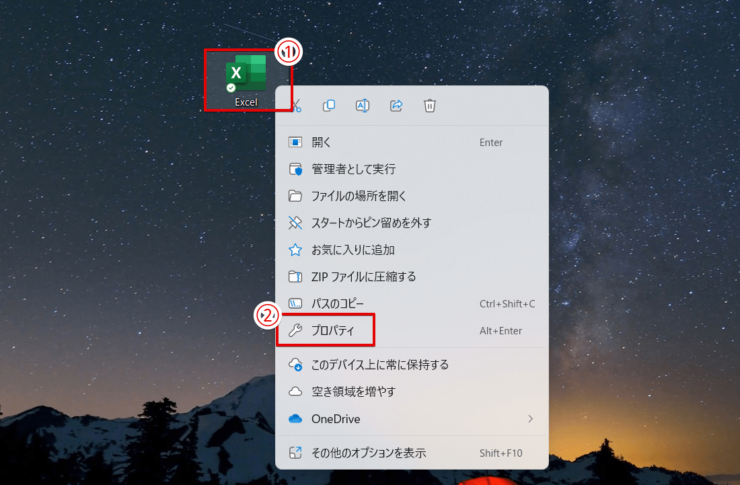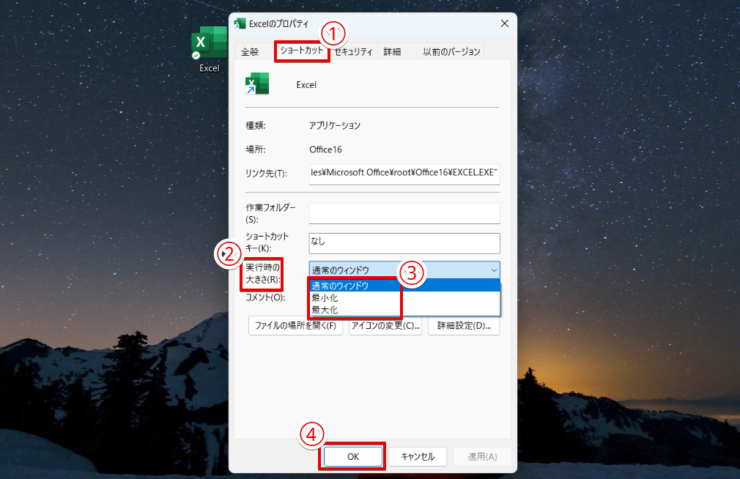エクセル初心者
エクセル画面の最大化や最小化をするショートカットってないのかな?会社のシステムからデータをコピペするためにいちいち画面を最小化しなければいけないから面倒で。

エクセル初心者
僕のパソコンはモニターが小さいから、エクセルをマウスで最小化や最大化をクリックするときに、間違って「閉じる」ボタンを押しちゃうんだよね。ショートカットできるボタンがあれば便利なのになあ!
同じ作業を繰り返す場合、ショートカットキーを知っていると作業スピードが全然違うよね。最大化と最小化のショートカットはとても簡単だから、覚えておくと便利だよ。

Dr.オフィス
この記事を読むと、エクセルの画面を最大化・最小化できるショートカットを知ることができます。
また、最小化したエクセルファイルを再び開く際に、タスクバーのアイコンをクリックしなくても済むショートカットも一緒に覚えられます。
これで、間違って「閉じる」ボタンを押すこともなくなるから安心ですね!
- Windowsと↑(上カーソル)の同時押しで最大化
- Windowsと↓(下カーソル)の同時押しで最小化
- 最小化したファイルを戻す場合はAltを押しながらTabで選択
PCサポート歴10年以上の私が、エクセルの最大化・最小化のショートカットを紹介するよ!あっという間にできるようになるから、私と一緒に試してみてね!

Dr.オフィス
エクセルの画面の最大化・最小化のショートカットを知っていると、キーボードからいちいちマウスに持ち替えなくても一瞬で画面を切り替えることができます。
しかも使うのは指が2本だけととても簡単ですので、ぜひこの記事を読んで今日から活用してください。
本記事は下記の動画でも解説しているので、ぜひ合わせてご覧ください。
※本記事は『OS:Windows11』画像は『Excelのバージョン:Microsoft365』を使用しています。
目次
エクセル画面を最大化・最小化・解除するショートカットキー
エクセルの画面の大きさを簡単に変更するショートカットキーを3つ紹介します。
- 最大化するショートカット
- 最小化するショートカット
- 最小化を解除するショートカット
それぞれ、ぜひ活用してみてくださいね!
エクセルの画面を最大化するショートカット
エクセルを画面いっぱいに最大化するためのショートカットは、Windowsと↑を同時に押します。
キーボードの位置は次のとおりです。
左右の指を1本ずつ使うだけで簡単にできますね。
同時に押すことで、エクセルのウインドウが最大化されました。
エクセルの画面を最小化するショートカット
エクセルを最小化するためのショートカットは、Windowsと↓を同時に押します。
キーボードの位置は次のとおりです。
エクセルのウインドウが最大化された状態でこのショートカットを押す場合は、Windowsと↓を2回押します。
1回目は通常サイズになります。
2回目は最小化されました。
エクセルの最大化を解除するには、Windowsと↓を1回押せば通常サイズに戻すことができるよ!

Dr.オフィス
エクセルの最小化を解除するショートカット
最小化したエクセルを解除して元に戻す場合は、タスクバーにあるエクセルのアイコンをマウスでクリックすると戻ります。
マウスを使わず戻すなら、Altを押したままTabを押すことで、元に戻したいファイルを表示させることができます。
キーボードの位置は上のとおりです。
Altを押したままTabを押すと、現在開いているファイルの一覧が表示されます。
Tabを押すたびに、カーソルの位置が動きます。
Altは押したままでOKだよ!

Dr.オフィス
カーソルの位置が開きたいファイルの場所にきたら、押したままにしていたAltを離すことで、そのファイルを開くことができます。
エクセルの最小化を戻すだけでなく、ほかのシステムとエクセルを行ったり来たりする際にも、このショートカットを覚えておくと便利ですね。
エクセルを開いた時のサイズを固定しよう!
エクセルを開くたび、表示画面の大きさが変わらないでほしい!といった場合は、画面サイズを固定してしまいましょう。
- STEP
エクセルのアプリケーション
- STEP
Excelのプロパティ
【エクセルの最大化・最小化】に関するQ&A
Q
エクセルが小さく開くのはなぜ?
A
エクセルは、基本的に、前回に終了した際の画面サイズで開きます。
毎回、最大化(または最小化)の状態で開きたい場合は、エクセルの設定で変更することができます。
Q
Windowsと↑(または↓)の同時押し以外に、エクセルの最大化や最小化のショートカットはあるの?
A
Altを押したままspaceとXで最大化、
Altを押したままspaceとNで最小化、
Altを押したままspaceとRで通常サイズにすることができます。
押すボタンの数は多いですが、片手で操作することができるので、余裕があれば覚えておくと良いでしょう。
エクセル画面の最大化・最小化の切り替えは簡単!
今回は、一瞬で画面を切り替えることが出来て、作業の時短化につながる「エクセルの最大化・最小化のショートカット」について解説しました。
キーボードからいちいちマウスに持ち替えて操作するのと、キーボード上にある2本の指で操作するのとでは、作業スピードが全く異なります。
1回ごとの差は1秒にも満たないと思いますが、それが積み重なると、かなりの時短につながります。
ではエクセルの最大化・最小化のポイントをおさらいしましょう!
- Windowsと↑(上カーソル)の同時押しで最大化
- Windowsと↓(下カーソル)の同時押しで最小化
- 最小化したファイルを戻す場合はAltを押しながらTabで選択
今回は「最大化・最小化」のショートカットについて解説しましたが、この「最大化・最小化」以外にもエクセルのショートカットはたくさんあります。
繰り返し行う操作がある場合は、「この操作にショートカットはないのかな?」と調べてみてはいかがでしょうか。思いがけない時短につながるかもしれませんね。
こちらのショートカットキーの記事一覧もぜひご活用ください。