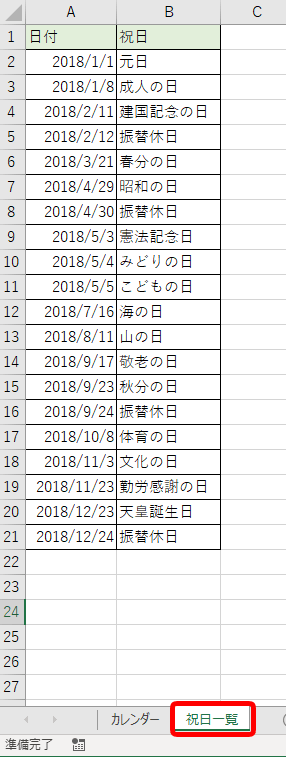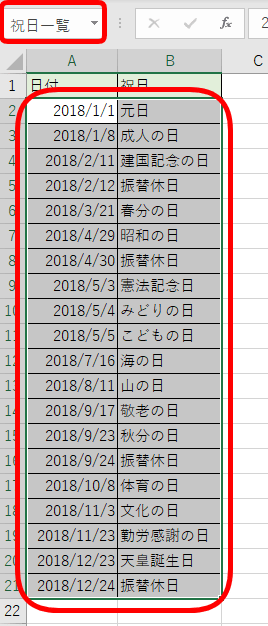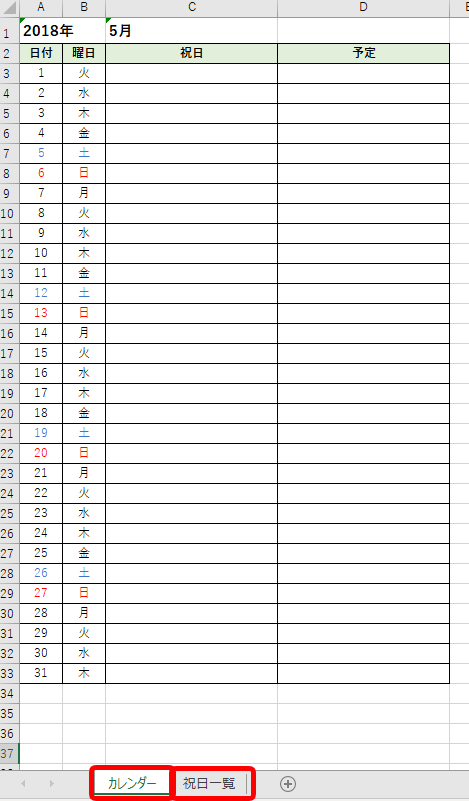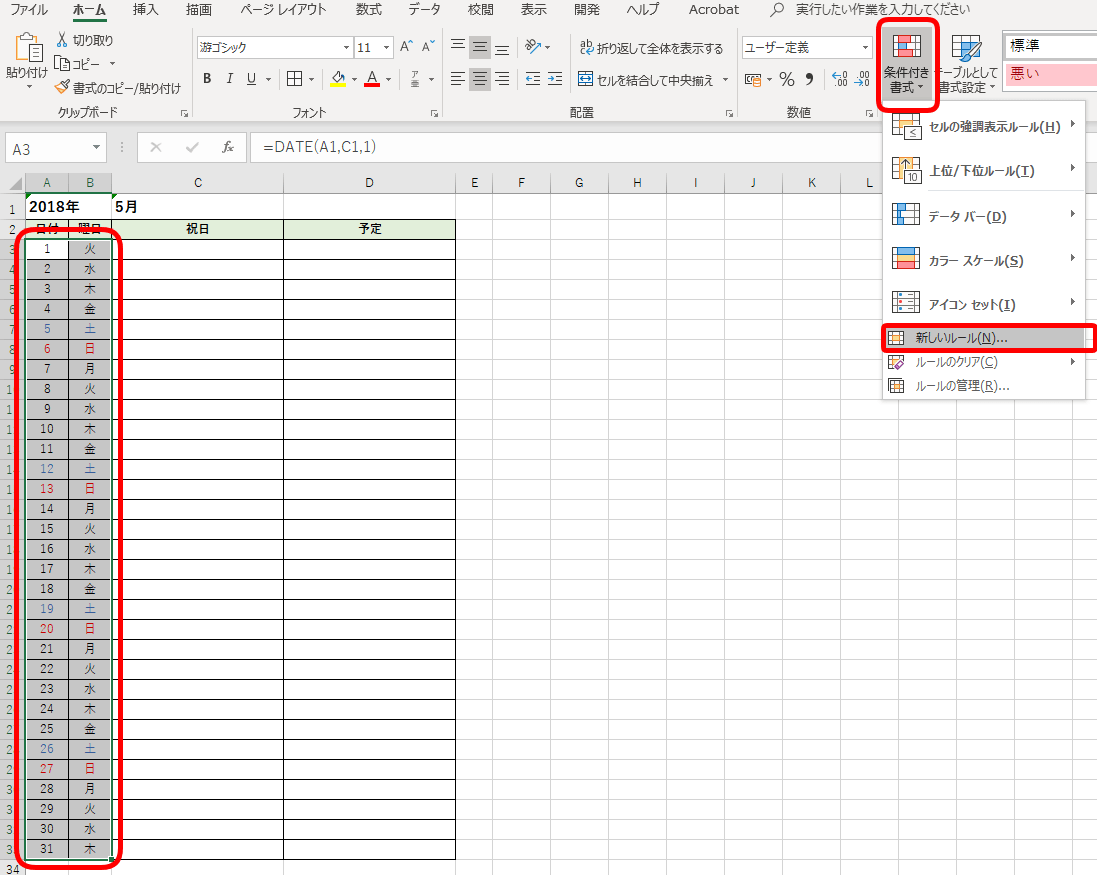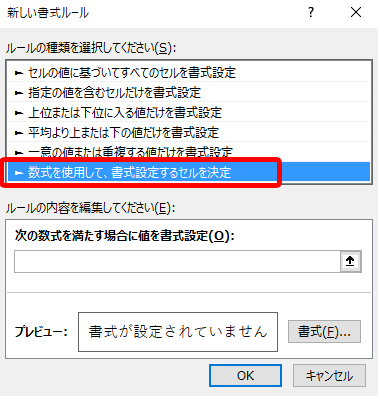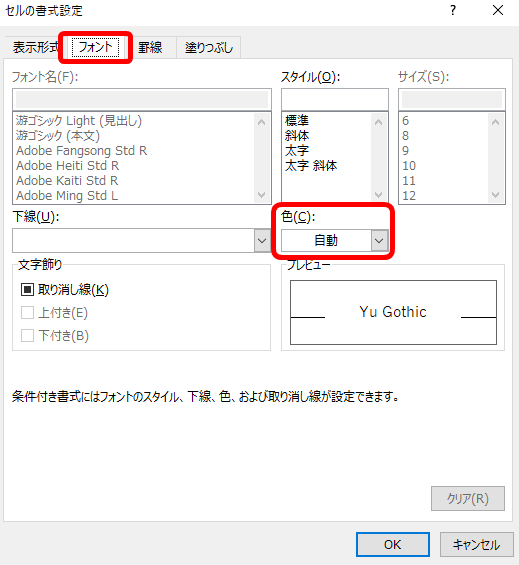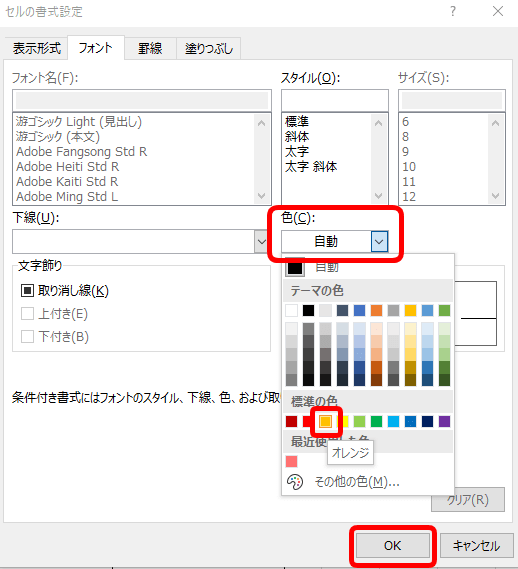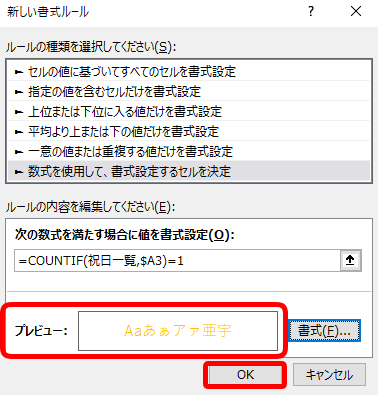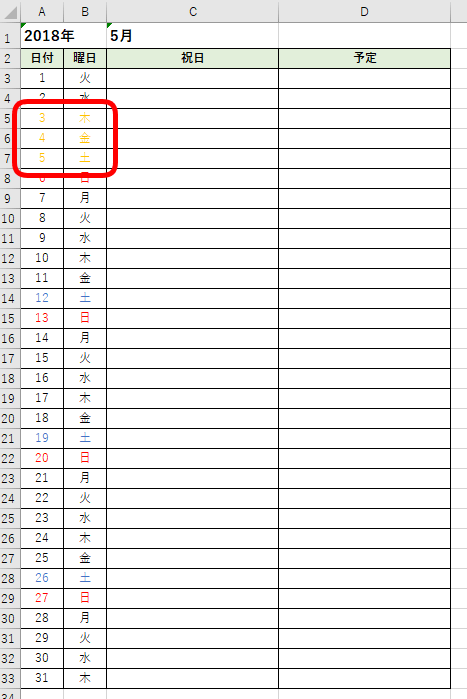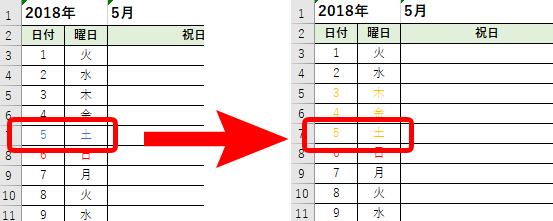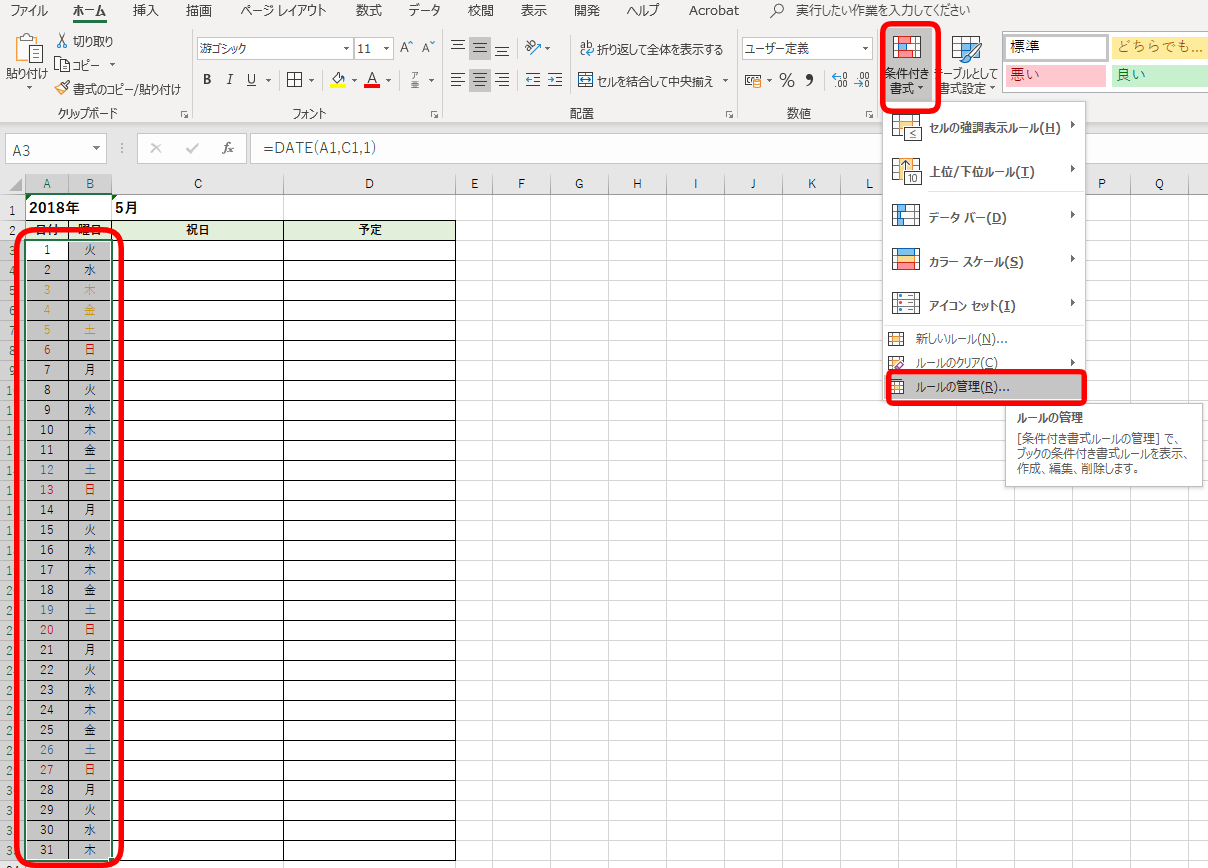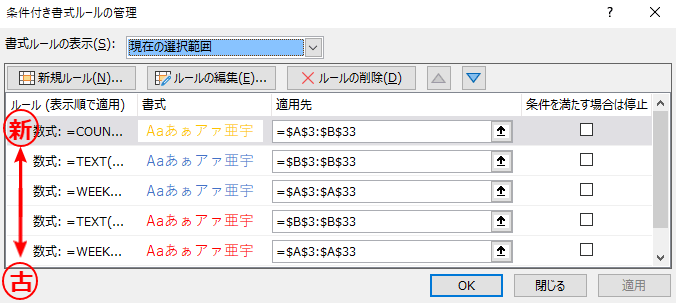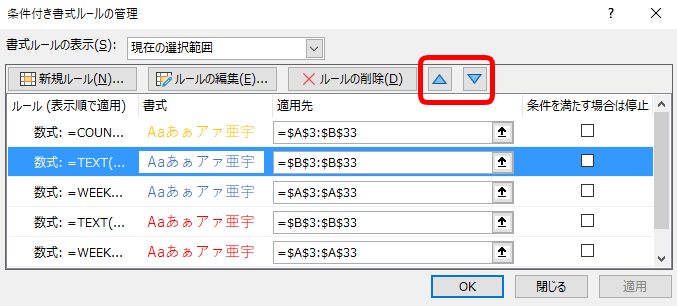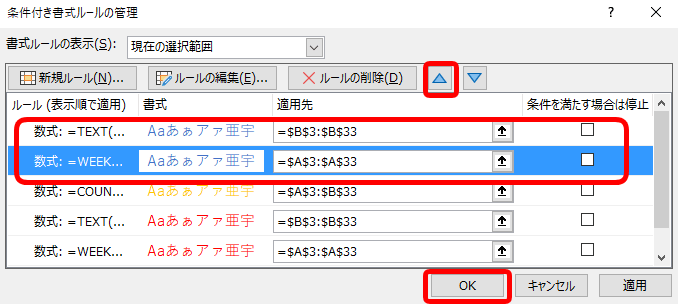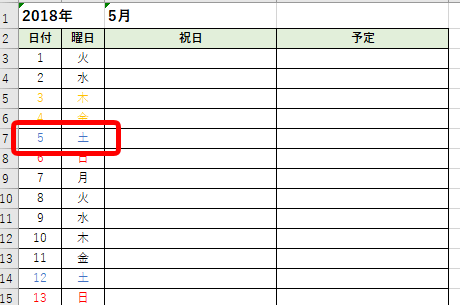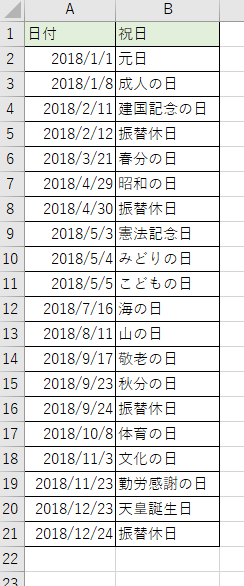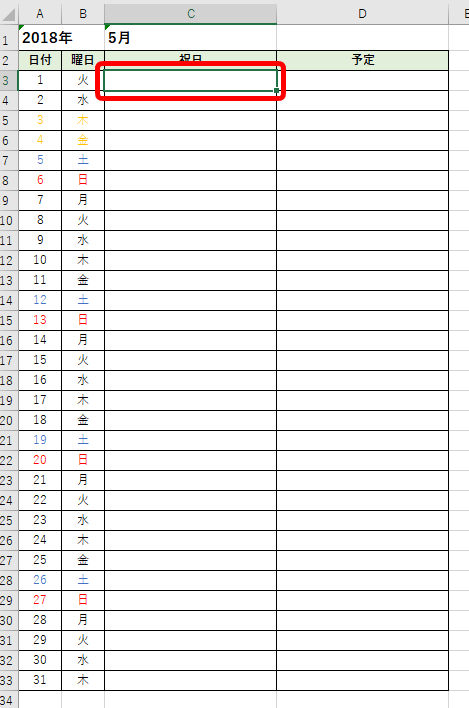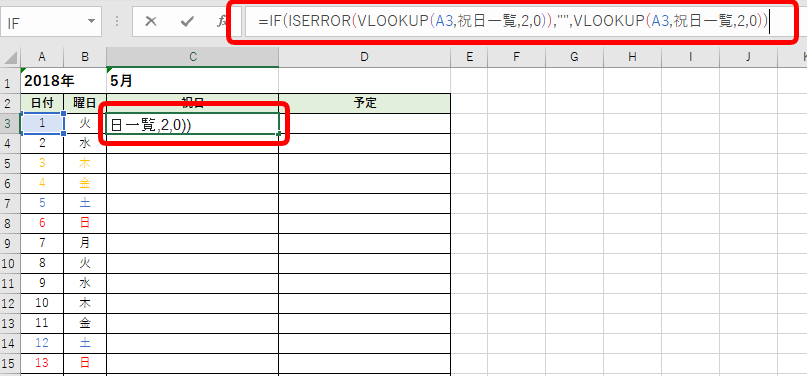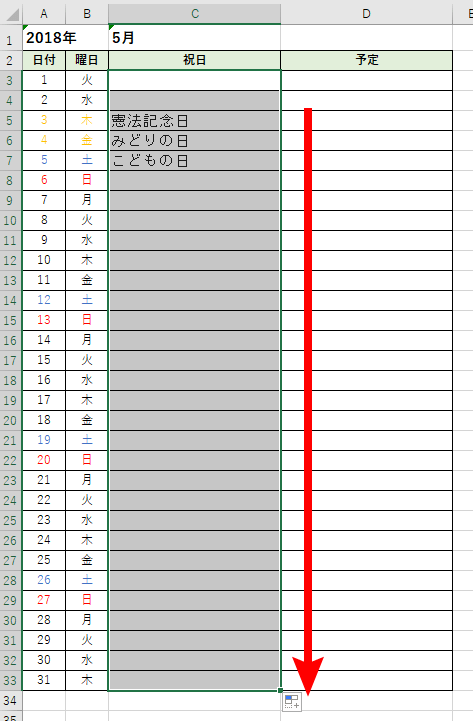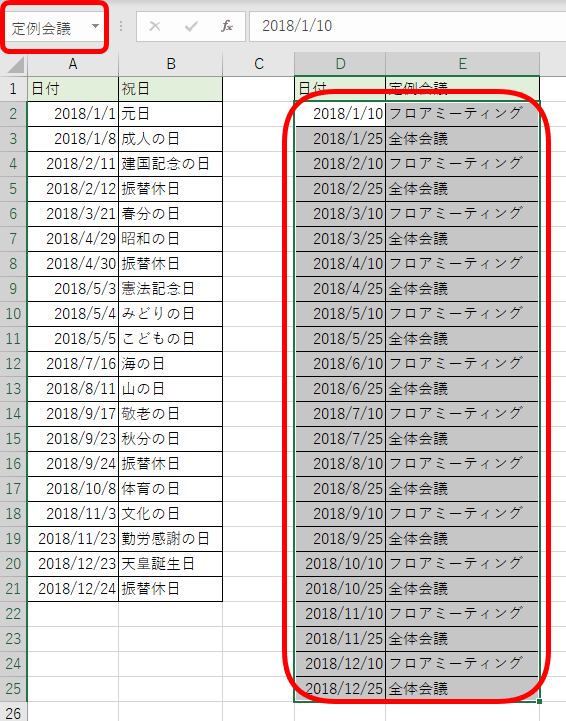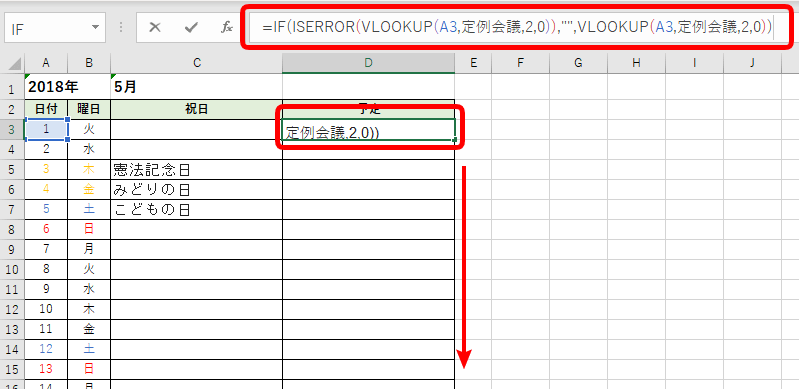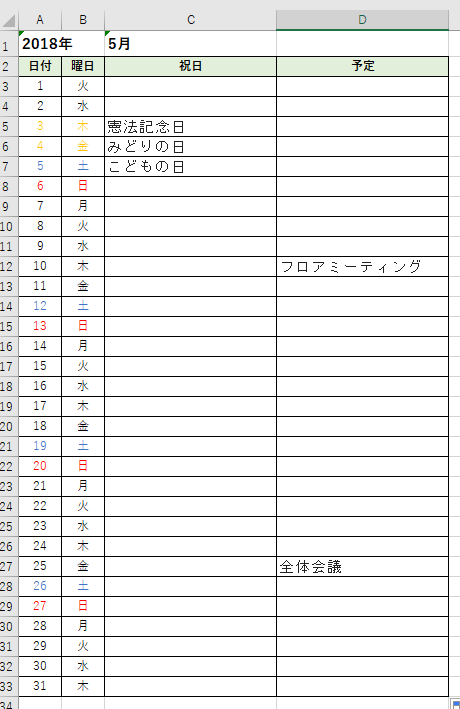エクセル初心者
エクセルで作ったカレンダーの祝日に色付けしたいと思っているんだけど、どうすればいいのかな?
祝日に色付けをしたカレンダーって便利だよね!とても簡単にできるので紹介するね!

Dr.オフィス
仕事をする上でスケジュール管理は、とても大切ですね。
エクセルで関数を使いカレンダーを作ったら、祝日の色を変更する設定もして見やすくしてみましょう。
- 祝日の確認をしてリストを作成する
- カレンダーを作成
- 条件付き書式でCOUNTIF関数を使う
- 祝日の色の変更が完了
以上のステップで、祝日に色付けするカレンダーを作ることができます。
カレンダーやスケジュール表の作成についてまとめた記事もあります。
こちら≫ずっと使える!!エクセルでカレンダーを作成する方法【応用まで徹底解説】で紹介しているのでチェックしてみてください。
今回使用する『条件付き書式』は、条件を設定してセルの色を変えることなどもできます。
条件付き書式でエクセルの行やセルの色を変えて表を見やすくする方法を徹底解説も参考にしてください。
もしエクセルで会社内のスケジュール管理をしている人には、チームの情報共有ツール『Aipo(アイポ)』もおすすめです。
『Aipo(アイポ)』なら会社内のスケジュール管理を全員で共有することができ、さらに今までエクセルでおこなってきた勤怠管理やToDoリストの共有などをとても簡単におこなうことができるようになります。
会社内の情報共有をするならぜひ、『Aipo(アイポ)』を無料で試してみてください。

※本記事は『OS:Windows10』『Excelのバージョン:2016』を使用しています。
目次
エクセルでカレンダーを作成する前に祝日を確認
作成する年の祝日を調べてみましょう。
インターネットで検索すると、そのままエクセルにコピーできる祝日表などがあって便利だね!

Dr.オフィス
2018年の祝日一覧です。
関数を使い祝日一覧をカレンダーに挿入します。
今回は『カレンダー』と『祝日一覧』のシートを作成しました。
日付と祝日を全て選択し、名前ボックスに『祝日一覧』と入力します。
名前ボックスは、選択したセルに名前を付けて、関数などの数式で簡単に使うことができるよ!

Dr.オフィス
エクセルでカレンダーを作成して、祝日を挿入
土曜日が青、日曜日が赤に色付けされたカレンダーで解説します。
こちらのカレンダーを作成する工程は下記になります。
- 日付や曜日を自動で入力する関数を使い作成
- 曜日ごとに文字の色を自動で変える関数を使い作成
エクセルで日付や曜日を自動で入力するスケジュール表を簡単作成!!
曜日ごとに文字の色を自動で変えて、エクセルでスケジュール表を作成しよう!
こちらを参考に作成してみてください。
祝日に色付けしたカレンダーを作成
シート名は『カレンダー』と『祝日一覧』があります。
カレンダーの日付と曜日を全て選択し、条件付き書式を開きましょう。
条件付き書式の新しいルールを開きます。
『数式を使用して、書式設定するセルを決定』を選択。
次の数式を満たす場合に値を書式設定に
【=COUNTIF(祝日一覧,$A3)=1】
を入力し、書式を開きます。
【=COUNTIF(祝日一覧,$A3)=1】は、祝日リストの中から当てはまるものが1つでもあれば書式を設定する!ということだよ!

Dr.オフィス
セルの書式設定のダイアログボックスが出てきました。
祝日をどのような書式で表すか選びます。
今回は、土曜や日曜と区別するため『オレンジ色』にしOKを押しましょう。
新しいルールのプレビュー画面で、祝日がどのように表現されるか確認出来たらOKを押します。
祝日がオレンジ色に変更されました。
簡単に祝日の色も自動で変えることが出来ます。
条件付き書式ルールの管理
『2018/5/5は、こどもの日』なので、設定のオレンジ色に変わります。
この日は土曜日ですので、青色からオレンジ色に変わっています。
これは、条件付き書式ルールの管理を開くと分かりやすいので解説します。
日付と曜日を選択し、条件付き書式の『ルールの管理』を開きます。
条件付き書式ルールの管理ダイアログボックスが出てきました。
ここには、現在の条件付き書式ルールが一覧として表示されます。
一番下に、最初に設定したルール。
一番上に、最後に設定したルール。
という順番で表示され、新しいルールが最優先にされます。
このカレンダーの場合、『土曜日を青色に変える』のルールを決めた後に、『祝日をオレンジ色に変える』のルールが出来たので、『祝日のオレンジ色』が優先されました。
優先順位は、矢印(▲、▼)によって変更できます。
『土曜日を青色』を一番上にしてOKを押しましょう。
『祝日のオレンジ色』が『青色』になりました。
何が優先かを考えて、ルールの設定を変更しましょう。
祝日以外や仕事の予定も挿入できる
このカレンダーに祝日や、会社の定例行事なども表示することが出来ます。
祝日一覧をカレンダーの『祝日』に表示させてみましょう。
カレンダーシートを開きC3を選択します。
C3のセルに、
【=IF(ISERROR(VLOOKUP(A3,祝日一覧,2,0)),"",VLOOKUP(A3,祝日一覧,2,0))】
を入力します。
オートフィルで5/31までコピーしましょう。
祝日名が表示されました。
祝日一覧シートに『会社の定例会議』を作成しました。
『定例会議』も同じように設定します。
定例会議にも名前ボックスで、名前を定義してね!

Dr.オフィス
D3のセルに、
【=IF(ISERROR(VLOOKUP(A3,定例会議,2,0)),"",VLOOKUP(A3,定例会議,2,0))】
を入力し、5/31までオートフィルでコピーします。
とても簡単に、祝日と予定が表示されました。
祝日に色付けをして見やすいスケジュール表で管理しよう!
スケジュール管理は、とても大切です。
エクセルでカレンダーを作成し、スケジュール管理をする際には、祝日や土日に色付けしたり、予定も表示させることが出来ます。
ひとつひとつ手作業で入力することは、時間がかかり効率よくありません。
こちらの記事も参考にしてください。
入力ミスを減らすため、時短で効率よくカレンダーを作成しましょう。
今回使用した『条件付き書式』は、条件を設定してセルの色を変えることなどもできます。
条件付き書式でエクセルの行やセルの色を変えて表を見やすくする方法を徹底解説も参考にしてください。
ほかにも日付の便利技を紹介した記事が、こちら≫エクセルの日付を入力する方法や表示する方法など便利技を紹介にくわしく書いています。
ぜひチェックしてみてください。