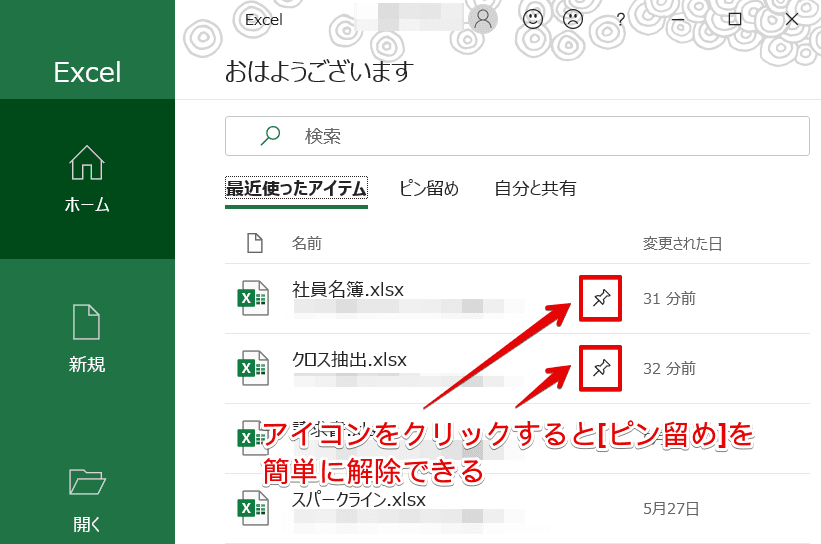エクセル初心者
エクセルの最近使ったファイルの一覧は、非表示にできるのかな。 事前に触ったファイル名が画面に表示されると、気になるときがあるのだけれど・・・。
そうだね。見せなくてもいい情報なら見せたくないよね。 エクセルでは、『最近使ったファイル』の一覧を簡単に非表示にしたり、削除したりできるよ!

Dr.オフィス
今回は、『最近使ったファイル』の表示/非表示の方法について解説します。
エクセルを起動すると、最初に表示されるホーム画面に『最近使ったファイル』の一覧が表示されます。
作業場所が自宅であれば、『最近使ったファイル』の履歴が表示されても気になりませんよね。では、作業場所が職場だったり、取引先だったりするとどうでしょうか。
職場の場合、決してやましいことはしていないけれど、『なんとなく他人に見られたくない』という心理が働きますよね。
取引先では信頼関係が重要ですので、プレゼンに使う資料以外の一覧が表示されるのは防ぎたいと思っている人は多いのではないでしょうか。
そこで今回は、『最近使ったファイル』の履歴一覧を表示/非表示したり、削除したりして、不要な情報は表示させないようにしてみましょう。セキュリティー面でも安心ですよ。
- [Excelのオプション]-[詳細設定]を選択
- [表示]-[最近使ったブックの一覧に表示するブックの数]を任意のブック数に設定
以上の2ステップで『最近使ったファイル』の履歴一覧を表示/非表示することができます。
今回のようにエクセルでは、[Excelのオプション]にて様々な初期設定を自分が使いやすいように変更することができます。
例えば、新規ブックを開いたときのフォントは必ず[メイリオ]にしておきたいという設定も可能です。
既定フォントを[メイリオ]に設定しておけば、新規ブックを開くたびにフォントを変更する手間が省けますよ。
エクセルで新規ブックを開いたときのフォントを変更する方法は、エクセルで新規ブックのデフォルトフォントを変更する方法【簡単】で解説しているので、参考にしてみてください。
次項より、エクセルの履歴一覧から『最近使ったファイル』を削除する方法について、詳しく解説するので、ぜひ読み進めてください。
※本記事は『OS:Windows10』画像は『Excelのバージョン:2016』を使用しています。
目次
エクセルの履歴『最近使ったファイル』を削除する
それでは、エクセルの履歴一覧から『最近使ったファイル』を削除してみましょう。
↑エクセルを起動し、下記の順に設定します。
- [ホーム]を選択
- [最近使ったアイテム]を選択
- 削除したい任意のファイル名を右クリック
- [一覧から削除]をクリック
↑選択したファイル名が履歴一覧から削除されました。とても簡単でしたね。
また、この作業は、[開く]画面からも可能です。
↑エクセルを起動し、下記の順に設定します。
- [開く]を選択
- [ブック]を選択
- 削除したい任意のファイル名を右クリック
- [一覧から削除]を選択
↑こちらも選択したファイル名が履歴一覧から削除されました。
この作業は、履歴一覧からの削除になるので、ファイル本体は削除されません。
実際のファイルが削除されていないか確認してみてくださいね。
[一覧から削除]ではなく[ファイルの削除]を選択すると、ファイル本体が削除されるので、選択項目を間違えないように注意しようね!

Dr.オフィス
次項では、『最近使ったファイル』を非表示にする方法について解説します。
『最近使ったファイル』を非表示にする
エクセルの履歴一覧から『最近使ったファイル』を削除する方法は簡単でしたが、ファイルを選別して毎回削除するのは、面倒ですよね。
そのような場合には、エクセルの履歴一覧の『最近使ったファイル』を非表示にしてみましょう。
↑エクセルを起動し、[オプション]を選択しましょう。
↑[Excel のオプション]ダイアログボックスが表示されたら、下記の順に設定します。
- [詳細設定]を選択
- [表示]-[最近使ったブックの一覧に表示するブックの数]-[0]を入力
- [OK]を選択
↑エクセルのブック画面の[ファイル]を選択しましょう。
↑[ホーム]画面の[最近使ったアイテム]に履歴が表示されなくなりました。
↑[開く]画面にも[ブック]に履歴が表示されていないか確認してみましょう。
こちらも履歴一覧が表示されなくなりました。
エクセルの履歴一覧からファイルを開く必要がなければ、『最近使ったファイル』を非表示にしておいても問題ないですね。
次項では、『最近使ったファイル』を常に一覧に表示する方法について解説します。
『最近使ったファイル』を常に一覧に表示する
前項では、エクセルの履歴一覧の『最近使ったファイル』を非表示にしておく方法を解説しましたが、毎日必ず開く作業管理表や勤怠管理表といった使用頻度の高いファイルは、常に一覧に表示させておくとすぐに開けて便利です。
↑エクセルを起動し、下記の順に設定します。
- [ホーム]を選択
- [最近使ったアイテム]を選択
- 常に一覧に表示させたい任意のファイルの上にマウスを置く
- 📌アイコンをクリック
- [ピン留め]を選択し、一覧に表示されてることを確認
↑選択したファイルのみ一覧に表示されました。
↑または、右クリックからも設定できます。
- [ホーム]を選択
- [最近使ったアイテム]を選択
- 常に一覧に表示させたい任意のファイルの上で右クリック
- [一覧にピン留め]を選択
- [ピン留め]を選択し、一覧に表示されてることを確認
↑選択したファイルのみ一覧に表示されました。
この作業は、[開く]画面からでも同様の手順で設定できます。
これで1日のうちに50のファイルを使用しても、[ピン留め]の一覧には余計なファイルは表示されません。
↑また、[開く]画面から確認すると、[ピン留め][今日][しばらく前]の順に区分けされ、[ピン留め]したファイルが常に最上位に表示されるようになります。
↑固定表示を解除したい場合は、[最近使ったアイテム]または、[ピン留め]一覧に表示されている📌アイコンをクリックすると簡単に解除できます。
『最近使ったファイル』を把握しておきたい場合は、[最近使ったブックの一覧に表示するブックの数]を[5]程度にしておき、なおかつ[ピン留め]のファイルを設定しておくと使いやすくなりますよね。
[最近使ったブックの一覧に表示するブックの数]を[0]にしてしまうと、[ピン留め]のファイルが反映されないので覚えておこうね!

Dr.オフィス
『最近使ったファイル』を有効活用しよう!
エクセルの『最近使ったファイル』が履歴一覧で表示されるのは、困る場合がありますが、使い方によっては便利になります。
- 履歴一覧に表示させたくない『最近使ったファイル』は、任意に削除できる
- 『最近使ったファイル』を非表示にするには、[Excel のオプション]-[詳細設定]-[表示]-[最近使ったブックの一覧に表示するブックの数]-[0]にする
- 使用頻度の高いファイルは、[ピン留め]すると、常時一覧に表示させることができる
会社で共有PCを使う場合は任意のファイル名を削除したり、取引先へ行く場合は事前に一覧を非表示にしたりと、セキュリティー面でも安心ですね。
また、使用頻度の高いファイルは、常に一覧に表示させることができ、『最近使ったファイル』の使い方は様々です。
『最近使ったファイル』の表示方法を使い分けて、履歴一覧を有効活用してみましょう。
エクセルの『最近使ったファイル』を他人に見せないようにしたり、固定したりする際は、ぜひ参考にしてみてくださいね。
今回は、[Excel のオプション]にて初期設定されている[最近使ったブックの一覧に表示するブックの数]を変更しました。初期設定を変更することで、毎回の作業手順を短縮することができます。
例えば、既定フォントを変更すると、エクセルを開くたびにお気に入りのフォントに変更する手間が省けます。
エクセルで新規ブックを開いたときのフォントを変更する方法は、エクセルで新規ブックのデフォルトフォントを変更する方法【簡単】で解説しているので、参考にしてみてください。

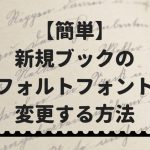
![[ホーム]画面から削除](https://excel-doctor.jp/wp-content/uploads/hide-list-1.png)
![[ホーム]画面から選択したファイル名が削除されたことを確認](https://excel-doctor.jp/wp-content/uploads/hide-list-2.png)
![[開く]画面から削除](https://excel-doctor.jp/wp-content/uploads/hide-list-3.png)
![[開く]画面の履歴一覧から削除されたことを確認](https://excel-doctor.jp/wp-content/uploads/hide-list-4.png)
![[オプション]を選択](https://excel-doctor.jp/wp-content/uploads/hide-list-5.png)
![[Excel のオプション]ダイアログボックスより設定](https://excel-doctor.jp/wp-content/uploads/hide-list-6.png)
![ブック画面の[ファイル]を選択](https://excel-doctor.jp/wp-content/uploads/hide-list-7.png)
![[ホーム]画面の履歴が表示されなくなったことを確認](https://excel-doctor.jp/wp-content/uploads/hide-list-8.png)
![[開く]画面の履歴が表示されなくなったことを確認](https://excel-doctor.jp/wp-content/uploads/hide-list-9.png)
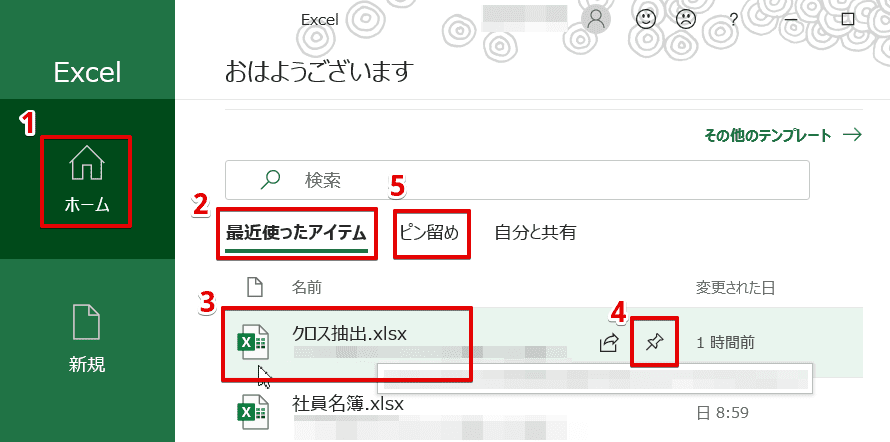
![[ピン留め]したファイルを確認](https://excel-doctor.jp/wp-content/uploads/hide-list-11.png)
![[一覧にピン留め]を選択](https://excel-doctor.jp/wp-content/uploads/hide-list-12.png)
![[ピン留め]したファイルを確認](https://excel-doctor.jp/wp-content/uploads/hide-list-13.png)
![[開く]画面から[ピン留め]ファイルを確認](https://excel-doctor.jp/wp-content/uploads/hide-list-14.png)