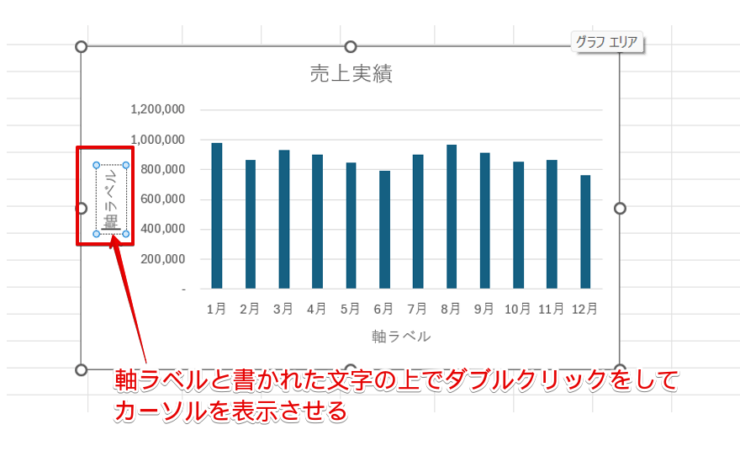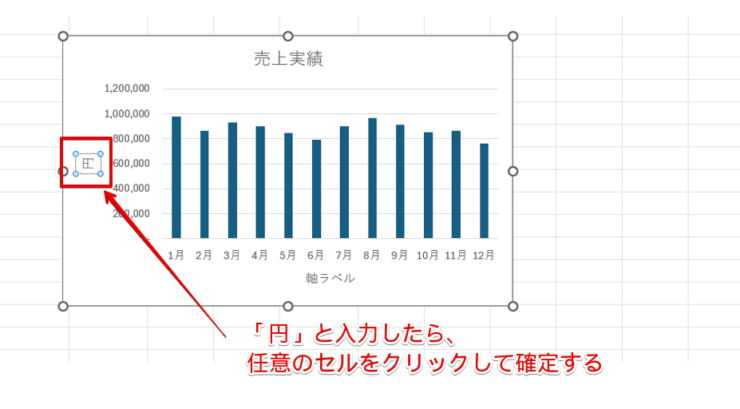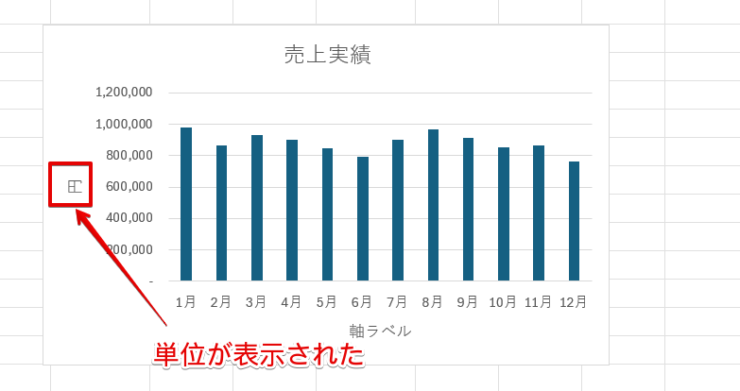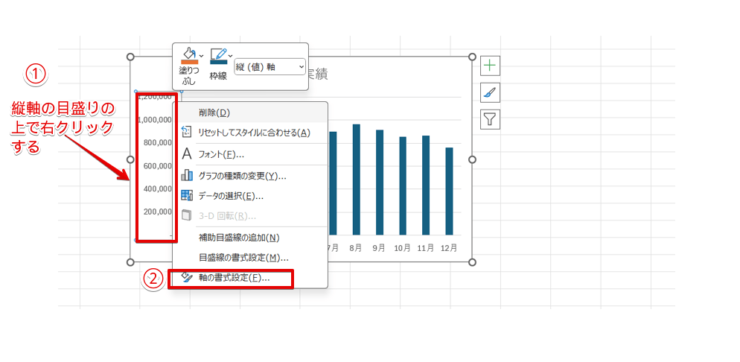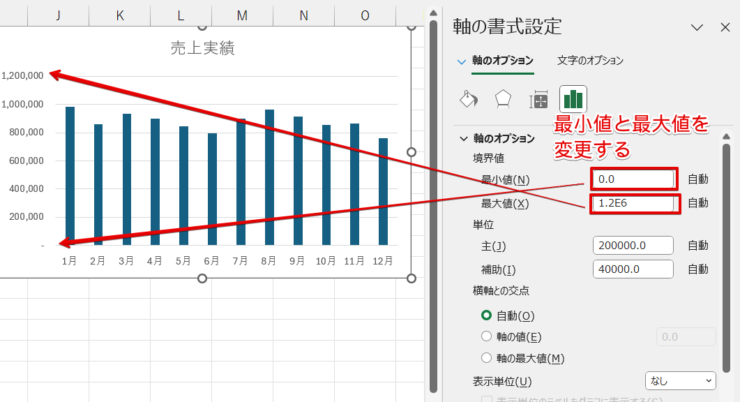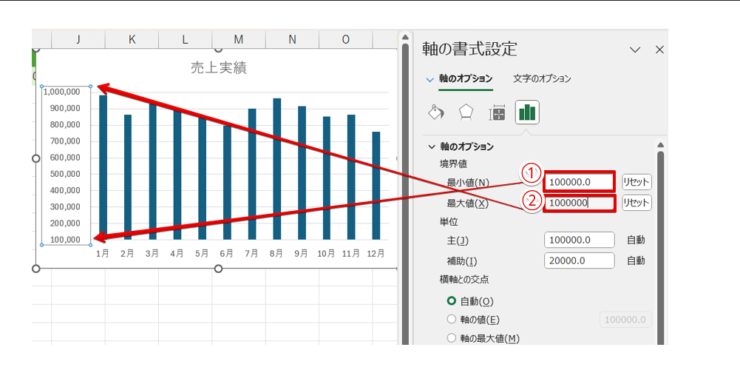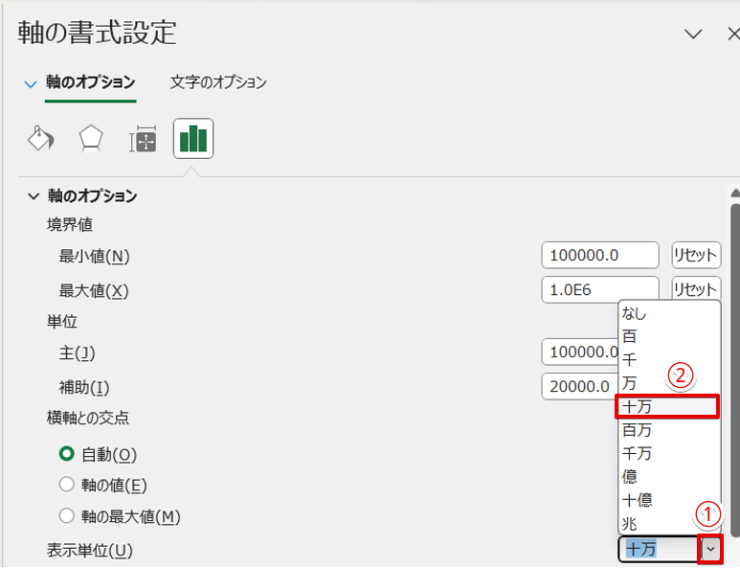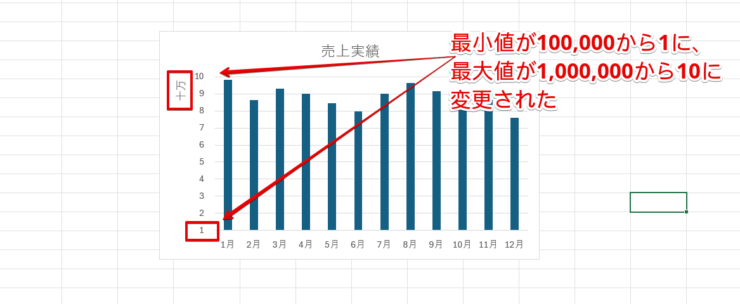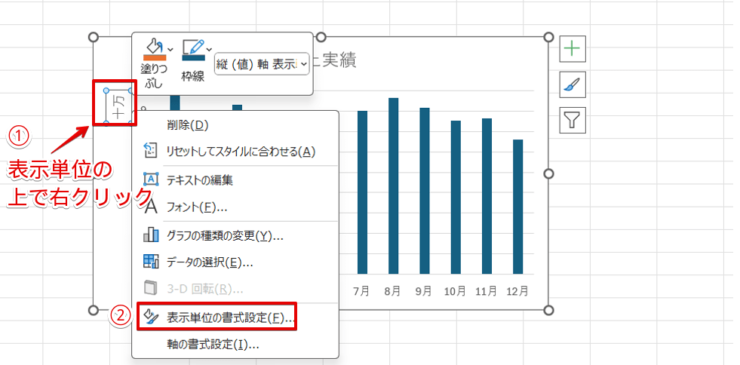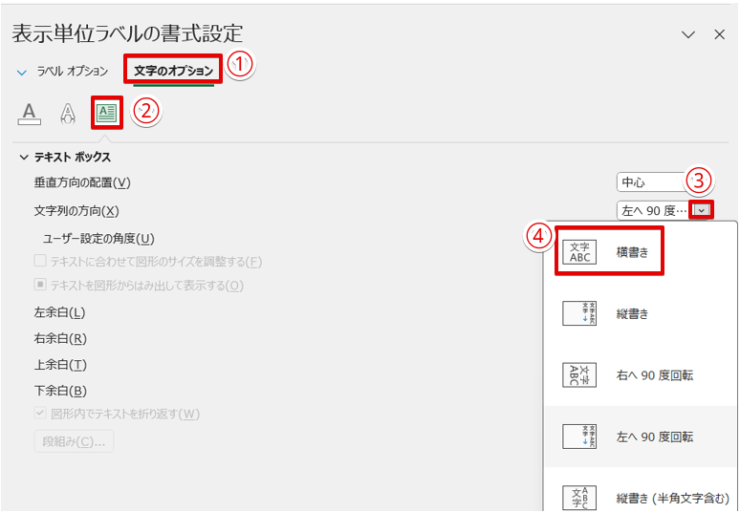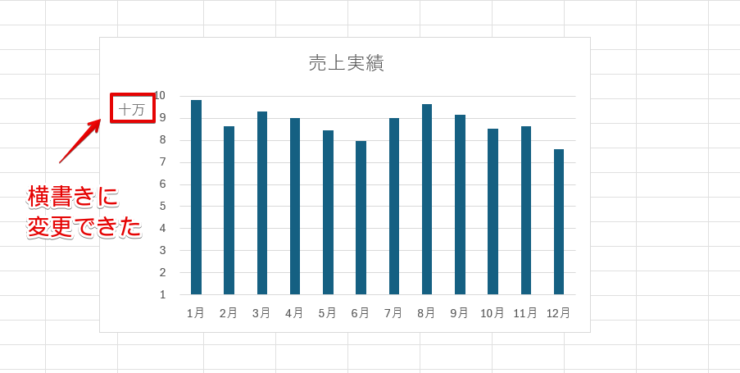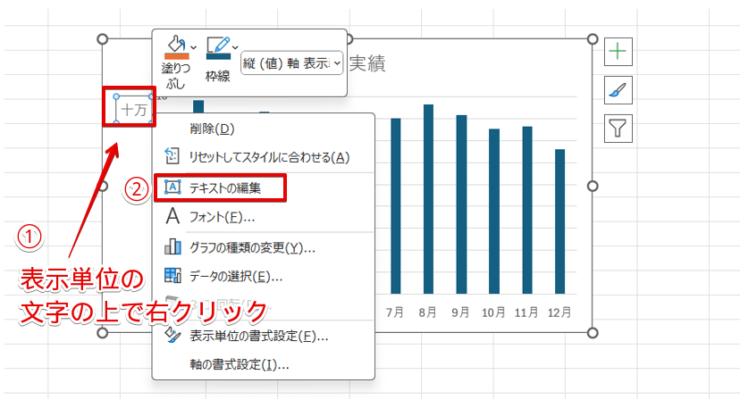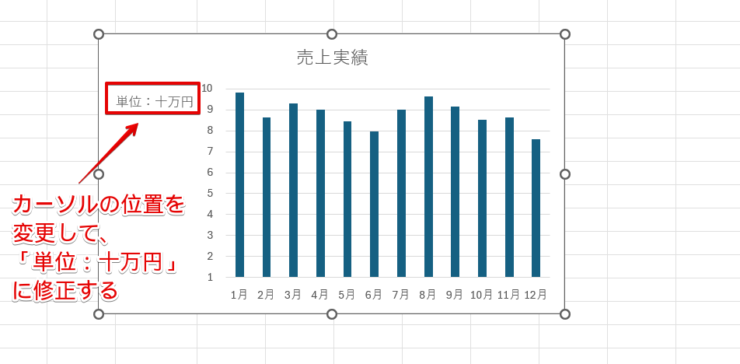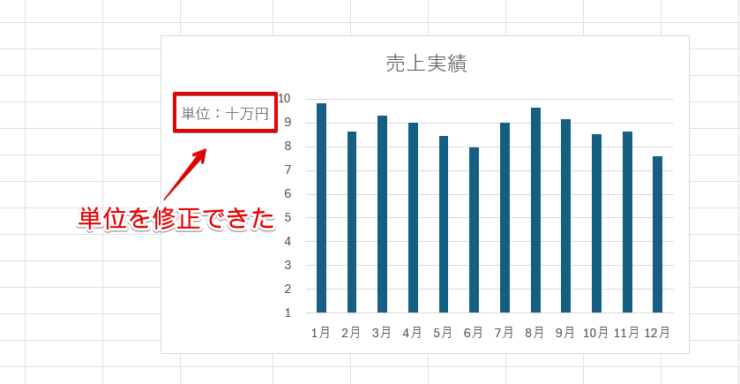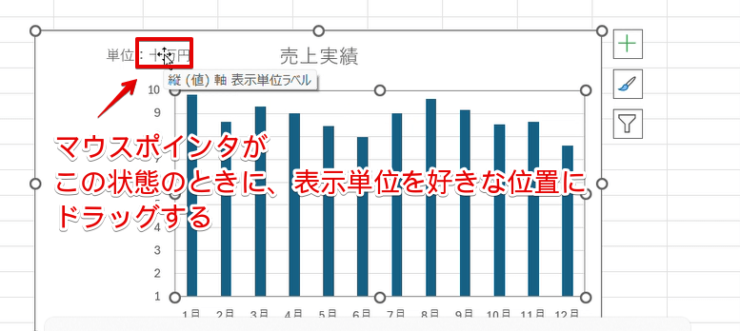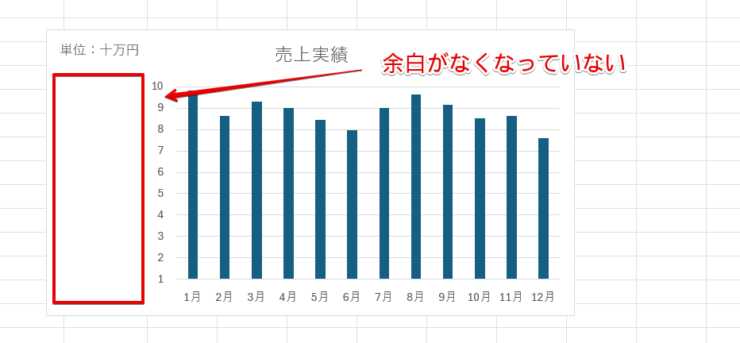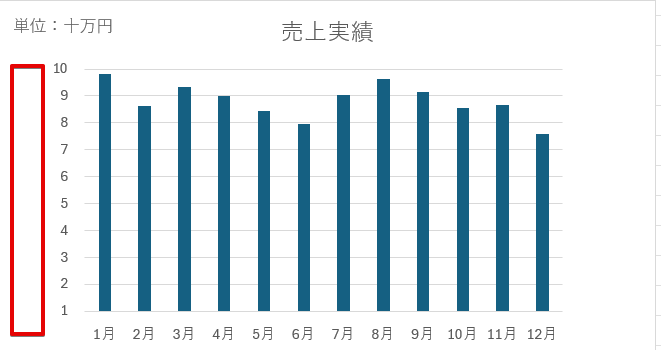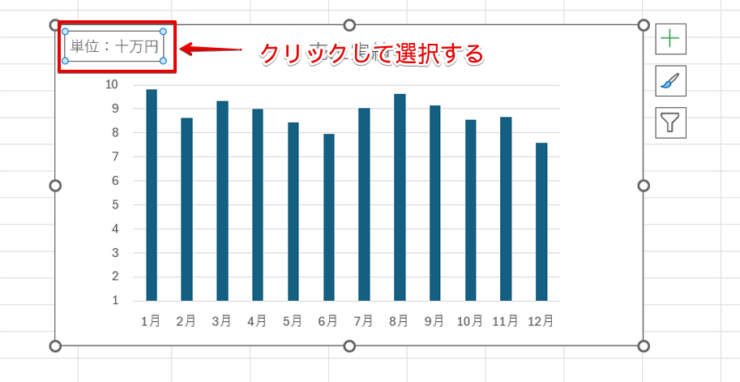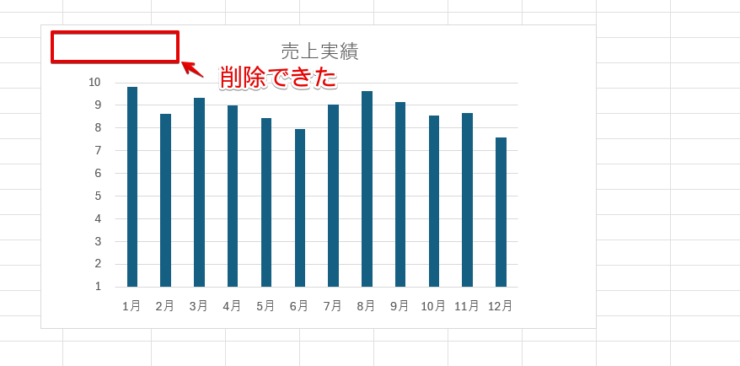エクセル初心者
グラフに単位を表示させたいんだけど、やり方を教えてほしいな。
エクセルのグラフに単位を表示させると、数字が何をあらわしているのかがわかりやすくなるよね。
さらに、千単位や万単位に変更する方法も一緒に覚えておくと便利だよ。

Dr.オフィス
グラフには表データを視覚的に見やすくするという役割がありますが、グラフ内に単位が表示されていないと、グラフに表示されている数字が何を表しているのかがわかりにくいケースがあります。
グラフに単位を表示させる方法を覚えて、見やすいグラフを作成してみましょう。
- グラフ要素から「軸ラベル」を追加
- 「軸ラベル」の文字を削除して単位になる文字を入力
- 任意のセルをクリックして確定
マイクロソフトオフィススペシャリストマスターの資格を持つ私が、エクセルのグラフに単位を表示する方法を解説するね。

Dr.オフィス
今回は、グラフに単位を表示する方法・削除する方法のほかに、グラフに表示する数字を千単位や万単位などに変更する方法も紹介しますのでぜひ活用してみてください。
≫【エクセル】グラフの基本の作り方からステップアップまで徹底解説!では、グラフの基本操作から覚えておくと便利な機能まで紹介していますので、こちらの記事もぜひご覧ください。
※本記事は『OS:Windows11』画像は『Excelのバージョン:Microsoft365』を使用しています。
目次
エクセルのグラフに単位を表示させる手順
エクセルのグラフに単位を表示させたいときは、軸ラベルを追加して表示させたい単位を入力します。
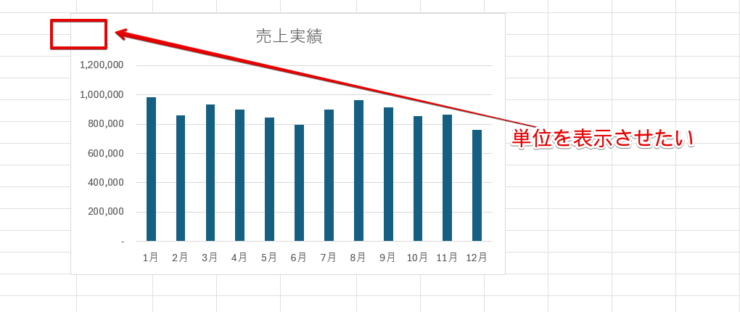
このグラフを使って、軸に単位を表示させてみましょう。
- STEP
「軸ラベル」を追加する
グラフに「軸ラベル」を追加する - グラフ要素の「+」をクリック
- 「軸ラベル」にチェックを入れる
- STEP
「軸ラベル」の文字の上でダブルクリックする
「軸ラベル」の文字の上でダブルクリックする 「軸ラベル」の文字の上でダブルクリックをします。
- STEP
「単位」の文字を入力
「円」と入力する カーソルが表示されたら「軸ラベル」の文字を削除して「円」と入力し、任意のセルをクリックして文字を確定させましょう。
- STEP
グラフに単位を表示できた
グラフに単位が表示された グラフに単位を表示することができました。

エクセル初心者
単位は表示できたけど、文字が横になっているのがちょっと気になるな。
文字の方向は変更することはできないの?
エクセルのグラフの単位の文字の向きを変更する方法は、≫挿入された単位の文字の向きを変更するのところで解説するね。

Dr.オフィス
エクセルのグラフの単位を変更する方法
エクセルに挿入するグラフの単位は、グラフ内にテキストボックスが挿入されている状態になっているため、自由に文字を入力したり、変更したりすることが可能です。

エクセル初心者
表に入力された数字の桁数が大きくて「0」の数が多くなっちゃっているんだけど、グラフの単位を「千単位」や「万単位」に変更することもできる?
グラフに表示する単位を見やすくなる方法をさらに解説していくよ。

Dr.オフィス
軸の「最小値」「最大値」を設定する
棒グラフや折れ線グラフを挿入する場合、軸の「最小値」と「最大値」を自由に変更することができます。
軸の「最小値」、つまりグラフの目盛りのスタートとなる数字は必ずしも「0」にする必要はありません。

エクセル初心者
「0」が含まれているデータがなければ、目盛りのスタートは「0」じゃなくてもいいってこと?
そのとおり!
例えばグラフにするすべてのデータの数字が10万以上であれば、最小値を「10万」にしてもOKだよ。

Dr.オフィス
最小値と最大値を設定しておくとデータのない範囲を省略できるので、軸に表示させた数字が見やすくなります。
グラフの軸の「最小値」と「最大値」を変更する方法を解説します。
- STEP
「軸の書式設定」を選択
「軸の書式設定」を選択 - 縦軸の目盛りの上で右クリック
- ショートカットメニューから「軸の書式設定」を選択
- STEP
現在設定されている「最小値」と「最大値」を確認する
グラフの目盛りと「最小値」・「最大値」の位置関係 軸オプションの「最小値」の値がグラフの目盛りのスタートになる数字で、「最大値」がグラフの最も大きい数字になります。
現在の設定を確認しておきましょう。
- STEP
「最小値」と「最大値」の値を入力
「最大値」と「最小値」の値を入力 このグラフの最小値は10万以上、最大値は100万以下なので、最小値を10万、最大値を100万に変更します。
- 最小値に「100000」と入力する
- 最大値に「1000000」と入力する
- STEP
グラフの最小値と最大値が変更された
グラフの最小値と最大値が変更された 最大値の値は桁数が多いため「E」を使った表示に変わっていますが、グラフの最小値を「100,000」、最大値を「1,000,000」に変更することができました。
軸ラベルの単位を変更する
こちらのグラフのように軸に表示された数字が10万、100万単位であれば数字の桁数を把握することはそれほど大変ではありません。
しかし、1,000万、1億という数字になってくると「0」の数が多くなり、一瞬で判断するのが難しいときもありますよね。
そんなときは、軸ラベルの単位を変更しておくと「0」の数を減らすことができます。

エクセル初心者
1,000,000を「1」(単位:百万円)みたいな表示に変えるってこと?
そのとおり。
このような表記に変更すれば、「1」は100万円という意味にできるから「0」の数を減らすことができるよね。

Dr.オフィス
同じグラフを使って、グラフの目盛りを10万円単位に変更してみましょう。
- STEP
「軸の書式設定」を選択
「軸の書式設定」を選択 - 縦軸の目盛りの上で右クリック
- ショートカットメニューから「軸の書式設定」を選択
- STEP
表示単位を変更
「表示単位」を変更 - 表示単位の下向き矢印をクリック
- 「十万」を選択
- STEP
グラフの目盛りの数字が変更された
グラフの目盛りの数字が変わった グラフの縦軸の数字の最小値を「100,000から1」に、最大値を「1,000,000から10」に変更することができました。
今回は、「十万」を選択しましたが、扱う数字に合わせて「百」単位から「兆」単位まで変更することが可能です。
挿入された単位の文字の向きを変更する
横軸の表示単位は変更することができましたが、文字の向きが縦になっているため文字が少し読みにくいですね。
今度は挿入された表示単位の文字の向きを変更してみましょう。
- STEP
「表示単位の書式設定」を選択
「表示単位の書式設定」を選択 - 「表示単位」の数字の上で右クリック
- 「表示単位の書式設定」を選択
- STEP
「表示単位ラベルの書式設定」の内容を変更する
「表示単位ラベルの書式設定」の作業ウィンドウ - 「文字のオプション」をクリック
- 「テキストボックス」を選択
- 「文字列の方向」の下向き矢印をクリックする
- 「横書き」を選択する
- STEP
表示単位の文字方向が変更された
表示単位の文字方向が変更された 表示単位の文字方向が変更され、横書きにすることができました。
グラフ単位の文字を修正する
表示単位と文字方向を変更することができましたが単位が表示されていないので、縦軸の数字が金額であることがわかりにくくなっていますね。
金額であることを明確にするために、グラフ単位の文字を修正してみましょう。
- STEP
表示単位の上で右クリックをして「テキストの編集」を選択
「テキストの編集」を選択 - 表示単位の文字の上で右クリック
- 「テキストの編集」を選択
表示単位の文字の上でダブルクリックをして、修正してもOKだよ。
Dr.オフィス
- STEP
文字を修正する
文字を修正する 表示されたカーソルの位置を変更して「単位:十万円」に修正してみましょう。
- STEP
単位の文字を修正することができた
単位の文字を修正することができた 単位の文字を修正することができました。
「単位:十万円」に変えたら、数字が読みやすくなったね。

Dr.オフィス
グラフの単位を位置を変更する

エクセル初心者
単位の文字はわかりやすくなったんだけど、グラフの左側の余白が増えたのが気になるな。
表示単位の位置を修正すれば、余白をなくすことができるよ。

Dr.オフィス
軸ラベルの文字数が増えてグラフの左側に余白ができてしまったときは、表示単位の文字の位置を変更してみましょう。
- STEP
表示単位をドラッグする
表示単位をドラッグして移動させる 表示単位の上にマウスポインタをのせ、赤枠の状態になったときに好きな位置にドラッグして表示単位の位置を移動します。
- STEP
余白の有無を確認する
余白の有無を確認 表示単位の位置を変更しても余白がなくなっていなかった場合は、このままSTEP3に進んでください。
- STEP
プロットエリアのサイズを変更する
プロットエリアのサイズを変更する プロットエリアを選択し、赤枠の位置にマウスポインタを合わせて左側にドラッグしましょう。
- STEP
余白が修正された
左側の余白を修正できた 左側の余白を修正することができました。
挿入した単位を削除する
挿入した表示単位は、簡単に削除することができます。
- STEP
表示単位を選択
表示単位を選択する 表示単位をクリックして選択します。
- STEP
Deleteキーで削除する
Deleteキーで削除する Deleteキーを押すと、簡単に削除することができました。
エクセルのグラフの横軸に単位を入力する
表示単位は、グラフの縦軸だけではなく横軸にも表示することができます。
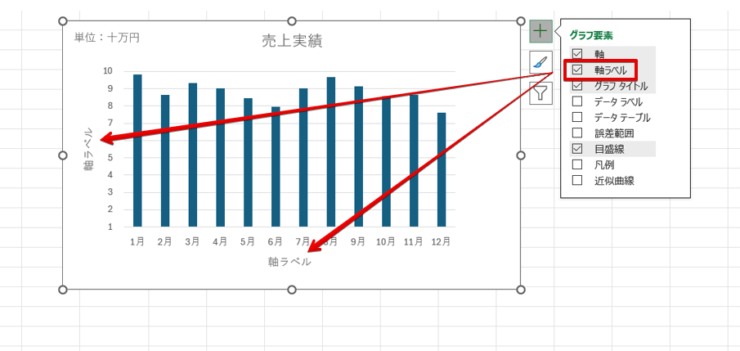
グラフ要素の中にある「軸ラベル」にチェックを入れると、縦軸と横軸の両方に「軸ラベル」が追加されます。
縦軸と同じように、横軸の軸ラベルの上で右クリックをして「テキストの編集」を選択すると文字を修正することができます。
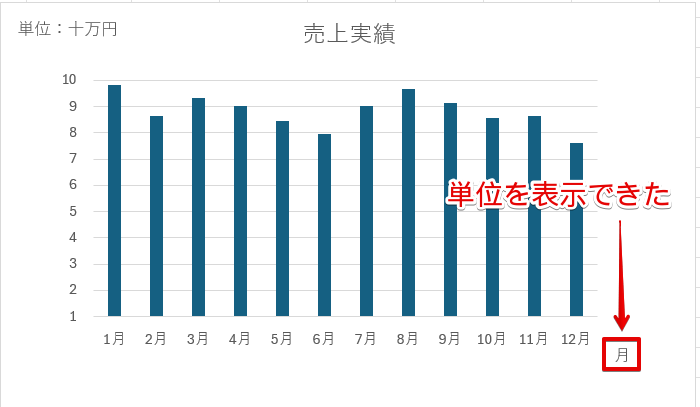
横軸にも単位を表示させることができました。
必要がない場合は、Deleteキーで削除することもできますが、必要に応じて横軸にも単位を表示させてみてください。
エクセルのグラフの単位の変更に関するQ&A
Q
エクセルの表に単位をつけるにはどうすればいいの?
A
グラフに「軸ラベル」を追加して、挿入された「軸ラベル」の文字を修正することで単位をつけることができます。
詳しい手順は、≫エクセルのグラフに単位を表示させる手順をご覧ください。
Q
エクセルのグラフの軸の桁数を変更する方法を教えてください。
A
軸の書式設定の中にある「表示形式」から変更することができます。
詳しくは、≫軸ラベルの単位を変更するを参考にしてみてください。
Q
エクセルのグラフで「人」という単位はどうやってつければいいですか?
A
グラフに軸ラベルを追加して、軸ラベルの文字を「人」に変更します。
本記事では、「円」という単位で解説していますが、「円」を「人」に置き換えて操作してみてください。
軸ラベルの文字を修正する詳しい手順は、≫エクセルのグラフに単位を表示させる手順または≫グラフ単位の文字を修正するで解説しています。
桁数の多いデータをグラフにするときは単位を変更して見やすくしよう!
グラフには表データを視覚的にわかりやすくするという目的があるため、できるだけ見やすいものにする必要があります。
今回紹介したように、グラフに単位を表示させておくとグラフが見やすくなります。
さらに桁数の多い数字でグラフを作成するときは、10万単位や100万単位に変更しておくと数字が読みやすくなりますのでぜひ試してみてください。
最後に、グラフに単位を表示させる方法をおさらいしておきましょう。
- グラフ要素から「軸ラベルを追加」する
- 「軸ラベル」の文字を削除して単位になる文字を入力する
- 任意のセルをクリックして確定する
挿入されたままのグラフをそのまま使うこともできますが、少し修正を加えるだけでグラフの見やすさが変わります。
グラフに単位を表示させる方法や数字の単位の表記を変更する方法をマスターして、分かりやすいグラフを作成してみてくださいね。
≫【エクセル】グラフの基本の作り方からステップアップまで徹底解説!では、グラフの単位以外の操作について詳しく解説していますので、こちらの記事もぜひ参考にしてみてください。