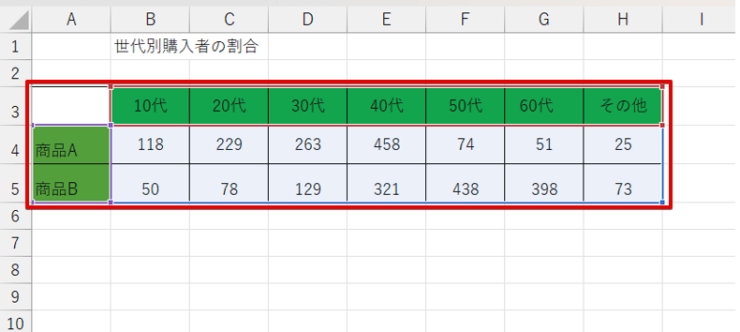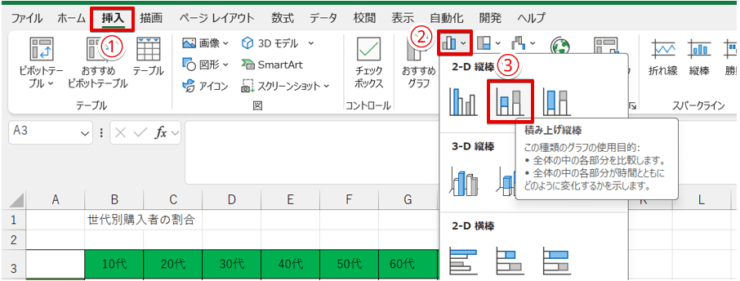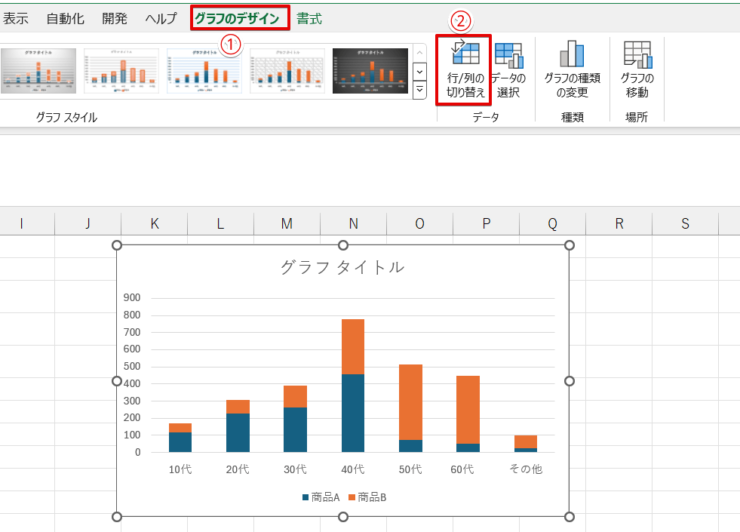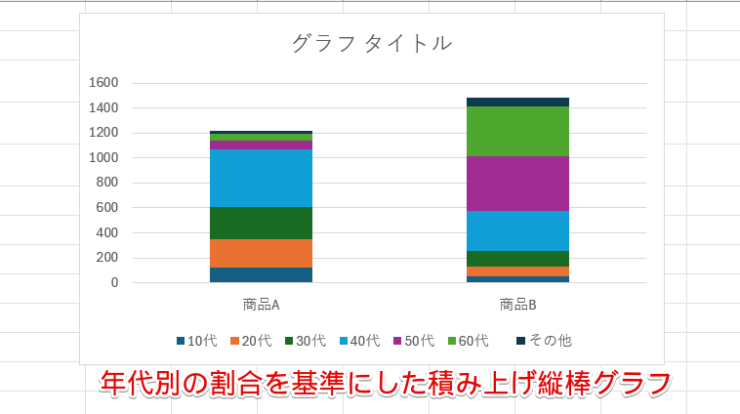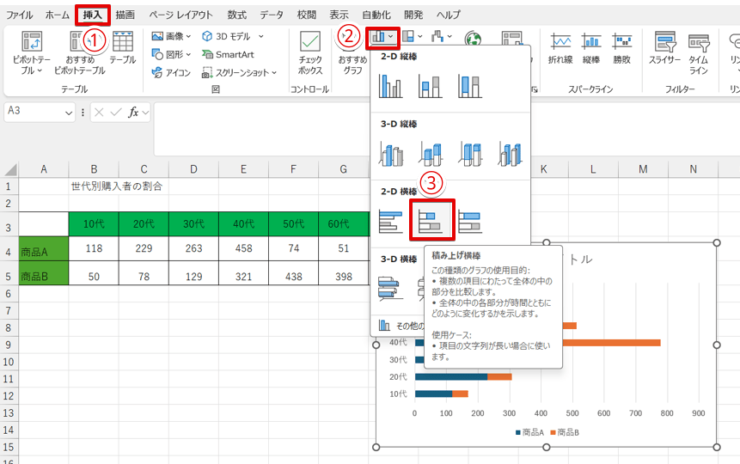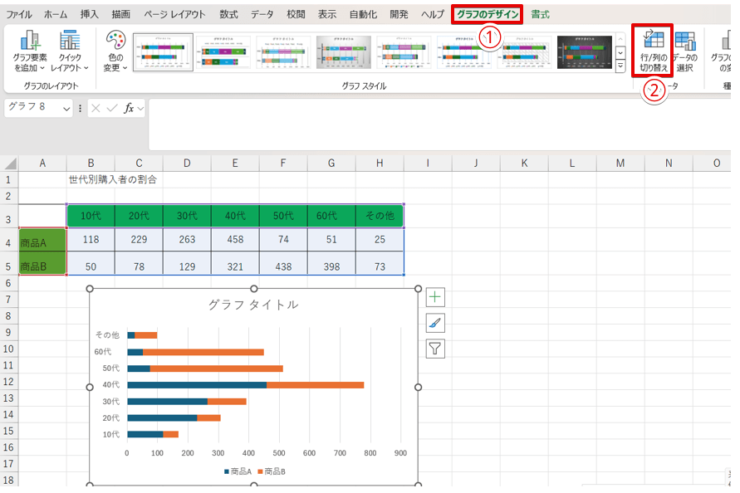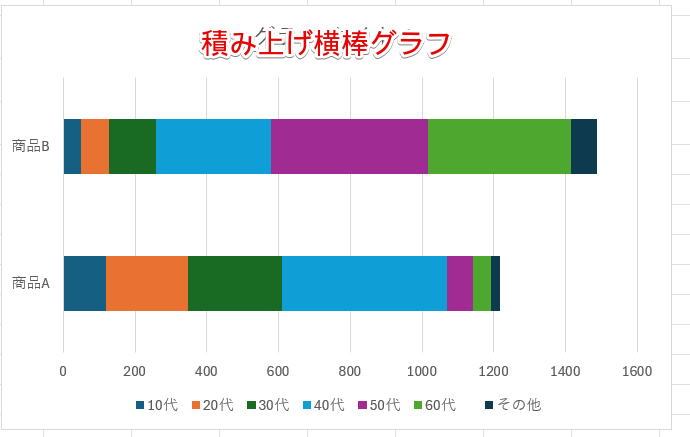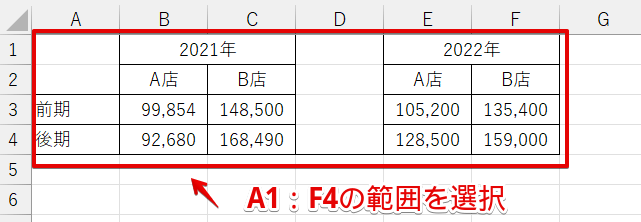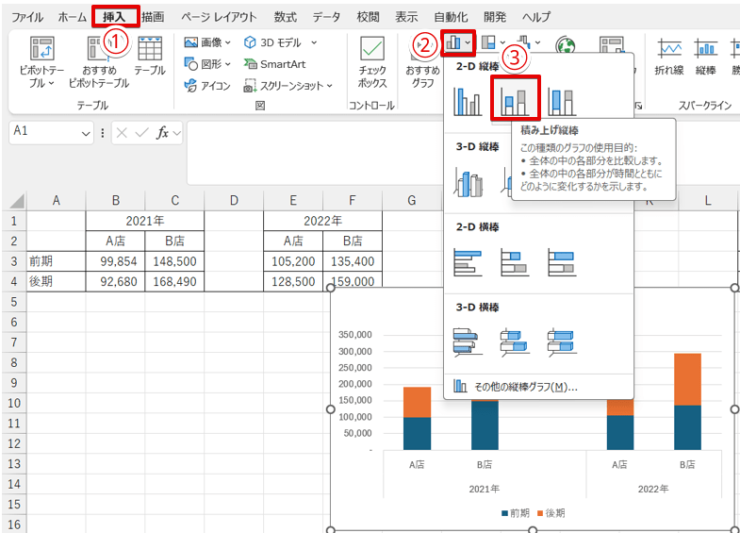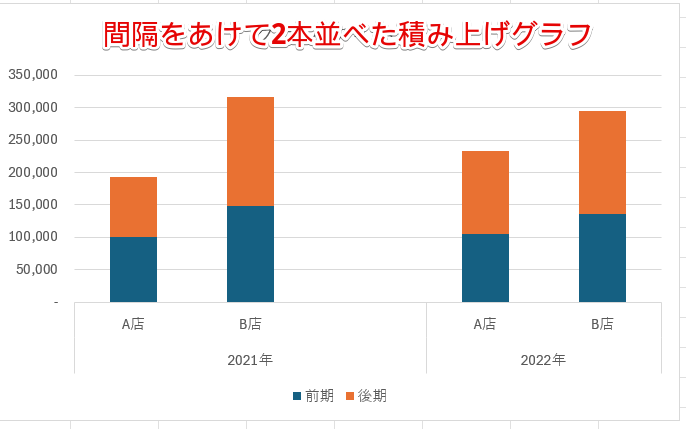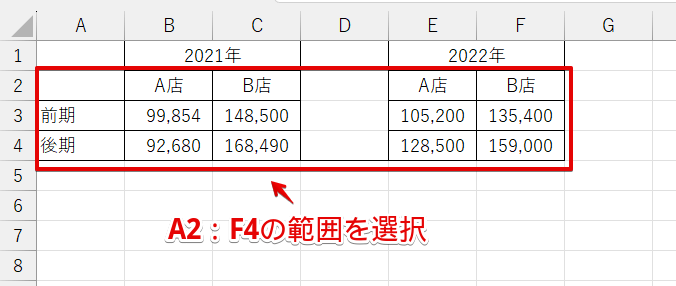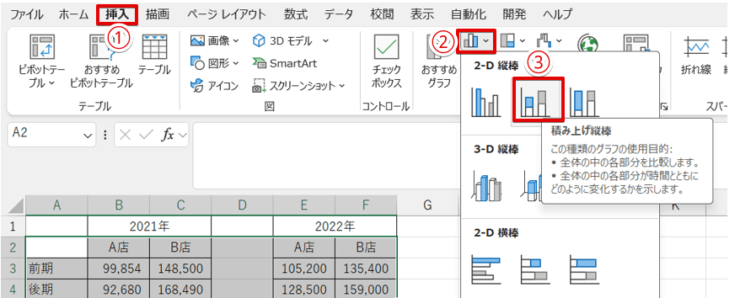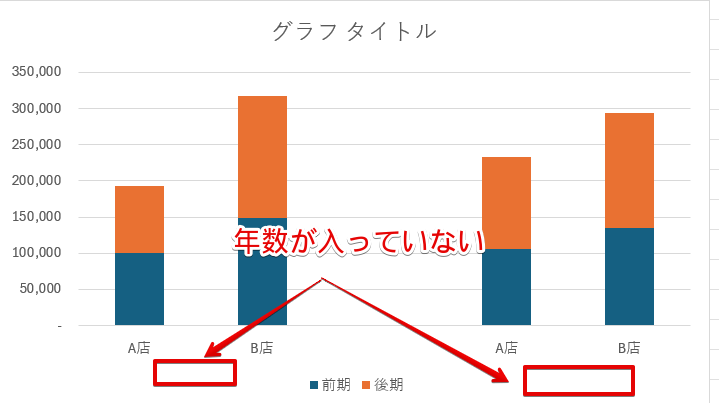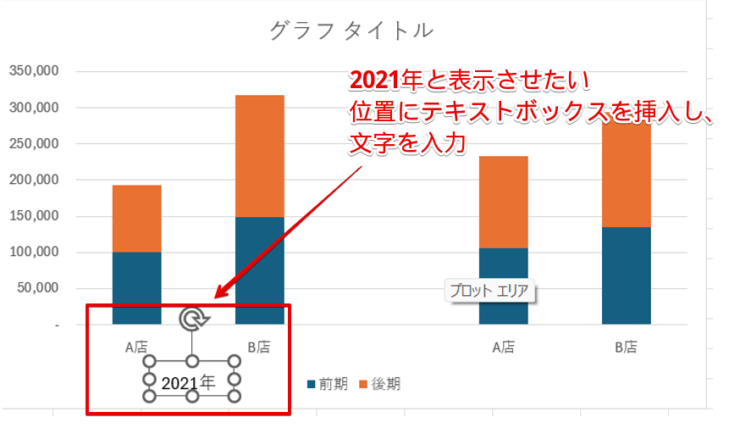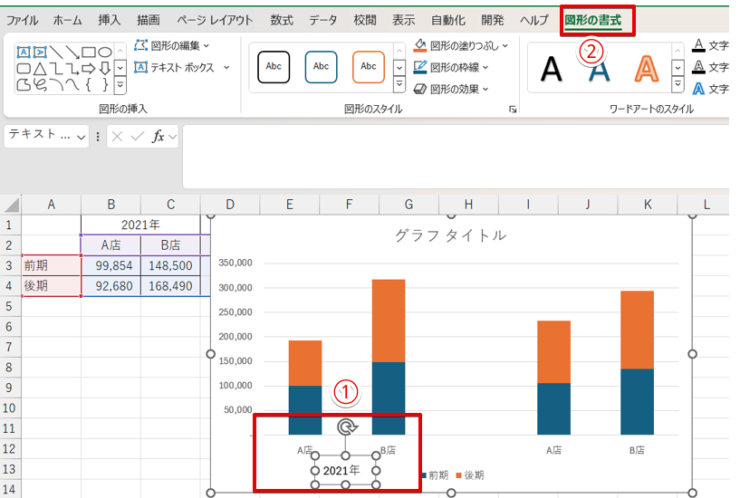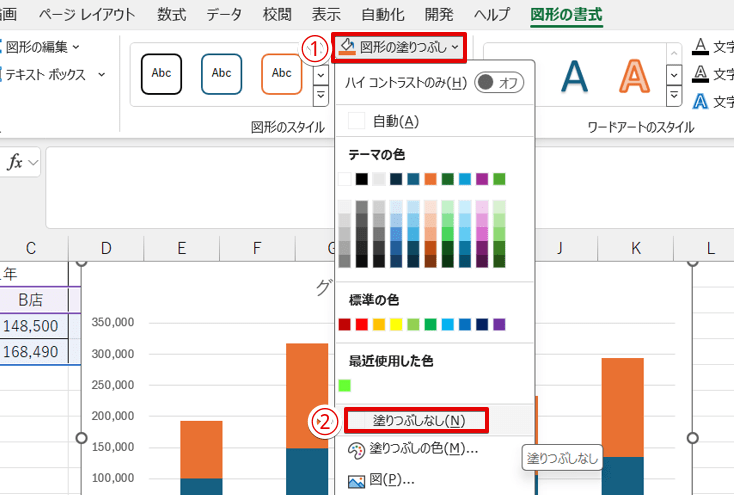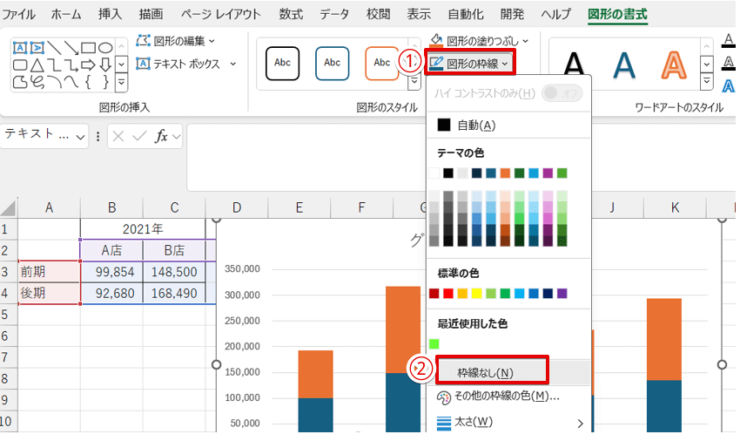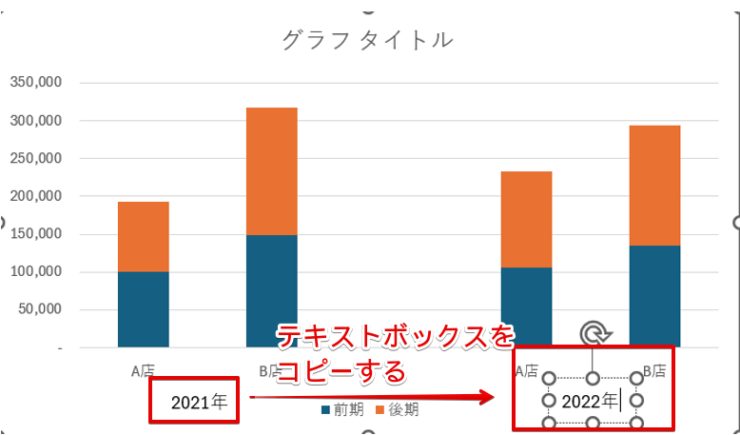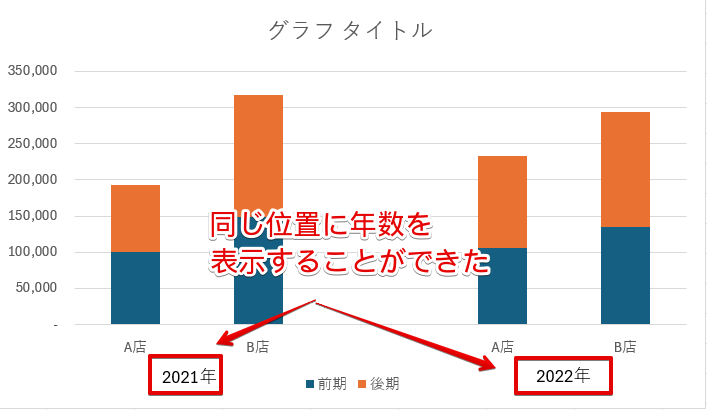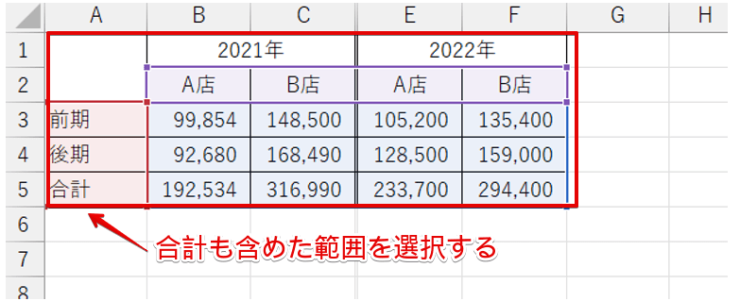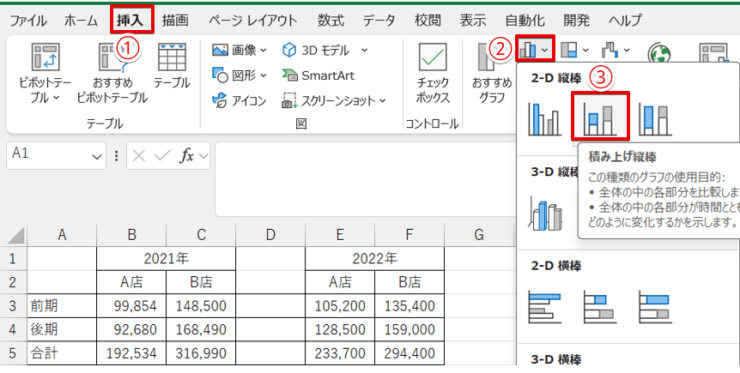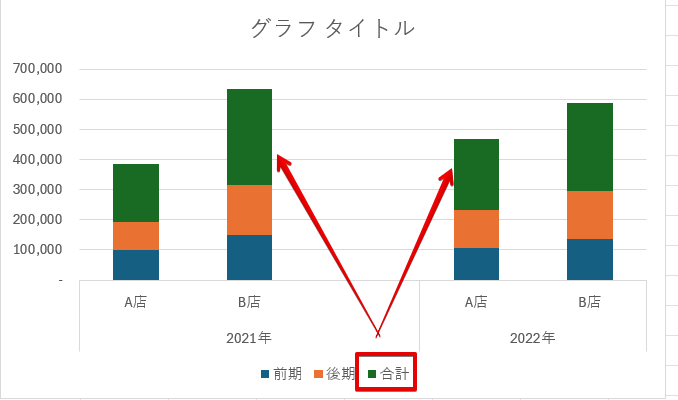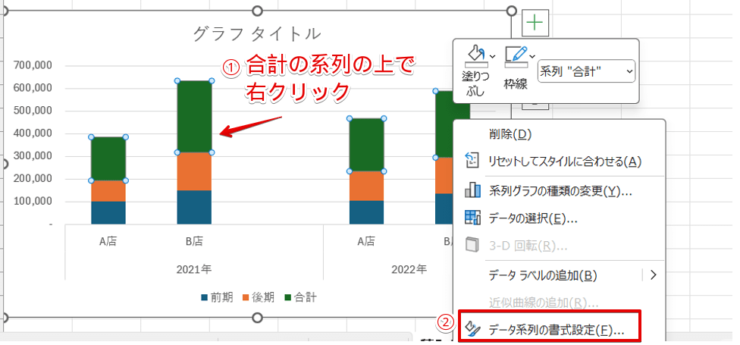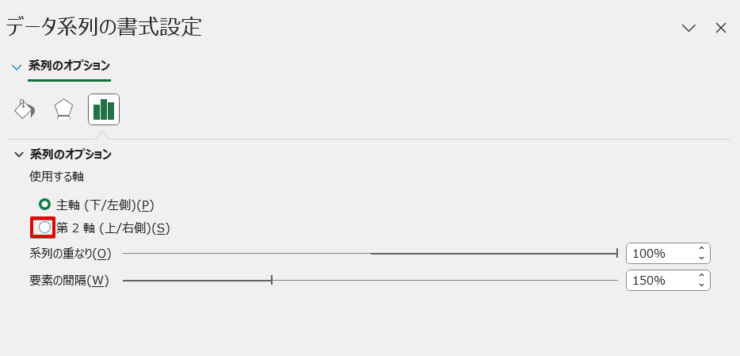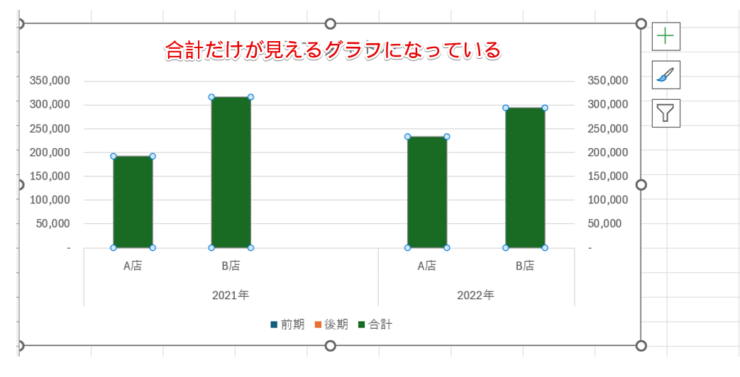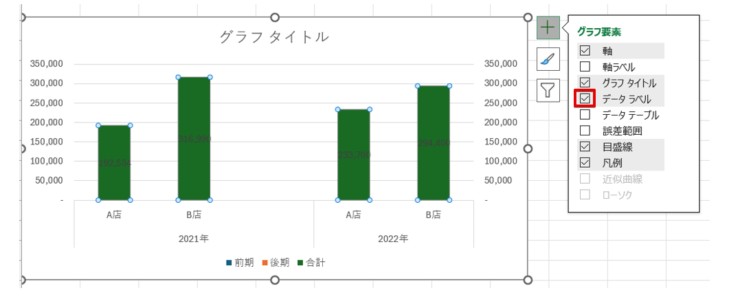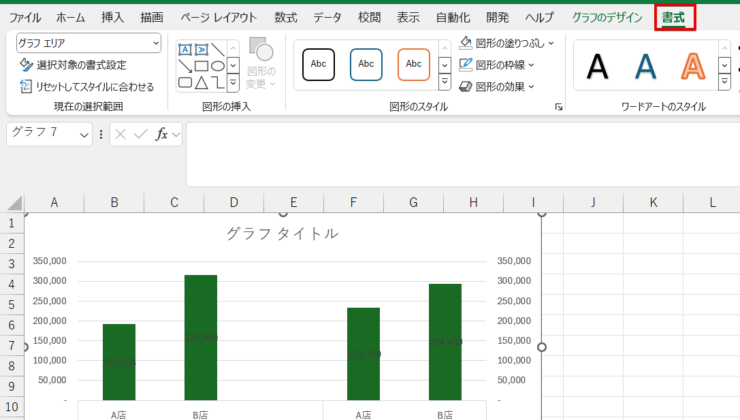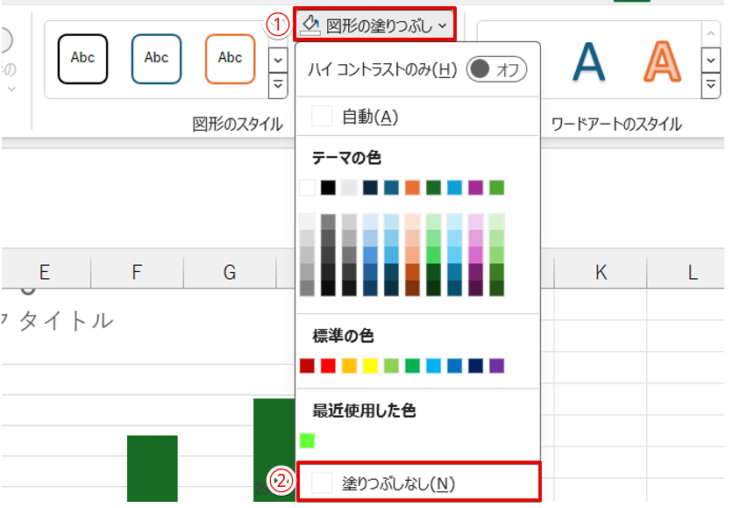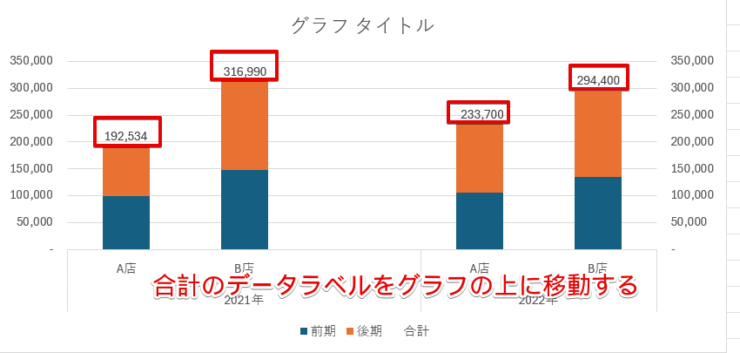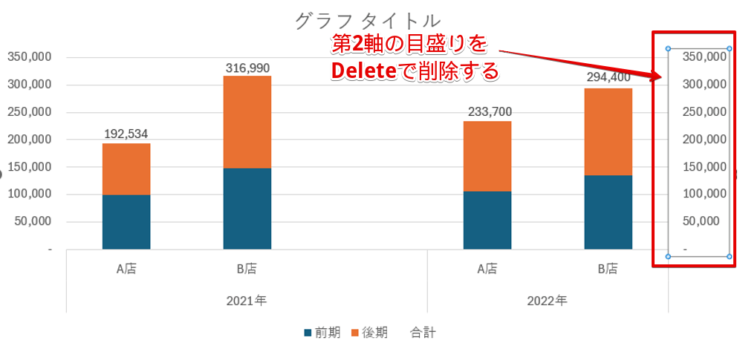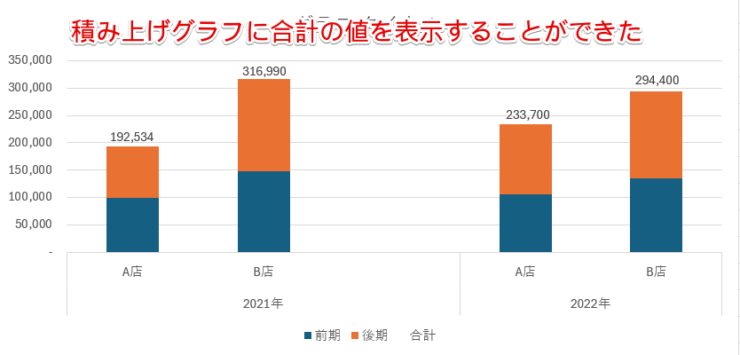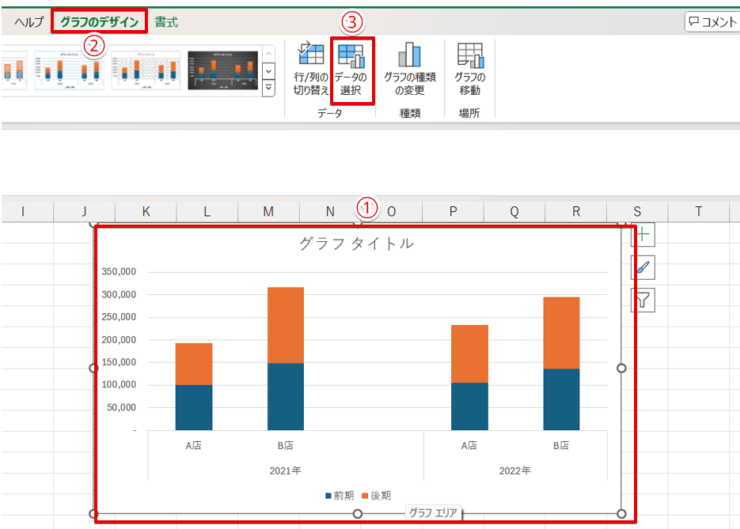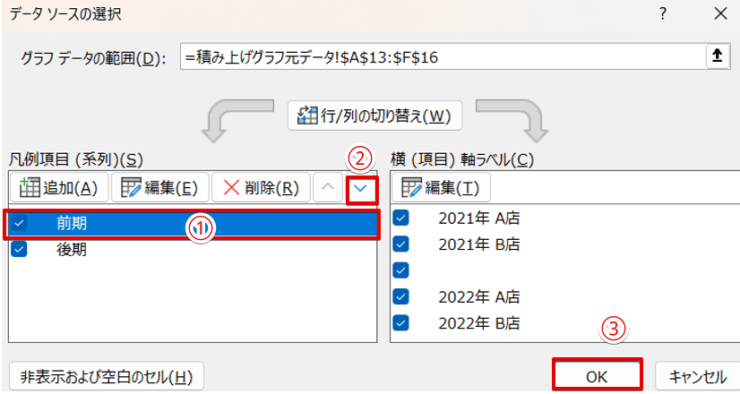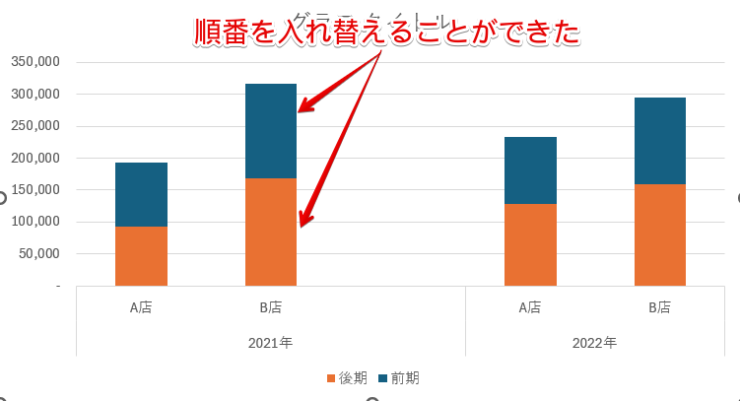エクセル初心者
エクセルで積み上げグラフを使って資料を作るように言われたんだけど、積み上げグラフと棒グラフって何が違うの?積み上げグラフって作ったことがないのよね。
積み上げグラフは、普通の棒グラフにはない特徴があるから、違いや作り方を覚えておくと資料作りに役立つよ。

Dr.オフィス
大小の差を比較したいときは、縦軸を基準にした棒グラフを使うことが多いですね。
しかし、大小だけではなく割合を同時に表したいときは、積み上げグラフが便利です。
- グラフに必要な表の範囲を選択する
- 挿入タブにある「縦棒/横棒グラフの挿入」をクリックする
- 「積み上げ縦棒」を選択する
10年間のパソコンインストラクター経験を持つ私が、積み上げグラフと棒グラフの違いや積み上げグラフの作り方をわかりやすく解説するね。

Dr.オフィス
積み上げグラフは、データの大小の比較と割合を同時に表すことができる便利なグラフです。
積み上げグラフの作り方や使い方をマスターして、ぜひ活用してみてください。
≫【エクセル】グラフの基本の作り方からステップアップまで徹底解説!では、棒グラフ以外の作り方やグラフを編集する方法をわかりやすく解説していますので、こちらの記事もぜひご覧ください。
※本記事は『OS:Windows11』画像は『Excelのバージョン:Microsoft365』を使用しています。
目次
エクセルの積み上げグラフと縦棒グラフの違い
エクセルで作成できる積み上げグラフは、大きく分けると「積み上げ縦棒」、「100%積み上げ縦棒」、「積み上げ横棒」、「100%積み上げ横棒」の4種類があります。
「縦棒」と「横棒」の違いは、基準になる軸の方向ですが、「積み上げ」と「100%積み上げ」の場合は、グラフから読み取れる内容に違いがあります。

エクセル初心者
グラフから読み取れる内容の違いって言われてもよくわからないな。
「積み上げ」と「100%積み上げ」には、具体的にどんな違いがあるの?
同じ表から「積み上げ縦棒」と「100%積み上げ縦棒」を作成して、違いを見てみよう!

Dr.オフィス
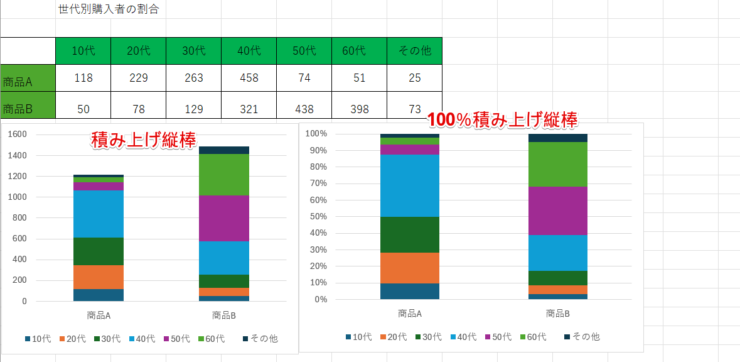
これは、同じ表データを使って積み上げ縦棒グラフと100%積み上げ縦棒グラフを作成し、比較した画像です。
左側の積み上げ縦棒は、縦軸が数字になっていて表に入力された数字をもとに年代別の商品の数字と割合を表しています。
縦軸が商品が売れた数を表しているので、販売個数が多い商品Bのほうの棒が高くなっています。
積み上げ縦棒の場合は、「商品Aと商品Bの年代別の売上の割合」だけではなく、「商品Aと商品Bの販売個数の差」も知ることができるということがわかりますね。

エクセル初心者
同じ表を使っているのに、右のグラフはどうして同じ高さなの?
100%積み上げ縦棒のほうの軸の目盛りを見ると、数字が%で表示されています。
つまり、全体を100として各要素の数字を全体に対する割合として表しているということです。
全体を100としているため、商品の売れた数そのものはグラフには反映されません。
そのため、100%積み上げ縦棒は「年代別の割合」はわかりますが、「商品Aと商品Bの販売個数の差」はわからないということになります。

エクセル初心者
年代別の割合と商品Aと商品Bの販売数の差を知りたいときは、積み上げグラフを使わなければいけないってこと?
そのとおり。実際にグラフを作成してみると、グラフから読み取れる内容の違いがわかりやすいね。

Dr.オフィス
同じ積み上げ棒グラフでも何を表したいのかによって適切なグラフが変わってきます。
グラフの特性を理解して、適切な種類のグラフを選択してみてください。
エクセルで積み上げグラフを作る手順
一般的な棒グラフと積み上げグラフはグラフから読み取れる内容は異なりますが、選択するグラフの種類が異なるだけで作成方法自体はほとんど変わりません。
エクセルで作成できる「積み上げ縦棒」、「100%積み上げ縦棒」、「積み上げ横棒」、「100%積み上げ横棒」を作る手順をそれぞれ解説していきます。
積み上げ縦棒グラフの作り方
先ほどの表を使って、積み上げ縦棒グラフを作成してみましょう。
- STEP
グラフに必要な表の範囲を選択
グラフに必要な表の範囲を選択 グラフに必要な表の範囲を選択します。
- STEP
「縦棒/横棒グラフの挿入」から「積み上げ縦棒」を選択する
「積み上げ縦棒」を選択 - 「挿入」タブをクリック
- 「縦棒/横棒のグラフの挿入」を選択
- 「積み上げ縦棒」をクリックする
- STEP
「行/列の切り替え」を選択する
「行/列の切り替え」を選択 - 「グラフのデザイン」タブをクリックする
- 「行/列の切り替え」を選択
積み上げ縦棒を選択したあとに、STEP4のグラフと同じ画面が表示されたときはSTEP3の手順はスキップしてね。
Dr.オフィス
- STEP
年代別の割合を基準にした積み上げグラフができた
年代別の割合を基準にした積み上げグラフ 年代別の割合を基準にした積み上げ縦棒グラフを作成することができました。
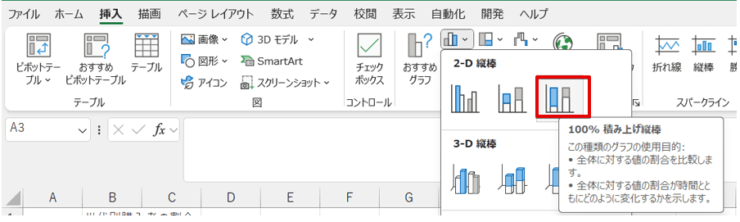
100%積み上げ縦棒グラフを作成したいときは、STEP2のときに赤枠の「100%積み上げ縦棒」を選択してください。
積み上げ横棒グラフの作り方
積み上げ横棒グラフの作成も基本の操作は積み上げ縦棒と同じです。
- STEP
表に必要な範囲を選択
グラフに必要な表の範囲を選択 グラフに必要な表の範囲を選択します。
- STEP
「縦棒/横棒グラフの挿入」から「積み上げ横棒」を選択する
「縦棒/横棒グラフの挿入」から「積み上げ横棒」を選択 - 「挿入」タブをクリックする
- 「縦棒/横棒グラフの挿入」を選択
- 「積み上げ横棒」を選択する
- STEP
「行/列の切り替え」を選択
「行/列の切り替え」を選択 - 「グラフのデザイン」タブをクリック
- 「行/列の切り替え」を選択
積み上げ縦棒のときと同様で、グラフを挿入したときにSTEP4のグラフが表示されたときはこの操作はスキップしてね。
Dr.オフィス
- STEP
積み上げ横棒グラフができた
積み上げ横棒グラフ 積み上げ横棒グラフを作成することができました。
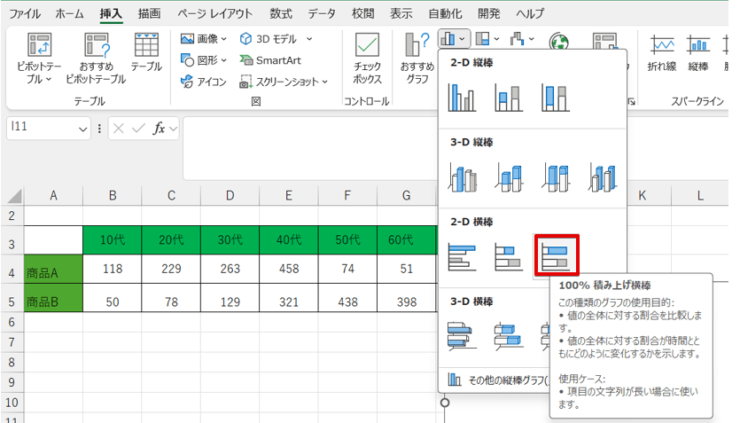
100%積み上げ横棒グラフを作成したいときは、STEP2のときに赤枠の「100%積み上げ横棒」を選択してください。
積み上げ縦棒グラフと積み上げ横棒グラフの使い分け
積み上げ縦棒と積み上げ横棒は、軸の基準が縦か横かの違いだけなので、どちらを選択してもそれほど大きな差はありません。
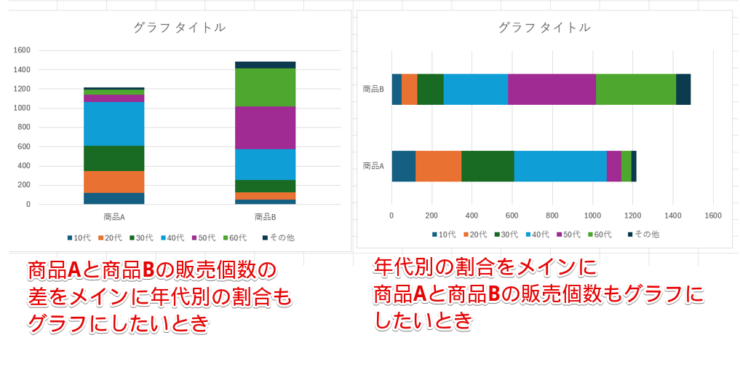
これは、積み上げ縦棒と積み上げ横棒を比較した画像です。
積み上げ縦棒は、商品Aと商品Bの差を「高さ」で表すことができるため、商品Aと商品Bの販売個数の差をメインに年代別の割合もグラフにしたいときに使用すると効果的です。
年代別の割合をメインにしたいときは、割合の差を「上下で比較できる」積み上げ横棒のほうがわかりやすくなります。

エクセル初心者
たしかに、そういう視点でグラフを見比べてみると同じデータを使ったグラフでも縦棒と横棒とではわかりやすさが違う気がするわ。
また、縦棒と横棒ではグラフを挿入したときの面積にも違いがあるので、横のスペースが少ないときは縦棒グラフのほうが便利です。
縦棒と横棒で迷ったときは、メインにしたいデータの内容やグラフを挿入するスペースを考慮して判断してみてください。
エクセルの積み上げグラフを見た目よく2本並べる方法
前年度と本年度のデータを積み上げグラフにしたいといったケースでは、積み上げグラフを2本並べることも可能です。
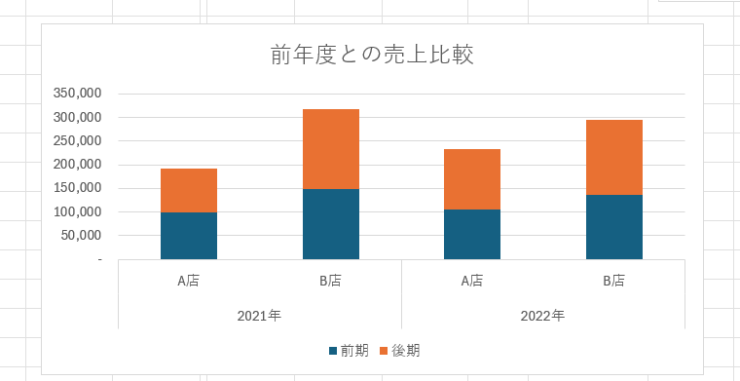
これは、2021年と2022年の売上額を前期と後期に分けて入力した表から作成した積み上げグラフです。
棒が等間隔で並んでいるので、2021年と2022年の境目が少しわかりにくいですね。
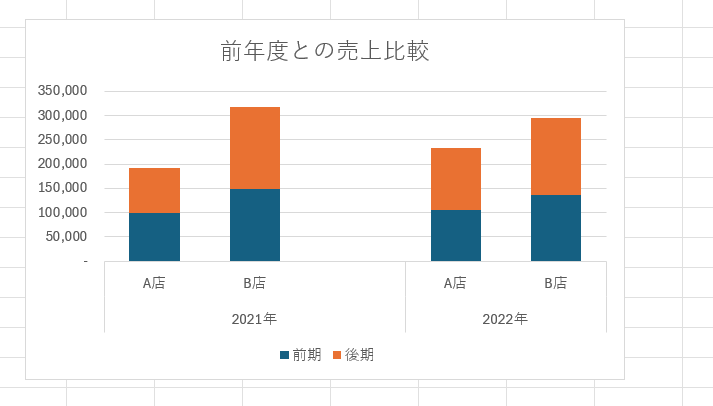
これは、元になる表を加工して間隔をあけて2本並べた積み上げグラフです。
2021年と2022年のグラフの間の間隔が広くなっているので、データの境目がはっきりして見やすくなりました。
下のグラフのように、見た目よく積み上げグラフを2本並べる方法を紹介しますのでぜひ活用してみてください。
グラフの間隔をあけるために元データを加工する
グラフの間隔をあけて積み上げグラフを2本並べたいときは、元データの表を加工する必要があります。
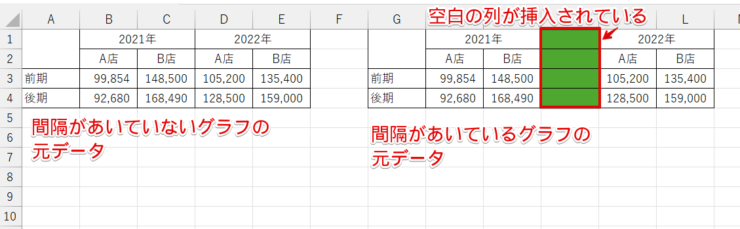
これは、間隔がないグラフと間隔があいているグラフの元データを並べた画像です。
グラフの間隔があいている表には、赤枠で囲まれている部分に空白の列が挿入されています。

エクセル初心者
グラフの間隔はあったほうが見やすいけど、データに必要がない空白の列を入れて表が見づらくなっちゃうのは困るな。
空白の列はどうしても必要なんだけど、セルの幅は関係ないから空白の列をできるだけ狭くするという方法もあるよ。

Dr.オフィス
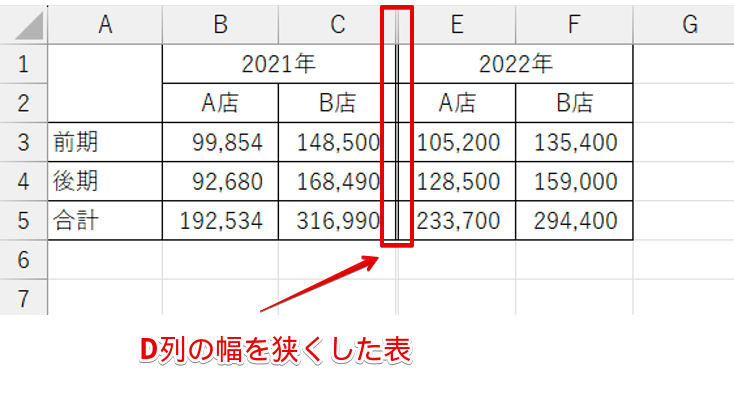
グラフの間隔はあけたいけれど表に不必要な空白の列は挿入したくないという場合は、こちらの画像のように空白の列を挿入したD列の幅をできるだけ狭くしてみてください。
2本並べた積み上げグラフを作成する
グラフとグラフの間に空間を入れて、2本並べた積み上げグラフを作成してみましょう。
- STEP
グラフに必要な表の範囲を選択
グラフに必要な表の範囲を選択 グラフに必要な「A1:F4」の範囲を選択します。
- STEP
「積み上げ縦棒」を選択
「積み上げ縦棒」を選択 - 「挿入」タブをクリック
- 「縦棒/横棒グラフの挿入」をクリックする
- 「積み上げ縦棒」を選択
- STEP
積み上げグラフを2本並べて挿入できた
積み上げグラフを2本並べて挿入できた 積み上げグラフを2本並べて挿入することができました。
「横(項目)軸」の文字の位置がずれてしまったときの対処法
表に空白の列を入れて積み上げグラフを2本並べると、横軸に挿入された文字の位置がずれてしまうことがあります。
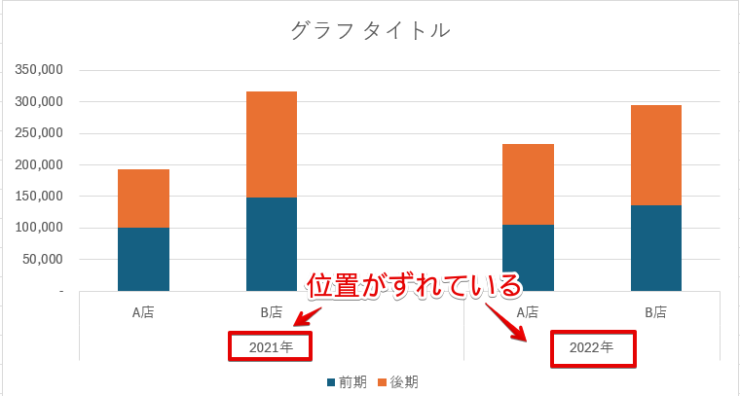
左側のグラフは、2021年の文字がB店の下にありますが、2022年の文字はA店とB店の真ん中にあります。
横軸に挿入された文字の位置を自由に編集できるようにしておきたいときは、以下の手順でグラフを作成してみてください。
- STEP
ずれてしまっている文字を含めずに表の範囲を選択する
ずれてしまう文字を含めずに表の範囲を選択 ずれてしまう文字を含めないように、「A2:F4」の範囲を選択します。
- STEP
「積み上げ縦棒」を選択
「積み上げ縦棒」を選択 - 「挿入」タブをクリック
- 「縦棒/横棒グラフの挿入」をクリックする
- 「積み上げ縦棒」を選択
- STEP
年数が入っていないグラフが作成される
年数が入っていないグラフが作成された 年数が入っていないグラフが作成されました。
- STEP
「横書きテキストボックス」を挿入する
「横書きテキストボックス」を挿入 - 「挿入」タブをクリック
- 「テキストボックス」をクリックする
- 「横書きテキストボックスの描画」を選択
- STEP
文字を表示させたい位置にテキストボックスを挿入
文字を表示させたい位置に「テキストボックス」を挿入 文字を表示させたい位置にテキストボックスを挿入し、「2021年」と入力してください。
- STEP
「図形の書式設定」タブをクリックする
「図形の書式設定」のタブを選択 - 「テキストボックス」を選択
- 「図形の書式設定」のタブをクリックする
- STEP
「塗りつぶしなし」にする
「塗りつぶしなし」を選択 - 「図形の塗りつぶし」をクリック
- 「塗りつぶしなし」を選択
- STEP
「枠線なし」を選択
「枠線なし」を選択 - 「図形の枠線」をクリック
- 「枠線なし」を選択
- STEP
書式を変更したテキストボックスをコピーする
書式を変更したテキストボックスをコピー 書式を変更したテキストボックスをコピー&貼り付けをして、貼り付けたテキストボックスの文字を「2022年」に修正してください。
- STEP
年数の文字を同じ位置に表示できた
横軸の文字を同じ位置に表示させたグラフ グラフの間隔をあけ、かつ同じ位置に年数を表示させたグラフを作成することができました。
積み上げグラフに合計の値を表示させるテクニック

エクセル初心者
積み上げグラフに合計の値も表示させたいんだけど、どうすればいいのかな?
積み上げグラフに合計の値を表示させる方法を紹介するね。

Dr.オフィス
合計の値が入力されているセルを含めた範囲を選択するとグラフの半分の値が「合計」になってしまうため、通常は「合計」の値を含めずに表を選択します。
しかし、「合計の値」を含めた範囲を選択してからグラフを作成し、設定を変更すると積み上げグラフに合計の値を表示させることが可能です。
合計も含めた範囲を選択して、合計値が表示された積み上げグラフを作成してみましょう。
- STEP
合計も含めた範囲を選択
「合計」も含めた範囲を選択 「合計」も含めた範囲を選択します。
- STEP
積み上げ縦棒グラフを選択
「積み上げ縦棒」を選択 - 「挿入」タブをクリック
- 「縦棒/横棒グラフの挿入」をクリックする
- 「積み上げ縦棒」を選択
- STEP
「合計」を含めたグラフが挿入された
「合計」を含めた積み上げ縦棒グラフ 「合計」が含まれている積み上げ縦棒グラフが挿入されました。
- STEP
「データ系列の書式設定」を選択
「データ系列の書式設定」を選択 - 合計の系列の上で右クリック
- 「データ系列の書式設定」を選択
- STEP
第2軸を選択する
データ系列の書式設定の作業ウィンドウ 「データ系列の書式設定」の作業ウィンドウが表示されたら、系列のオプションにある「第2軸」の〇をクリックしてください。
- STEP
合計だけに見えるグラフに変更された
「合計」だけに見えるグラフに変わった 第2軸にチェックを入れると、合計だけのグラフに見えるグラフに変わります。
他の系列がなくなったわけではなく重なっているだけだから、このままSTEP7に進んでね。
Dr.オフィス
- STEP
「合計」の系列にデータラベルを追加
「合計」の系列にデータラベルを追加する グラフ要素の「+」をクリックして、「データラベル」にチェックを入れます。
- STEP
「書式」タブをクリック
「書式」タブをクリック 合計の系列が選択されている状態で「書式」タブをクリックしましょう。
- STEP
「塗りつぶしなし」を選択
「塗りつぶしなし」を選択 - 「図形の塗りつぶし」をクリック
- 「塗りつぶしなし」を選択
- STEP
合計のデータラベルをグラフの上に移動する
「合計」のデータラベルの位置を変更する 合計の部分の棒グラフが透明の状態になり、データラベルだけが真ん中あたりに表示されています。
データラベルを選択して、棒の上の位置まで移動させてください。
特定のデータラベルを移動させたいときは、データラベルの上で2回クリックをして白い〇のハンドルに変わったあとに移動させよう!
Dr.オフィス
- STEP
第2軸の目盛りを削除
第2軸の目盛りを削除する 第2軸の目盛りを選択して、Deleteで削除しましょう。
- STEP
積み上げグラフに合計の値を表示できた
合計の値を表示できた 積み上げグラフに合計の値を表示することができました。
テキストボックスを使って合計の値を表示することもできますが、今回紹介した方法であれば合計値の入力ミスを防ぐことができるので覚えておくと便利です。
エクセルで作成した積み上げグラフは順番を変えることができる

エクセル初心者
積み上げグラフの順番を入れ替えたいんだけど、どうしたらいいの?
積み上げグラフの順番は簡単に変えられるよ。

Dr.オフィス
作成した積み上げグラフの順番は、「グラフのデザイン」タブの中にある「データの選択」から変更することができます。
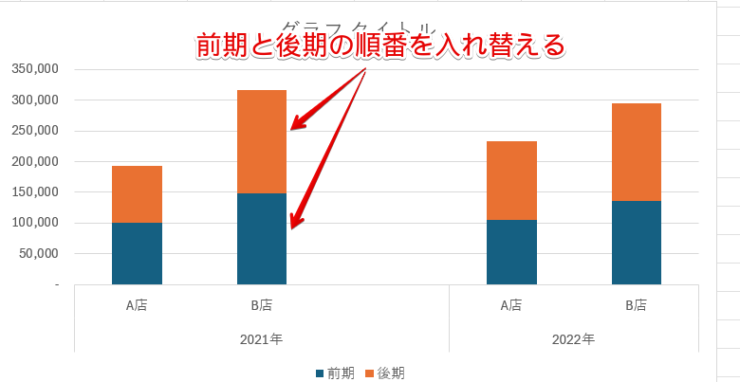
こちらのグラフを使って、前期と後期のグラフの順番を入れ替えてみましょう。
- STEP
「データの選択」をクリックする
「データの選択」をクリックする - グラフを選択する
- 「グラフのデザイン」タブをクリック
- 「データの選択」をクリックする
- STEP
「凡例項目」を使って順番を入れ替える
「データソースの選択」のダイアログボックス - 凡例項目の中にある「前期」をクリック
- 下向き矢印をクリック
- 「OK」を選択する
- STEP
前期と後期の順番を入れ替えられた
前期と後期の順番を入れ替えられた 前期と後期の順番を入れ替えることができました。
エクセルの積み上げグラフに関するQ&A
Q
エクセルで100%積み上げ縦棒グラフの作り方を教えてください。
A
グラフに必要な表の範囲を選択して、「縦棒/横棒グラフの挿入」の中にある「100%積み上げ縦棒」を選択します。
詳しい手順は、≫積み上げ縦棒グラフの作り方で解説しています。
Q
積み上げ縦棒グラフ、系列の合計値を表示する方法を教えて!
A
合計値も含めた積み上げグラフを作成し、出来上がったグラフの設定を変更すると合計値を表示することができます。
詳しくは、≫積み上げグラフに合計の値を表示させるテクニックで解説していますので、こちらをご覧ください。
Q
積み上げグラフの利点を教えてください。
A
積み上げグラフの利点は、データ系列の大小の比較だけではなく、各データ要素の割合も同時に表せることです。
積み上げグラフと縦棒グラフの違いと使い分ける方法は、≫エクセルの積み上げグラフと縦棒グラフの違いと≫積み上げ縦棒グラフと積み上げ横棒グラフの使い分けで解説していますので、こちらを参考にしてみてください。
割合と大小の比較ができる積み上げグラフをうまく活用してみよう!
通常の棒グラフは、データ系列の大小を比較したいときに便利なグラフですが、積み上げ縦棒グラフを使うとデータの大小の比較と各データ系列の割合を同時に表すことができます。
円グラフの場合は、複数のデータを比較したいときは複数の円グラフを作成する必要がありますが、積み上げ縦棒グラフを使うと1つのグラフで複数のデータの割合を表示することができるので便利です。
最後に、積み上げ縦棒グラフを作る方法をおさらいしておきましょう。
- グラフに必要な表の範囲を選択する
- 挿入タブにある「縦棒/横棒グラフの挿入」をクリックする
- 「積み上げ縦棒」を選択する
積み上げグラフは、縦棒グラフと円グラフの両方の特徴を利用できる便利なグラフです。
積み上げグラフの作り方をマスターして、資料作りに役立ててみてください。
積み上げグラフ以外のグラフに関する操作は、≫【エクセル】グラフの基本の作り方からステップアップまで徹底解説!で紹介していますので、こちらの記事もぜひ参考にしてみてください。