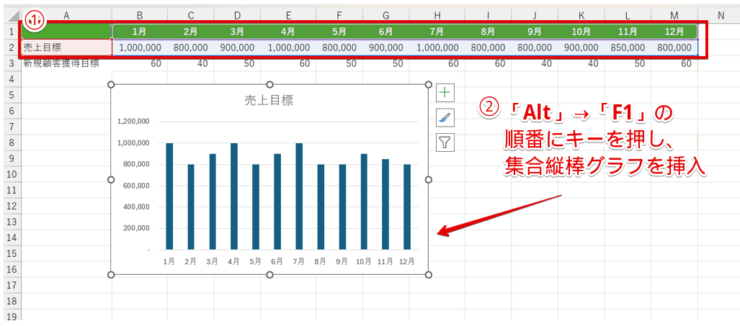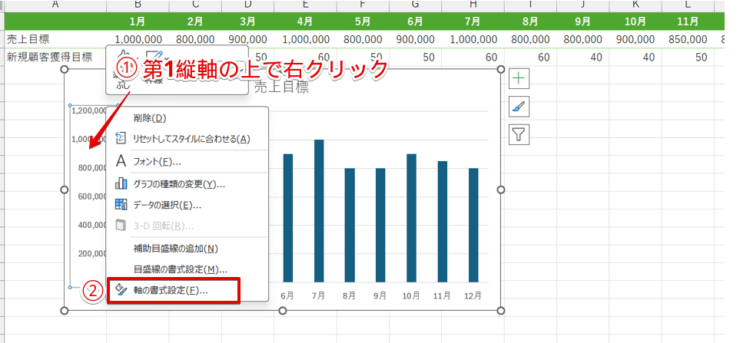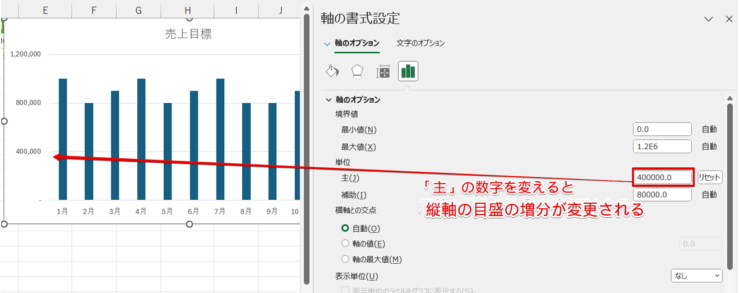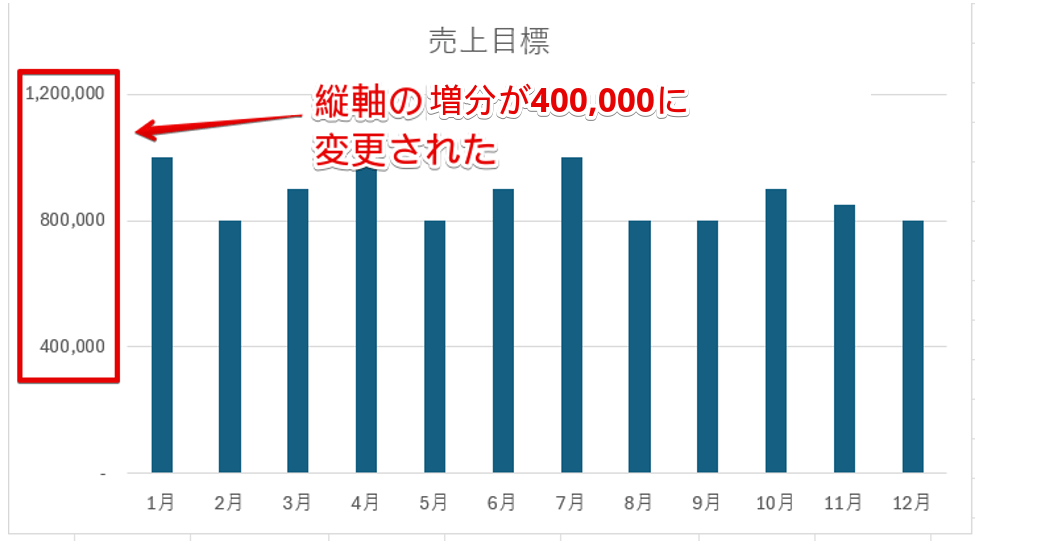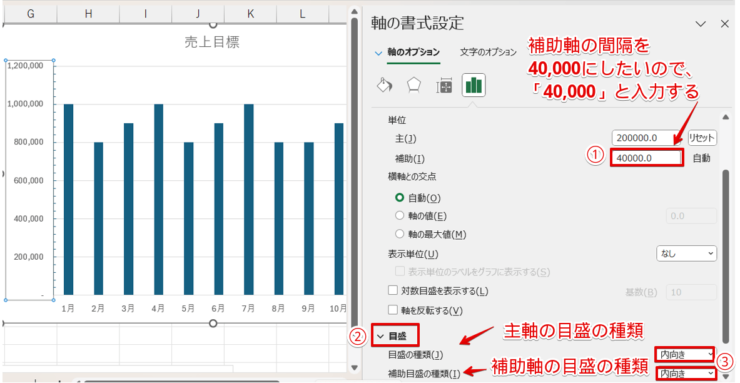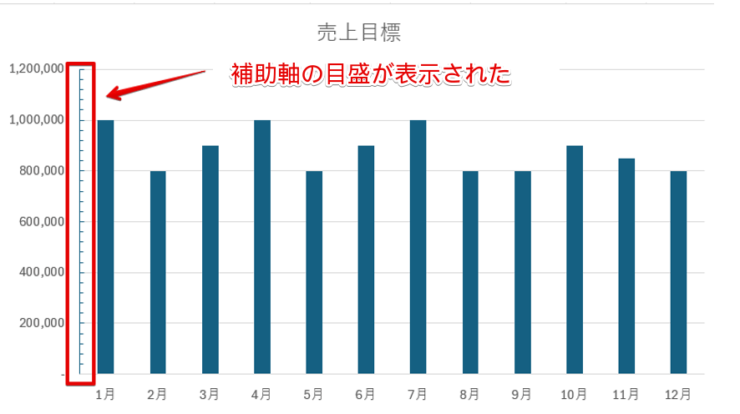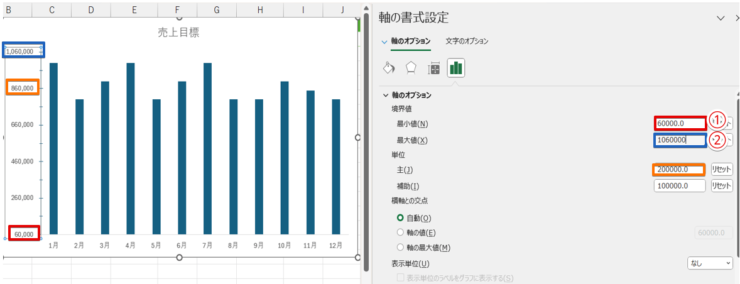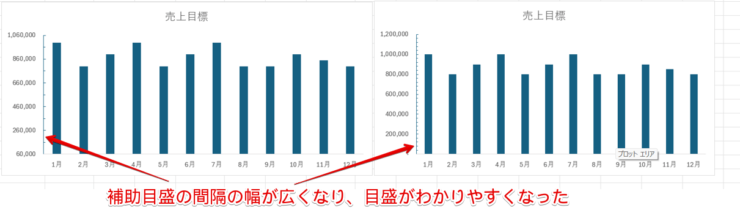エクセル初心者
エクセルでグラフの縦軸の数値って変更できないの?自動挿入された数字を変えて目盛を見やすくできたらいいなって思うんだけど。
グラフの縦軸の数値や間隔は自由に変更できるよ。
縦軸の数値を変更してグラフを見やすくカスタマイズしてみよう!

Dr.オフィス
エクセルで作成したグラフの縦軸は自動で挿入されてしまうため、思い通りではない数値が表示されてしまうことがあります。
縦軸の数値の変更の仕方を覚えると、思い通りの目盛が表示されているグラフが作成できるようになります。
- 縦軸の上で右クリック
- 「軸の書式設定」を選択
- 軸のオプションの中にある単位の「主」の数値を変更する
パソコン教室インストラクター歴10年の経験を持つ私が、エクセルのグラフの縦軸の数値を変更する方法を解説するね。

Dr.オフィス
グラフの軸の目盛の数値の間隔によって、グラフの見やすさ・わかりやすさが変わります。
見やすいグラフを作成するために、縦軸の数値を変更する方法をマスターしてみましょう。
≫エクセルで第2軸があるグラフを作成する方法をわかりやすく解説!では、縦軸が2本あるグラフの作成方法を詳しく解説していますので、こちらの記事も参考にしてみてください。
※本記事は『OS:Windows11』画像は『Excelのバージョン:Microsoft365』を使用しています。
目次
エクセルでグラフの縦軸の数値を変更する手順
エクセルのグラフでは、「第1主縦軸」、「第1補助縦軸」、「第2主縦軸」、「第2補助縦軸」の数値を変更することができます。
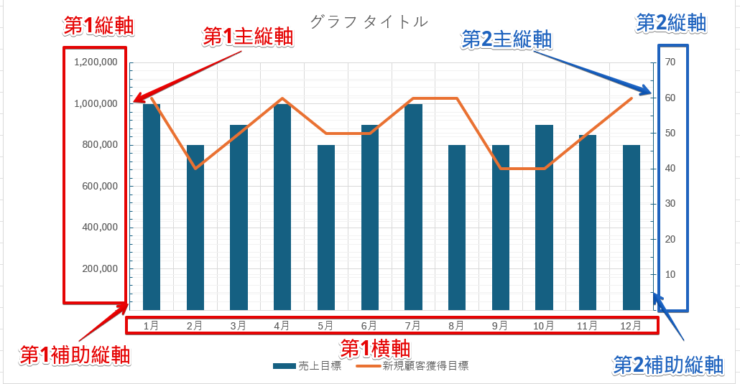
赤の文字の部分が第1軸、青の文字の部分が第2軸のエリアです。
グラフ要素の「軸」にチェックを入れると軸の名称で表示されるから、スムーズに数値を変更するために軸と名称と場所を確認しておこう!

Dr.オフィス
この画像では、わかりやすいように縦軸・横軸に加えて目盛線を表示させています。
グラフの背部にある薄い青で書かれている線がグラフの目盛線です。
縦軸の数値を変えるだけでも問題はありませんが、グラフの内容によっては目盛線を表示させたほうが見やすくなる場合がありますので、うまく使い分けてみてください。
今回は、第1縦軸を使って数値を変更する方法を解説していきます。
第2縦軸の数値を変更したい場合は、第1軸と記載されている部分を第2軸に置き換えて操作してみてください。
第1縦軸の数値を変更する
第1縦軸の数値の変更は、「軸の書式設定」から行います。
この記事では、集合縦棒グラフを使って第1縦軸の数値を変更する方法を解説していますが、折れ線グラフも同じように変更することができますので試してみてください。
- STEP
グラフに必要な表の範囲を選択して「集合縦棒」を挿入
集合縦棒グラフを挿入 - グラフに必要な表の範囲を選択
- Alt+F1を押して「集合縦棒」を挿入
この時点では、自動で作成された目盛が挿入されているよ。
軸の書式設定を使って、数値を変更していこう。Dr.オフィス
- STEP
「軸の書式設定」を選択
「軸の書式設定」を選択 - 第1縦軸の上で右クリック
- 「軸の書式設定」を選択
- STEP
第1縦軸の「主」の数値を変更
軸オプションの単位の「主」の数字を変更 軸のオプションの単位の「主」の数字を変更しましょう。
今回は、「200,000」から「400,000」に変更しています。
- STEP
第1縦軸の数値が変更された
第1主縦軸の数値が変更された 第1縦軸の数値が変更され、目盛の増分を200,000から400,000に変えることができました。
第1縦軸の補助目盛の数値を変更する
第1縦軸の「補助目盛」を使用する場合は、第1縦軸の「主」に入力した数字が割り切れる数字を入力します。
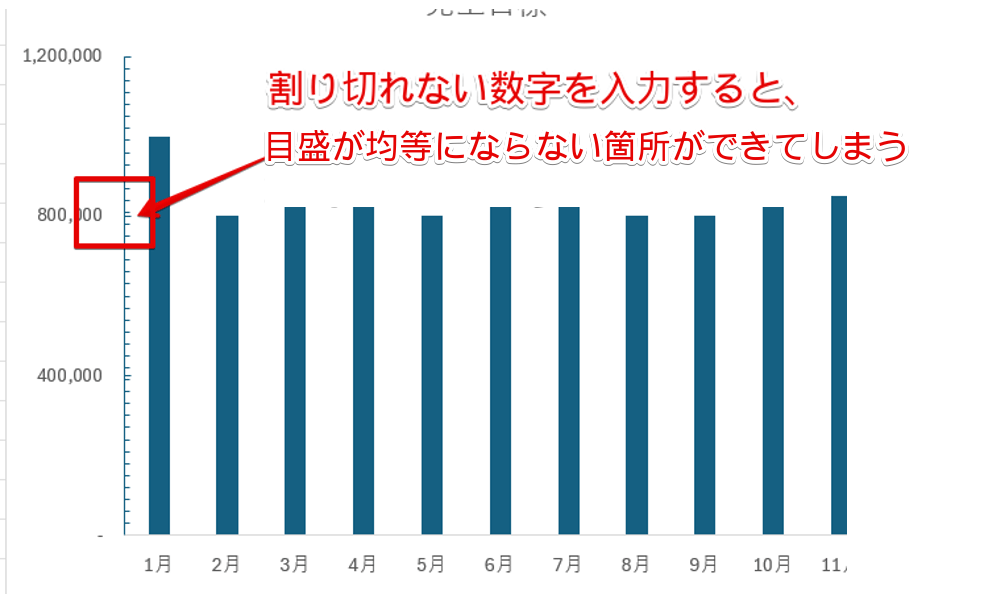
割り切れない数字を入力してしまうと、このグラフのように目盛が均等に表示されない箇所ができてしまうので注意してください。
ただし、補助目盛は主軸とは異なり、数値を変更するだけではグラフに反映させることはできません。
補助目盛をグラフに反映させるためには、「数値の変更」と「目盛の種類」をセットで設定する必要があります。
補助の数値を変更する方法と、目盛の種類を設定する手順を解説していきます。
- STEP
「軸の書式設定」を選択
「軸の書式設定」を選択 - 第1縦軸の上で右クリック
- 「軸の書式設定」を選択
- STEP
補助軸の数値と目盛の種類を入力
補助軸の数値と目盛りの種類を入力 補助軸の数値と目盛の種類を入力します。
- 軸のオプションの単位の中の「補助」に「40000」と入力
- 「目盛」をクリック
- 「目盛の種類」と「補助目盛の種類」の下向き矢印をクリックして、それぞれ「内向き」を選択する
今回は補助目盛の間隔を「40000」に設定しているけど、実際に入力するときは表示させたい数字に変更してね。
Dr.オフィス
- STEP
第1軸に「補助目盛」が表示された
第1軸に補助軸が追加された 第1軸に目盛りが追加され、補助目盛の間隔を「40,000」に設定することができました。
グラフの横軸の目盛や文字を変更する方法は、≫エクセルのグラフの横軸の数値を変更する方法や数字になってしまうときの対処法!で解説していますので、こちらの記事をご覧ください。
グラフの目盛の最小値・最大値を変更して軸の幅を変更する
空白エリアになっている目盛を表示させないようにするためには、軸の数値だけではなく、グラフの最小値または最大値を変更する必要があります。
グラフの最小値・最大値を変更して軸の幅を変更してみましょう。
- STEP
「軸の書式設定」を選択
「軸の書式設定」を選択 - 第1縦軸の上で右クリック
- 「軸の書式設定」を選択
- STEP
最小値・最大値を入力する
最大値・最小値を入力 - 最小値の値を入力
- 最大値の値を入力
- STEP
補助目盛の間隔を変更することができた
グラフの最小値・最大値が変更された グラフの最小値・最大値が変更され、補助目盛の間隔の幅が広くなり、目盛がわかりやすくなりました。
エクセルのグラフの目盛の形状を変更する
エクセルのグラフの目盛の形状は、「内向き」のほかに「外向き」、「交差」があります。
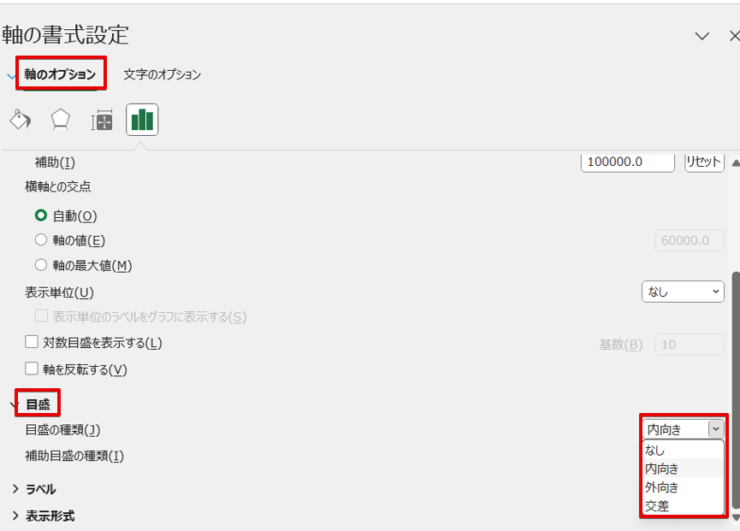
目盛の形状は、「軸の書式設定」を開き、軸オプションの「目盛」から変更することができます。

こちらは、目盛の形状を比較した画像です。
こちらの画像を参考に、好みの形状に変更してみてください。
グラフの目盛の間隔と数字の決め方

エクセル初心者
グラフの目盛の数値が変えられるってことはわかったんだけど、実際のデータではどうやって「主」や「補助」の数値を決めればいいの?
グラフで大事なことは、表に入力されているデータを視覚的にわかりやすくするってことだよね。
グラフを使って何を伝えたいのかを考えながら、数字を変更してみよう。

Dr.オフィス
グラフの目盛の間隔や数値は、表に入力されている数値を基準に変更することはもちろん大切ですが、変更したことによってグラフがわかりにくくなってしまう場合は変更しないほうが良いケースもあります。
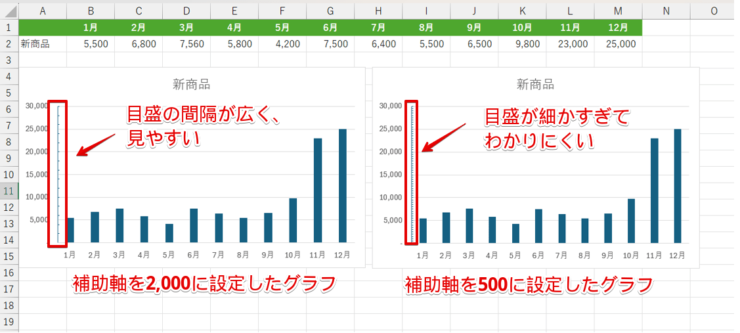
こちらの画像は、同じ表から作成した棒グラフの「補助」の数値を「2,000」に設定したものと「500」に設定したものを比較したものです。
左側の「2,000」に設定したグラフは補助目盛の間隔が広く見やすいですが、右側の「500」に設定したグラフは補助目盛の間隔が細かすぎてわかりにくいグラフになってしまっています。
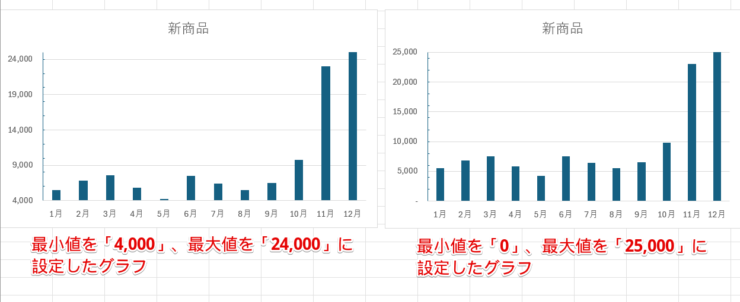
これは、最小値・最大値の数値が異なるグラフを比較した画像です。
最小値を「4,000」にした左のグラフは、数字が小さい1月や5月の棒が見えにくい状態になっていますが、最小値を「0」にした右のグラフは、全体的に数字の大小の差がわかりやすくなっています。
軸の最小値は、必ずしも表の最小値に合わせて変更すれば見やすくなるわけではないということがわかりますね。
最適な数値を見つけるコツは、実際に数字を入力してグラフがどのように変化をするのか確認してみることです。
グラフの数値を決めるときのポイントを紹介しますので、以下の内容を参考にしてみてください。
- グラフ全体のバランスが崩れない数値になっている
- グラフサイズが大きすぎたり、小さすぎたりしていない
- 目盛が細かくなりすぎていない
- 伝えたい内容が一目でわかるグラフになっている
グラフに目盛線を表示させる方法
グラフには、軸の目盛の他に目盛線を表示させることができます。

エクセル初心者
グラフの目盛線って何?
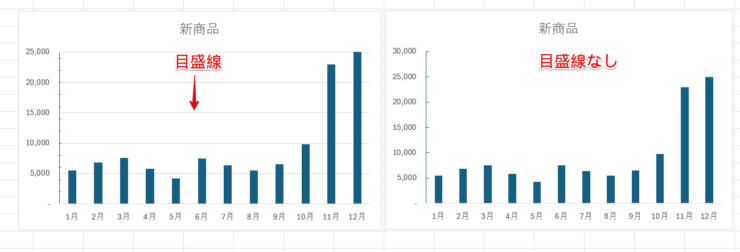
左側のグラフのようにグラフの背面にある薄いブルーの線が目盛線です。
目盛線があると棒グラフの棒の位置がどの数値のあたりにあるのかが見やすくなりますね。
目盛線のないグラフは、すっきりした印象になるよ。

Dr.オフィス
目盛線は必ず入れなければならないものではないので、必要に応じて活用してみてください。
グラフに目盛線を挿入する手順を解説します。

- グラフ要素の「+」をクリック
- 目盛線にチェックを入れ、マウスを右側にスライドする
- 目盛線を表示させたい軸にチェックを入れる
縦軸の目盛線と横軸の目盛線の場所の違いがわかるように、第1主横軸、第1補助横軸の目盛線も表示させているよ。

Dr.オフィス
グラフから縦軸の詳しい数値を読み取れるようにしたいときは、補助線の目盛線も利用してみてください。
エクセルでグラフの縦軸の数値変更する方法に関するQ&A
Q
エクセルのグラフの縦軸の数字を変更する方法を教えてください。
A
グラフの縦軸の数字は、「軸の書式設定」の作業ウィンドウで変更することができます。
詳しい手順は、≫第1縦軸の数値を変更するで解説していますので、こちらをご覧ください。
Q
エクセルで目盛の間隔はどのようにしたら変えられるのですか?
A
軸の数値は「軸オプション」の中にある単位の「主」の数字を変更しますが、補助目盛の間隔を変更したいときは単位の「補助」の数字を変更し、目盛の種類と補助目盛の種類の設定を行います。
補助目盛と補助目盛の種類を設定する方法は、≫第1縦軸の補助目盛の数値を変更するで解説していますので参考にしてください。
グラフの軸の数字を自由に変更して見やすいグラフを作成しよう!
自動で挿入されたグラフの軸が意図していない数値で表示されていたり、最小値や最大値の範囲を狭めたりしたいときは、自由に変更することが可能です。
自動で挿入された数字を使用しても問題はありませんが、数値を変更したほうがグラフが見やすくなるケースもありますので、必要に応じて変更してみましょう。
ただし、数値を変更したことによって逆にグラフがわかりにくくなってしまうことがあるため、数字を変更したあとのグラフの形状を確認しながら最適な数字に変更するようにしてください。
最後に、グラフの軸の数値を変更する手順をおさらいしておきましょう。
- 縦軸の上で右クリック
- 「軸の書式設定」を選択
- 軸のオプションの中にある単位の「主」の数値を変更する
エクセルのグラフは、必要な表の範囲を選択してグラフの種類を選ぶだけで簡単にグラフが作成できるというメリットがある反面、データのない範囲の数値が表示されてしまうことや軸の範囲が広すぎてわかりにくいグラフになってしまうことがあります。
グラフの軸の数値を変更する方法を活用して、見やすいグラフになるようにカスタマイズしてみてください。
≫【エクセル】グラフの基本の作り方からステップアップまで徹底解説!では、グラフの基本的な作り方から応用まで解説していますので、こちらの記事も参考にしてみてください。