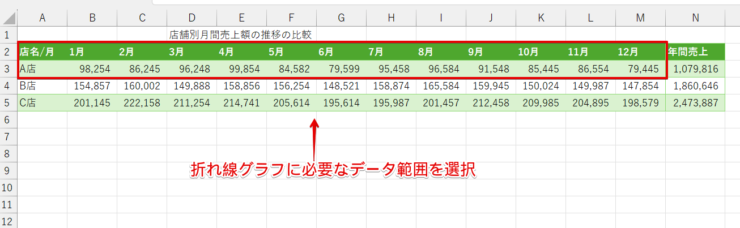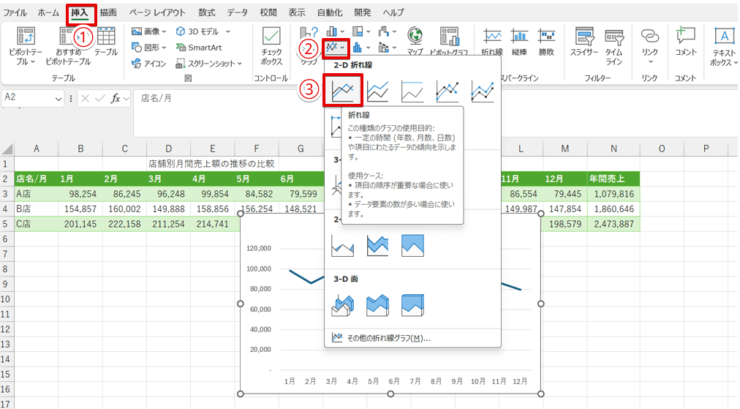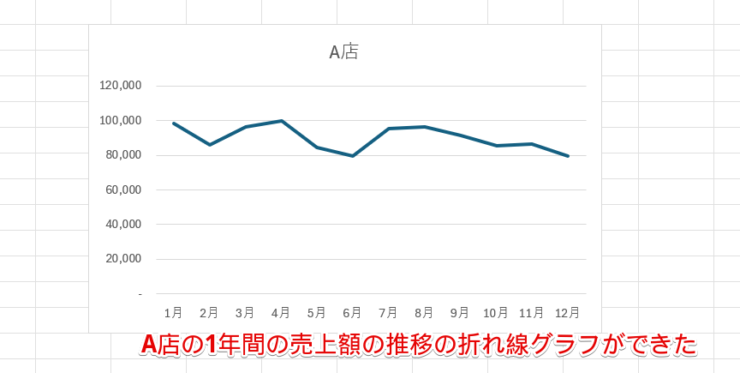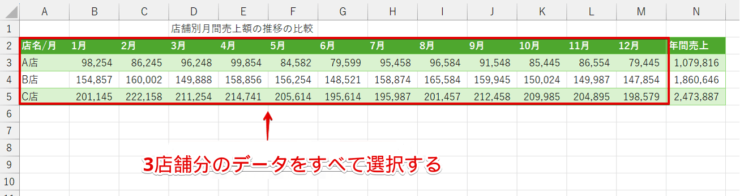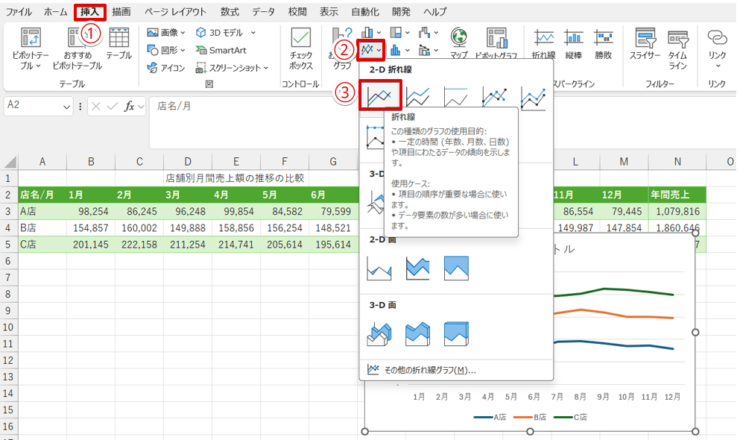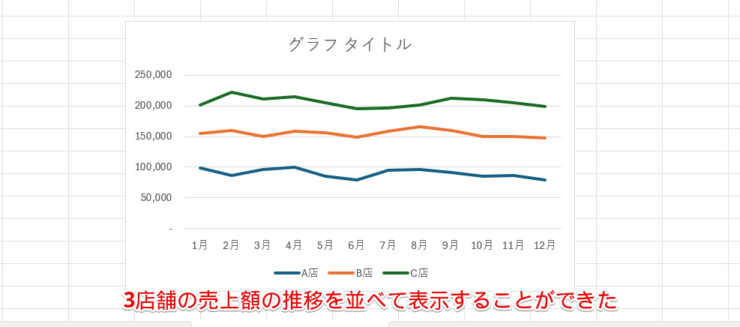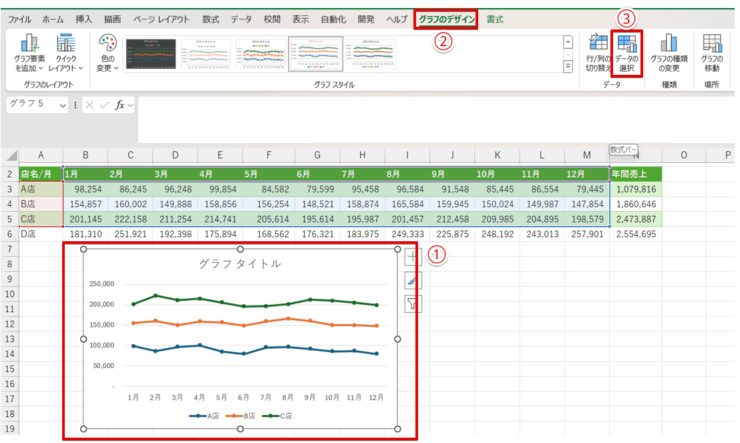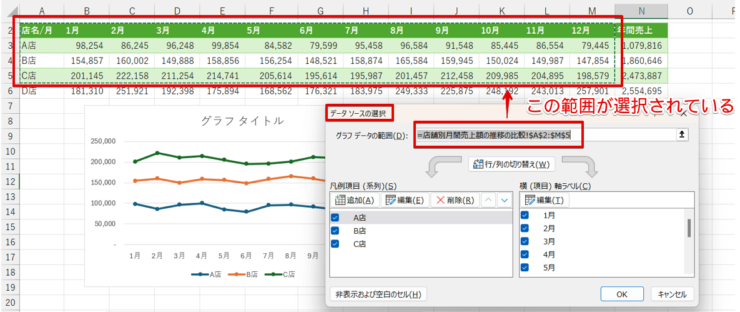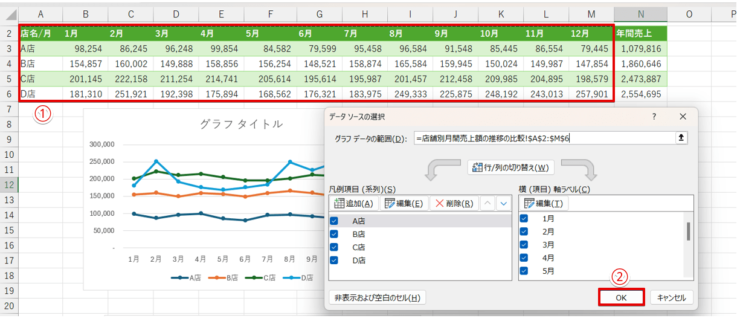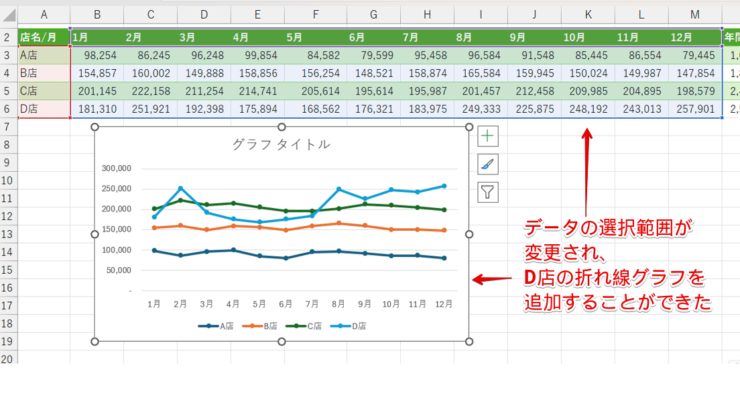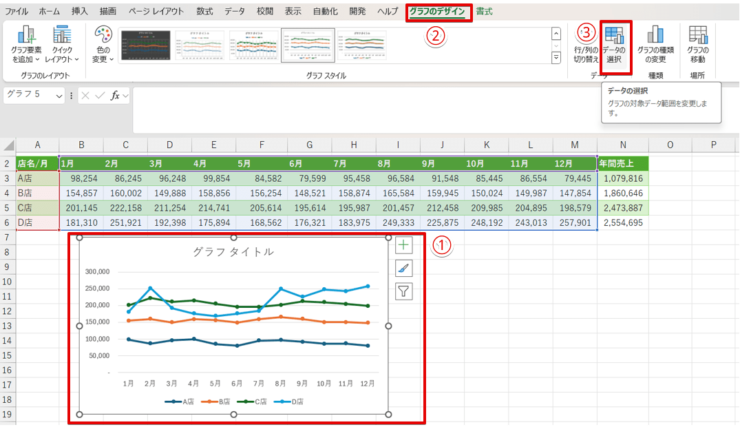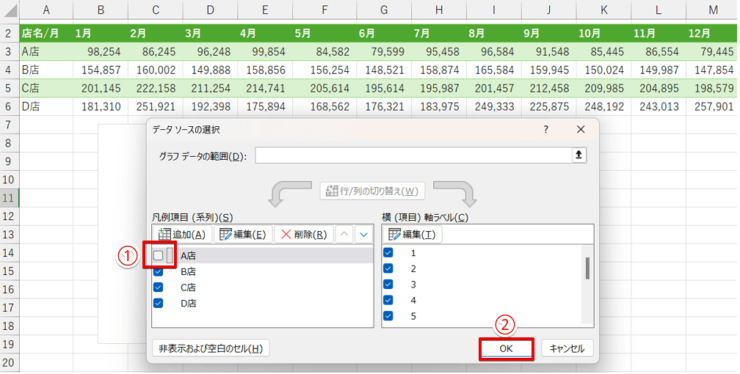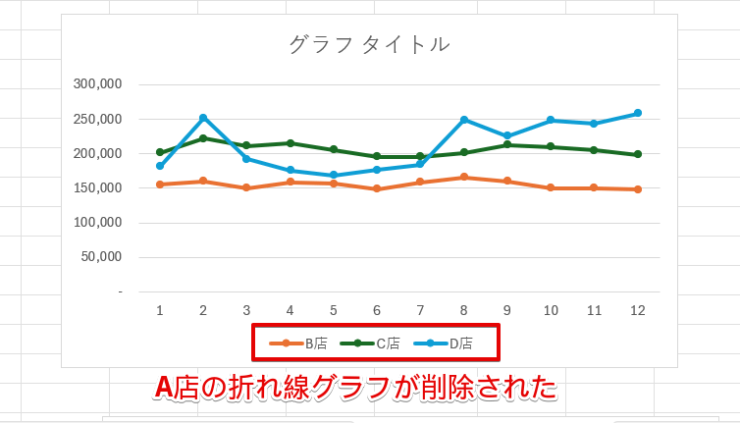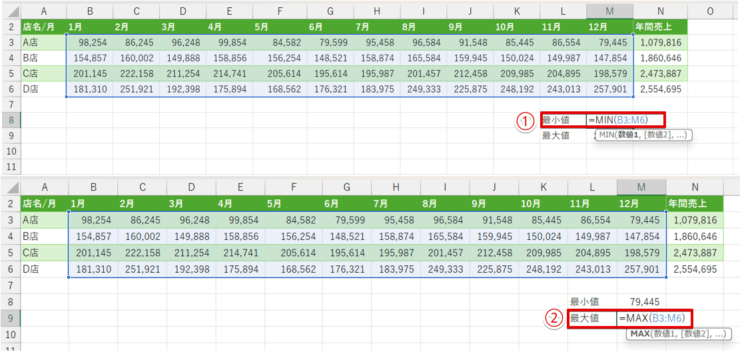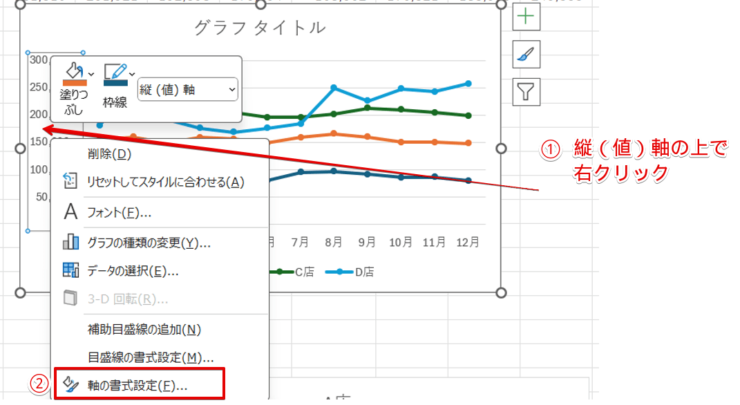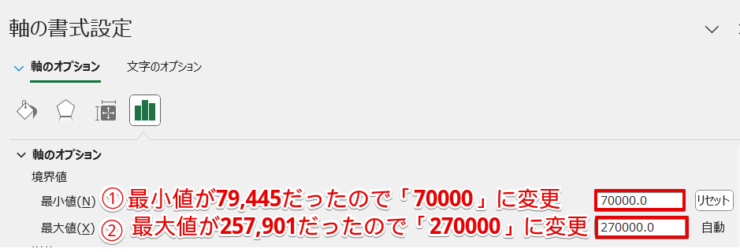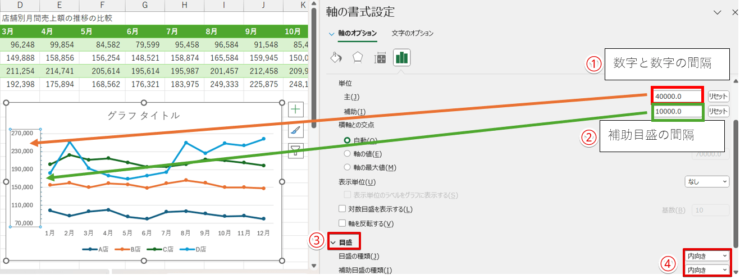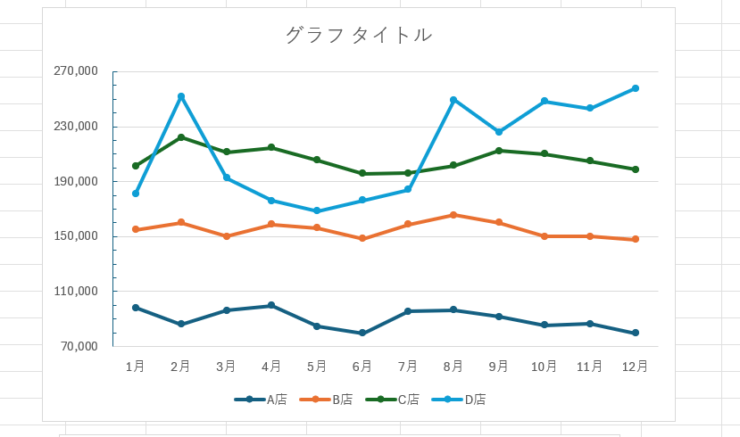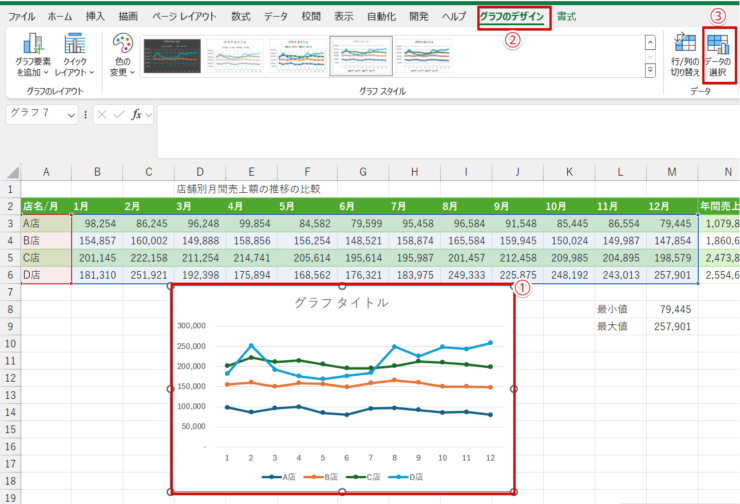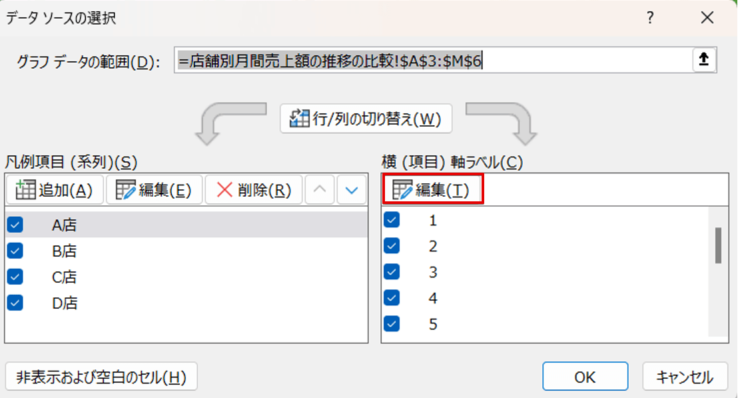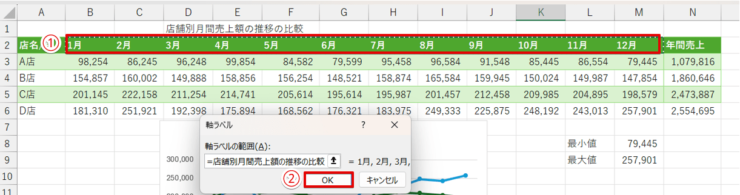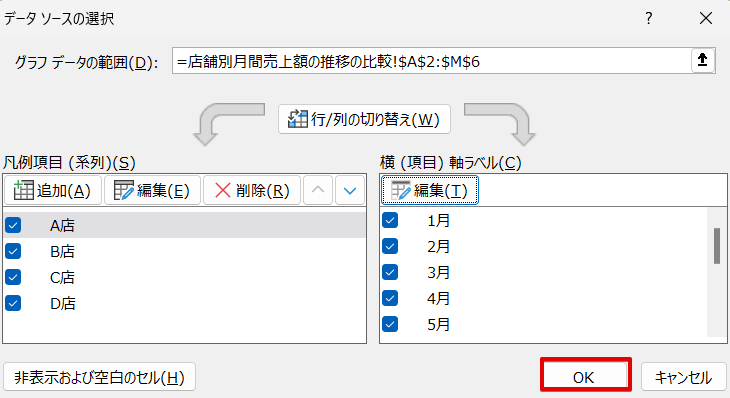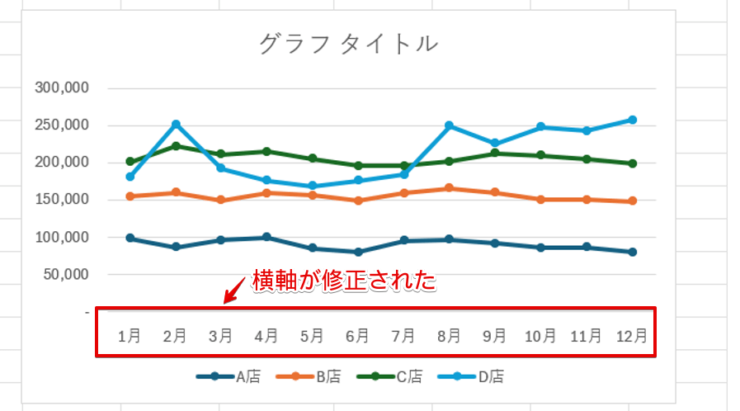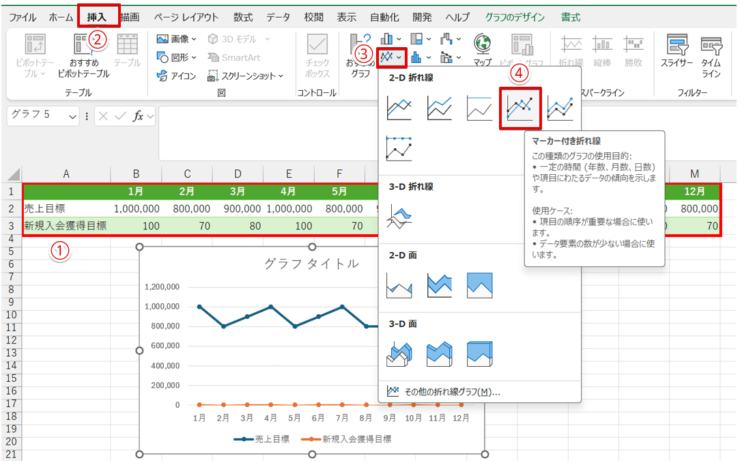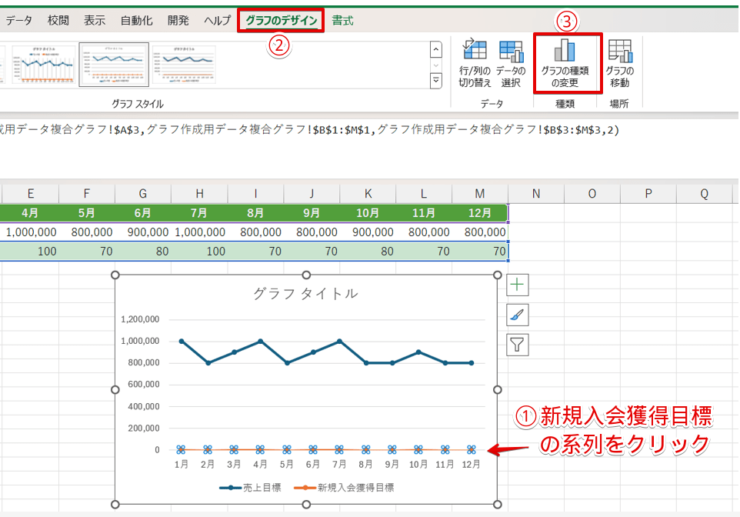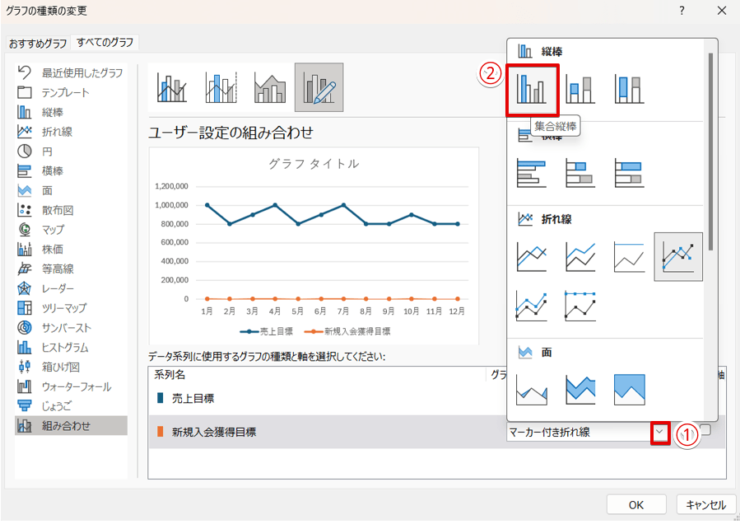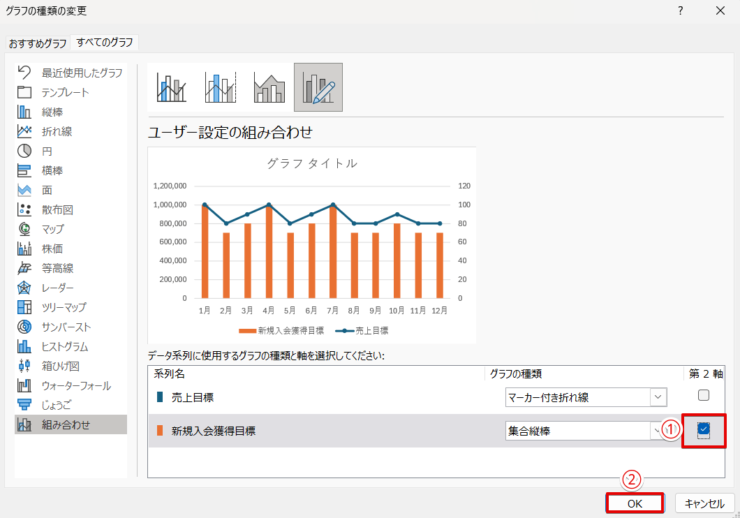エクセル初心者
エクセルの折れ線グラフの基本操作と、追加したデータをグラフに反映させる方法を知りたいんだよね。
折れ線グラフを作成したあとに、データが追加されることもあるよね。
追加されたデータをグラフに反映させる方法を覚えて、効率よくグラフを作成してみよう。

Dr.オフィス
一定期間のデータの推移をグラフにするときは折れ線グラフが便利ですが、横軸がうまく表示されないことやグラフの目盛線の間隔が広く、データが見にくくなってしまうことがあります。
エクセルで思い通りの折れ線グラフを作成するために、基本操作や見やすくする編集方法を覚えておきましょう。
- あとから追加したデータを折れ線グラフに反映させる手順
- 横軸を編集する方法
- 目盛線・目盛間隔の変更の仕方
- 折れ線グラフと他のグラフを組み合わせて複合グラフを作成する方法
マイクロソフトオフィススペシャリストマスターの資格を持つ私が、エクセルで折れ線グラフを作成する方法を解説していくよ。

Dr.オフィス
折れ線グラフは他のグラフと組み合わせて使用されることがあるので、第2軸を追加したり、目盛線が見やすくなるようにしたりする機能を覚えておくとさらに見やすく編集することができます。
折れ線グラフをきれいに作成するためのポイントを覚え、効率よくグラフを作成してみましょう。
折れ線グラフ以外の操作は、≫【エクセル】グラフの基本の作り方からステップアップまで徹底解説!で解説していますのでこちらの記事も参考にしてみてください。
※本記事は『OS:Windows11』画像は『Excelのバージョン:Microsoft365』を使用しています。
目次
エクセルの折れ線グラフの基本の作り方
はじめに、エクセルの折れ線グラフの基本の作り方を解説します。
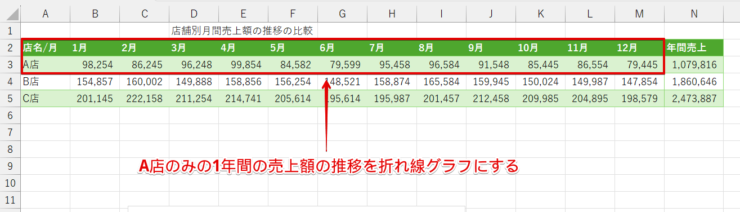
こちらの表からA店の1年間の売上額の推移を折れ線グラフにしてみましょう。
- STEP
グラフに必要な範囲を選択
グラフに必要な範囲を選択 グラフに必要なデータ範囲を選択します。
- STEP
「挿入」タブから「折れ線」を選択
「折れ線」を選択 - 「挿入」タブをクリック
- 「折れ線/面グラフの挿入」をクリックする
- 「折れ線」を選択
- STEP
折れ線グラフが挿入された
折れ線グラフができた A店の1年間の売上額の推移を折れ線グラフにすることができました。

エクセル初心者
グラフって難しそうだと思っていたけど、意外と簡単に作れるんだね。
複数の折れ線グラフを並べて作成する手順
A店、B店、C店のように複数のデータが入力されている表を使うと、折れ線グラフを並べて作成することができます。
複数のグラフを作るときも、グラフに必要なデータ範囲の選択が変わるだけで1本の折れ線グラフを作成する手順と同じです。
- STEP
グラフに必要な範囲を選択
ラフに必要なデータ範囲を選択 3店舗分のデータをすべて選択します。
- STEP
「折れ線」を選択
「折れ線」を選択 - 「挿入」タブをクリック
- 「折れ線/面グラフの挿入」をクリックする
- 「折れ線」を選択
- STEP
折れ線グラフを並べて表示することができた
複数の折れ線グラフを並べて表示できた 3店舗の売上額の推移を並べて表示することができました。
今回は、「折れ線」を使ってグラフを作成しましたが、折れ線グラフにはいくつか種類があります。
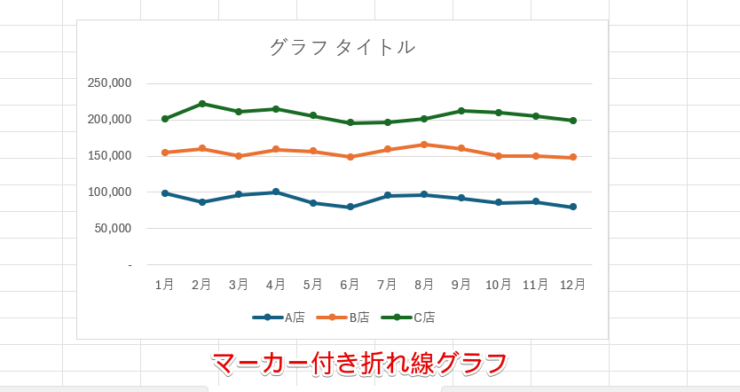
例えば、「折れ線」から「マーカー付き折れ線」に変更すると、横軸の位置に丸が表示されるのでグラフが見やすくなります。

エクセル初心者
折れ線グラフに点が付くだけで、グラフがとても見やすくなったね。
使用目的に合わせて、最適なグラフの種類を選択してみてください。
エクセルで折れ線グラフにデータを追加・削除する方法
データ範囲を変更するだけで、簡単にグラフの追加や削除ができます。
折れ線グラフにデータを追加する

エクセル初心者
折れ線グラフを作成したあとに新規で開店したD店のデータが追加されたから、作成済みの折れ線グラフに追加したいんだけどどうすればいいの?
あとからデータが追加されても、データ範囲を変更するだけで簡単にグラフに反映させることができるよ。

Dr.オフィス
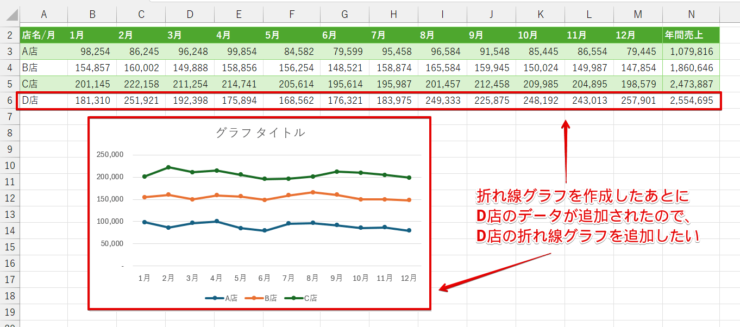
あとから追加されたD店のデータを、折れ線グラフに反映させる方法を解説します。
- STEP
グラフを選択して「データの選択」をクリックする
「データの選択」をクリックする - グラフを選択
- 「グラフのデザイン」タブをクリック
- 「データの選択」をクリックする
- STEP
「データソースの選択」のダイアログボックスが表示される
「データソースの選択」のダイアログボックス 「データソースの選択」のダイアログボックスが表示されました。
グラフデータの範囲の枠内が選択された状態になっていて、赤枠で囲まれた表の範囲が選択されています。
- STEP
グラフデータの範囲をD店を含めた範囲に選択しなおす
追加された範囲を含めた範囲に選択しなおす - 表の赤枠の範囲を選択
- 「OK」をクリックする
- STEP
D店のデータが追加された
折れ線グラフにD店のデータが追加された データの選択範囲が変更されて、D店の折れ線グラフを追加することができました。
一部の折れ線グラフを削除する
「データの選択」を使うと、一部の折れ線グラフを簡単に削除することができます。
同じデータを使って、A店の折れ線グラフだけを削除してみましょう。
- STEP
「データの選択」をクリックする
「データの選択」をクリックする - グラフを選択
- 「グラフのデザイン」タブをクリック
- 「データの選択」を選択する
- STEP
凡例項目(系列)の中のA店のチェックを外す
A店のチェックを外す - 凡例項目(系列)の中の「A店」のチェックを外す
- 「OK」をクリック
- STEP
A店の折れ線グラフが削除された
A店の折れ線グラフが削除された A店の折れ線グラフを削除することができました。

エクセル初心者
凡例項目の中から不要なデータのチェックを外すだけで、部分的にグラフを削除できるんだね。
A店のグラフを非表示にしているだけだから、チェックを入れれば簡単に再表示できるよ!

Dr.オフィス
エクセルで折れ線グラフの目盛線・目盛間隔を変更する
自動で作成された折れ線グラフは、目盛線や目盛間隔も自動で設定されているため、グラフが分かりにくくなってしまっている場合があります。
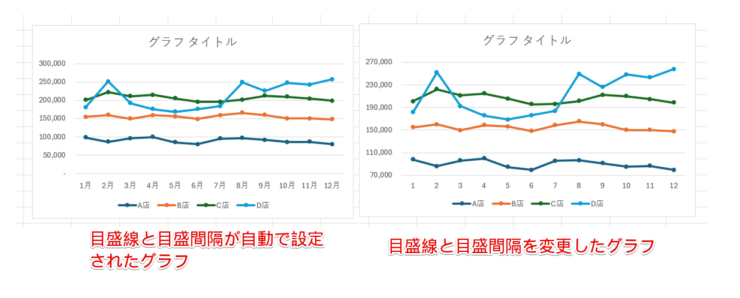
左側はエクセルが自動で設定した目盛線・目盛間隔で作成した折れ線グラフで、右側は目盛線と目盛間隔を変更したグラフです。
2つを比較すると、目盛線と目盛間隔を変更したグラフのほうが、グラフの動きがよりわかりやすくなっていますよね。

エクセル初心者
目盛線や目盛間隔を変更したいときはどうしたらいいの?
作成した折れ線グラフの目盛線・目盛間隔を変更する前に、グラフで使用している値の「最小値」と「最小値」を調べておくと、目盛線の変更が楽になるよ。

Dr.オフィス
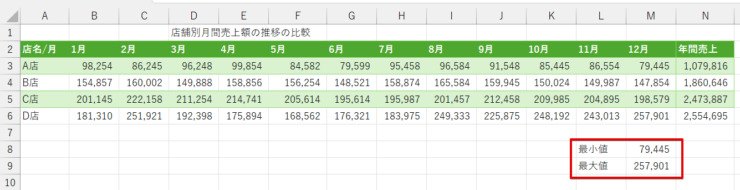
こちらの表の最小値は「79,445」、最大値は「257,901」です。
自動で作成されたグラフは最小値が「0」、最大値が「300,000」になっていますが、変更したほうのグラフは、最小値を「70,000」、最大値を「270,000」に変更しています。
最小値、最大値がわかるとデータのない範囲が省略されるため、データ内の数値に焦点を当てたグラフを作成することが可能です。
グラフの最小値、最大値を確認する方法と、目盛線・目盛間隔を変更する手順を解説します。
- STEP
最小値と最大値を確認する
最小値と最大値を調べる 空いているセルに「最小値」、「最大値」と入力しておきましょう。
- 最小値と入力した隣のセルに「=MIN(B3:M6)」と入力
- 最大値と入力した隣のセルに「MAX(B3:M6)」と入力する
数式をEnterで確定すると、最小値と最大値の値が表示されます。
- STEP
「軸の書式設定」を選択
「軸の書式設定」を選択 - 「縦(値)軸」の上で右クリック
- 「軸の書式設定」を選択
- STEP
境界値の「最小値」と「最大値」を変更
境界値の「最小値」と「最大値」を変更 今回は、「70000」、「270000」という数字に変更していますが、見やすい数字を入力してください。
- 最小値に「70000」と入力
- 最大値に「270000」と入力する
軸の値を入力するときは、「半角数字」を使い、入力が完了したらEnterで確定してね。
Dr.オフィス
- STEP
単位と目盛を変更
「単位」と「目盛」を変更 続いて、単位と目盛を変更します。
「軸の書式設定」の作業ウィンドウの画面をスクロールして、単位と目盛の部分を表示させましょう。
- 単位の「主」の数字を「40000」に変更
- 「補助」の数字を「10000」に変更する
- 「目盛」をクリック
- 目盛の種類と補助目盛の種類を「内向き」にする
単位の「主」の部分はグラフに表示される数字と数字の間隔です。
「40000」と入力すると、赤の矢印の数字の間隔が40,000になります。
補助と書かれている部分は、緑の矢印で示した数字の間の小さな目盛の間隔です。
「10000」と入力すると、補助目盛の間隔が10,000になります。
- STEP
目盛線・目盛間隔が変更された
目盛線・目盛間隔を変更できた 折れ線グラフの目盛線と目盛間隔を変更することができました。
エクセルで折れ線グラフの横軸を編集するには?

エクセル初心者
折れ線グラフを作成したら、横軸に連番が表示されちゃった!
どうやって直したらいいの?
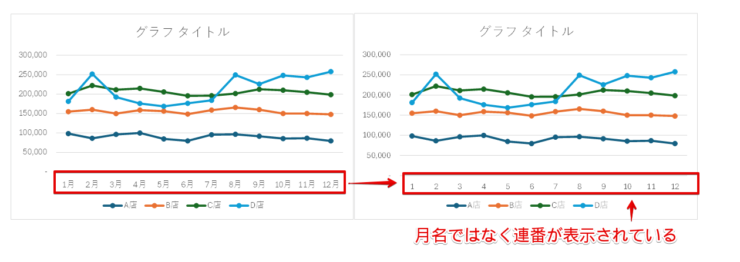
エクセルでグラフを作成すると、右側のグラフのように横軸が連番で表示されてしまうことがあります。
この画像のように、横軸が連番で表示されてしまったときは、「データの編集」を使って項目名を修正しましょう。
- STEP
「データの編集」を選択
「データの選択」をクリック - グラフを選択
- 「グラフのデザイン」タブをクリック
- 「データの選択」をクリックする
- STEP
「横(項目)軸」ラベルの編集をクリックする
「横(項目)」軸ラベルの編集をクリックする データソースの選択のダイアログボックスが表示されます。
画面右側にある「横(項目)」軸ラベルの「編集」をクリックしましょう。
- STEP
「軸ラベルの範囲」を指定する
軸ラベルの範囲を指定する 「軸ラベル」のダイアログボックスが表示されます。
- 表の赤枠の範囲をドラッグする
- 「OK」をクリック
- STEP
データソースの選択の画面の「OK」をクリックする
データソースの選択のダイアログボックスの画面の「OK」を押す 「データソースの選択」の画面に戻ったら、「OK」をクリックしてください。
- STEP
横軸が修正された
横軸が修正された 横軸を修正することができました。
折れ線グラフと他のグラフを組み合わせて複合グラフを作成する

エクセル初心者
数字の桁数がぜんぜん違う2つのデータを折れ線グラフにしたら、片方のグラフが直線になっちゃった。
こういうときは、どうしたらいいの?

数字の桁が大きく異なるデータを1つの折れ線グラフにしようとすると、桁数が少ないデータはこのように直線になってしまいます。
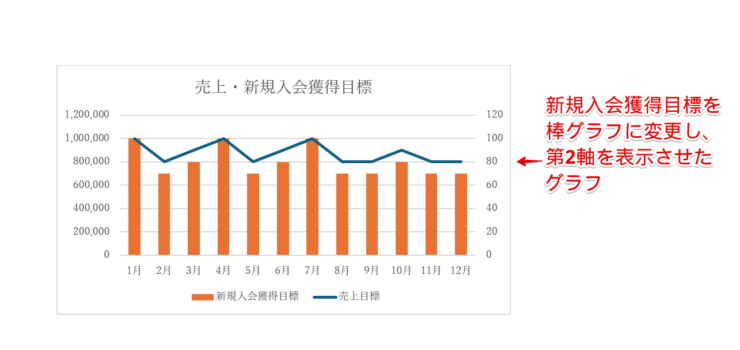
桁数が異なるデータを同じグラフにしたいときは、折れ線グラフと棒グラフのように違うグラフを組み合わせ、第2軸を表示させてみましょう。
違うグラフを組み合わせた複合グラフの作り方と、第2軸を表示させる方法を解説します。
- STEP
2つのデータを選択して折れ線グラフを作成する
両方のデータ範囲を選択して折れ線グラフを作る - 売上目標、新規入会獲得目標が入力されている範囲を選択
- 「挿入」タブをクリックする
- 「折れ線/面グラフの挿入」を選択する
- 「マーカー付き折れ線」をクリック
- STEP
新規入会獲得目標の系列のオレンジの線を選択して「グラフの種類の変更」を選択
新規入会獲得目標の系列を選択して「グラフの種類の変更」を選択 - 新規入会獲得目標の系列のオレンジの線を選択
- 「グラフのデザイン」タブをクリック
- 「グラフの種類の変更」を選択する
- STEP
グラフの種類を「集合縦棒」に変更
グラフの種類を「集合縦棒」に変更 - 新規入会獲得目標の「マーカー付き折れ線」の下向き矢印をクリック
- 「集合縦棒」を選択
- STEP
第2軸を追加する
第2軸を追加 - 「集合縦棒」の右側にある第2軸の四角にチェックを入れる
- 「OK」をクリック
- STEP
折れ線グラフと棒グラフの複合グラフができた
折れ線グラフと棒グラフの複合グラフができた 折れ線グラフと棒グラフの複合グラフを作成することができました。
今回のデータのように同じグラフにする数字の桁数が大きく異なるときは、第2軸を追加するとグラフが見やすくなります。
グラフの種類を変更して、第2軸にチェックを入れるだけだから簡単だね。

Dr.オフィス
エクセルの折れ線グラフに関するQ&A
Q
あとから追加したデータをエクセルの折れ線グラフに反映したいときはどうすればいいの?
A
追加したデータを折れ線グラフに追加したいときは、「データの編集」を使います。
≫折れ線グラフにデータを追加するで解説していますので、こちらをご覧ください。
Q
エクセルのグラフの横軸ラベルを編集する方法を教えてください。
A
横軸ラベルは、「データの編集」から変更することができます。
詳しい手順は、≫折れ線グラフの横軸を編集するには?をご覧ください。
Q
エクセルで折れ線グラフの第2軸はどうやって作ればいいの?
A
第2軸は、第2軸を表示させたいデータ系列を選択したあとに「データの編集」をクリックして、第2軸にチェックを入れてください。
本記事では、複合グラフを使って解説していますが、2本の折れ線グラフを使っている場合でもやり方は同じです。
詳しくは、≫折れ線グラフと他のグラフを組み合わせて複合グラフを作成するの手順を参考にしてみてください。
折れ線グラフの編集方法を覚えて活用の幅を広げてみよう!
折れ線グラフを作成するだけであれば比較的簡単にできますが、横軸が連番で表示されてしまったときや同じグラフに桁数が大きく異なるグラフを組み合わせたいときは、折れ線グラフの編集が必要です。
第2軸を表示したグラフは操作が難しいそうだな?と思ってしまうかもしれませんが、「グラフの編集」の画面で第2軸にチェックを入れるだけなので、ぜひ挑戦してみてください。
最後に見やすい折れ線グラフを作成するために、マスターしておきたい4つの機能をおさらいしておきましょう。
- あとから追加したデータを折れ線グラフに反映させる
- 横軸を編集
- 目盛線・目盛間隔を変更する
- 折れ線グラフと他のグラフを組み合わせて複合グラフを作成
複合グラフや第2軸を追加した折れ線グラフは手順が複雑そうに思えますが、操作自体はそれほど難しくはありません。
折れ線グラフを編集する方法をマスターして、グラフの活用の幅を広げてみてくださいね。
≫【エクセル】グラフの基本の作り方からステップアップまで徹底解説!では、グラフに関する便利な機能を解説していますのでこちらの記事もぜひご覧ください。