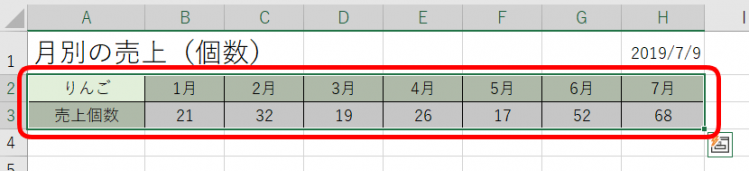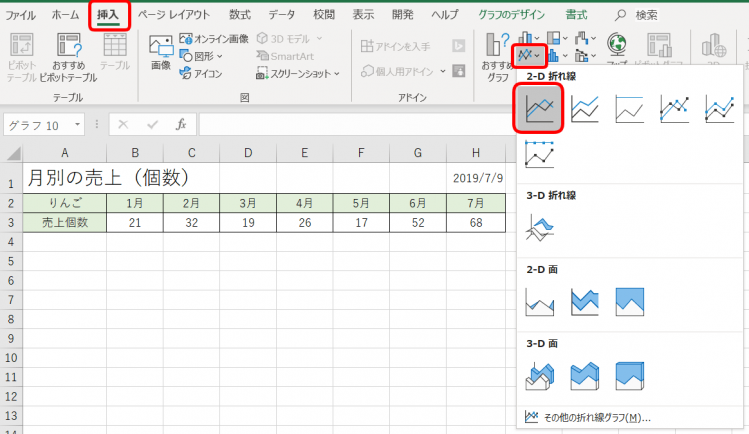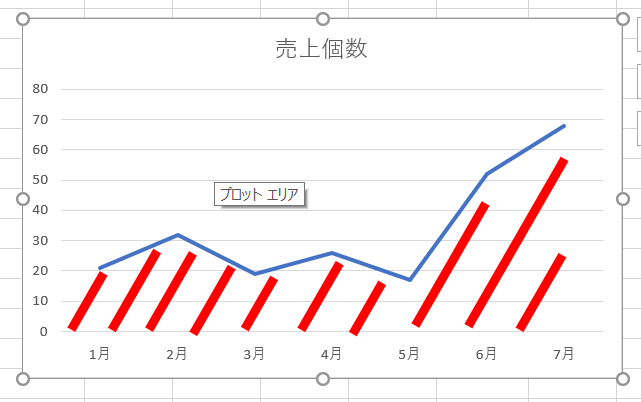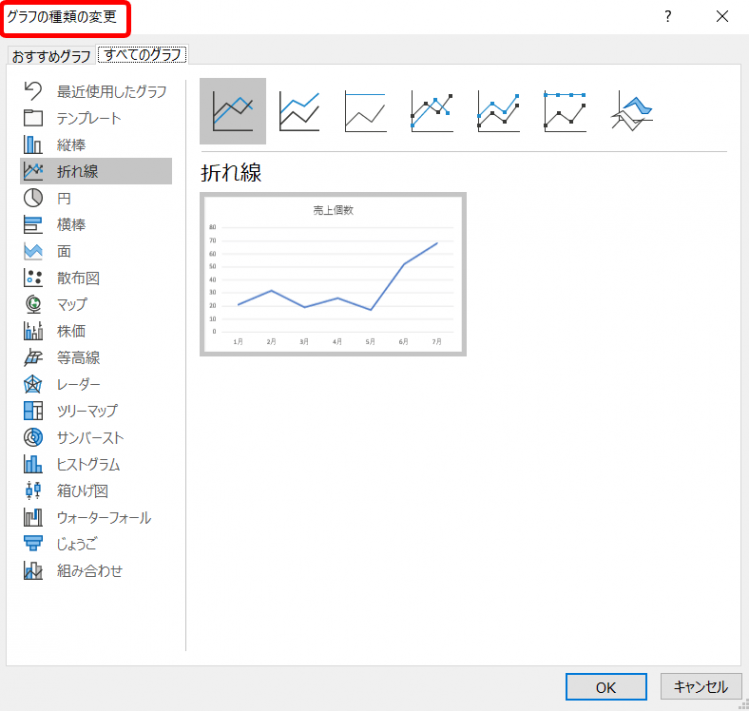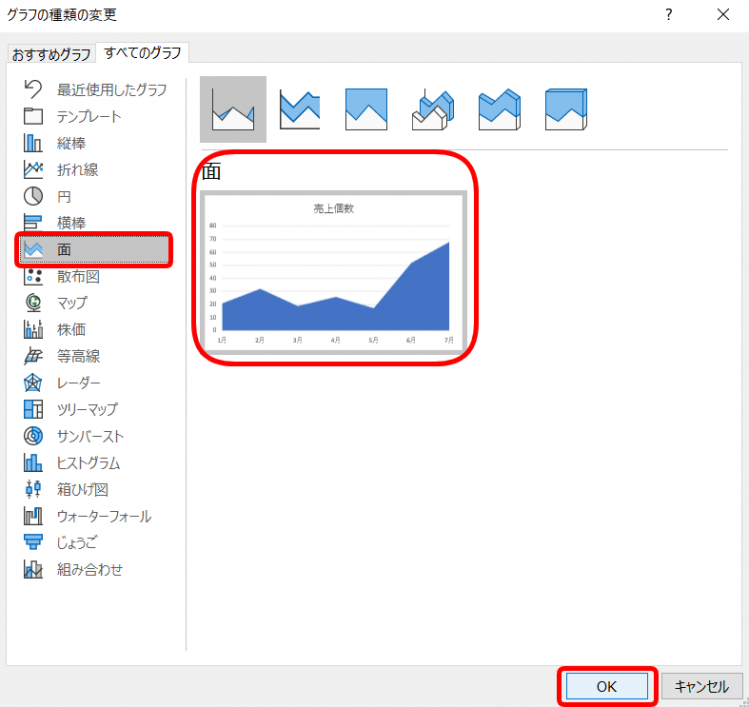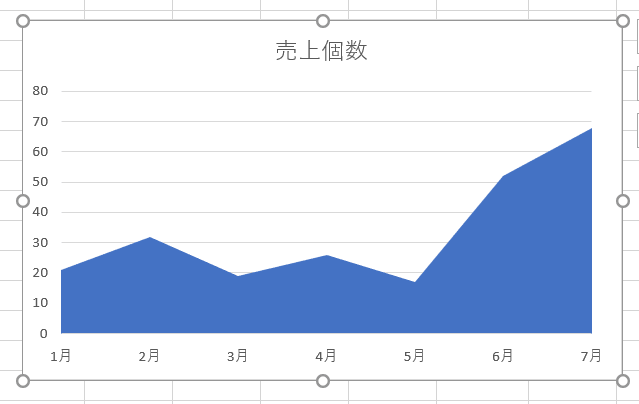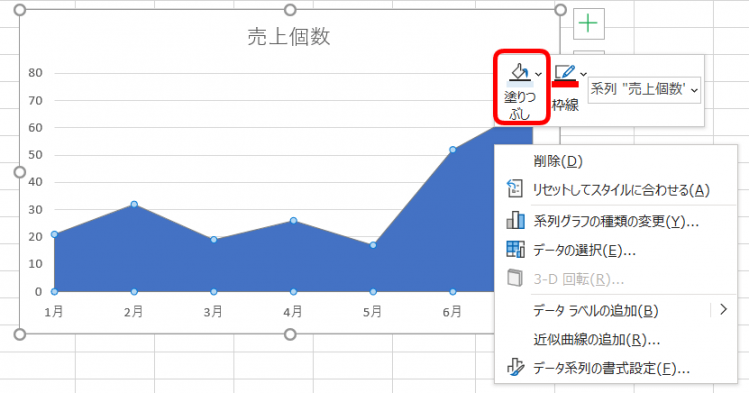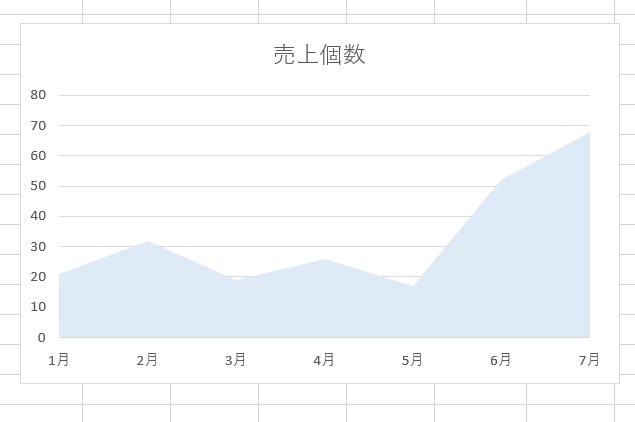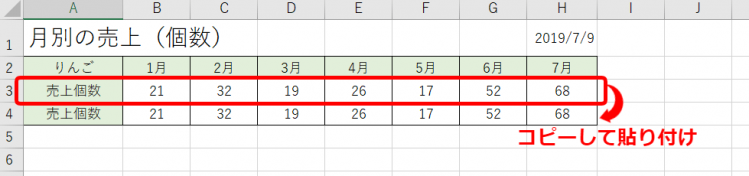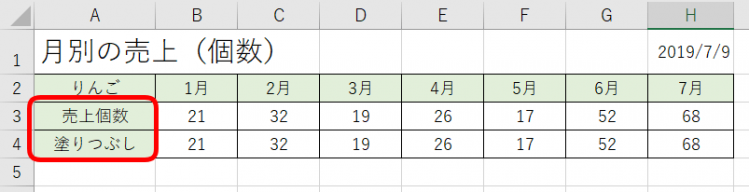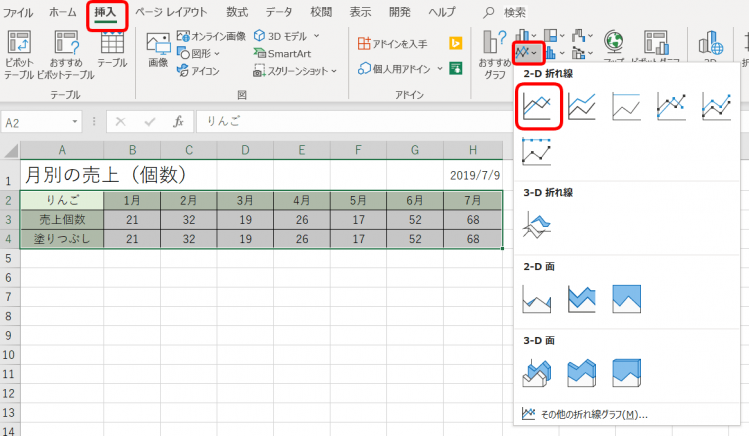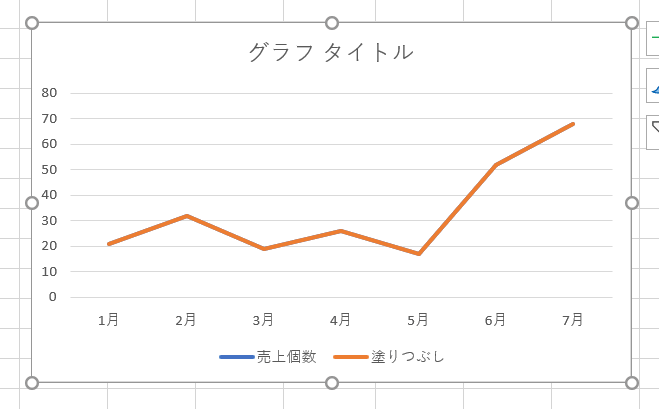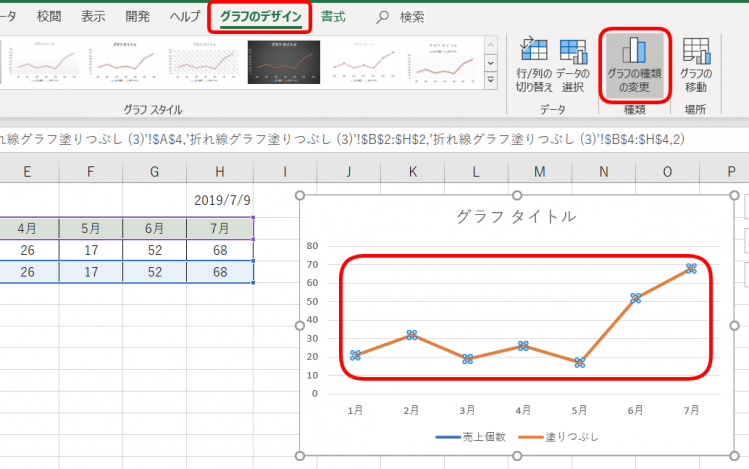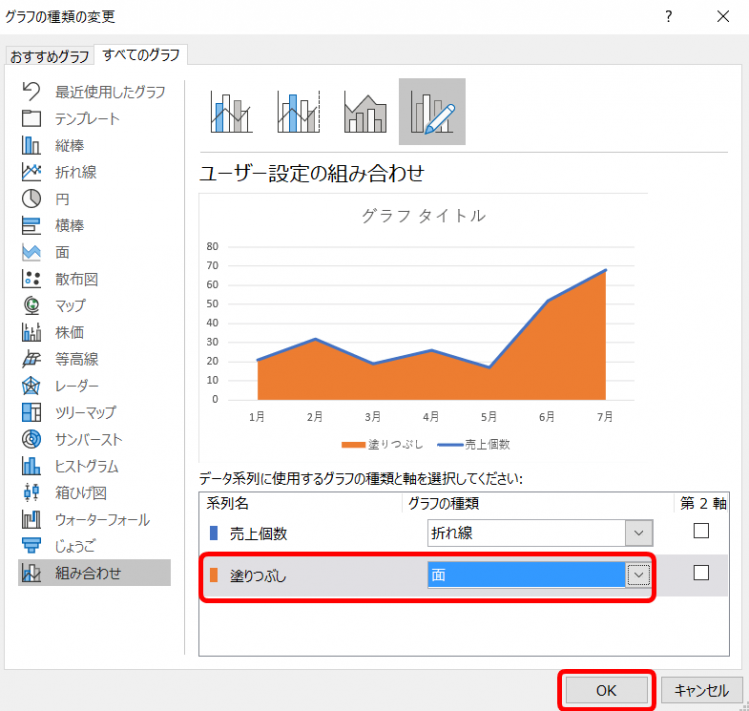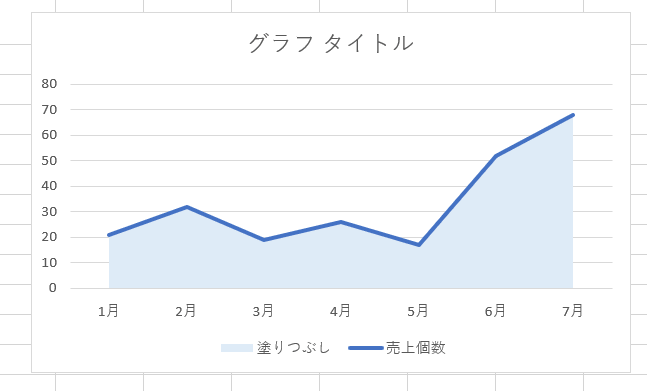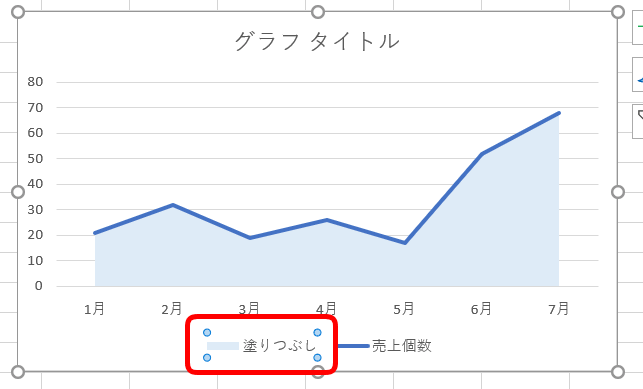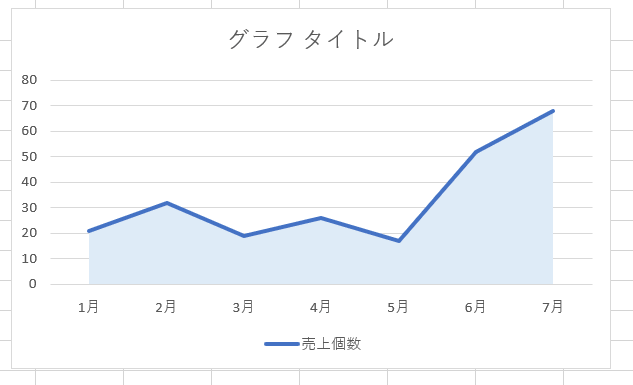エクセル初心者
折れ線グラフを目立たせるために色を付けて塗りつぶしたいんだけど、どうしたらいいかなぁ?

エクセル初心者
私も、折れ線グラフと色付きの領域を組み合わせて見やすいグラフを作成したいなぁ。
折れ線グラフの領域は、簡単に塗りつぶすことができるよ!色を付けることで、折れ線グラフが格段と見やすくなったり、目立たせるようにできるよ!

Dr.オフィス
折れ線グラフを挿入後、領域に塗りつぶしする方法を解説します。
グラフは、色が入ることで見やすさも変わってきます。
ひと工夫加えていつもの折れ線グラフより伝わりやすいものを作成しましょう。
- グラフにするデータを選択する
- 折れ線グラフを挿入する
- 折れ線グラフを選択し『グラフの種類の変更』を選択する
- 『面』を選択しOKを押す
以上で、折れ線グラフを横軸までの領域を色の塗りつぶしができました。
塗りつぶした領域の色の変更や、折れ線グラフの追加など、さらに詳しくは本文で解説します。
今回の折れ線グラフの領域の塗りつぶしは『グラフ操作のレベルアップ』におすすめです。
ほかにもグラフ初心者からレベルアップができるグラフ操作13個を紹介した記事があるので、ぜひチェックしてみてください。
※本記事は『OS:Windows10』画像は『Excelのバージョン:2019』を使用しています。
目次
エクセルのグラフを塗りつぶして見やすくする
折れ線グラフの領域を塗りつぶしてみましょう。
『りんごの売上表』を使い、折れ線グラフから横軸までの領域を塗りつぶします。
折れ線グラフの領域を塗りつぶしてみよう
↑りんごの売上表から折れ線グラフに必要なデータ範囲を選択します。
A2:H3までを範囲に取りました。
↑挿入ボタンより折れ線グラフを選択します。
↑折れ線グラフが挿入できました。
この折れ線グラフの下部分(赤い斜線部分)を塗りつぶします。
↑折れ線グラフを選択し、グラフのデザインの『グラフの種類の変更』をクリックしましょう。
↑グラフの種類の変更ダイアログボックスが表示されました。
↑『面』を開き、面を選択しOKを押します。
↑折れ線グラフの下部分の領域を塗りつぶすことができました。
領域の色の変更
塗りつぶした領域の色を変更してみましょう。
↑グラフを選択し右クリックします。
『塗りつぶし』から色を選択します。
↑薄い青色を選択しました。
色も簡単に変更できます。
領域を塗りつぶしたグラフと折れ線グラフ
↑塗りつぶした領域の色が薄くなると、折れ線のラインが分かりづらくなります。
そこで、折れ線グラフを重ねて見やすくしてあげましょう。
グラフを最初のデータ範囲の選択から作成しますが、そのまえにひと手間加えます。
↑元データを1行コピーし、下の行に貼り付けます。
ショートカットキーの『コピー』と『ペースト』も参考にしてみてくださいね。
↑元データを分かりやすいよう『売上個数』と『塗りつぶし』に変えました。
↑A2:H4までの範囲を選択し、挿入タブより『折れ線グラフ』を選択しましょう。
↑同じ数値なので、折れ線グラフが1本しか見えない状態になっています。
↑折れ線グラフを選択し、グラフのデザインより『グラフの種類の変更』をクリックします。
↑グラフの種類の変更ダイアログボックスが表示されました。
『塗りつぶし』の方を『折れ線』から『面』に変更し、OKを押します。
↑塗りつぶしの方は色を薄い青色に変えてみました。
↑凡例の『塗りつぶし』を2回クリックすると『塗りつぶし』が青丸で選択されます。
Deleteなどで削除しましょう。
↑折れ線グラフとその領域の色の塗りつぶしが完了しました。
折れ線グラフをマーカー付き折れ線にすると、さらに見やすいかもね!

Dr.オフィス
折れ線グラフの領域を塗りつぶすだけで見違える
折れ線グラフの領域を塗りつぶしたグラフは、いかがだったでしょうか。
いつもの折れ線グラフよりも、目立つようになっています。
ひと工夫加わるだけで、いつもの折れ線グラフとは見違えます。
データで相手に伝える際に、色を付けて分かりやすくすることも重要です。
折れ線グラフの領域を塗りつぶす方法を使ってみてくださいね。
今回の折れ線グラフの領域の塗りつぶしは『グラフ操作のレベルアップ』に覚えておくとおすすめの技になります。
ほかにもグラフ初心者からレベルアップができるグラフ操作13個を紹介した記事があるので、ぜひチェックしてみてください。