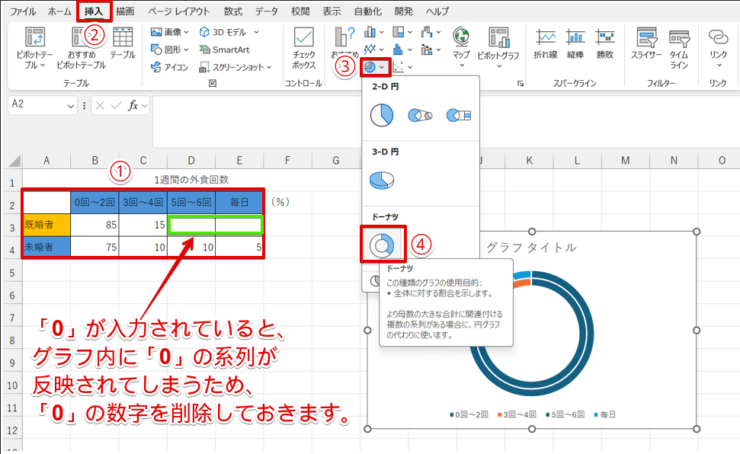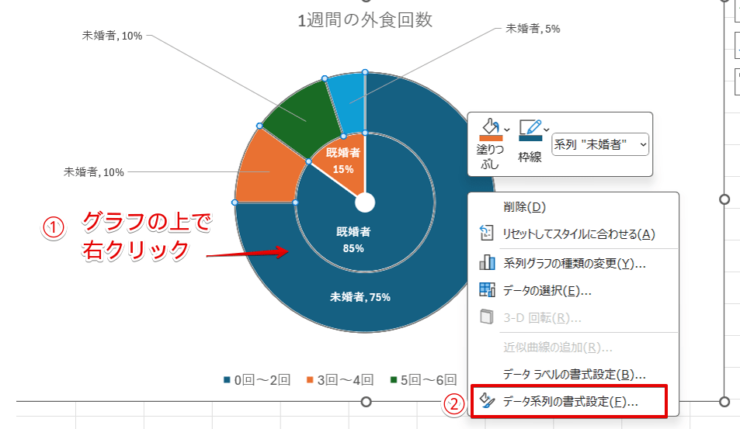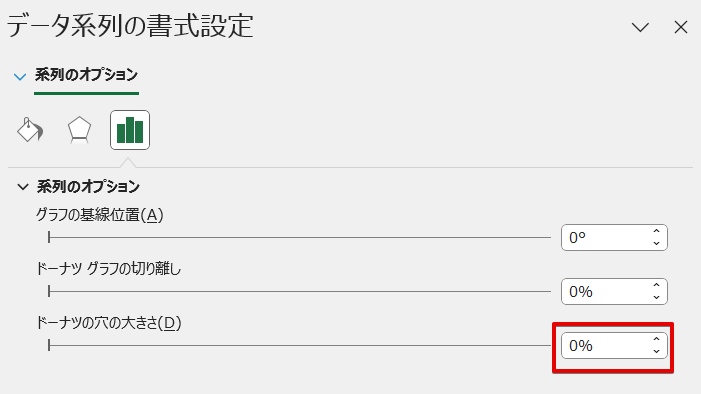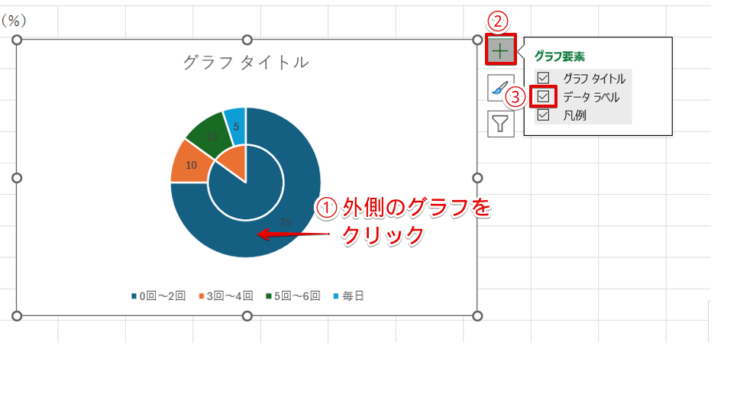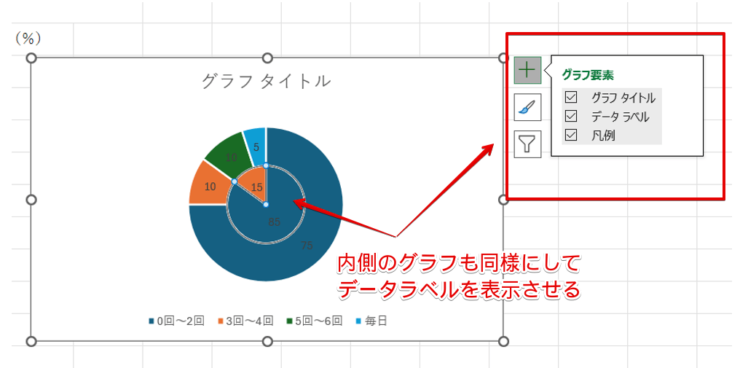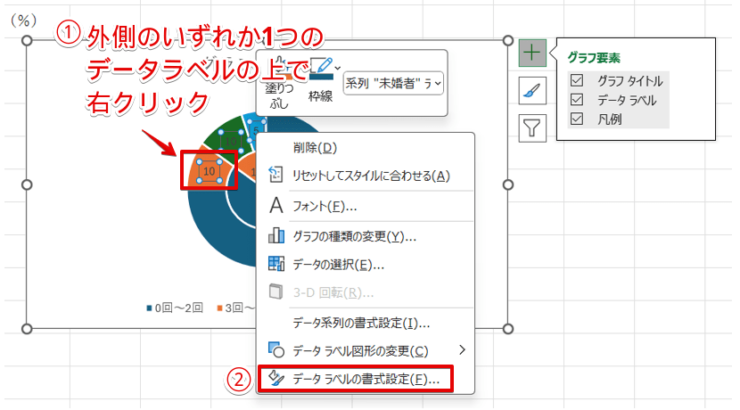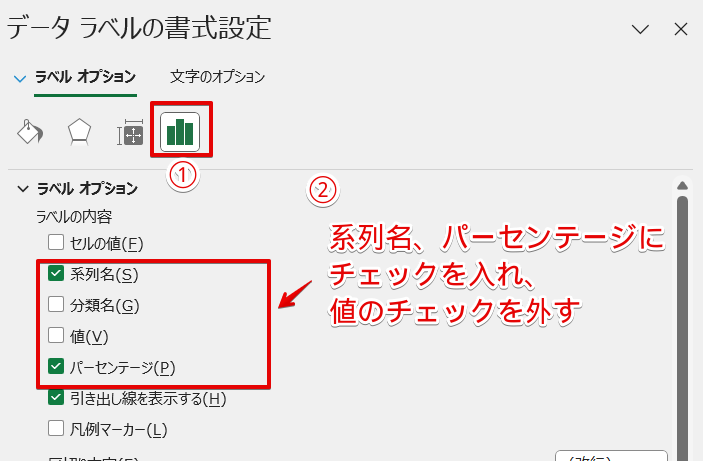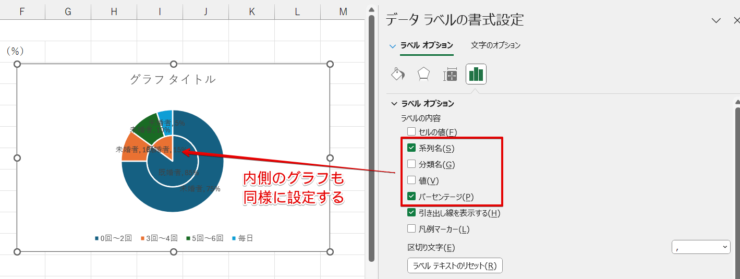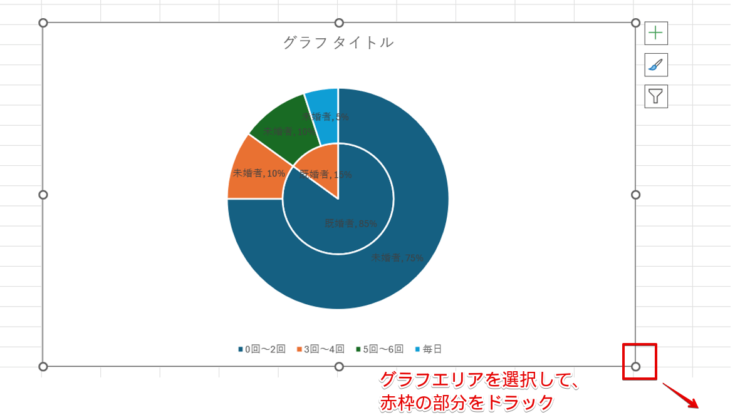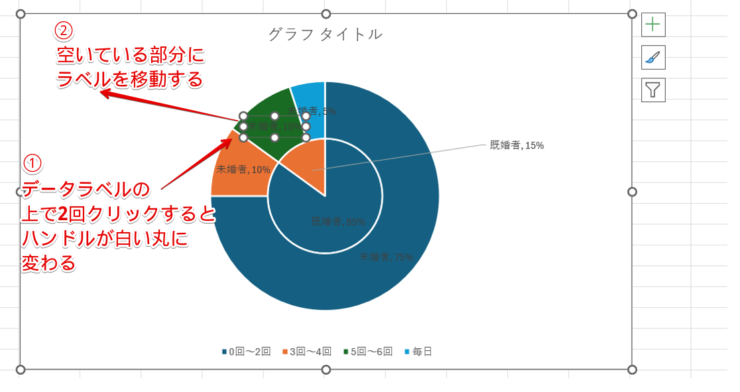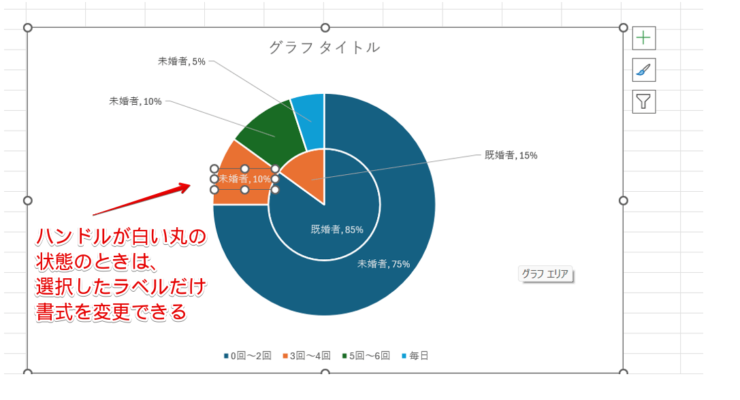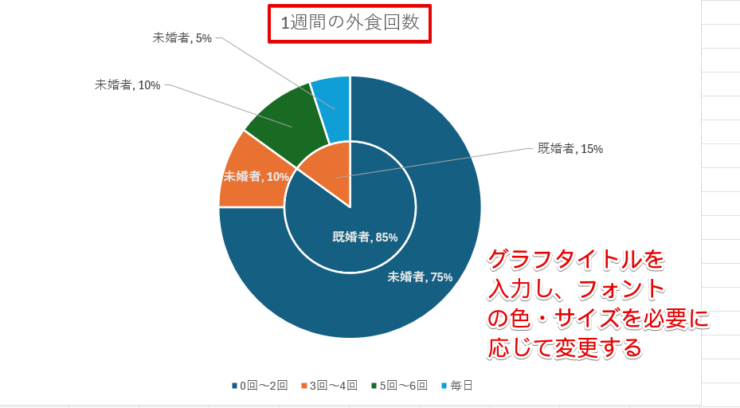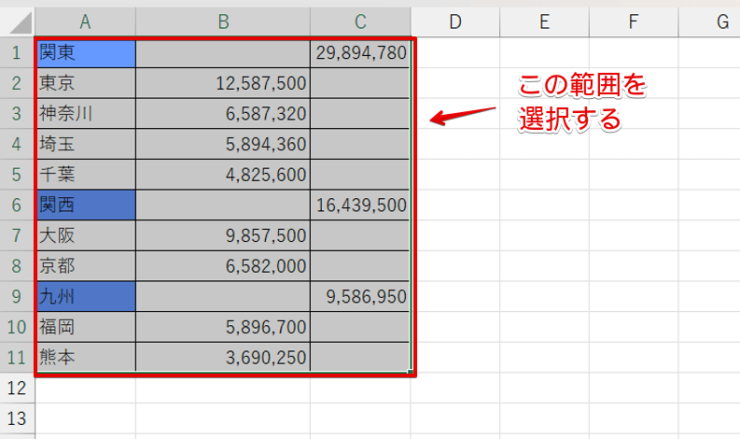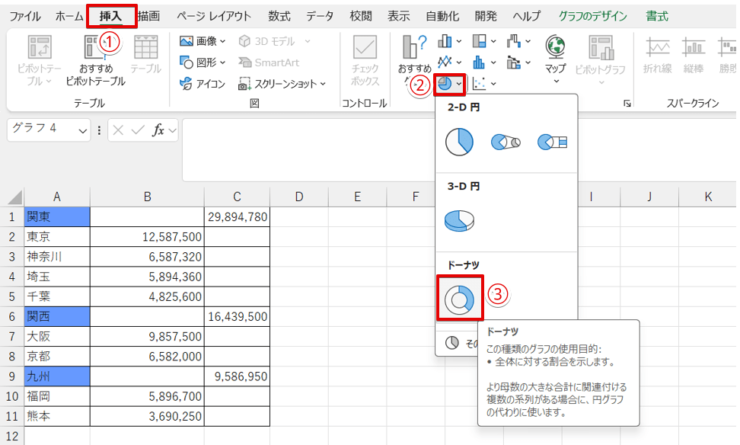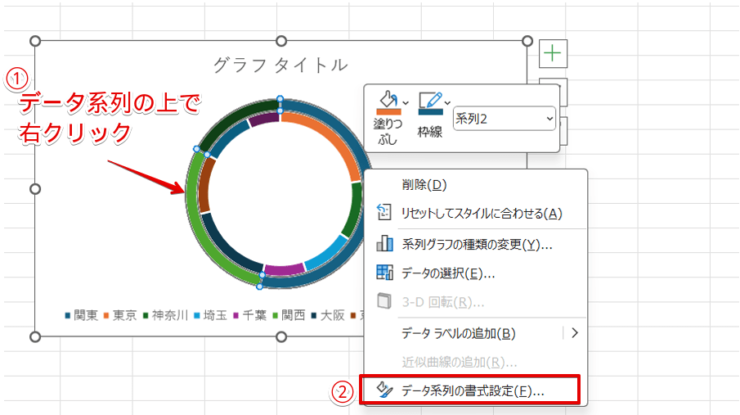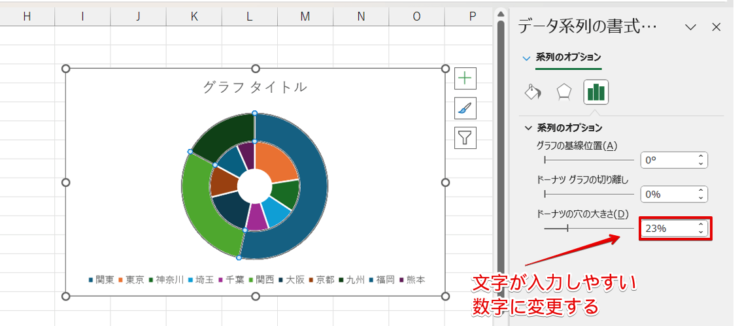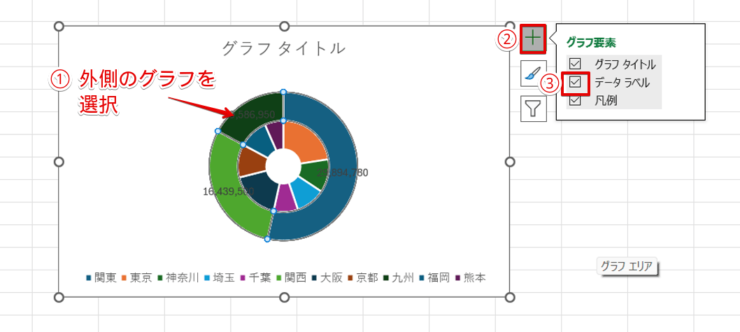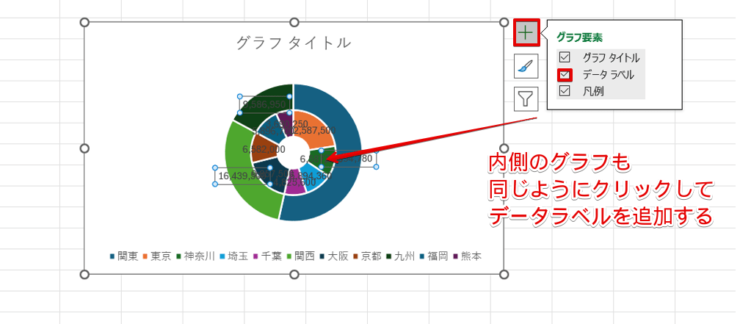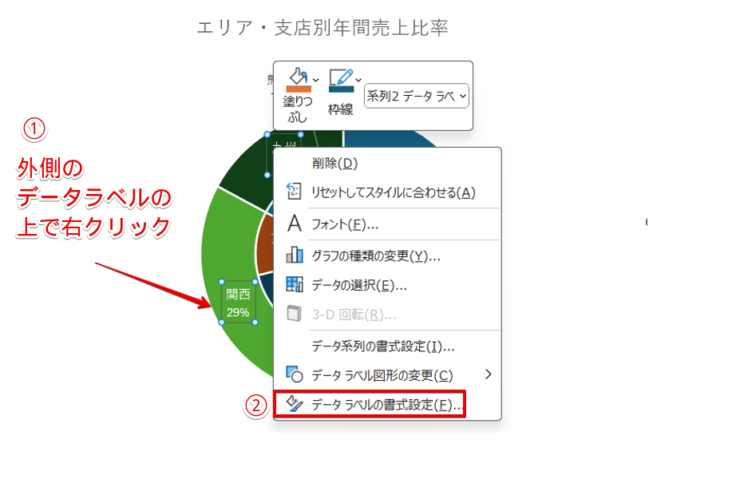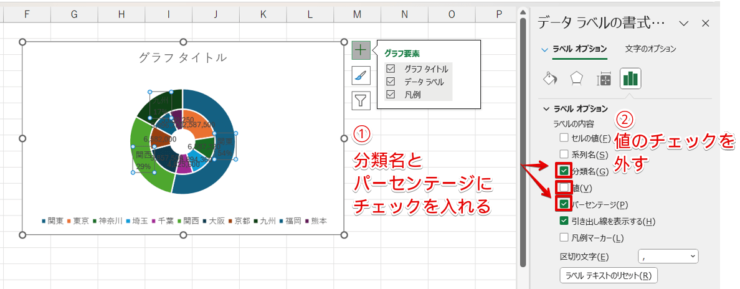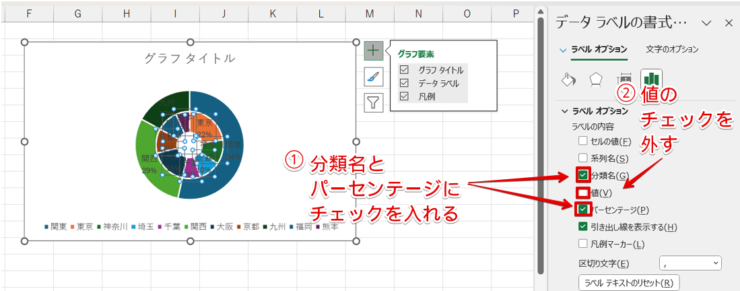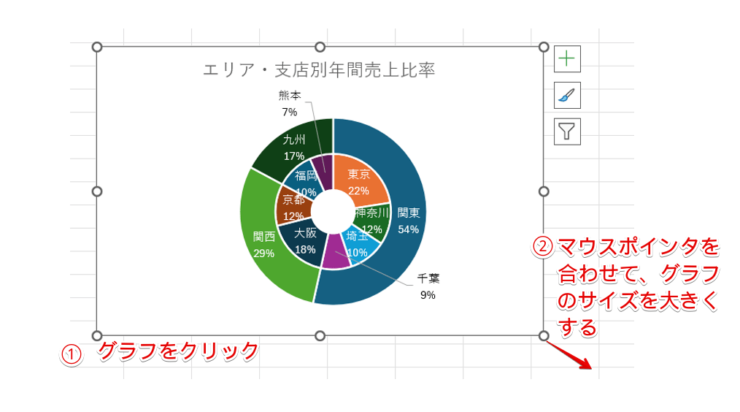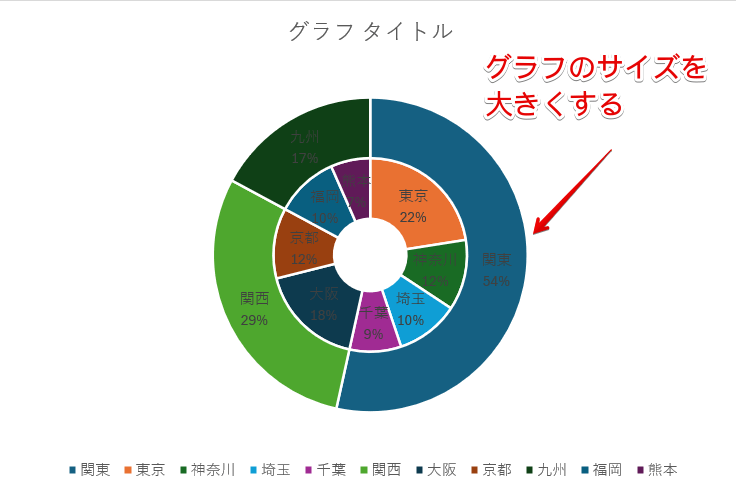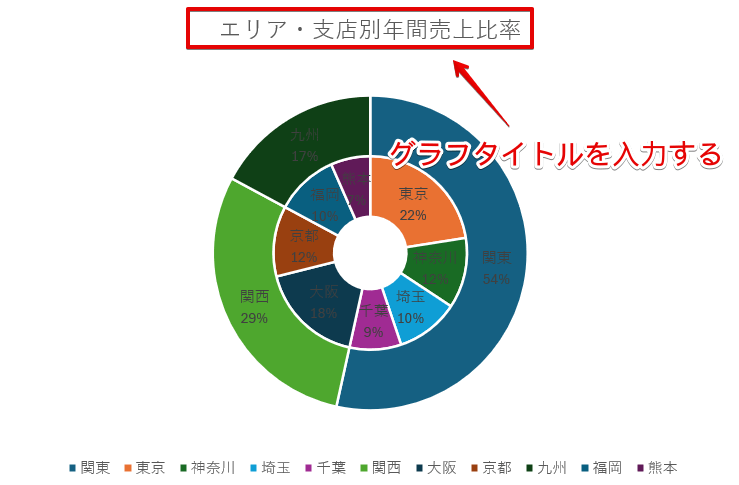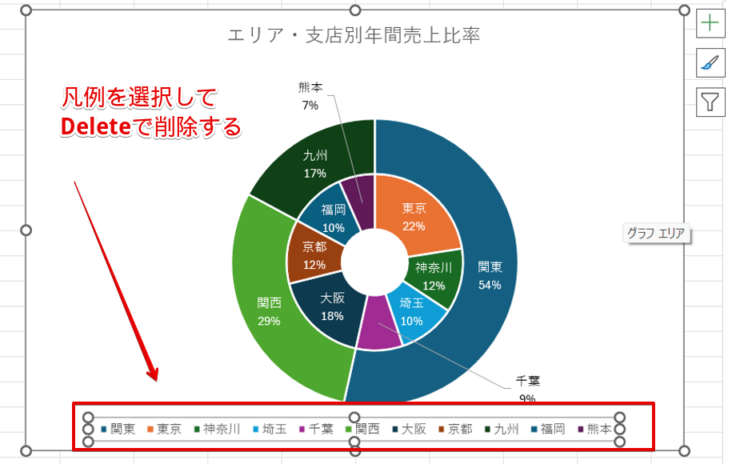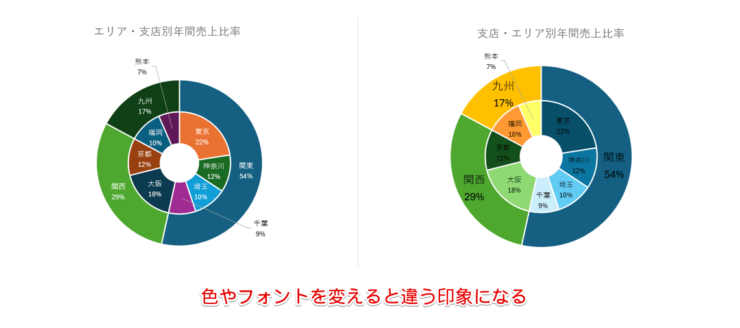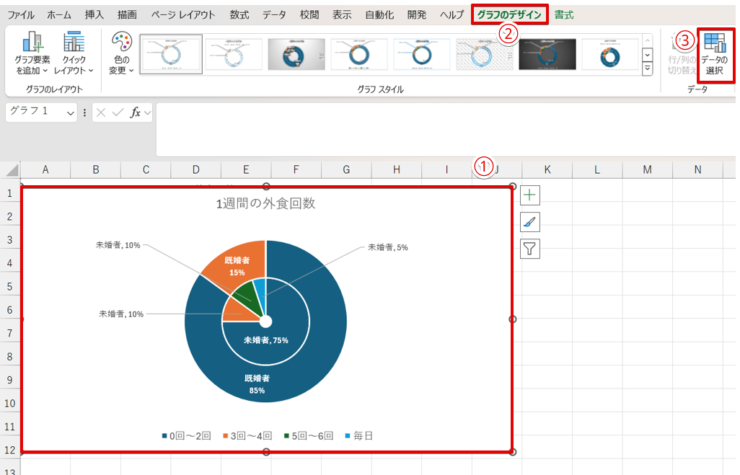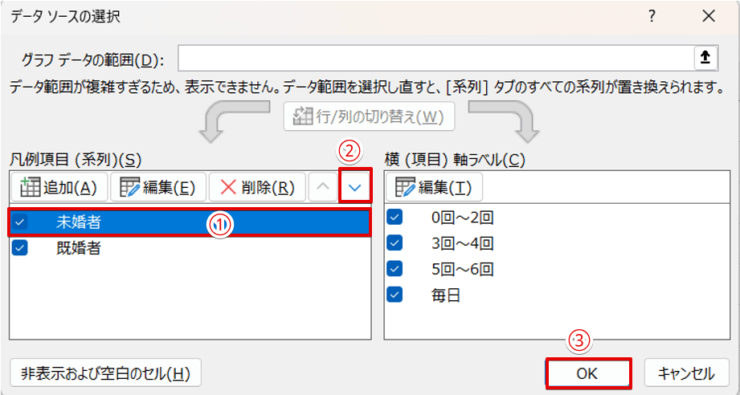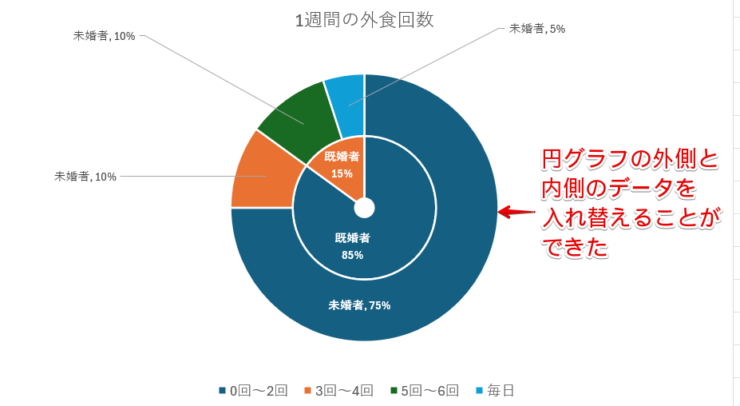エクセル初心者
エクセルで二重の円グラフって作れるの?
できれば、円グラフを2つ並べるんじゃなくて1つの円グラフにしたいんだよね。
ドーナツグラフを使うと、二重の円グラフを作ることができるよ。

Dr.オフィス
全体の割合がそれぞれ100%になるデータが2つある場合、1つずつ円グラフを作成する必要があります。
しかし、ドーナツグラフで円グラフを二重にすると、1つのグラフで2つのデータが表示できるようになります。
- グラフに必要な範囲を選択する
- 「円またはドーナツグラフの挿入」から「ドーナツ」を選択
- ドーナツの穴の大きさを調整
- 円グラフの外側と内側にデータラベルを追加する
- 「系列名または分類名」と「パーセンテージ」にチェックを入れ、「値」のチェックを外す
- 「凡例」を削除する
マイクロソフトオフィススペシャリストマスターの資格を持つ私が、エクセルで二重の円グラフを作成する方法を解説するよ。

Dr.オ
それぞれの割合が100%になる2つのデータを比較したいときは、二重の円グラフが便利です。
二重の円グラフを作成する方法をマスターして、円グラフの活用の幅を広げてみましょう。
≫【エクセル】円グラフの基本操作とグラフを見やすく編集する方法を徹底解説!では、円グラフの作り方など基本操作を詳しく解説していますので、こちらの記事もぜひご覧ください。
※本記事は『OS:Windows11』画像は『Excelのバージョン:Microsoft365』を使用しています。
目次
エクセルで二重の円グラフを作成する手順
エクセルで二重の円グラフを作成したいときは、どちらかのデータに「0」が含まれているまたは、該当しない項目がある方を内側にすることがおすすめです。

エクセル初心者
どうして「0」や該当しない項目があるほうのデータを内側にしたほうがいいの?
円グラフを二重にすると、内側にくるグラフのほうが系列の面積が狭くなってしまうからだよ。

Dr.オフィス
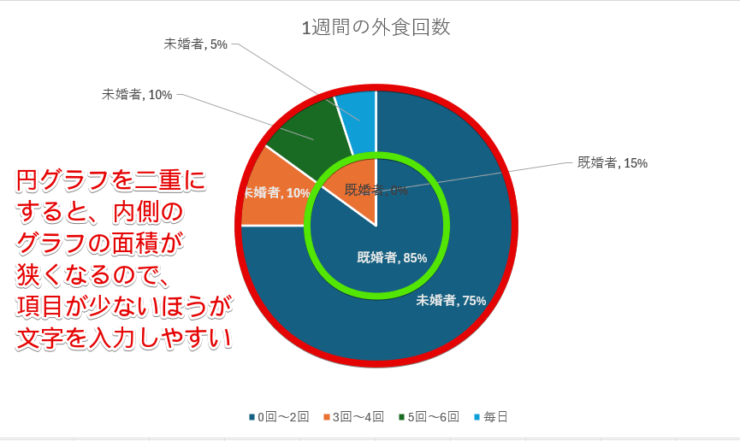
これは、二重の円グラフの内側のグラフの部分と外側のグラフの面積を比較したものです。
緑の円と赤の円を比較すると、緑の円のほうが面積が少ないですよね。
外側の円グラフは内側のグラフよりも大きいので、文字を入力できる範囲が広くなります。
グラフを見ると、既婚者のデータには「5~6回」と「毎日」に該当するデータがないので色が2種類しかありませんが、未婚者はすべての項目に該当者がいるため4色の円グラフになっています。

エクセル初心者
たしかに、既婚者のデータは2色しかないね。
円グラフの内側に内訳やパーセントを表示したい場合、面積が広いほうが文字の入力がしやすくなります。
比較するデータのどちらかの項目が少なかった場合は、項目が少ないほうを内側になるようにするのもおすすめです。
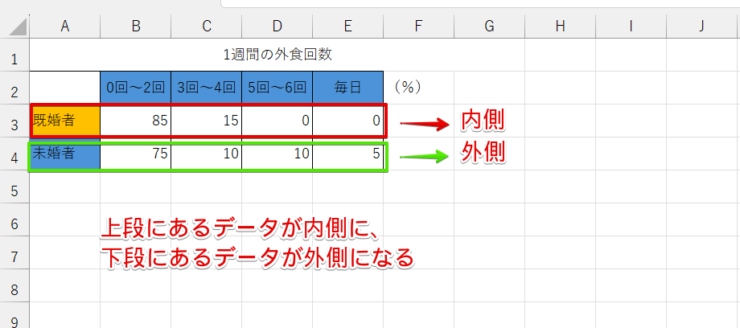
選択する表の上段がグラフの内側に、下段が外側になります。
グラフの内側と外側はグラフを作成したあとでも入れ替えることができますが、あらかじめ順番が決まっているときは、グラフを作成する前にデータを入れ替えておきましょう。
- STEP
データ範囲を選択してドーナツグラフを挿入
ドーナツグラフを挿入 - データ範囲を選択
- 「挿入」タブをクリック
- 「円またはドーナツグラフの挿入」を選択
- 「ドーナツ」をクリックする
- STEP
「データ系列の書式設定」を選択
「データ系列の書式設定」を選択 - グラフの上で右クリックをする
- 「データ系列の書式設定」を選択
- STEP
「ドーナツの穴の大きさ」を変更
ドーナツの穴の大きさを0%に設定 系列のオプションの中にある「ドーナツの穴の大きさ」を0%に変更してください。
- STEP
外側の円グラフにデータラベルを追加する
外側の円グラフにデータラベルを追加する - 外側のグラフを選択
- グラフ要素をクリック
- 「データラベル」にチェックを入れる
- STEP
内側のグラフにもデータラベルを追加する
内側のグラフにもデータラベルを追加する STEP5と同じように内側のグラフにもデータラベルを追加します。
- STEP
データラベルの書式設定を選択
データラベルの書式設定を選択 - 外側のいずれか1つのデータラベルの上で右クリックをする
- 「データラベルの書式設定」を選択
- STEP
ラベルの内容を変更
「データラベルの書式設定」の作業ウィンドウ - ラベルオプションが選択されていることを確認
- ラベルの内容の中にある「系列名」、「パーセンテージ」にチェックを入れ、「値」のチェックを外す
- STEP
内側のグラフも同様に設定する
内側のグラフも同様の設定を行う 内側のグラフも同様に、「系列名」、「パーセンテージ」にチェックを入れて、「値」のチェックを外してください。
- STEP
グラフのサイズを変更
グラフのサイズを変更 グラフラベルがはみ出してしまっているので、グラフエリアを選択して赤枠の部分をドラッグし、グラフのサイズを大きくします。
- STEP
データラベルを移動する
データラベルを移動する 画面右側の「既婚者,15%」の部分と同じようにグラフから文字がはみ出しているデータラベルをグラフの外に移動して、引き出し線で表示させます。
- 移動したいデータラベルの上で2回クリックして、ハンドルが白い丸で囲まれている状態にする
- 空いている部分にラベルをドラッグする
- STEP
フォントの色を変更
フォントの色を変更 文字の色が黒いままだと少し文字が読みにくいので、フォントの色を変更してみましょう。
フォントの色を変更したいラベルを2回クリックして白い丸のハンドルの状態になったら、フォントの色を白に変更します。
- STEP
体裁を整える
グラフの体裁を整える グラフタイトルを変更し、フォントの色・サイズなどを必要に応じて修正したら二重の円グラフの完成です。
エクセルの二重の円グラフの効果的な使い方
エリア別と支店別のように同じデータを異なる視点からグラフで表したいときは、円グラフを2つ作るよりも二重の円グラフを作成したほうが効果的です。
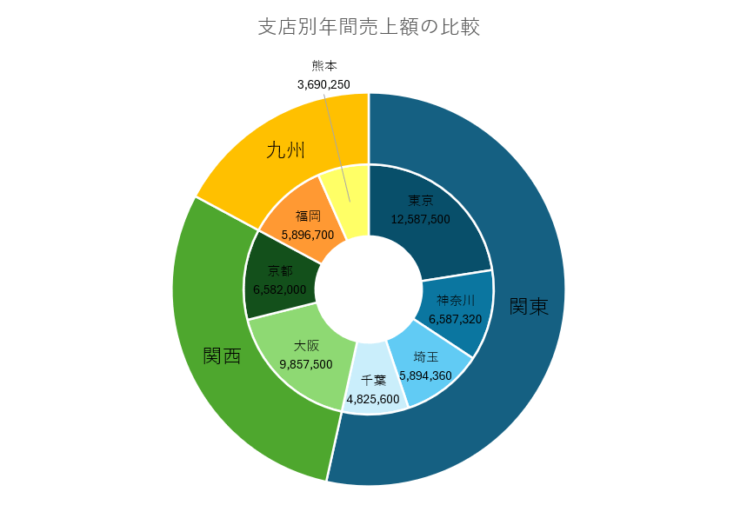
この画像は、支店をエリアごとに分け、さらに支店別の売上額を二重の円グラフにしたものです。
このような円グラフを作成すると、支店ごとの売上の比率だけではなく、「関東」、「関西」、「九州」のようにエリアを対象にした比率も一目で確認できるようになります。

エクセル初心者
支店別の売上の割合だけじゃなくて、エリア別の売上の割合も同時にわかるのは便利だね。
2つの視点から割合を比較したいときは、二重の円グラフを活用してみてください。
2つの視点で分けたデータをエクセルで二重の円グラフを作成する方法
2つの視点で分けたデータを二重の円グラフにする方法も、≫エクセルで二重の円グラフを作成する手順と同じですが、表の作り方に注意する必要があります。
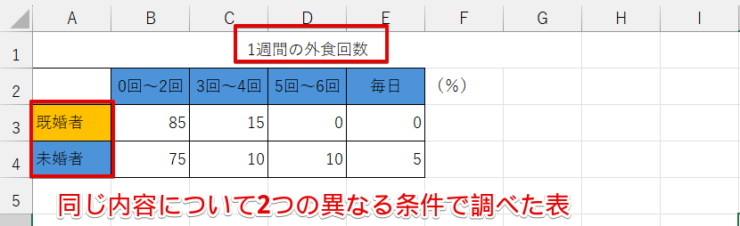
同じ内容について異なる条件で調べた表を作成するときは、条件を上段と下段に分けてそれぞれの結果を入力したこのような表を作成します。
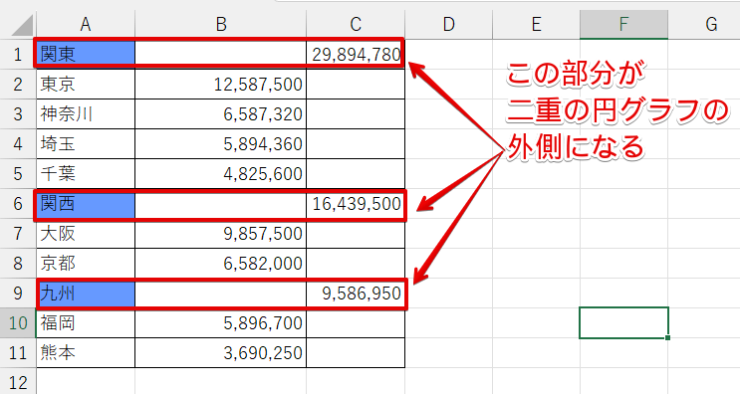
各エリアごとに支店別の売上額をまとめて二重の円グラフを作成したいときは、支店名の上に各エリア名を入力し、エリアの合計額をそれぞれ入力した表を作成します。
こちらの表を使って、二重の円グラフを作成してみましょう。
- STEP
二重の円グラフを作成するための範囲を選択
表からグラフに必要なデータ範囲を選択 作成した表から、グラフに必要なデータ範囲を選択します。
- STEP
「ドーナツ」を選択
「ドーナツ」を選択 - 「挿入」タブをクリック
- 「円またはドーナツグラフの挿入」をクリックする
- 「ドーナツ」を選択
- STEP
ショートカットメニューの「データ系列の書式設定」を選択
「データ系列の書式設定」を選択 - いずれか1つのデータ系列の上で右クリック
- 「データ系列の書式設定」を選択
- STEP
ドーナツの穴の大きさを変更
「ドーナツの穴の大きさ」を変更する 系列のオプションの中にある「ドーナツの穴の大きさ」を変更します。
数字が小さくなるとドーナツの穴が小さくなり、円グラフの線が太くなります。
- STEP
外側のグラフのデータラベルを表示する
外側のグラフにデータラベルを追加する - 外側のグラフを選択
- グラフ要素をクリック
- 「データラベル」にチェックを入れる
- STEP
内側のグラフにもデータラベルを追加する
内側のグラフにもデータラベルを追加する STEP5と同様にして、内側のグラフにもデータラベルを追加します。
- STEP
「データラベルの書式設定」を選択
「データラベルの書式設定」を選択 - 外側のグラフのデータラベルの上で右クリック
- 「データラベルの書式設定」を選択
- STEP
「ラベルオプション」の設定内容を変更
「ラベルオプション」の設定内容を変更 - 「分類名」と「パーセンテージ」にチェックを入れる
- 「値」のチェックを外す
- STEP
内側のグラフの「ラベルオプション」の設定を変更
内側のグラフの「ラベルオプション」の設定を変更 内側のグラフのデータラベルをクリックします。
- 「分類名」と「パーセンテージ」にチェックを入れる
- 「値」のチェックを外す
- STEP
グラフサイズを変更する
グラフを大きくする データラベルの文字が重なってしまっているので、グラフのサイズを変更しましょう。
- グラフをクリック
- 右下の〇にマウスポインタを合わせ、斜め下方向にマウスを動かしてグラフのサイズを変更する
- STEP
グラフのサイズが変更された
グラフのサイズが変更された 文字が重ならない大きさに変更できたらOKです。
- STEP
グラフタイトルを入力
「グラフタイトル」を入力 「グラフタイトル」の文字を削除してグラフのタイトルを入力します。
- STEP
「凡例」を削除する
「凡例」を削除 「凡例」をクリックして、Deleteキーで削除しましょう。
- STEP
グラフの体裁を整える
グラフの体裁を整える 最後に、グラフの色がフォントの色を変更して体裁を整えたら完成です。
同じグラフでも色を変えると雰囲気が変わるので、書類に合った色に変更してみてください。
エクセルで作成した二重の円グラフの順番を入れ替える
表の順番で二重の円グラフの内側、外側が決まりますが、表の順番を入れ替えなくても内側と外側のデータは入れ替えることができます。
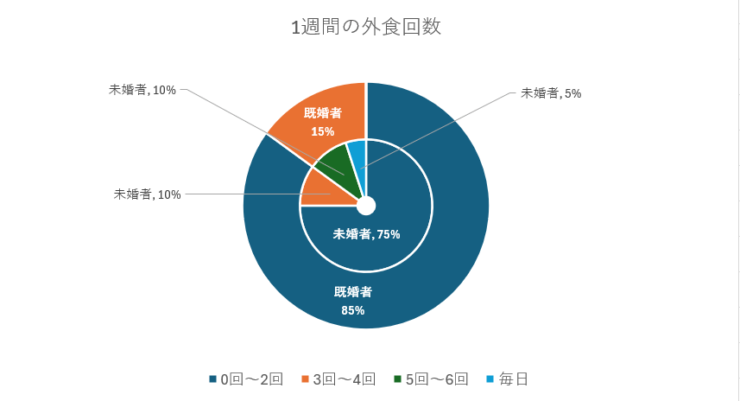
完成したこちらの二重の円グラフの内側と外側の順番を入れ替えてみましょう。
- STEP
「データの選択」をクリックする
「データの選択」をクリックする - グラフを選択
- 「グラフにデザイン」タブをクリック
- 「データの選択」をクリックする
- STEP
「凡例の項目(系列)」の矢印で順番を入れ替える
「凡例の項目(系列)」の矢印で順番を入れ替える - 「凡例項目(系列)」の中にあるどちらかの系列名をクリック
- 画面右側にある上向き矢印または下向き矢印のいずれかをクリックする
- 「OK」を選択
- STEP
二重の円グラフの位置が入れ替わった
外側と内側のデータの位置が入れ替わった 外側にあった既婚者のデータが内側になり、外側と内側のデータを入れ替えることができました。
エクセルで二重の円グラフの作成に関するQ&A
Q
ドーナツグラフの二重を入れ替えたいときはどうすればいいの?
A
完成したドーナツグラフの内側と外側のデータを入れ替えたいときは、グラフのデザインタブにある「データの選択」をクリックして、「データソースの選択」のダイアログボックスから操作を行います。
詳しい手順は、≫エクセルで作成した二重の円グラフの順番を入れ替えるをご覧ください。
Q
エクセルで二重のドーナツグラフを作る方法を教えてください。
A
エクセルで二重の円グラフを作成する方法は、全体が100%になる2つの異なるデータを表にしたあとに、円またはドーナツグラフの挿入の中にある「ドーナツ」を選択して作成します。
≫エクセルで二重の円グラフを作成する手順で詳しく解説していますので、こちらを参考にしてみてください。
Q
ドーナツ円グラフの穴の大きさはどのように変えるのですか?
A
データ系列の書式設定の系列のオプションの中にある「ドーナツの穴の大きさ」を変更します。
≫エクセルで二重の円グラフを作成する手順のSTEP2~3で解説していますので、こちらをご覧ください。
二重の円グラフを活用して効果的なグラフを作成してみよう!
全体の割合が100%になるデータが複数ある場合は、別々に円グラフを作成する必要があります。
しかし、ドーナツグラフを活用すると二重の円グラフで表すことができるので、視覚的にわかりやすい円グラフにすることができます。
条件が違うデータを二重にしたいのか、エリア別と支店別の売上の比較のように同じデータの視点を変えた円グラフを作成したいのかによって、元データとなる表の作り方が変わるのでしっかりマスターしておきましょう。
最後に、二重の円グラフを作成する手順をおさらいしておきましょう。
- グラフに必要な範囲を選択
- 「円またはドーナツグラフの挿入」から「ドーナツ」を選択
- ドーナツの穴の大きさを調整
- 円グラフの外側と内側にデータラベルを追加
- 「系列名または分類名」と「パーセンテージ」にチェックを入れ、「値」のチェックを外す
- 「凡例」を削除
二重の円グラフは、一見すると操作が複雑そうに見えますが、手順さえしっかり覚えてしまえば比較的簡単に作成することができます。
二重の円グラフを作成する方法をマスターして、円グラフの活用の幅を広げてみてください。
≫【エクセル】グラフの基本の作り方からステップアップまで徹底解説!では、グラフに関する基本操作から応用までわかりやすく解説していますのでこちらの記事も参考にしてみてください。