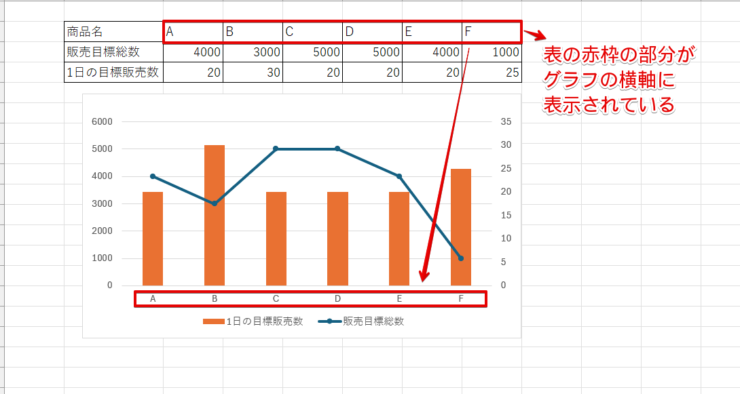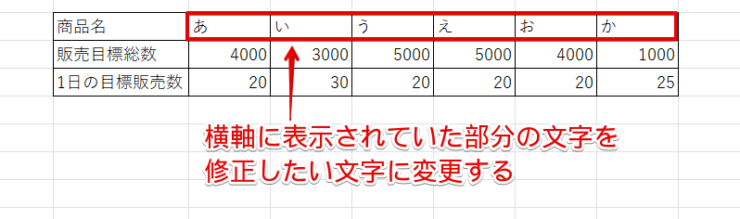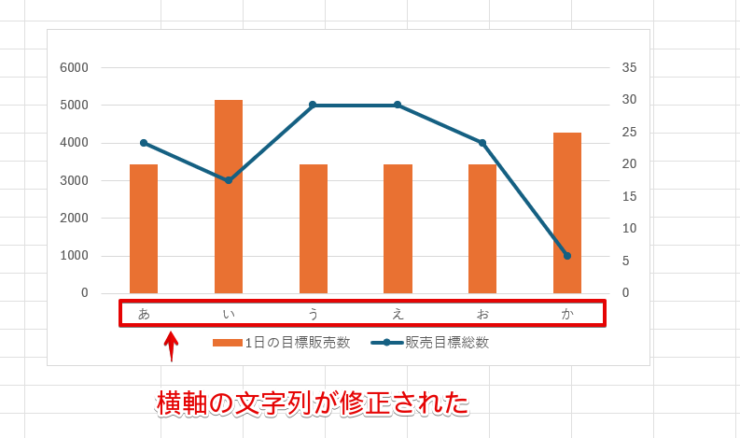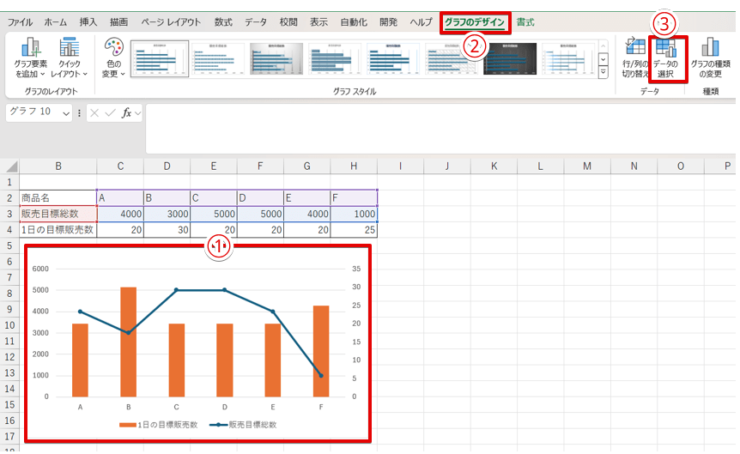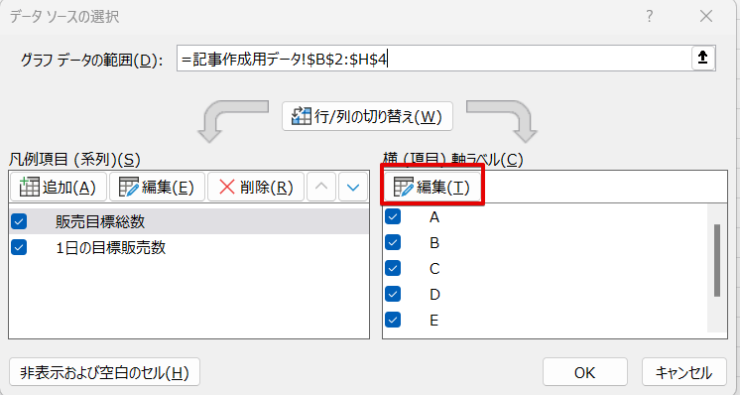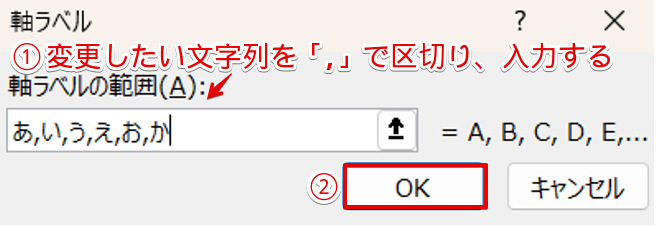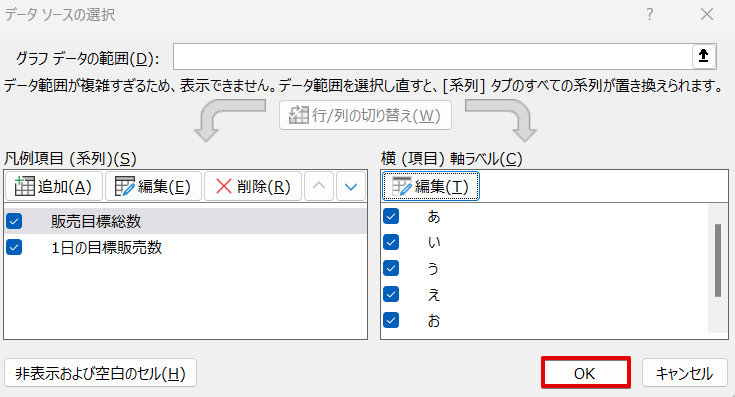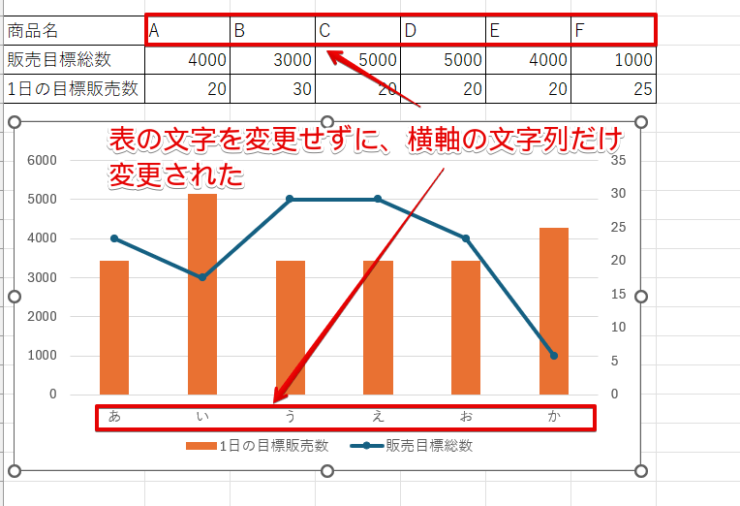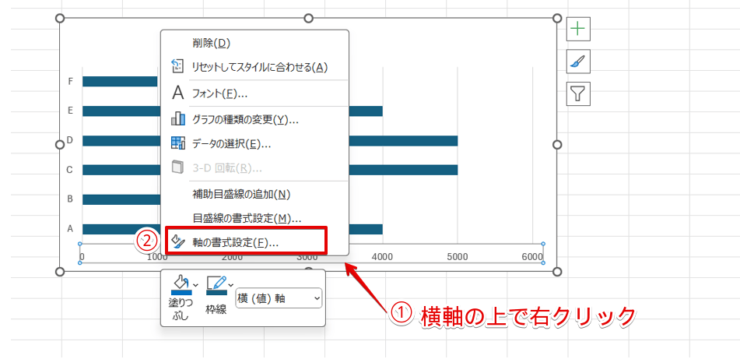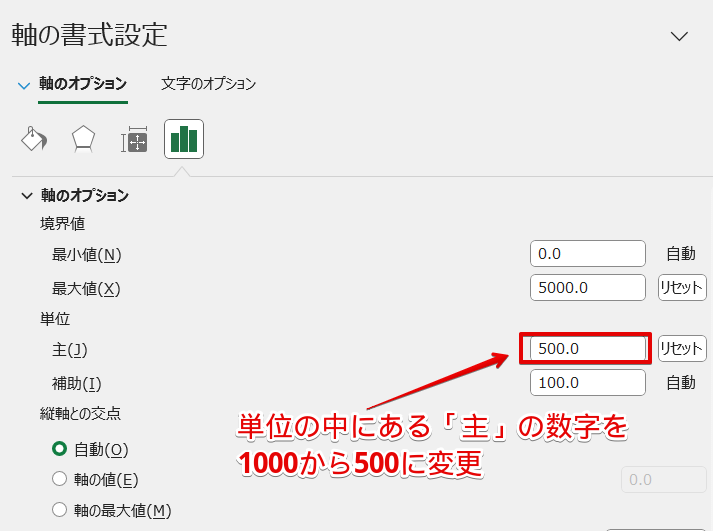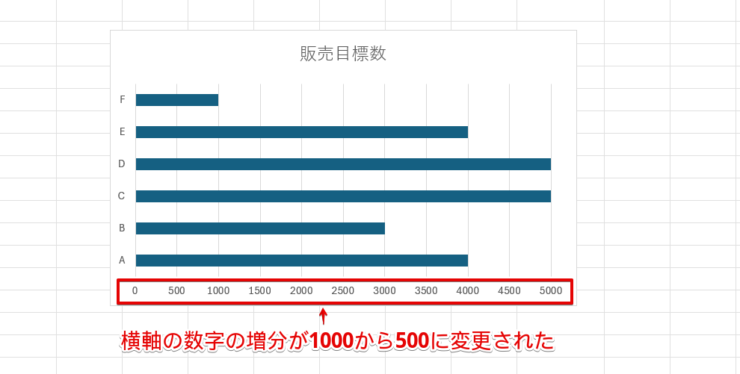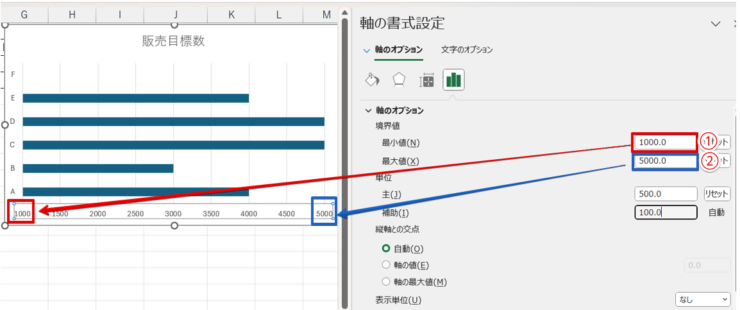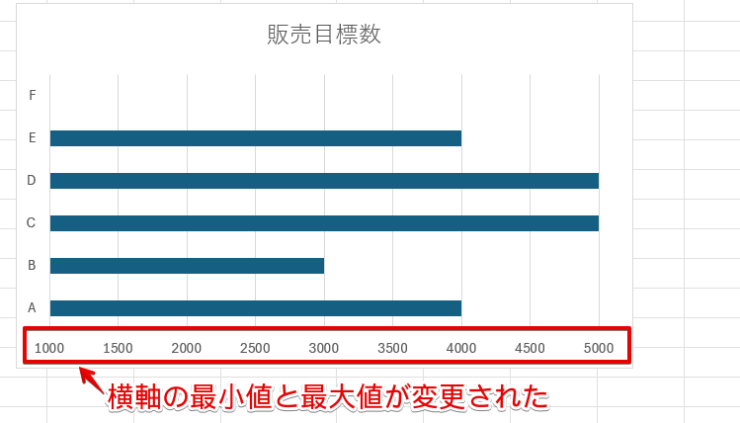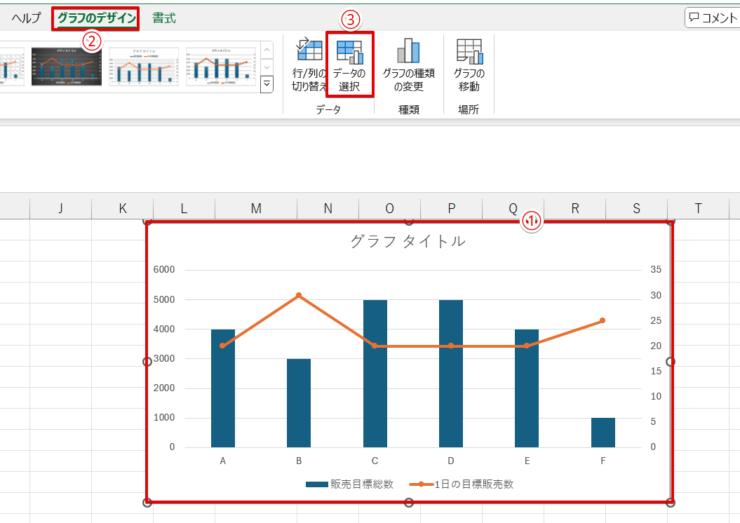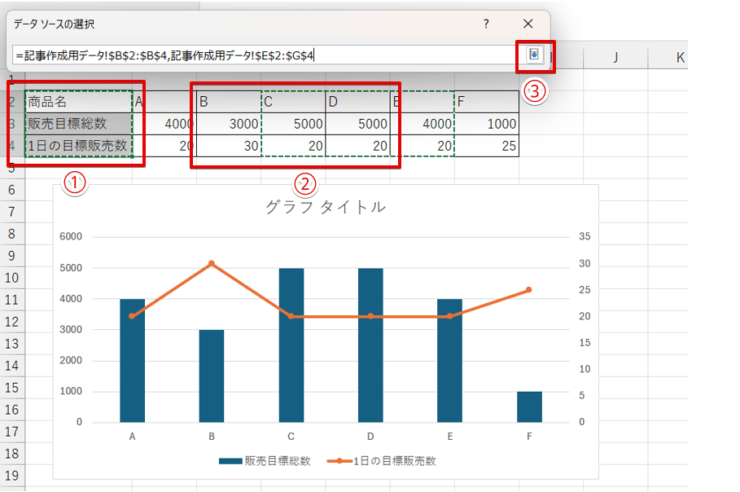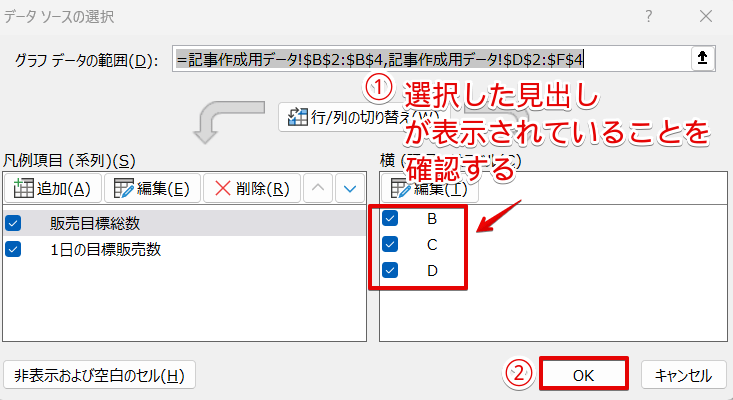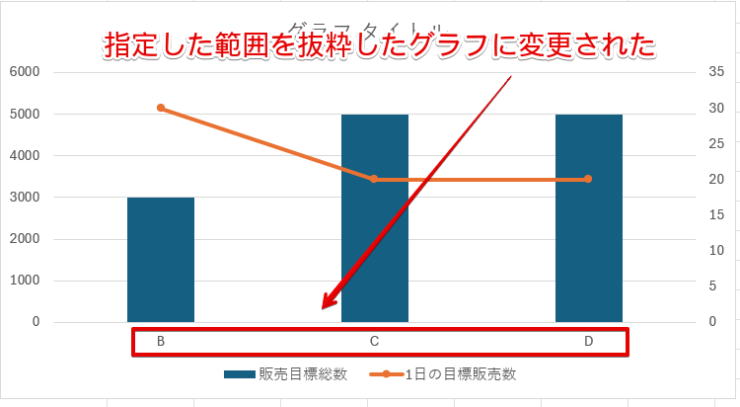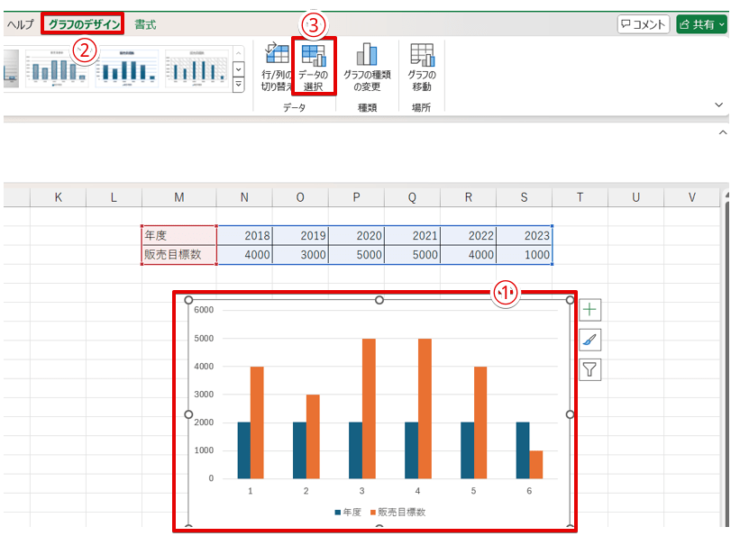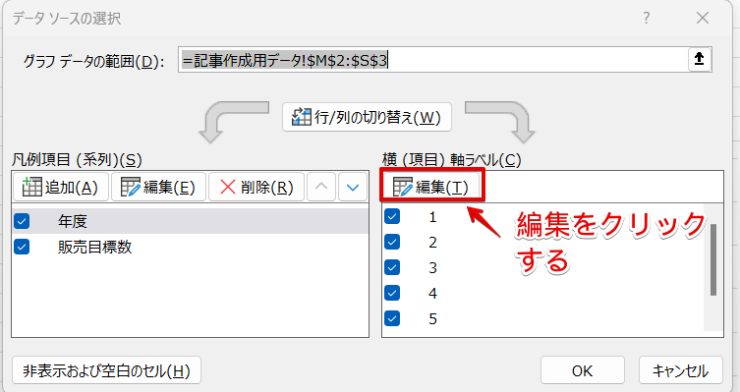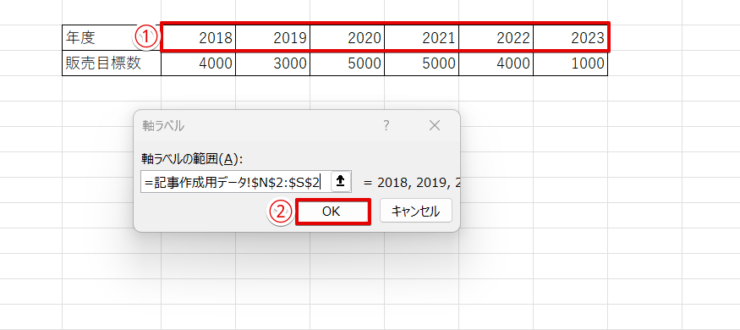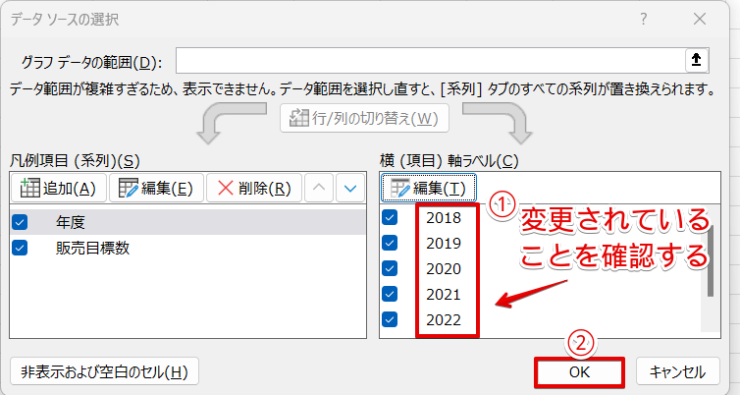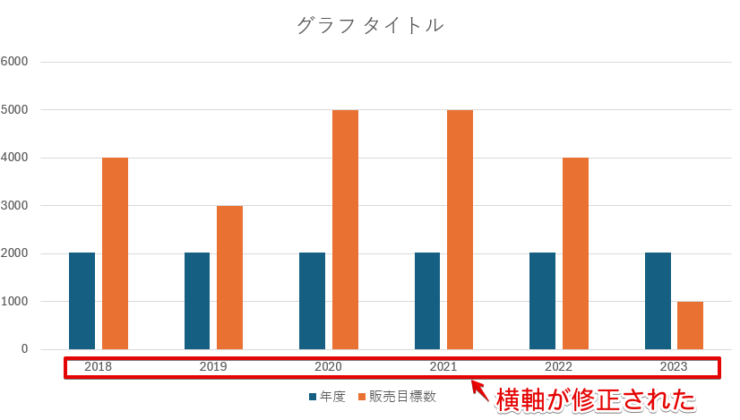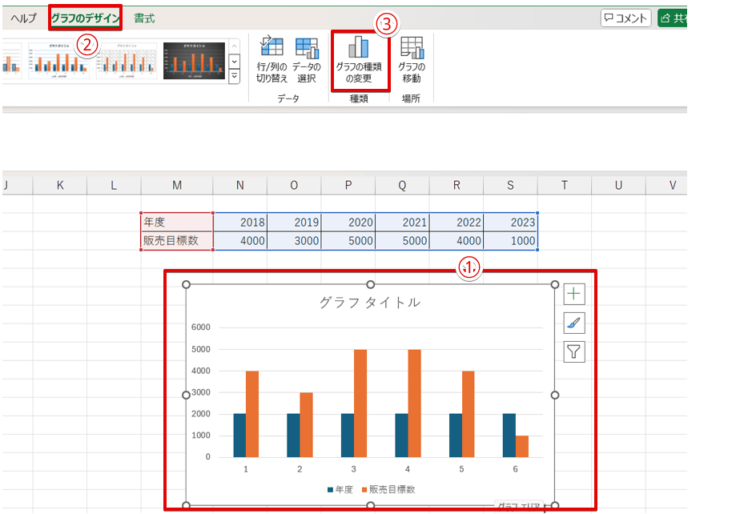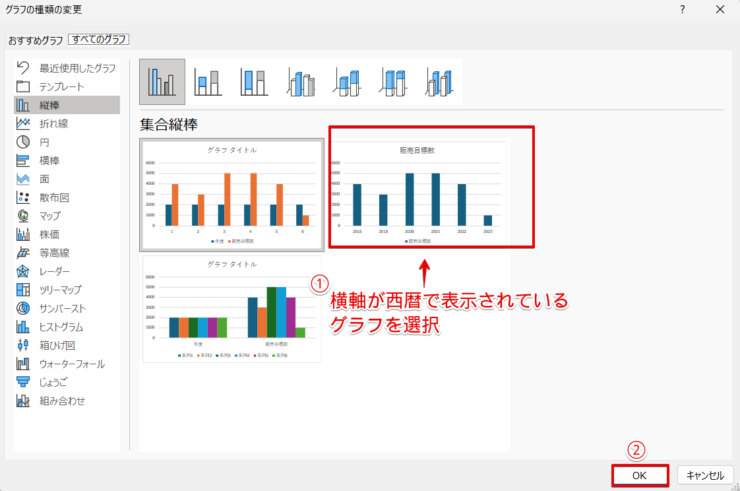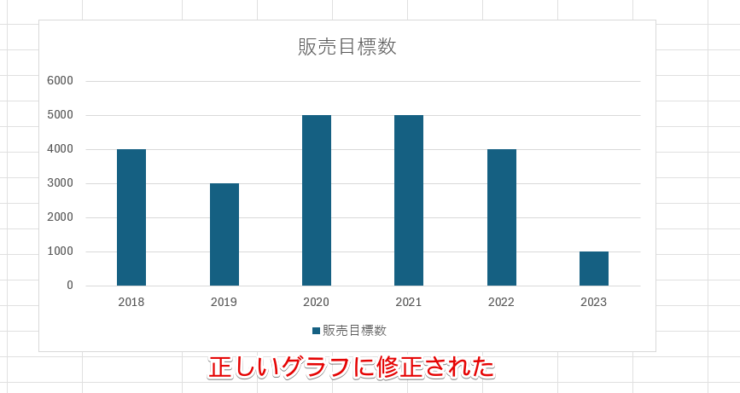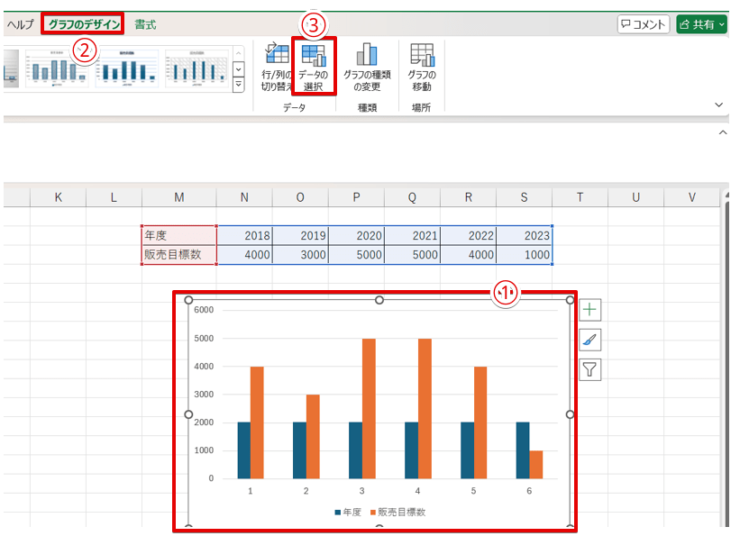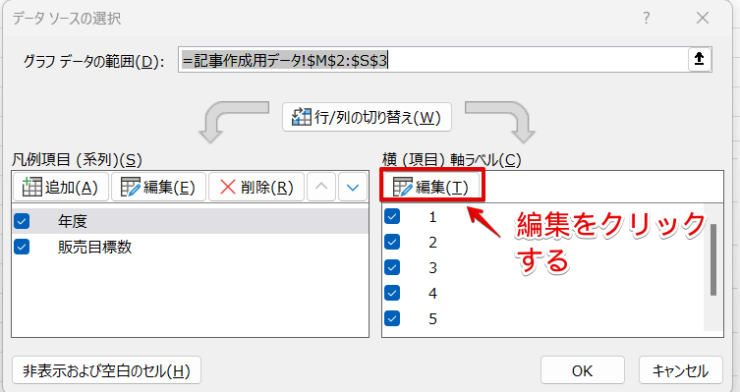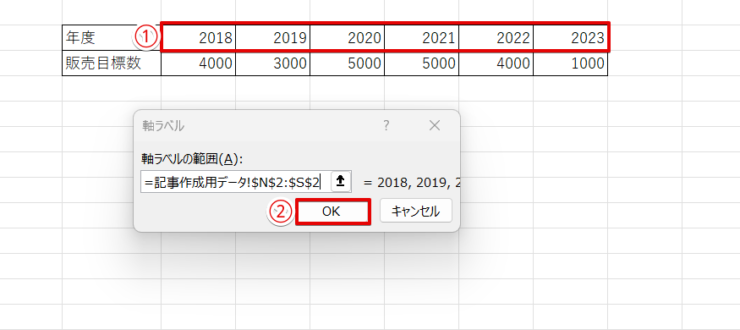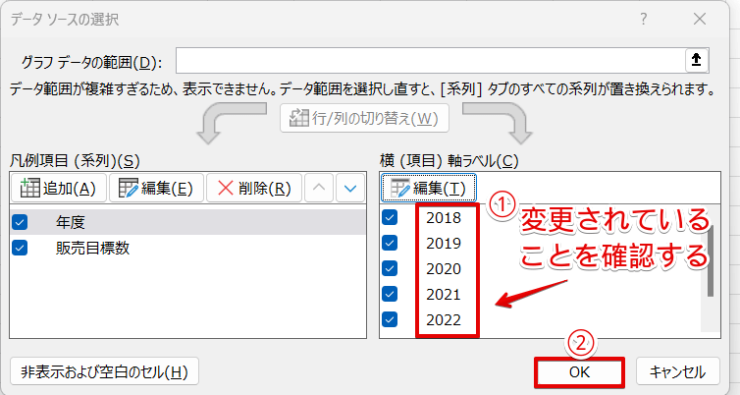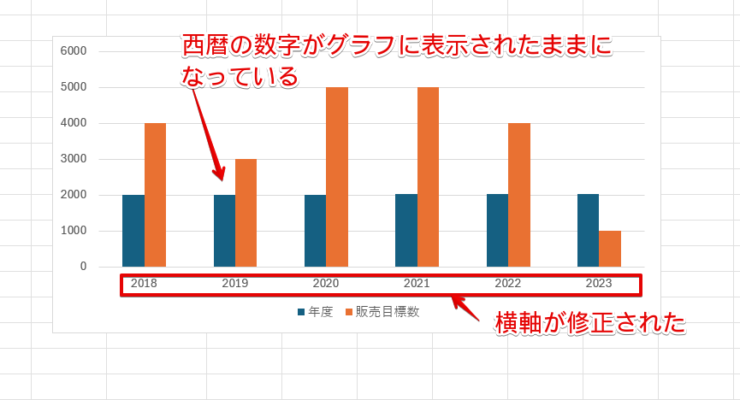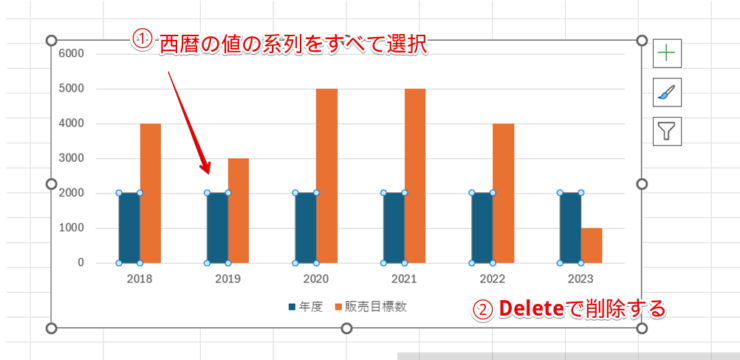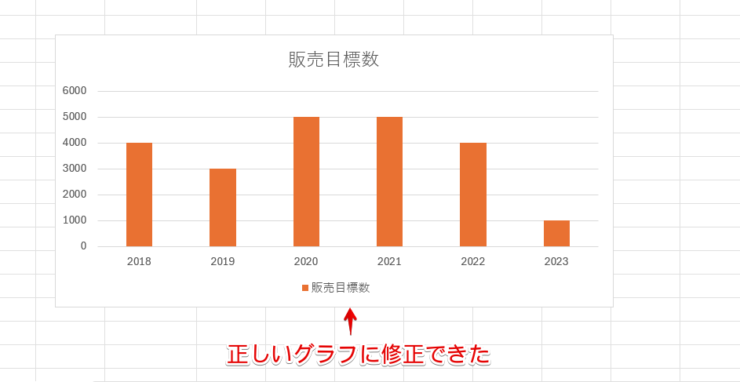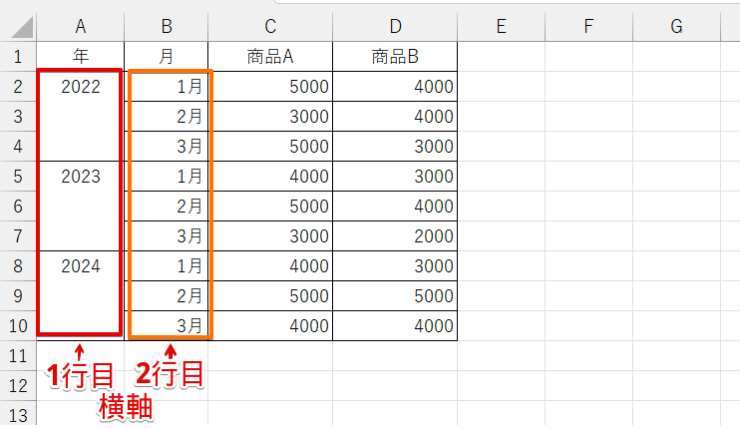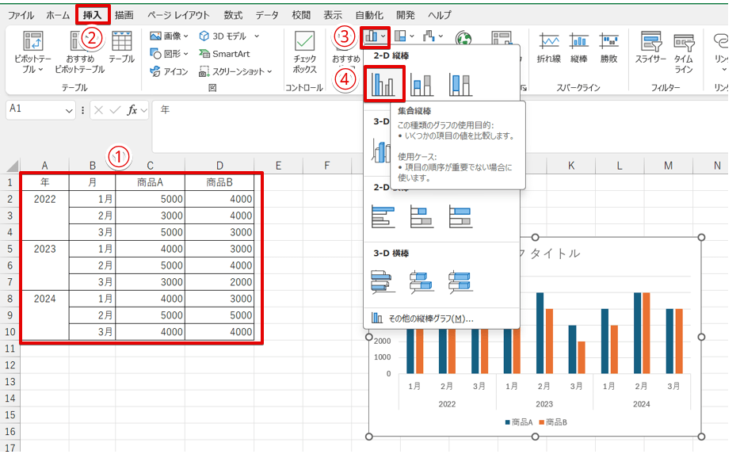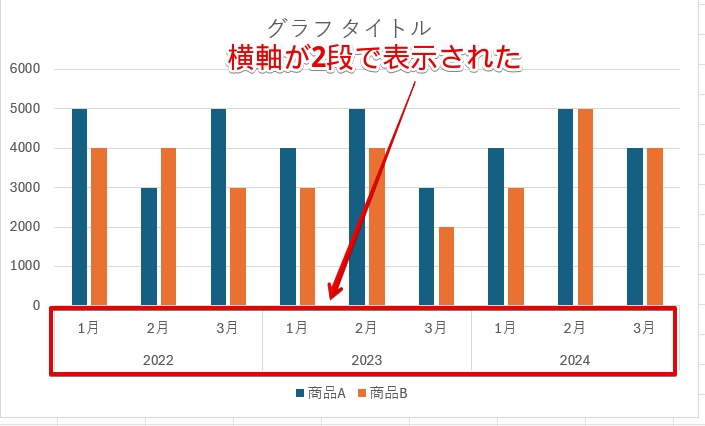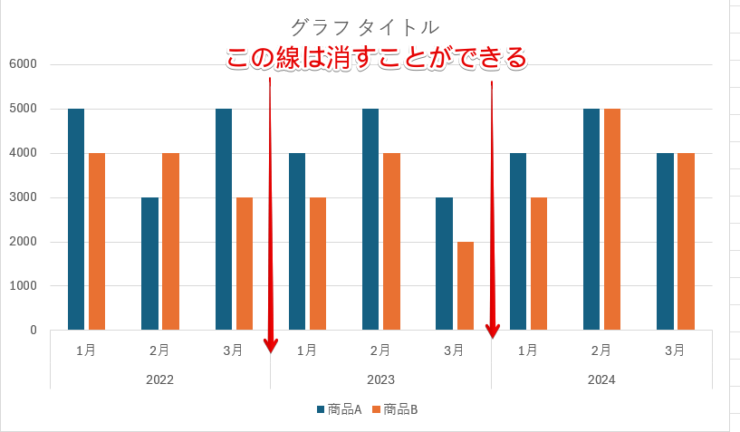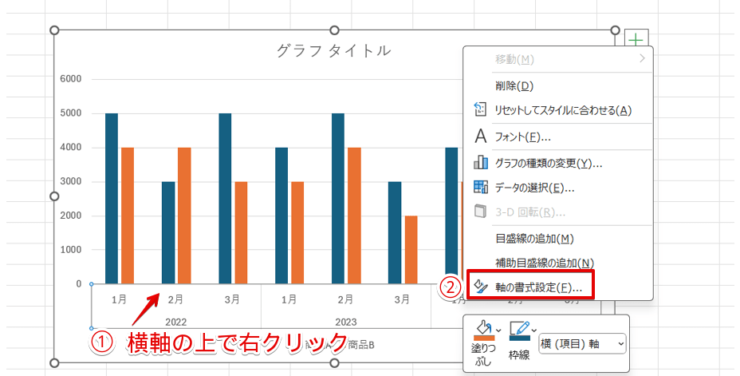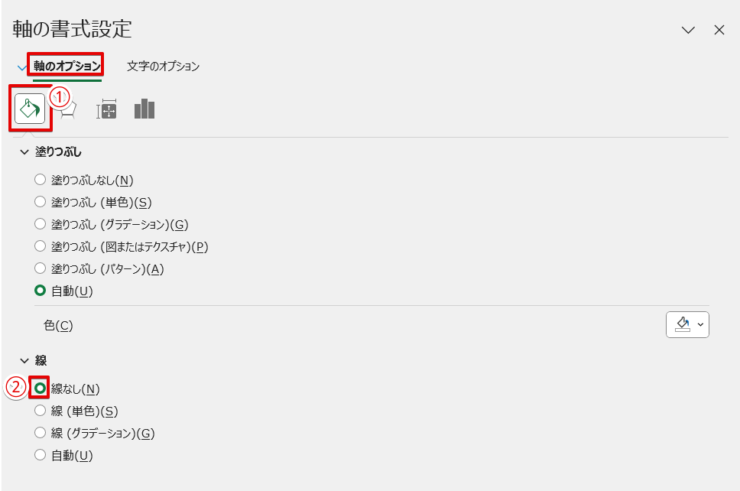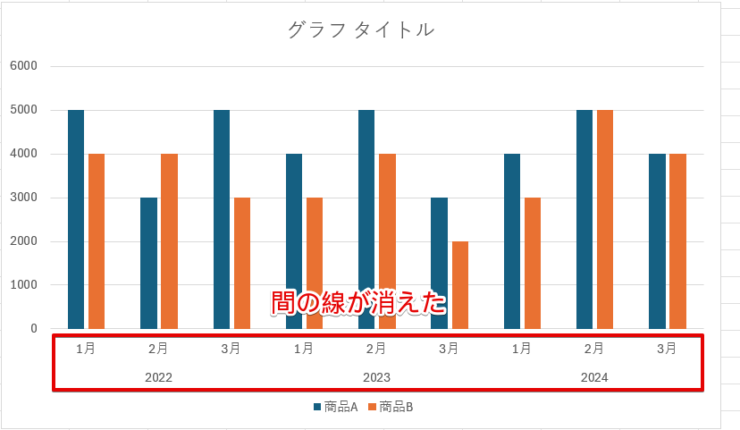エクセル初心者
エクセルに挿入したグラフの横軸って編集できないの?
横軸の文字や軸の数値を変更したいんだけど、やり方がわからないんだよね。
エクセルでは、横軸が自動で入力されてしまうからわかりにくいグラフになってしまうことがあるよね。そんなときは、横軸の文字や数値を変更してみよう!

Dr.オフィス
エクセルのグラフは、表に入力されている数値をもとに自動で文字や目盛りが挿入されます。
そのため、軸の目盛りが表に入力されている数字と大きく離れていることや、項目名ではなく数字で表示されてしまうといった意図していない内容がグラフ内に表示されてしまうことがあります。
横軸を編集する方法を覚えて、軸を自由にカスタマイズしてみましょう。
- 横軸の上で右クリックする
- 「軸の書式設定」を選択
- 軸オプションの中にある「境界線値」の最小値・最大値を変更する
- 軸オプションの中にある「単位」の主の数字を変更する
マイクロソフトオフィススペシャリストマスターの資格を持つ私が、エクセルのグラフの横軸を編集する方法を解説するね。

Dr.オフィス
エクセルのグラフの横軸を編集する方法を覚えておくと、修正に時間を取られてしまうことがなくなり、効率よくグラフが作成できるようになります。
≫エクセルで第2軸があるグラフを作成する方法をわかりやすく解説!では、グラフに第2軸を表示させる方法や軸ラベルを活用する方法を解説していますので、こちらの記事もぜひ参考にしてみてください。
※本記事は『OS:Windows11』画像は『Excelのバージョン:Microsoft365』を使用しています。
目次
エクセルのグラフの横軸の文字や数値を変更する手順
エクセルのグラフの横軸の編集が必要になるケースには、以下のようなものがあります。
- 横軸に表示されている文字列を変更したい
- 横軸の数値を変更して目盛りの間隔を変えたいとき
- 最小値・最大値を変更したい
- 横軸の範囲を変更したい
上記の4つの内容を編集する方法を1つずつ解説していきます。
横軸に表示されている文字列を変更したいとき
横軸に表示されている文字列を変更する方法は、以下の2通りの方法があります。
- 元データを変更する
- 「データソースの選択」のダイアログボックスを使って変更する
操作方法の違いだけではなく、文字列の修正後の元データの違いも理解しておこう。

Dr.オフィス
元データになっている表を変更しても問題がないときは、表に入力されている文字を変更すると横軸の文字も変更することができます。
ただし、表に入力されている文字を変更したくない場合はこちらの方法は使えません。
元データを変更したくないときは、「データソースの選択」の画面を使って変更を行いましょう。
「データソースの選択」は横軸にしたい文字を1つずつ入力する必要はありますが、表を変更せずに横軸の文字列だけを変更することができます。
それぞれの操作方法を解説していきます。
元データを変更して文字列を変更する
表に入力されている文字を変更してグラフの横軸を変更してみましょう。
- STEP
表のどの部分が横軸に設定されているかを確認
表データのどの部分が横軸に設定されているかを確認 表からグラフを作成し、表のどの部分が横軸に設定されているか確認します。
複合グラフの作成方法は、≫複合グラフの作り方で解説しているよ。
Dr.オフィス
- STEP
横軸に表示されている箇所の表データを修正
表に入力されている文字を修正 横軸に表示されていた部分の文字を変更したい文字に修正してください。
- STEP
グラフの横軸が変更された
横軸の文字列を修正できた 表を修正するとグラフの横軸も自動的に修正されます。
表の文字を変更しても問題ない場合は、この方法が一番簡単だよ!

Dr.オフィス
「データソースの選択」のダイアログボックスを使って変更する
表は変えずにグラフの横軸の文字列だけを変更したい場合は、「データソースの選択」のダイアログボックスを使って変更しましょう。
横軸がうまく編集できない場合も、「データソースの選択」を活用してみてください。
- STEP
「データの選択」をクリックする
「データの選択」をクリックする - グラフを選択
- 「グラフのデザイン」タブをクリック
- 「データの選択」をクリックする
- STEP
「横(項目)軸ラベル」の編集を選択
「データソースの選択」のダイアログボックス 「データソースの選択」のダイアログボックスが表示されたら、「横(項目)軸ラベル」の「編集」をクリックしてください。
- STEP
横軸に表示したい文字を「,」で区切り入力
「軸ラベル」のダイアログボックス 編集をクリックすると「軸ラベル」のダイアログボックスが表示されます。
- 軸ラベルの範囲に「あ,い,う,え,お,か」のように、見出しに表示させたい文字列を「,」で区切って入力する
- 「OK」をクリック
- STEP
「データソースの選択」のダイアログボックスの画面の「OK」をクリックする
文字列修正後の「データソースの選択」のダイアログボックス 「データソースの選択」の画面に戻ったら、「OK」をクリックしましょう。
- STEP
表の内容は変更せずに横軸の文字列だけが修正された
表の文字を変えずに横軸の文字列だけが修正された 表の文字を変更せずに、横軸の文字列だけを変更することができました。
横軸を数値変更して目盛りの間隔を変えたいとき
横軸に表示されている目盛りは自由に変更することができます。
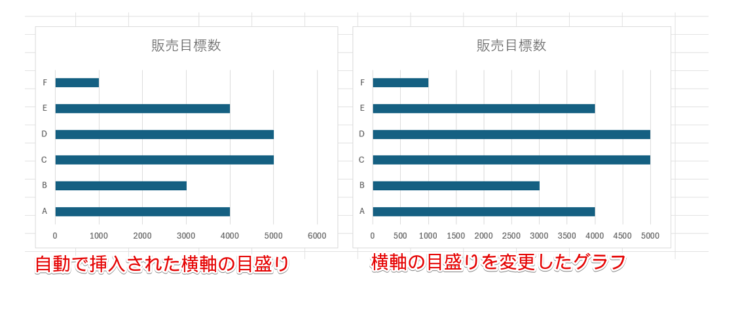
これは、自動で挿入された横軸の目盛りと横軸の目盛りを変更したグラフを比較した画像です。
右側のグラフのように、軸の目盛りを「1,000」から「500」のように目盛りの間隔を狭めると、グラフの動きがよりわかりやすくなりますね。
反対にグラフの目盛りの幅を広くすることも可能です。
今回は目盛りの間隔を狭くする手順で紹介しますが、間隔を広くするときもやり方は同じです。
- STEP
「軸の書式設定を選択」
「軸の書式設定」を選択 - 横軸の上で右クリックする
- 「軸の書式設定」を選択
- STEP
単位の項目にある「主」の数字を変更
単位の項目にある「主」の数字を変更 単位の項目にある「主」の数字を「1000」から「500」に変更しましょう。
- STEP
横軸の増分が変更された
横軸の増分が変更された 横軸の目盛りの増分を「1000」から「500」に変更することができました。
縦軸の目盛りを変更する方法は、≫【エクセル】グラフの縦(値)軸の目盛を変更する方法をご覧ください。
最小値・最大値を変更したいとき
グラフの最小値・最大値は自由に変更することができます。
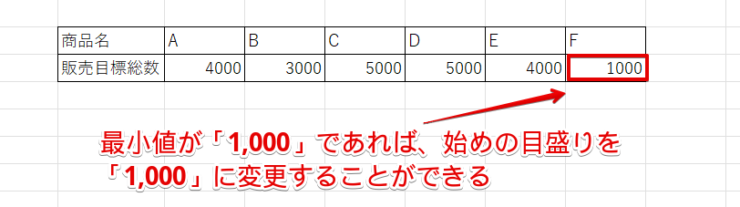
グラフの最小値は、必ずしも「0」に設定する必要はありません。
例えば、こちらの表からグラフを作成する場合、最小値が「1000」なので、グラフの始めの目盛りを「1000」にすることも可能です。
自動で入力されたグラフの目盛りの「最小値」・「最大値」を変更してみましょう。
- STEP
「軸の書式設定」を選択
「軸の書式設定」を選択 - 横軸の上で右クリック
- 「軸の書式設定」を選択
- STEP
最小値・最大値の数値を変更する
最小値・最大値の数値を変更 - 最小値の数字を変更
- 最大値を数字を変更
今回は、最小値を「1000」、最大値を「5000」に変更しているよ。
Dr.オフィス
- STEP
横軸の最小値・最大値が変更された
横軸の最小値・最大値が変更された 横軸の最小値と最大値を変更することができました。
横軸の範囲を変更したいとき
グラフを作成したあとに、横軸の範囲を変更するとグラフの一部を抜粋させることができます。
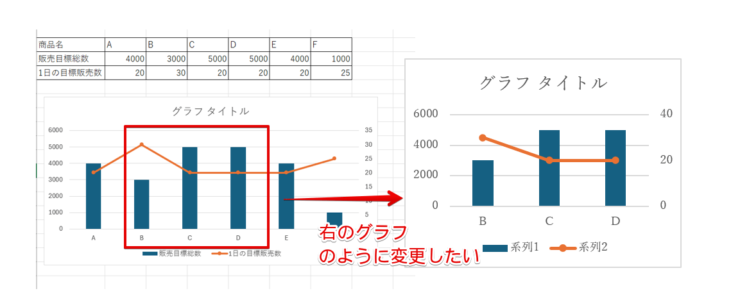
例えば、左側のようなグラフを作成したあとに、右側のグラフのようにグラフの一部を抜粋したものに変更したい場合は、グラフを作り直すのではなくデータ範囲を変更して修正してみてください。
- STEP
「データの選択」をクリックする
「データの選択」をクリック - グラフを選択
- 「グラフのデザイン」タブをクリック
- 「データの選択」をクリックする
- STEP
「グラフデータの範囲」の上向き矢印をクリック
「グラフデータの範囲」の上向き矢印 「グラフデータの範囲」の上向き矢印をクリックしましょう。
- STEP
抜粋したいデータの範囲を選択
抜粋したいデータの範囲を選択 - グラフの凡例名になる部分を選択
- Ctrlキーを押しながら抜粋したいデータ範囲を選択する
- 「データソースの選択」の下向き矢印をクリック
①の部分を選択し忘れてしまうと、凡例が表示されなくなるから注意してね。

Dr.オフィス
- STEP
「データソースの選択」の画面のOKをクリック
「データソースの選択」の画面 - 選択した範囲の項目が選択されていることを確認
- 「OK」をクリック
- STEP
指定した範囲を抜粋したグラフに変更された
指定した範囲を抜粋したグラフに変更された 指定した範囲を抜粋したグラフに変更することができました。
横軸が数字になってしまったときの対処法
西暦など数字が入力されている表を使ってグラフを作成すると、西暦の数字がグラフの数値として認識されてしまい、まったく意図していないグラフが作成されることがあります。
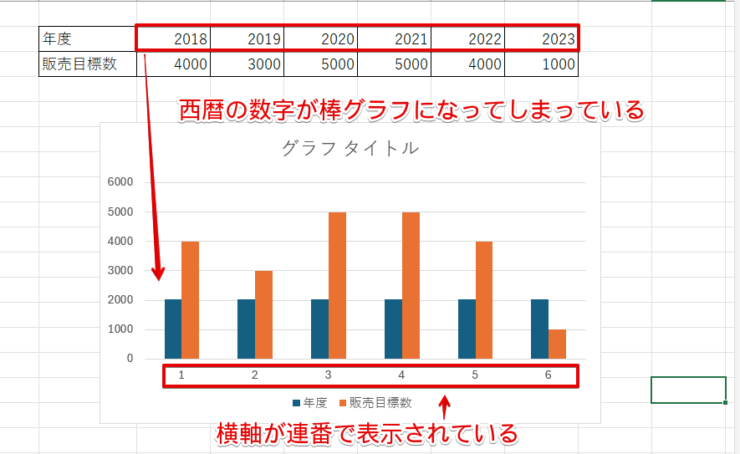
西暦の数字が棒グラフの数値になっていて、横軸が連番で表示されていますね。
このように横軸が連番で表示されてしまったときの修正方法を解説します。
- STEP
「データの選択」をクリック
「データの選択」をクリック - グラフを選択
- 「グラフのデザイン」タブをクリック
- 「データの選択」をクリックする
- STEP
「横(項目)軸ラベル」の編集をクリックする
「横(項目)軸ラベル」の編集をクリックする 「横(項目)軸ラベル」の編集をクリックします。
- STEP
「軸ラベル」の範囲を指定する
「軸ラベル」の範囲を指定 - 表の中にある横軸に設定したい赤枠の範囲を選択
- 軸ラベルのダイアログボックスの「OK」をクリック
- STEP
「横(項目)軸ラベル」の名称が変更されていることを確認する
「横(項目)軸ラベル」の名称が変更されていることを確認 - 「横(項目)軸ラベル」の名称が変更されていることを確認
- 「OK」をクリック
- STEP
横軸が修正された
横軸が修正された 連番になっていた横軸を修正することができました。
グラフの種類を変更する
西暦の数字が棒グラフの数値として認識されてしまったり、横軸が連番で表示されてしまったときは、「グラフの種類」を変更するだけで簡単に修正できることがあります。
- STEP
「グラフの種類の変更」をクリックする
「グラフの種類の変更」をクリック - グラフを選択
- 「グラフのデザイン」タブをクリック
- 「グラフの種類の変更」を選択する
- STEP
変更したいグラフと同じ画像になっているものを選択
変更したいグラフの状態になっているものを選ぶ グラフの種類の変更を選択すると、こちらのようにいくつかグラフの候補が表示されるケースがあります。
- 横軸が西暦で表示されているグラフを選択
- 「OK」をクリックする
複数のグラフの画像が表示されないときや、変更したいグラフがないときは≫「データソースの選択」で横軸を修正する方法を試してみてね。
Dr.オフィス
- STEP
正しいグラフに修正された
正しいグラフに修正できた 横軸に西暦の数字が表示され、正しいグラフに修正することができました。
「データソースの選択」で横軸を修正する
「グラフの種類の変更」を選択したときに修正したいグラフの画像が表示されなかったときや、グラフの内容は正しいのに横軸のみが数字で表示されてしまったときは、「データソースの選択」の画面から横軸を修正を行いましょう。
- STEP
「データの選択」をクリックする
「データの選択」をクリックする - グラフを選択
- 「グラフのデザイン」タブをクリック
- 「データの選択」をクリックする
- STEP
「横(項目)軸ラベル」の「編集」を選択
「横(項目)軸ラベル」の中にある「編集」を選択 「横(項目)軸ラベル」の下の「編集」をクリックしましょう。
- STEP
横軸に変更したいデータが入力されている範囲を選択する
横軸に設定したい範囲を選択 - 表の中にある横軸に表示させたい文字が入力されている範囲を選択
- 軸ラベルのダイアログボックスの「OK」をクリックする
- STEP
「データソースの選択」のダイアログボックスの「OK」をクリック
「データソースの選択」のダイアログボックス - 「横(項目)軸ラベル」に表示されている項目が、表で選択した範囲の文字に変更されていることを確認
- 「OK」をクリックする
- STEP
横軸の文字列が変更された
西暦の数字がグラフで表示された状態になっている 横軸の文字は修正されていますが西暦の数字がグラフで表示された状態になっていますので、西暦の数値の棒を削除しましょう。
- STEP
西暦の数値の系列を選択して削除する
西暦の系列を選択して削除する - いずれかの西暦の系列の棒の上を1度クリックする
- すべての系列が選択されていることを確認して、Deleteを押して削除する
グラフは正常で横軸の文字だけを修正したい場合は、STEP6の操作はスキップしてね。
Dr.オフィス
- STEP
グラフを修正することができた
横軸が修正された 不要なグラフがなくなり、横軸も修正することができました。
エクセルの横軸の文字列を2段にする方法

エクセル初心者
横軸の文字を2段にして表示することはできる?
横軸を2段にしたいときは、表の作り方を変えるだけでOKだよ!

Dr.オフィス
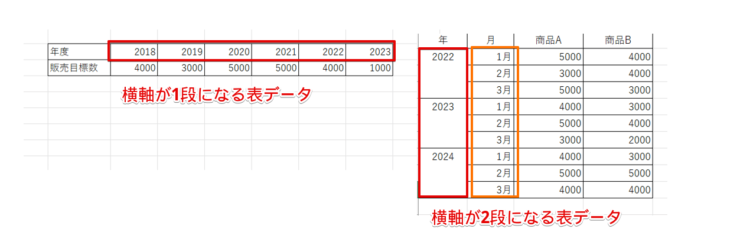
これは、横軸が1段になる表と2段になる表を比較したものです。
左側の表は、「2018~2023」までの範囲が横軸に表示されます。
右側の表は、赤枠で囲まれた範囲が横軸の1段目に、オレンジの枠で囲まれた範囲が2段目に表示されます。
右側の表を使って、実際にグラフを作成してみましょう。
- STEP
横軸が2段になるように表を作成
横軸が2段になるように表を作成 横軸が2段になるように表を作成します。
- STEP
グラフを挿入する
グラフを挿入する - グラフに必要な表の範囲を選択
- 「挿入」タブをクリック
- 「縦棒/横棒グラフの挿入」をクリックする
- 「集合縦棒」を選択する
- STEP
横軸が2段で表示された
横軸が2段で表示された 横軸を2段で表示することができました。
横軸の間の縦線を削除したい場合は、このままSTEP4に進んでください。
- STEP
削除される線を確認する
横軸の縦線 矢印の先にある縦線を削除します。
- STEP
「軸の書式設定」を選択
「軸の書式設定」を選択 - 横軸の上で右クリックする
- 「軸の書式設定」を選択
- STEP
「線なし」を選択
「軸の書式設定」の作業ウィンドウ - 「塗りつぶしと色」をクリック
- 線の中にある「線なし」の〇をクリックする
- STEP
横軸の縦線がなくなった
横軸の間にある縦線がなくなった 横軸の間にあった線を消すことができました。
エクセルのグラフの横軸に関するQ&A
Q
エクセルの横軸を自分で設定したいときはどうすればいいの?
A
エクセルの横軸は自分で自由に設定することができます。
横軸を編集する方法は、≫エクセルのグラフの横軸を編集するをご覧ください。
Q
エクセルのグラフの横軸の目盛を変更する方法を教えてください。
A
グラフの横軸は、「軸の書式設定」の作業ウィンドウで変更することができます。
詳しい操作方法は、≫横軸に表示されている軸の目盛りの間隔を変更したいで解説しています。
Q
エクセルのグラフの横軸の最大値を変更するにはどうすればいいですか?
A
グラフの最小値・最大値も「軸の書式設定」の作業ウィンドウで変更します。
詳しくは、≫最小値・最大値を変更したいをご覧ください。
横軸を編集して見やすいグラフに変更しよう!
エクセルで作成したグラフの横軸は、横軸に表示される名前を変更したり、最小値や最大値を変更したりなど自由に変更することができます。
自動で挿入された名称や目盛りを使っても問題はありませんが、横軸を編集するとグラフの見やすさやわかりやすさが変わるので、自由にカスタマイズしてみてください。
最後に、横軸の目盛りを変更する方法をおさらいしておきましょう。
- 横軸の上で右クリックする
- 「軸の書式設定」を選択
- 軸オプションの中にある「境界線値」の最小値・最大値を変更する
- 軸オプションの中にある「単位」の主の数字を変更する
横軸の目盛りを変える方法や表の内容を変更せずに横軸に表示される文字列を変更する方法を覚えておくと、見やすいグラフが簡単に作成できるだけではなく、修正の時間を短縮することができます。
エクセルのグラフの横軸を自由に編集する方法をマスターして、見やすいグラフを作成してみてくださいね。
≫【エクセル】グラフの基本の作り方からステップアップまで徹底解説!では、グラフの基本的な作り方から応用まで解説していますので、こちらの記事も参考にしてみてください。