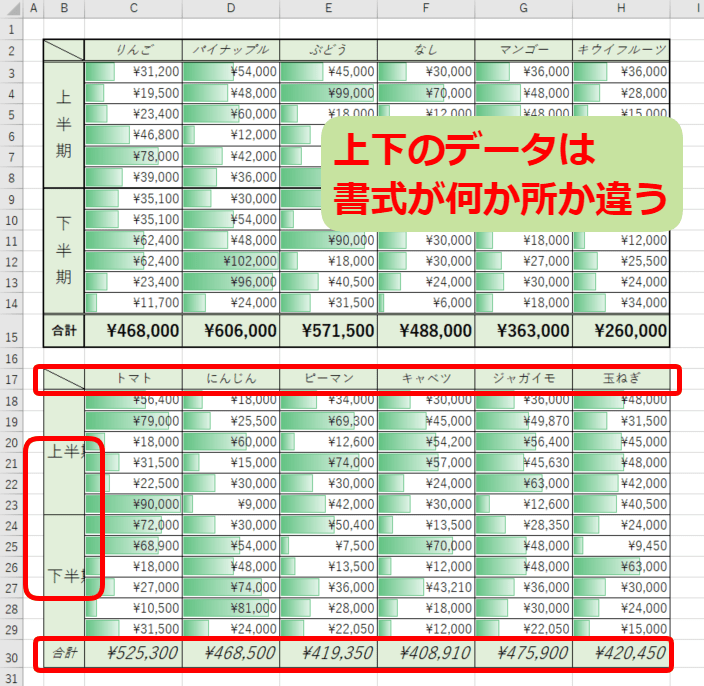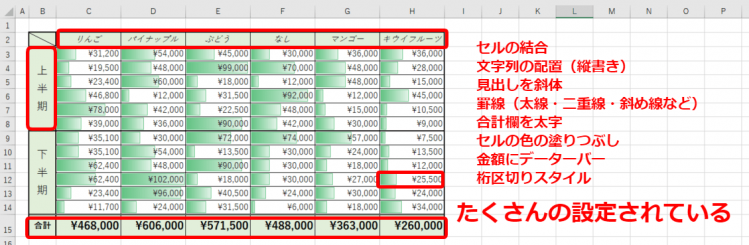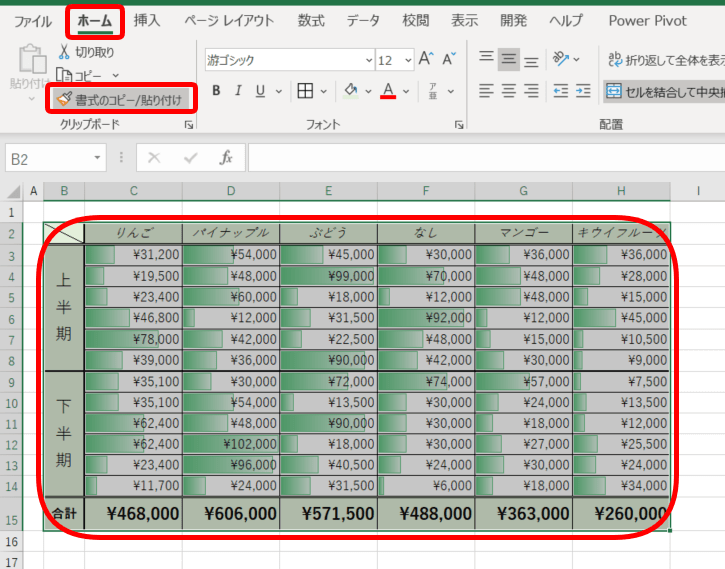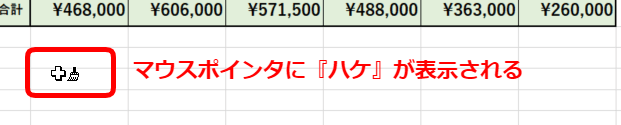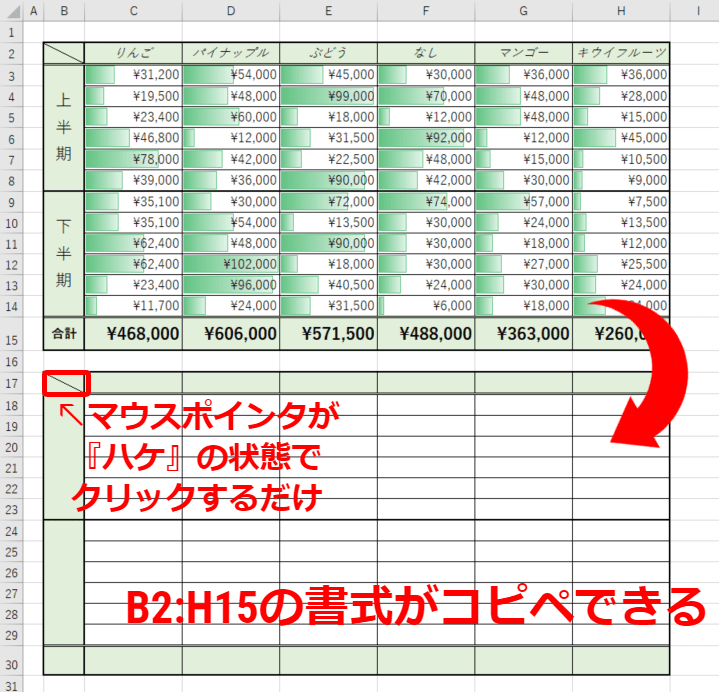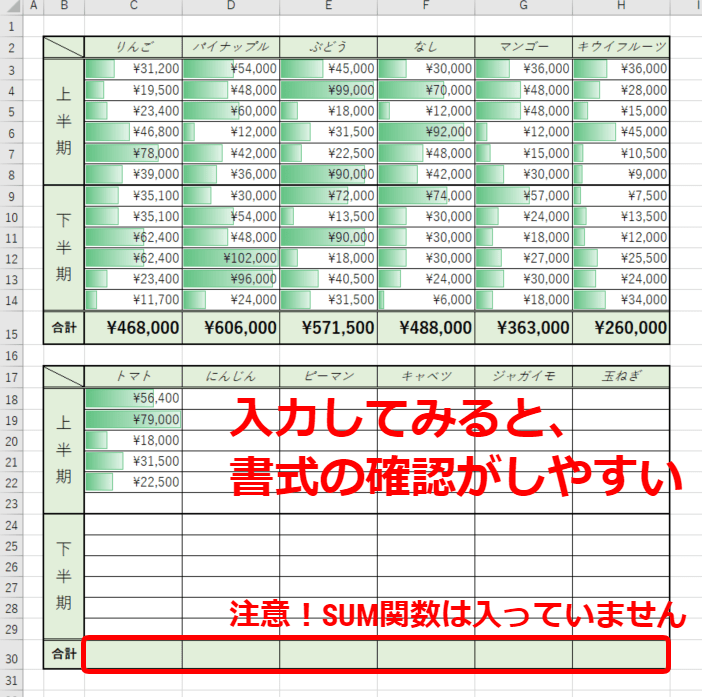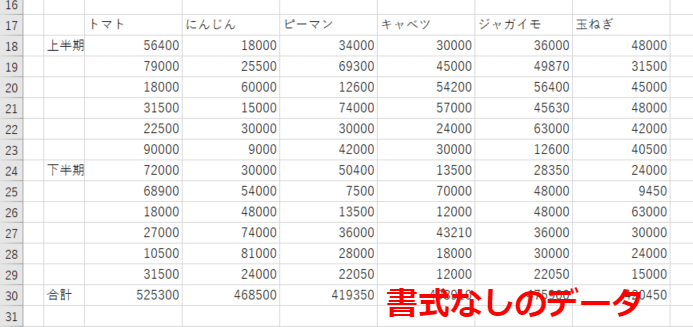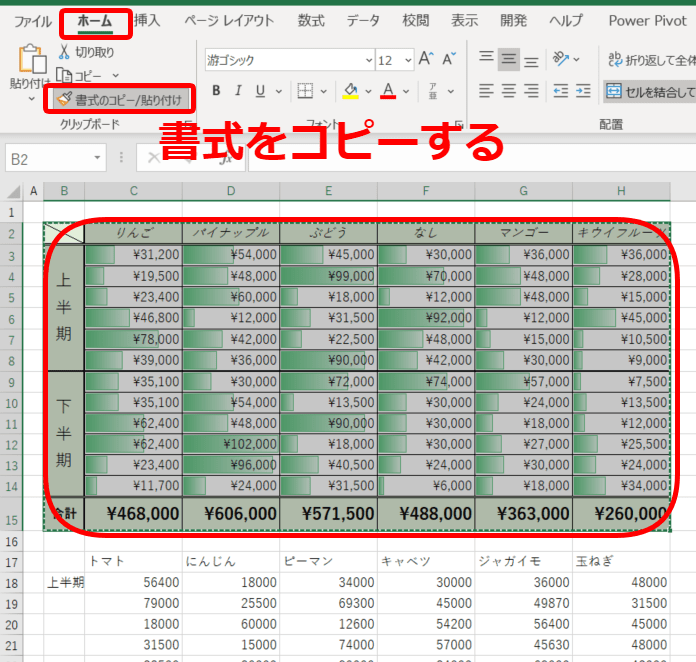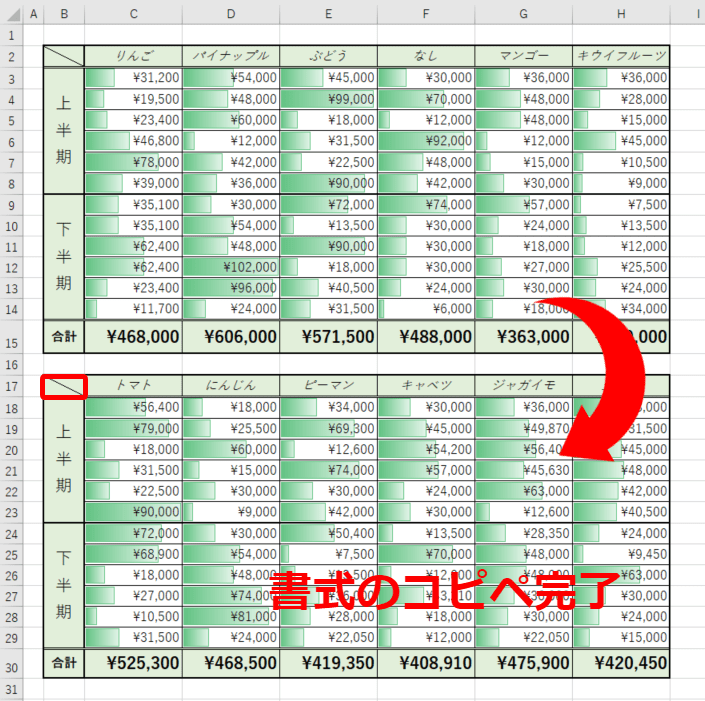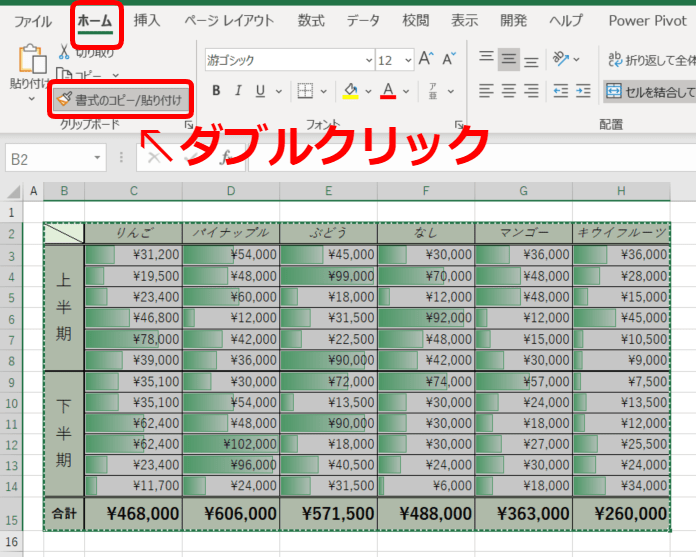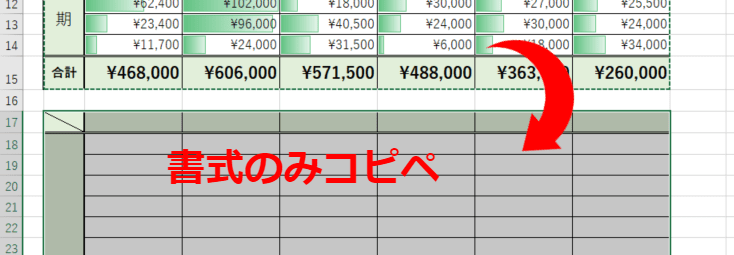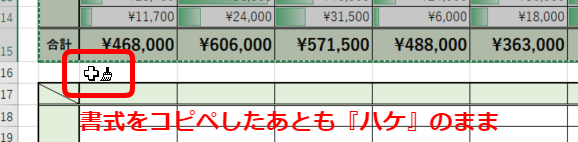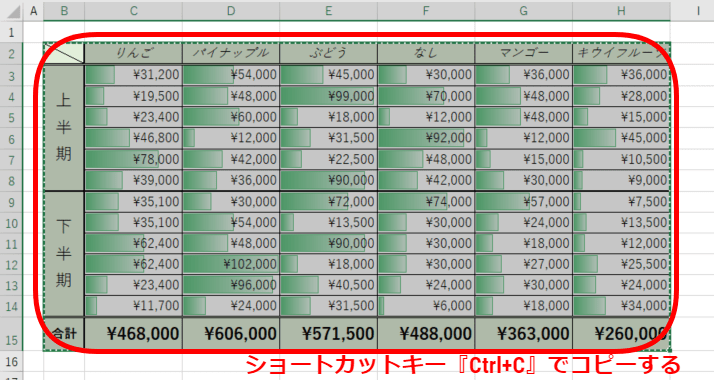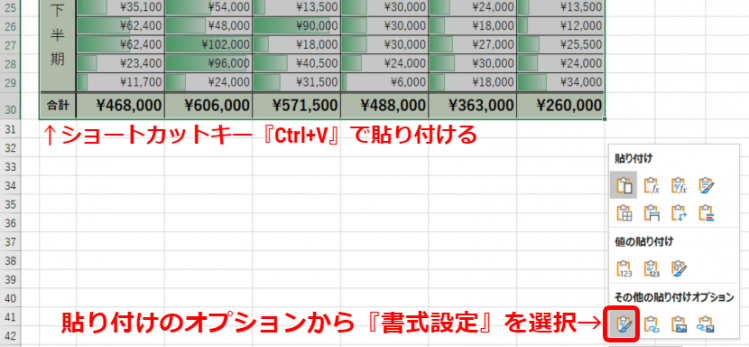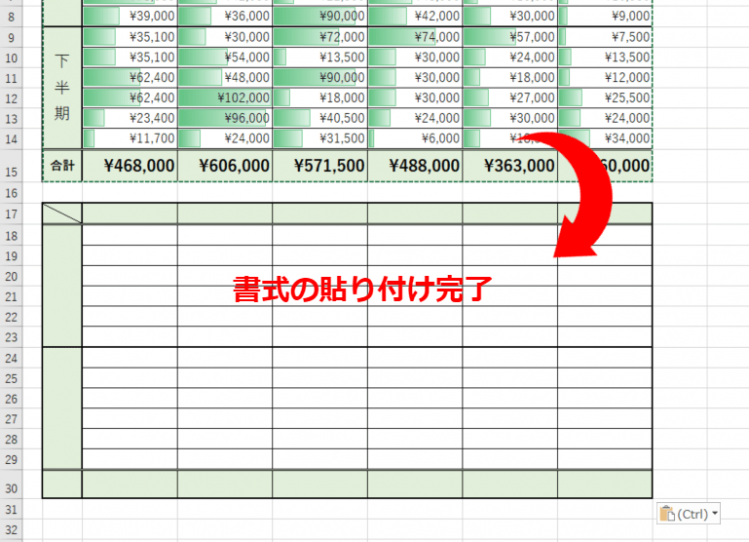エクセル初心者
エクセルでデータを作成して色や罫線とか書式も設定して完成させたんだけど、書式が微妙にバラバラだったよ…。ひとつひとつ書式を設定するからバラバラになっちゃうのかなぁ?

エクセル初心者
書式のみをコピーして、貼り付けることができたら、統一された書式になるよね。書式のみをコピーってできるのかな?
もちろん、書式のみをコピーすることができるよ!複数の書式を設定していても大丈夫! 書式だけをコピーして貼り付ければ、バラバラになることもないよ。

Dr.オフィス
今回は『書式のみをコピーする方法』について解説します。
空白セルに書式のみを貼り付けることもできますし、データ入力済みのセルに書式のみを貼り付けることもできます。
- 書式を設定した範囲を選択する
- クリップボードの書式のコピー/貼り付けをクリックする
- 書式を貼り付けたいセルをクリックする
以上になるので、とても簡単です。
書式のみをコピーし貼り付けて、書式を統一させたデータを作成してみましょう。
※本記事は『OS:Windows10』画像は『Excelのバージョン:Office365』を使用しています。
目次
エクセルで書式のみをコピーする方法
↑エクセルで作成したデータがありますが、書式がところどころ違います。
これでは、せっかくのデータが台無しです。
書式のみをコピーして、貼り付けてみましょう。
書式のみのコピーは、データが入っているセルも、データが入っていないセルにも設定できます。
そして、連続で書式のみをコピーして貼り付けることも可能です。
書式のみをコピーして空白セルに貼り付ける
フルーツの売上データを使って、書式のみをコピーしてみましょう。
↑フルーツ売上データがあります。
- セルの結合
- 文字列の配置(縦書き)
- 見出しを斜体
- 罫線(太線・二重線・斜め線など)
- 合計欄を太字
- セルの色の塗りつぶし
- 金額にデーターバー
- 桁区切りスタイル
上記はデータに設定している書式になります。
この書式のみをコピーして貼り付けます。
↑B2:H15までを選択します。
ホームタブのクリップボードから『書式のコピー/貼り付け』をクリックしましょう。
↑マウスポインタに、『ハケ』のマークが表示されています。
このハケが表示されている状態は書式のコピーを記憶しているってことだよ!

Dr.オフィス
↑書式を貼り付けたいセルをクリックします。
今回は、B17セルをクリックしましょう。
書式のみがコピぺされました。
↑データを入力してみると分かりやすいですね。
合計のSUM関数は貼りつけされませんので注意してください。
書式のみをコピーしてデータに貼り付ける
↑野菜の売上を入力した状態のデータがあります。
フルーツ売上データと同じ書式で設定しましょう。
↑フルーツ売上データB3:H15を選択し、ホームタブのクリップボードから『書式のコピー/貼り付け』をクリックします。
↑野菜データのB17セルをクリックしましょう。
フルーツ売上データと同じ書式になりました。
空白のセルにも、もう入力されているセルにも書式のみを貼り付けることが簡単にできました。
連続で書式のみをコピーして貼り付けする
セルにデータが入力されていても空白でも、連続で書式のみをコピーして貼り付けをすることもできます。
↑B2:H15を選択し、クリップボードから『書式のコピー/貼り付け』をダブルクリックします。
マウスポインタに『ハケ』のマークが表示されます。
↑B17をクリックすると、書式のみが貼り付けされます。
↑マウスポインタの『ハケ』マークは消えていません。
クリックするたびに、書式のみを連続で貼り付けていくことができます。
解除するときは、『Esc』を押しましょう。
または、クリップボードの『書式のコピー/貼り付け』を再度クリックすると解除できます。
貼り付けのオプションから書式のみをコピーするには
ショートカットキー『Ctrl+C』でコピーし、ショートカットキー『Ctrl+V』で貼り付ける場合には、貼り付けのオプションから書式のみを貼り付けましょう。
↑B2:H15を選択し、『Ctrl+C』でコピーします。
↑B17に『Ctrl+V』で貼り付け、貼り付けのオプションを開きます。
『その他の貼り付けオプション』から、書式設定を選択しましょう。
↑書式のコピーして貼り付けることができました。
こちらも、データが入力されたセルでも空白のセルでも貼り付けることができます。
書式を統一させて、見栄えの良いデータ作成を心がけましょう。