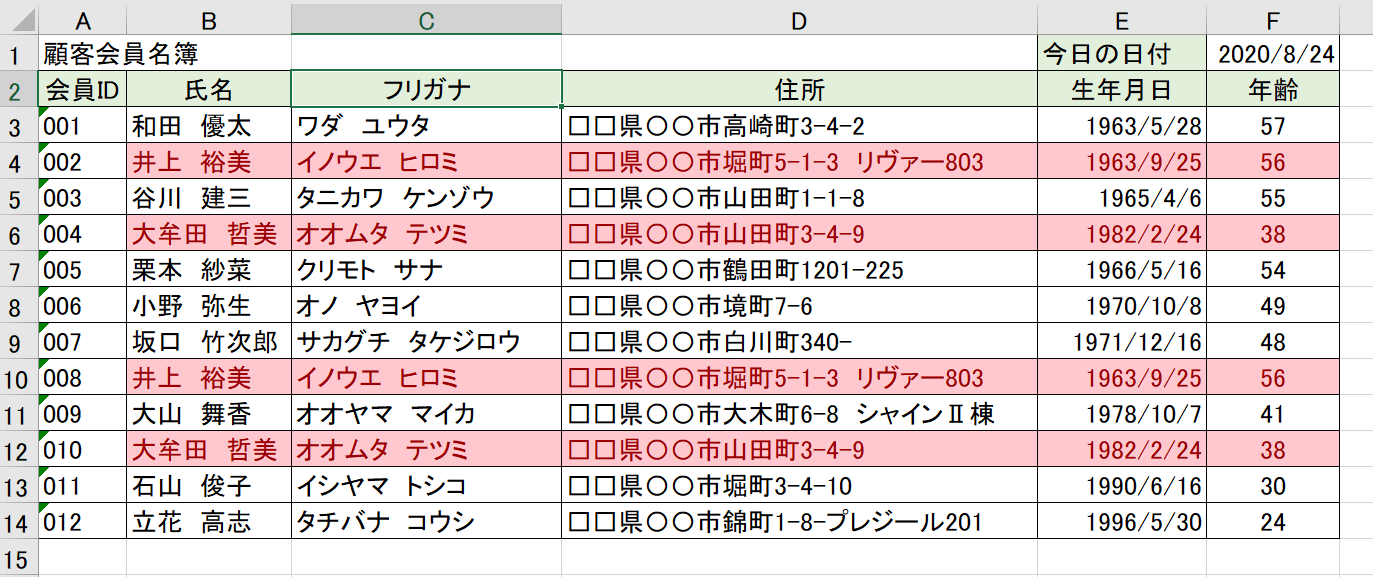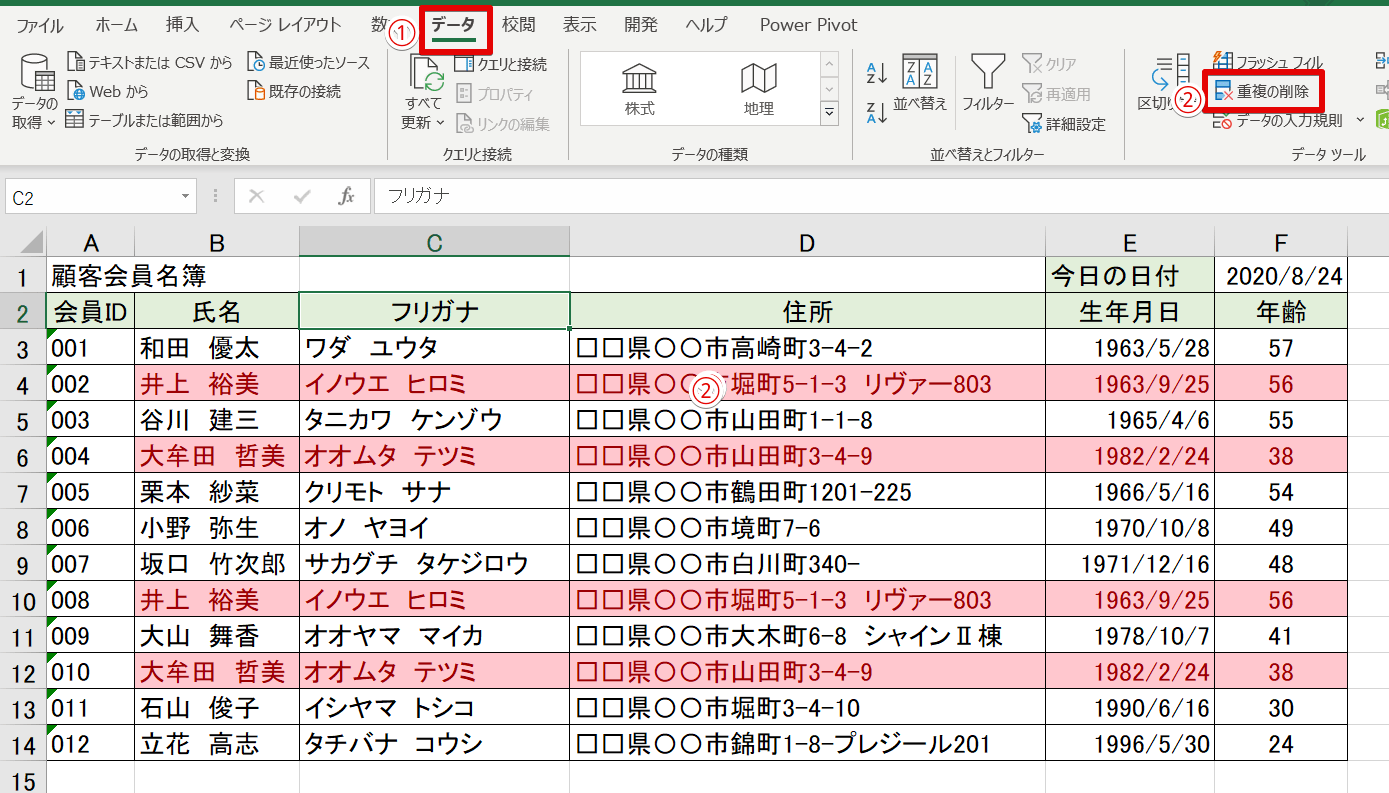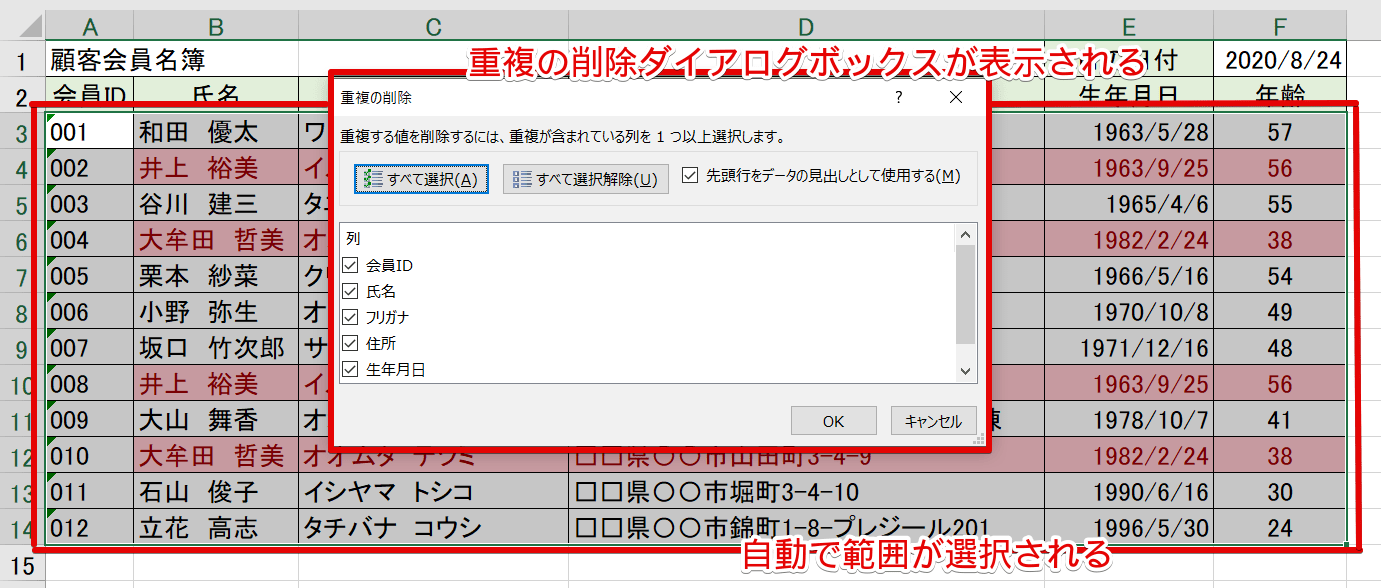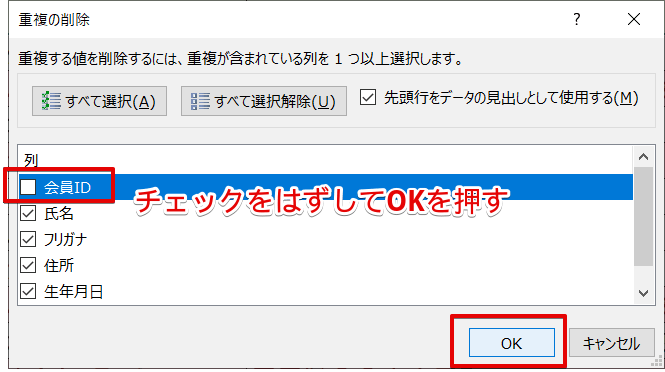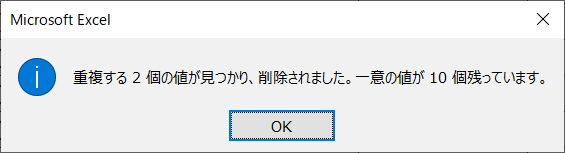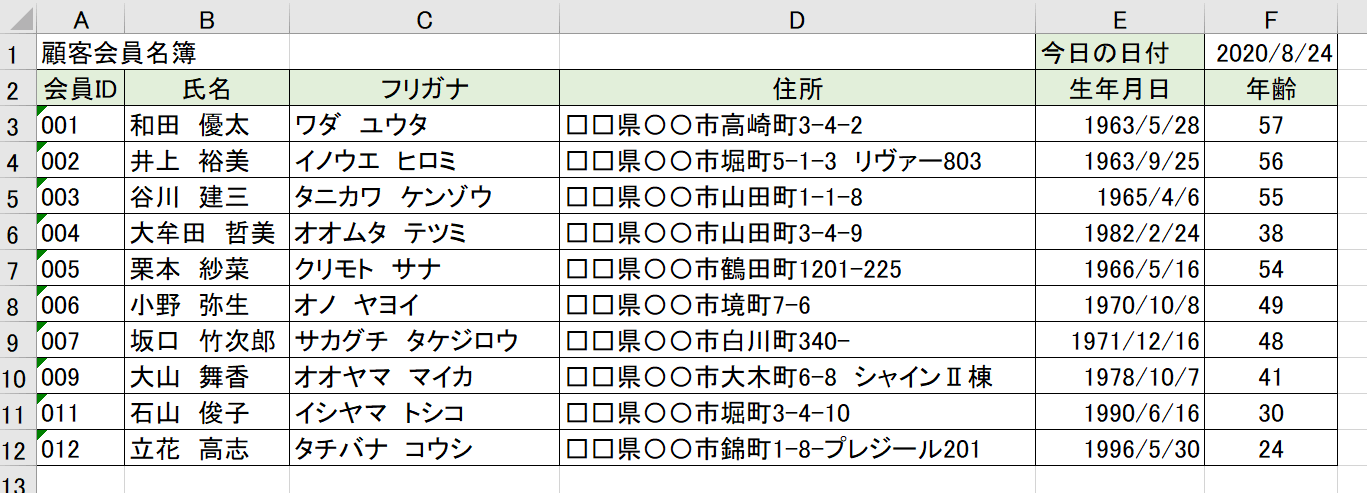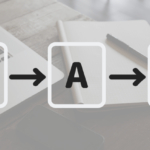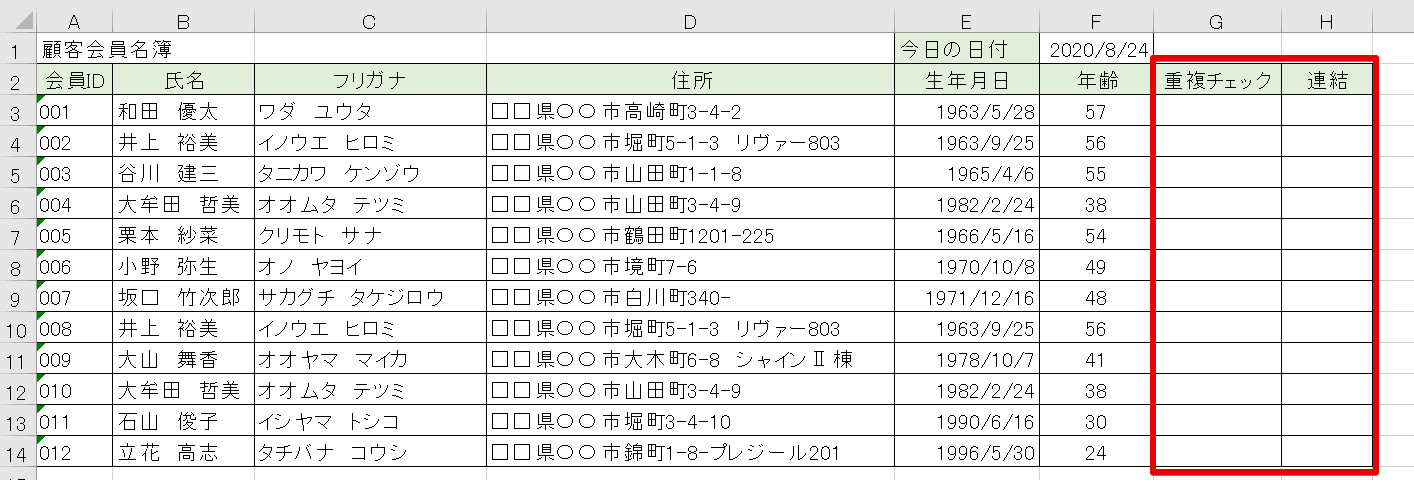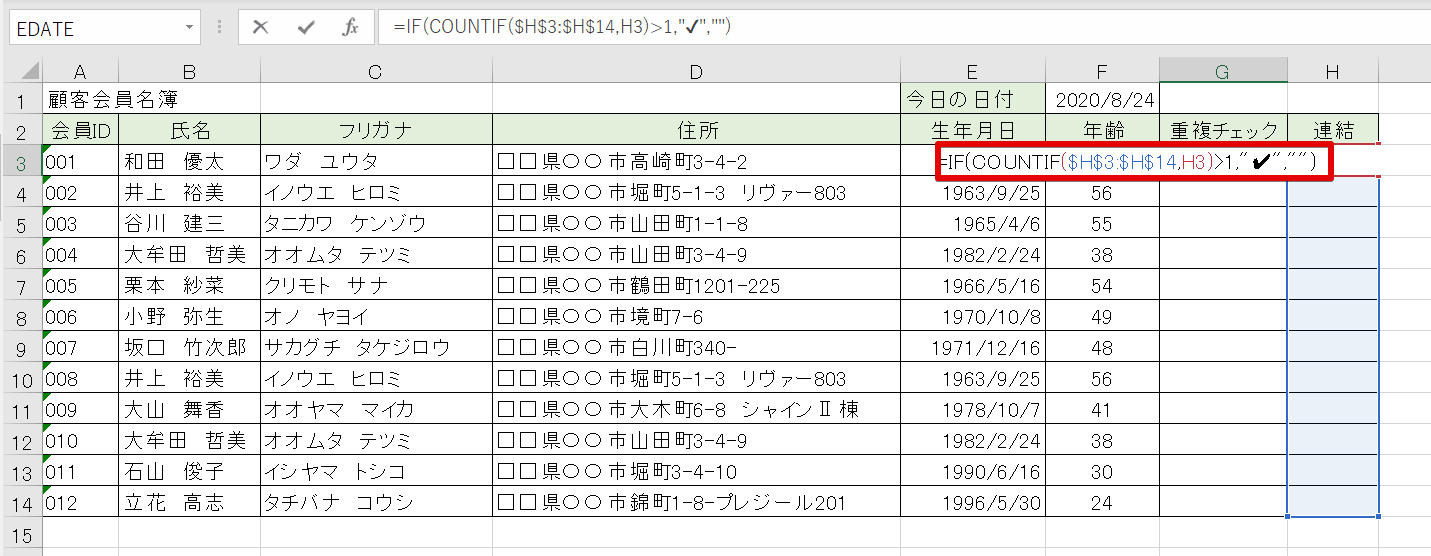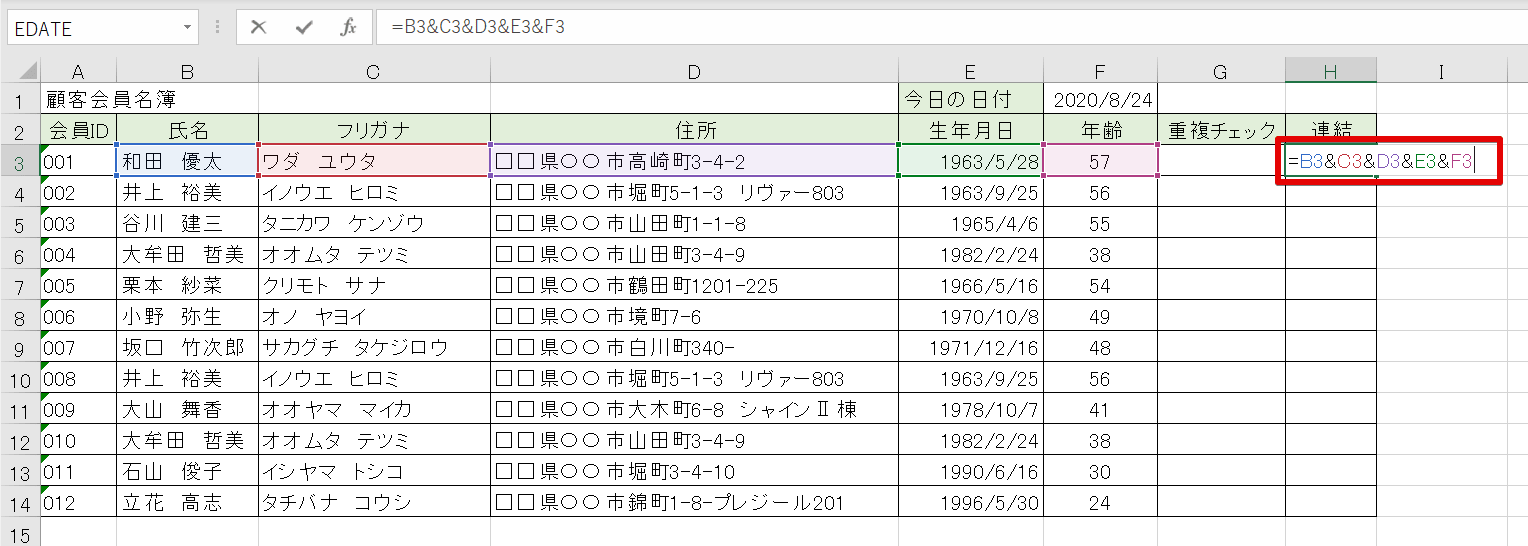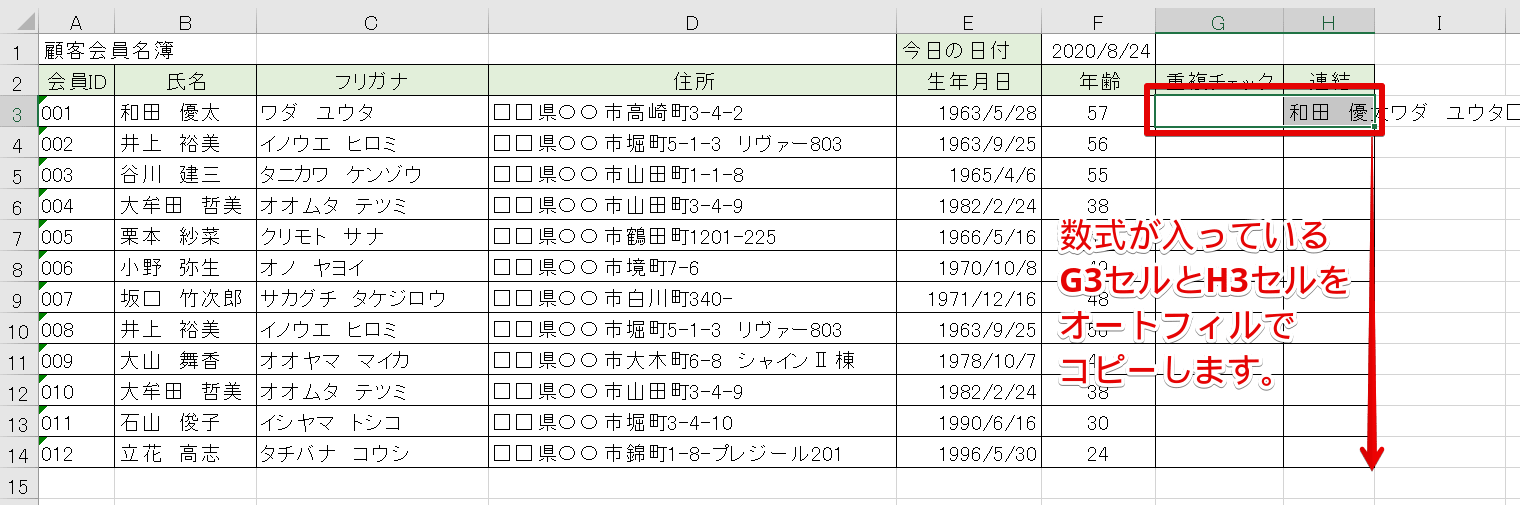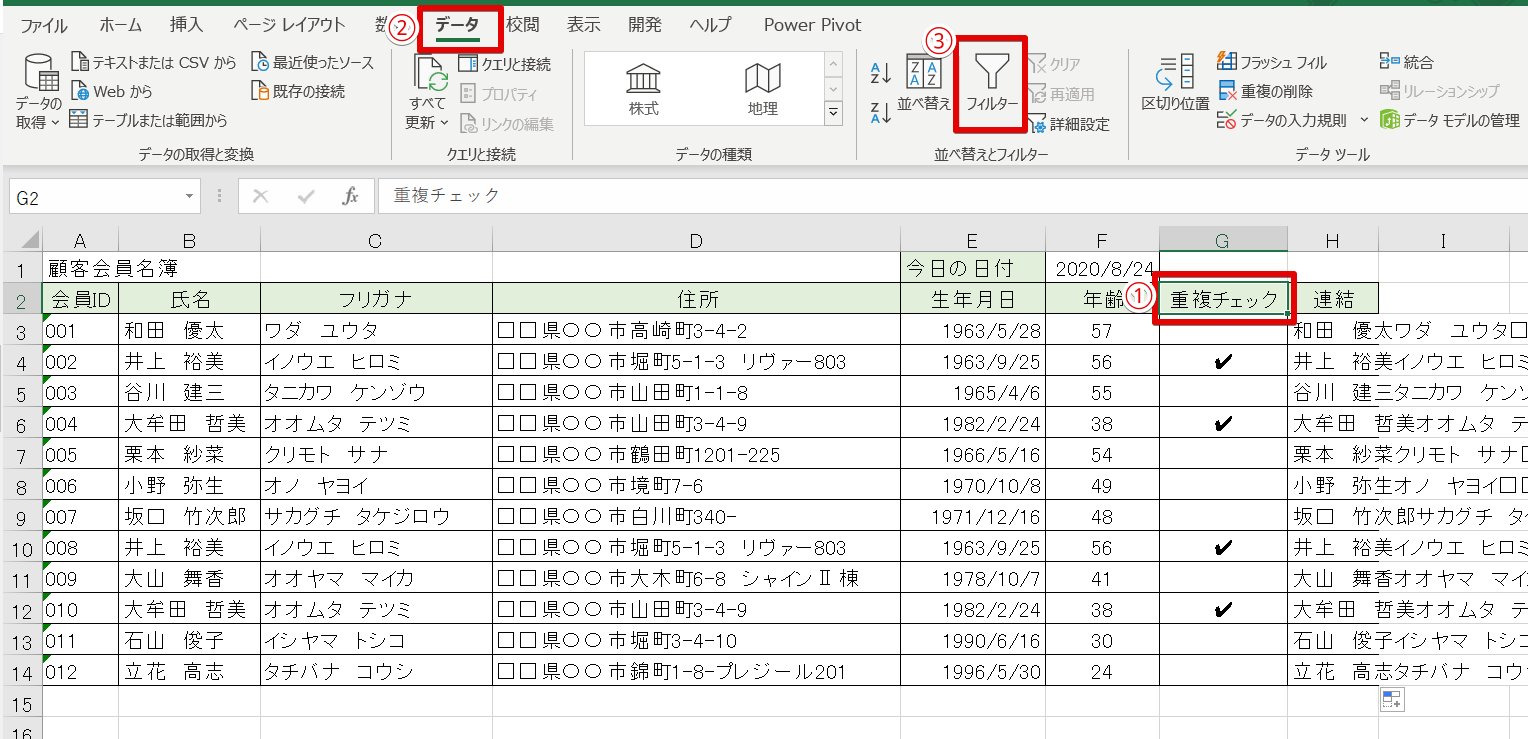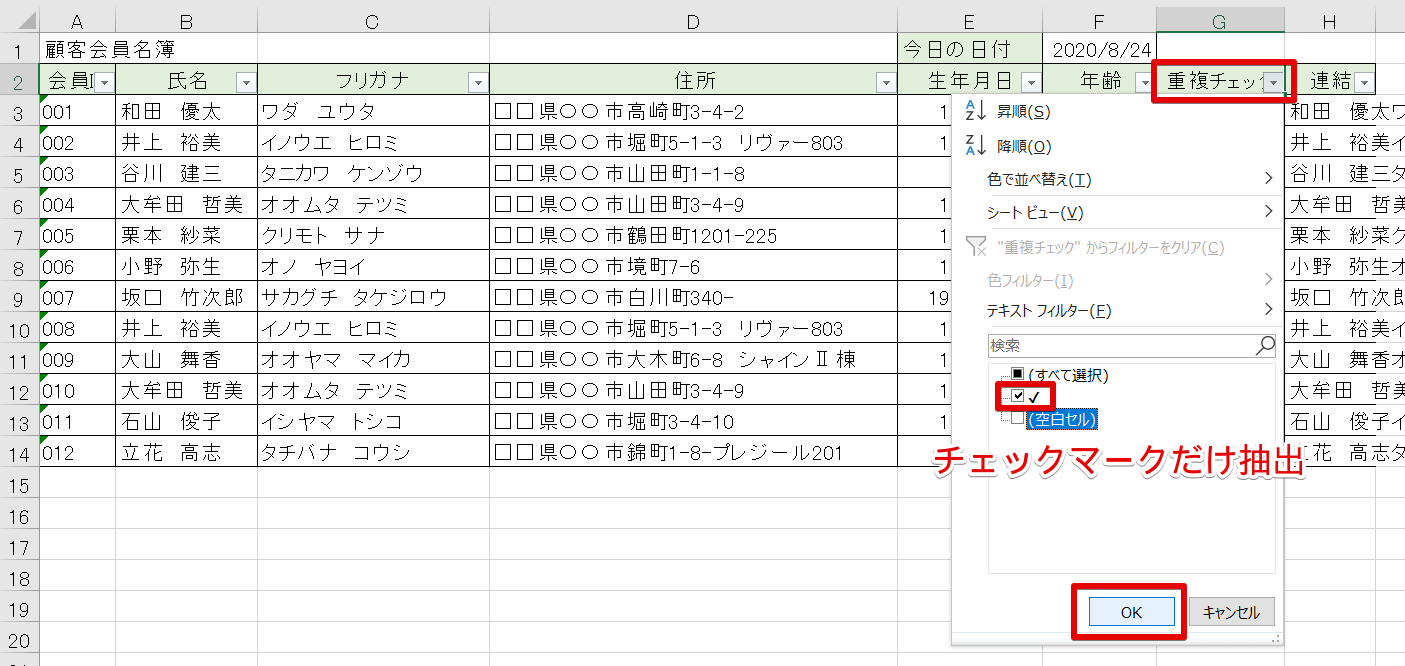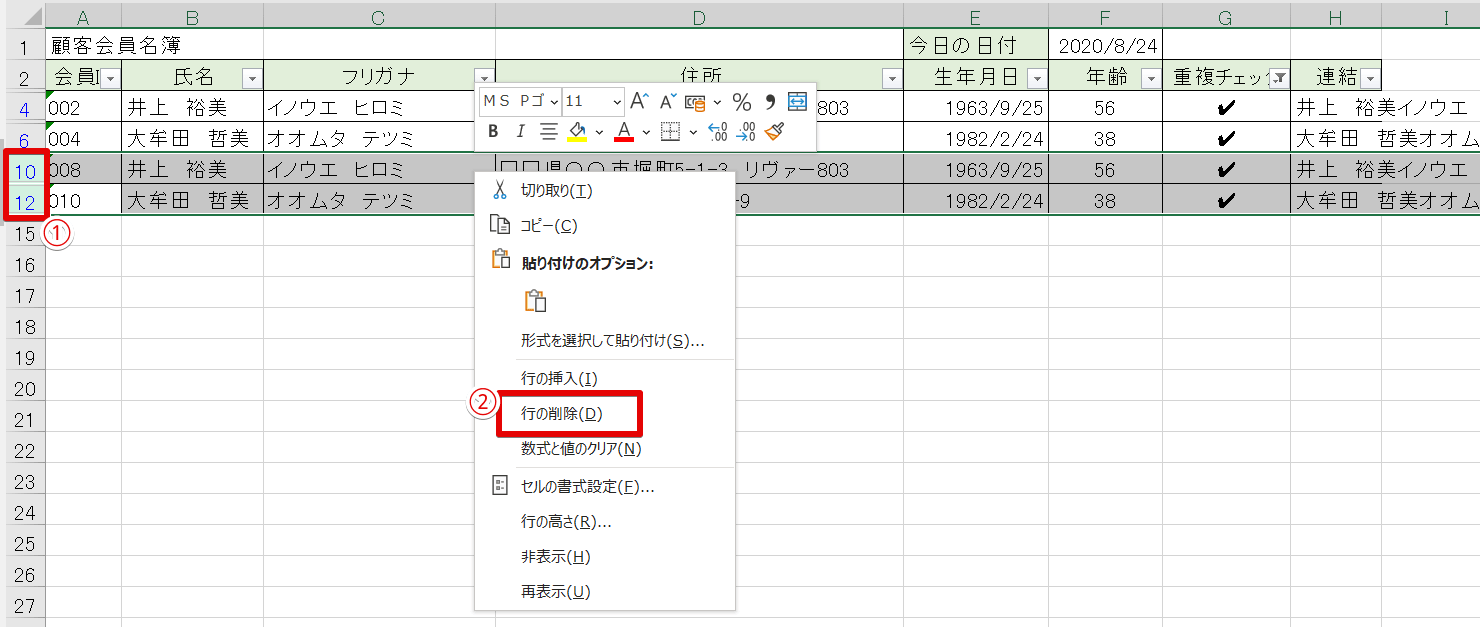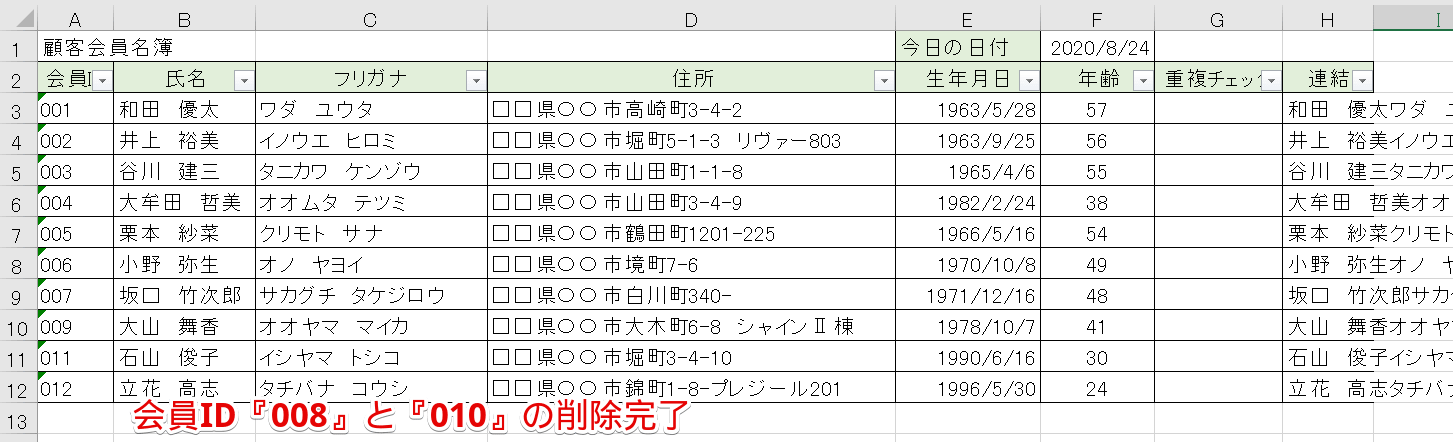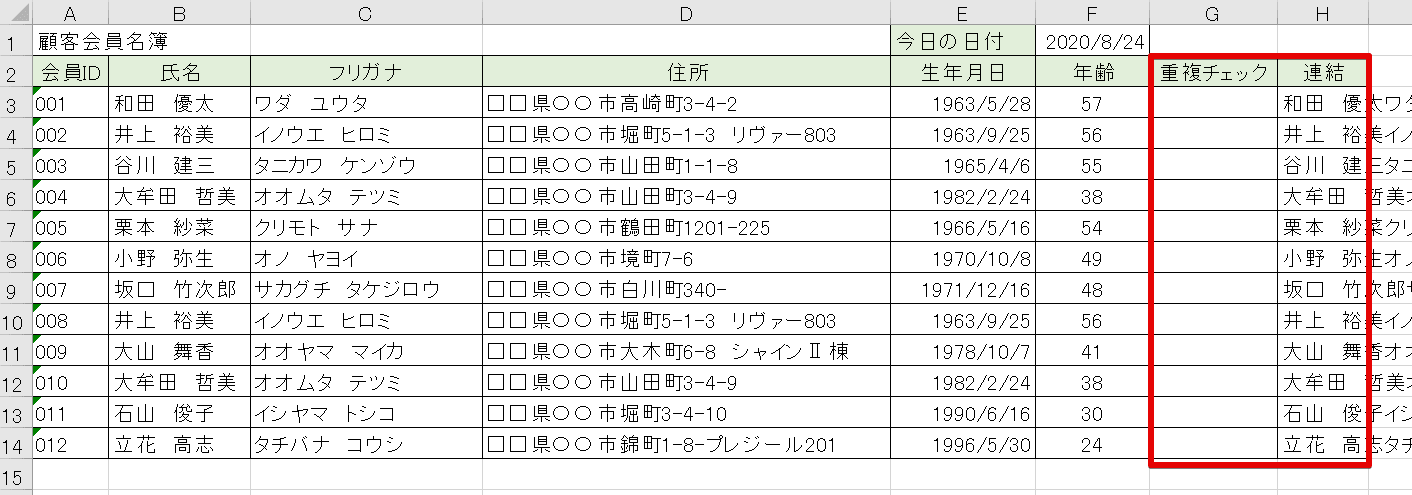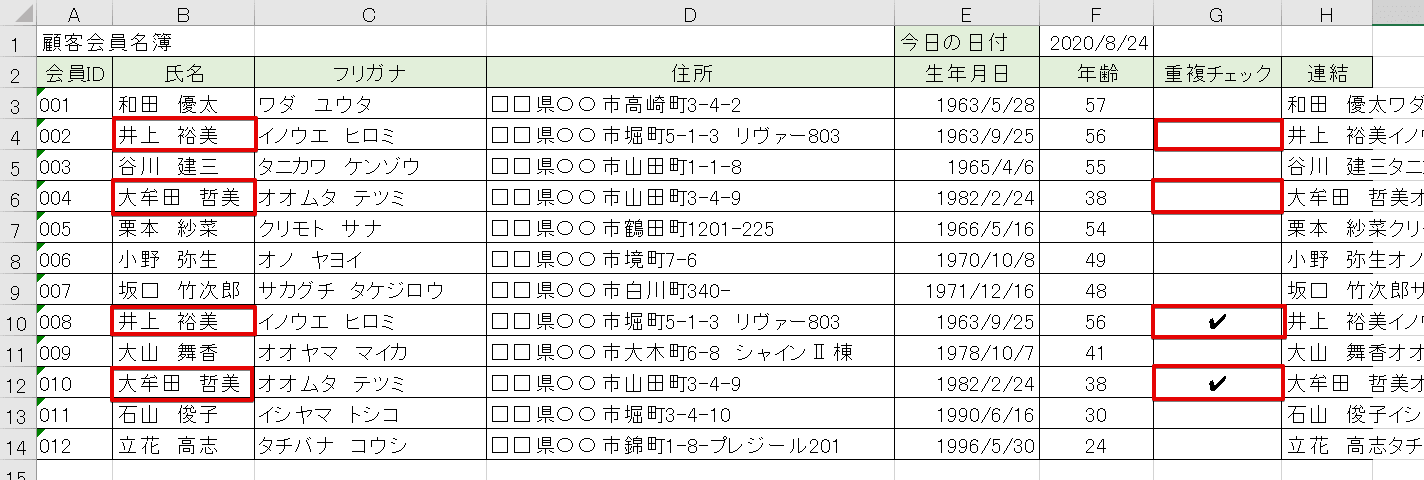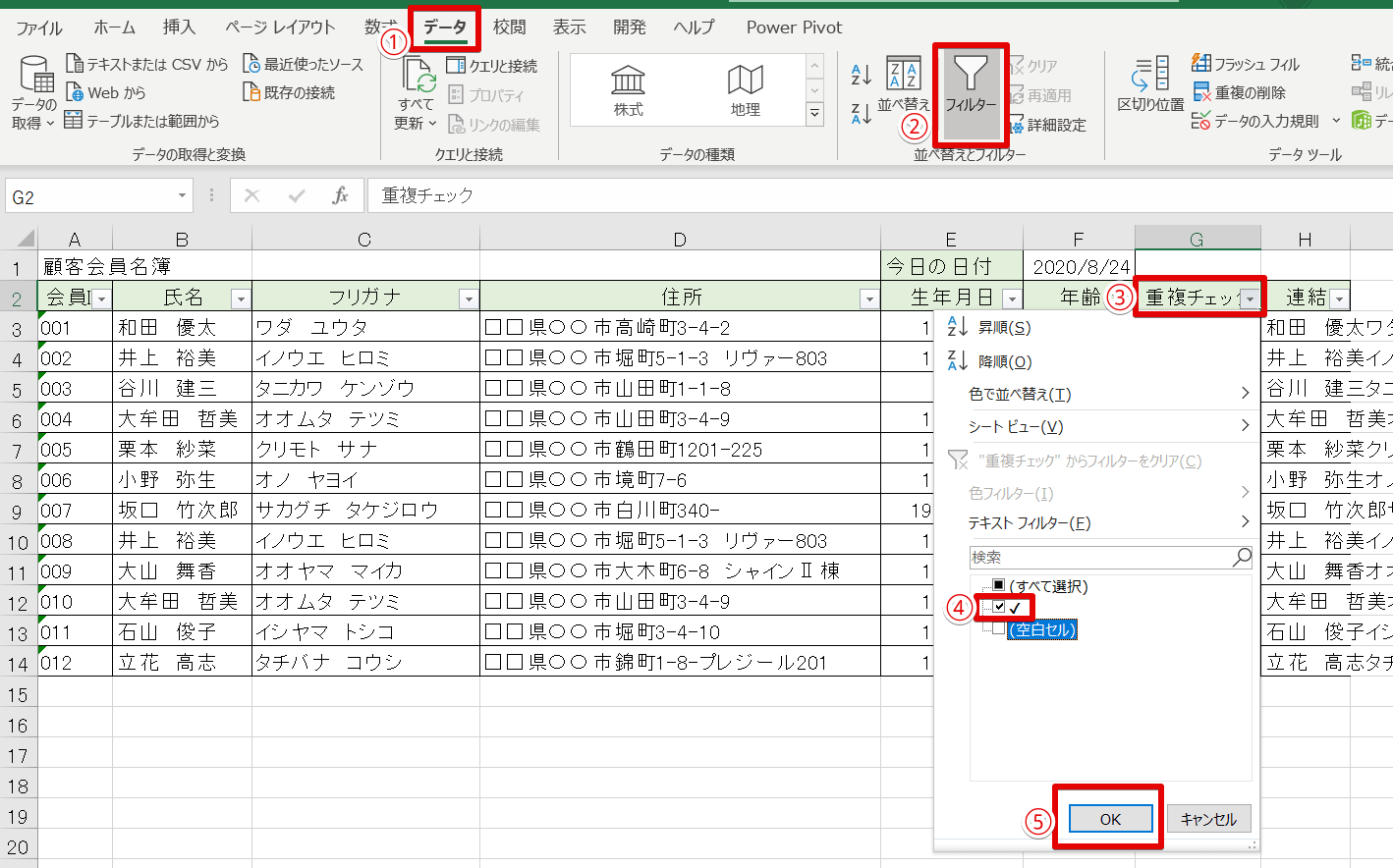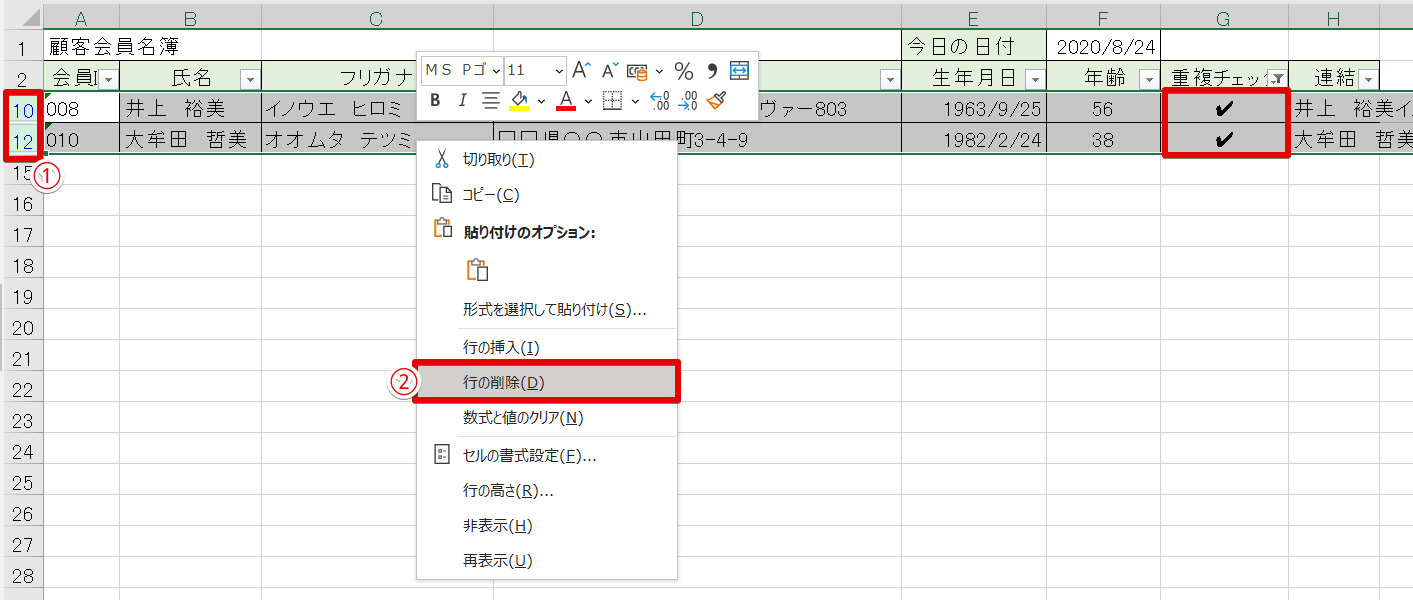エクセル初心者
エクセルデータに重複がある場合、簡単に削除する方法ってあるかな?
重複データを削除する方法は、とっても簡単だよ!重複データを削除する方法を3パターン紹介するね!

Dr.オフィス
今回は、エクセルの重複データを削除する方法を紹介します。
- 『重複の削除』ボタンで削除
- 重複データを抽出し削除
- 2番目以降の重複データを削除
方法は上記の3パターンを紹介していきます。
それぞれ、メリットとデメリットのある方法なので、使いやすいパターンを選んで実践してみてくださいね。
エクセルの重複チェックについてさらに詳しくまとめた記事もあります。
重複チェックの方法から削除の方法、重複しているデータに色付けしたり、重複していないデータの抽出などはこちら≫【エクセル重複チェック】確認方法から徹底解説!を参考にしてみてくださいね。
※本記事は『OS:Windows10』画像は『Excelのバージョン:Microsoft365』を使用しています。
次の項目より、3パターンを紹介しているので、ぜひ読み進めてください。
目次
エクセルの機能『重複の削除』ボタンでシンプルに行を削除する
Excelの機能『重複の削除』ボタンで簡単に、重複データを削除しましょう。
↑重複しているデータに色付けをしている顧客会員名簿を使って解説します。
削除したいデータの範囲内にセルを置きます。どこでもかまいません。
今回はC2セルを選択します。
↑データタブの『重複の削除』ボタンを押しましょう。
↑A3からF14までが範囲選択され、重複の削除ダイアログボックスが表示されました。
↑重複が含まれている列をチェックします。
会員IDのチェックを外してOKを押しましょう。
ここで注意するのが『会員ID』だよ!会員IDは、連番になっているので重複はしてないよ!なので、チェックは外そうね!

Dr.オフィス
↑重複する2個の値が削除できました。
そして、残りの一意の値数も表示されるので、OKを押して閉じましょう。
↑重複しているデータが削除された顧客会員名簿になりました。
とても簡単にスピーディーに重複データの削除ができました。
この削除方法には≫アクセスキー『Alt→A→M』も使えるのでチェックしてみてください。
- とても簡単に重複データを削除できる
- 色付けや会員IDがなければ、どこを削除したか分からない
どこが重複したデータなのか確認してから削除したい場合は、次の項目を参考にしてみてくださいね。
次項では、重複データを抽出して削除するので、確認できます。
重複データをフィルターで抽出し削除する
重複データを抽出して削除しましょう。
↑まずは、顧客会員名簿に『重複チェック』と『文字の連結』の欄を作成します。
↑『重複チェック』には、イフ関数とカウントイフ関数を使って重複データをチェックします。
G3セルの数式は『=IF(COUNTIF($H$3:$H$14,H3)>1,"✔","")』です。
↑『文字の連結』は、アンパサンドで文字を連結させて表示します。
H3セルの数式は『=B3&C3&D3&E3&F3』になります。
↑G3セルからH3セルを選択し、H14セルまでオートフィルでコピーしましょう。
詳しい手順はこちらの記事≫エクセルで重複を探す関数を使って【重複チェック】の確認をしよう!!を参考にしてください。
↑重複しているデータに『✔』が表示された状態になりました。
G2セルを選択し、データタブから『フィルター』を設定しましょう。
↑フィルターから『✔』だけを抽出するようにしてOKを押します。
↑10行目と12行目を選択し、右クリックから『行の削除』を選択します。
↑G2セルの抽出を解除すれば、もとのデータに戻ります。
いったん重複データを抽出して、自分で削除するので『何が重複しているデータなのか』おしっかりと確認することができました。
- 重複データの確認をしてから削除することができる
- 重複している1番目のデータも表示されるので、削除するデータを選択しなければならない
2番目以降の重複データだけを抽出して削除したい場合は、次の項目を参考にしてみてくださいね。
関数を使って2番目以降の重複データを削除する
2番目以降の重複データだけを抽出して削除しましょう。
↑まずは、顧客会員名簿に『重複チェック』と『文字の連結』の欄を作成します。
『文字の連結』は、アンパサンドで文字を連結させて表示させています。
H3セルの数式は『=B3&C3&D3&E3&F3』になります。
↑G3セルに『=IF(COUNTIF($H$3:H3,H3)>=2,"✔","")』を入力します。
この数式は、選択範囲内で検索値と同じ値が2個以上ある場合『✔』を表示し、そうでなければ空白を表示するようにする。となります。
↑G14セルまでオートフィルでコピーしましょう。
↑10行目と12行目に『✔』が表示されました。
1番目のデータになる『4行目』と『6行目』は✔マークが付いていないね!

Dr.オフィス
↑G2セルを選択し、データタブから『フィルター』を設定しましょう。
フィルターから『✔』だけを抽出するようにしてOKを押します。
↑表示されている2行を選択し、右クリックから『行の削除』を選択します。
↑G2セルの抽出を解除すれば、もとのデータに戻ります。
- ✔マークが表示されているデータをすべて削除するだけ
- 重複チェック欄や文字の連結欄の作成、関数での数式入力が必要になる
重複チェック欄や文字の連結欄の作成ができるデータであれば、最後に紹介した『2番目以降の重複データを抽出して削除する方法』をおすすめするよ!ぜひ参考にしてみてね!

Dr.オフィス
次項では、重複を削除する方法のメリットとデメリットをまとめているので、ぜひ最後まで読み進めてください。
エクセルデータの不要な重複は削除しよう
今回は、エクセルの重複データを削除する方法を3こ紹介しました。
それぞれの、メリットとデメリットをまとめているので確認してみてください。
| 『重複の削除』ボタンで削除する方法 | 重複データを抽出し削除する方法 | 2番目以降の重複データを削除する方法 | |
|---|---|---|---|
| メリット | とても簡単に重複データを削除できる | 重複データの確認をしてから削除することができる | ✔マークが表示されているデータをすべて削除するだけ |
| デメリット | 色付けや会員IDがなければ、どこを削除したか分からない | 重複している1番目のデータも表示されるので、削除するデータを選択しなければならない | 重複チェック欄や文字の連結欄の作成、関数での数式入力が必要になる |
実際に、自分が使うならばどのパターンが使いやすいかを選んで実践してみてください。
エクセルの重複チェックについてさらに詳しくまとめた記事もあります。
重複チェックの方法から削除の方法、重複しているデータに色付けしたり、重複していないデータの抽出などはこちら≫【エクセル重複チェック】確認方法から徹底解説!を参考にしてみてくださいね。