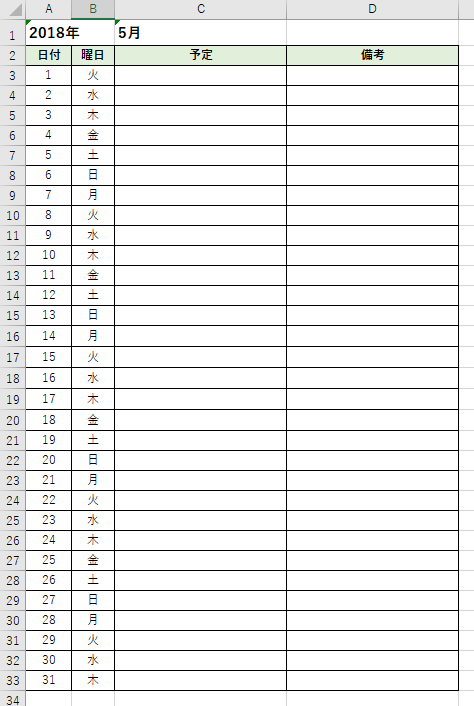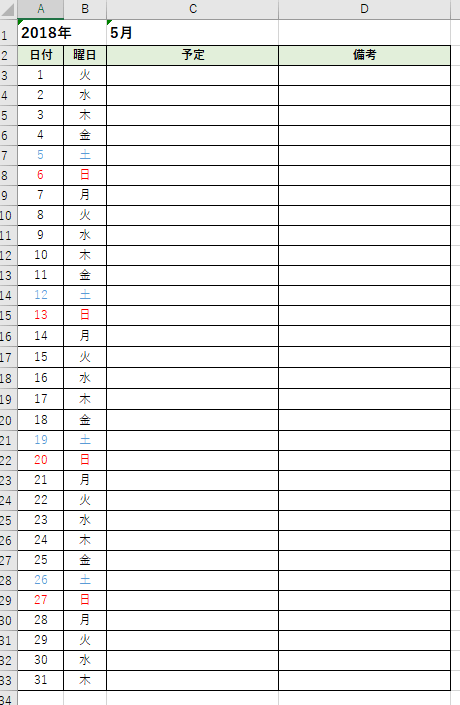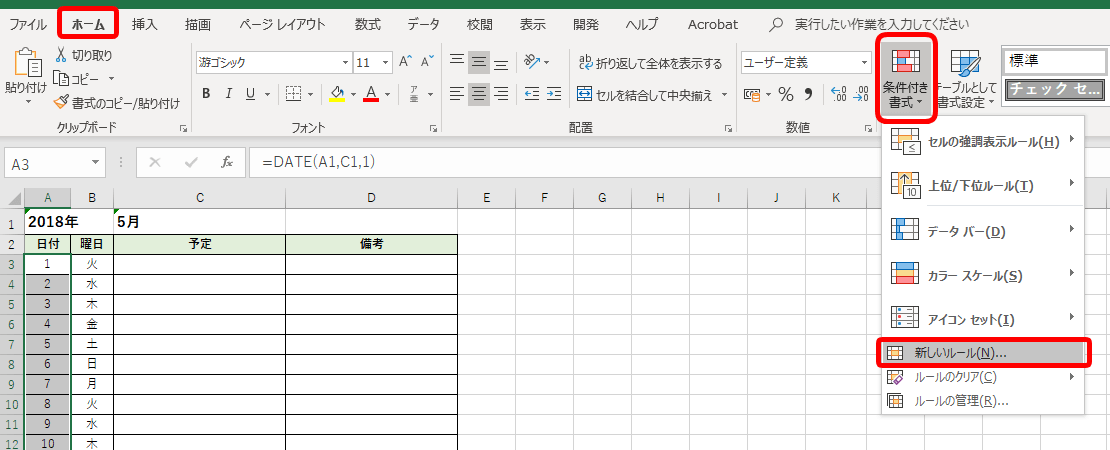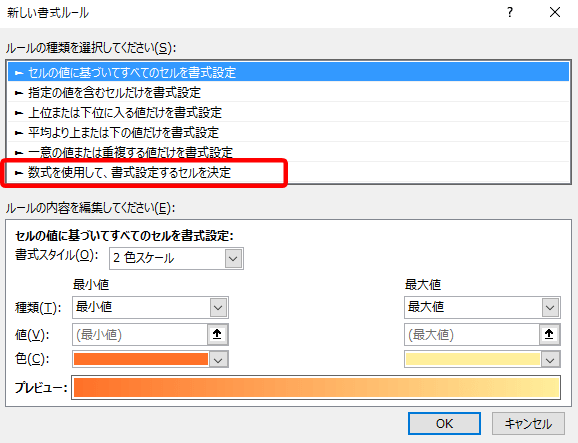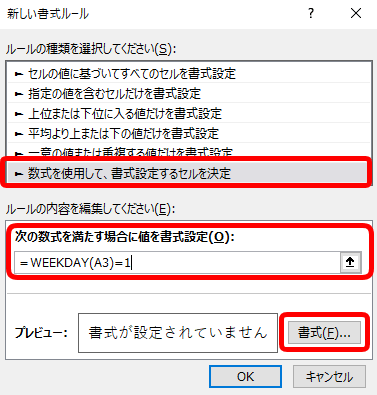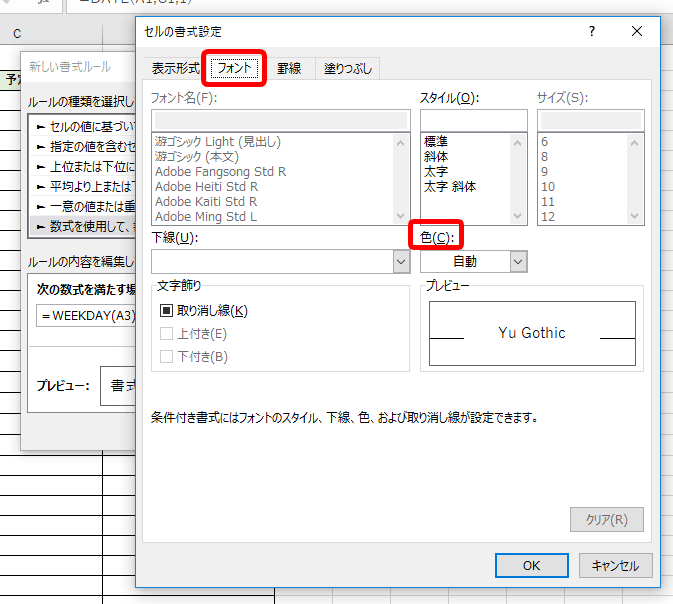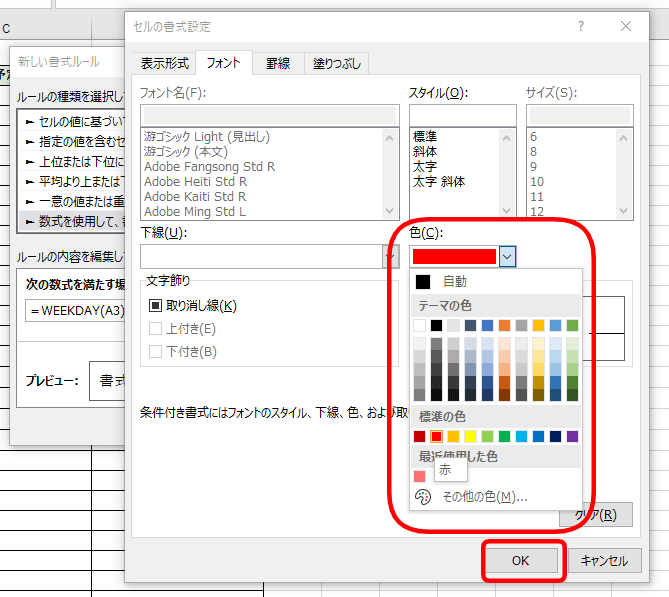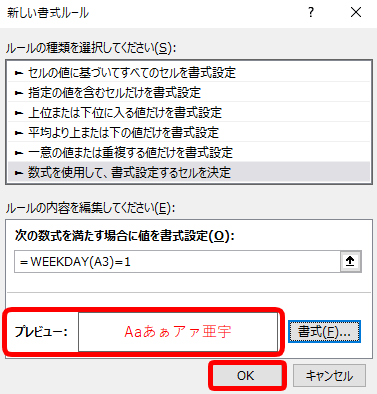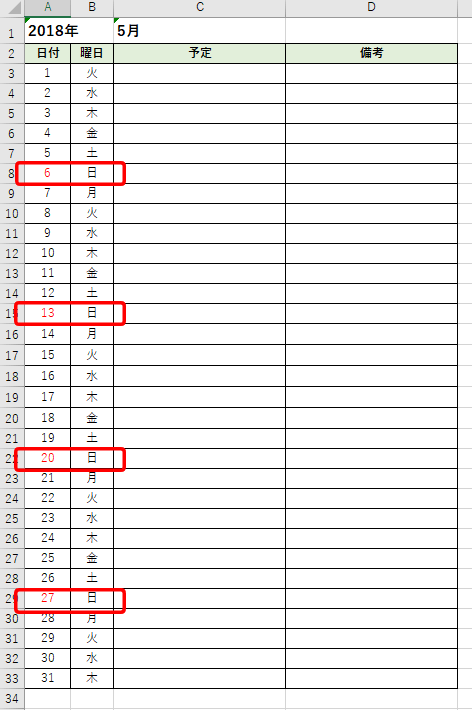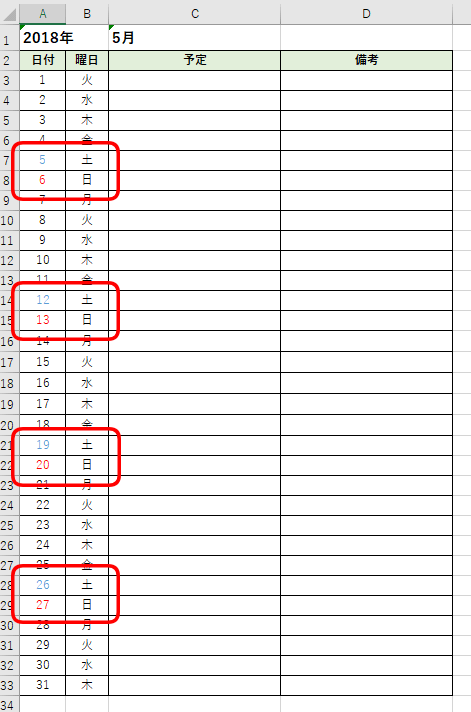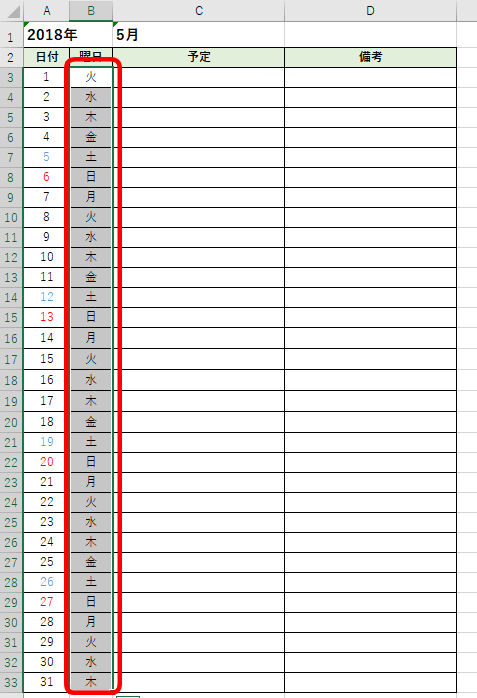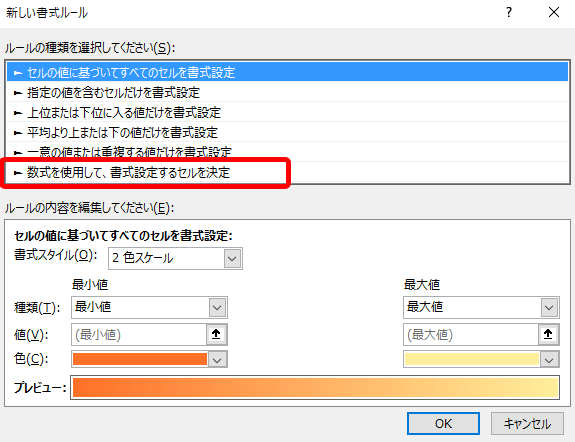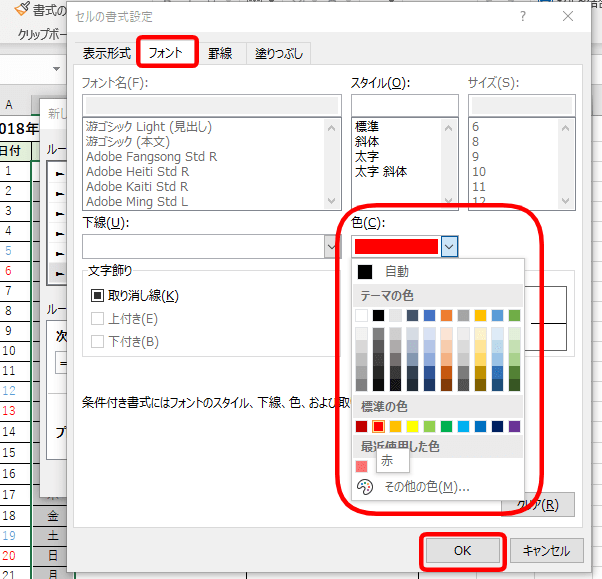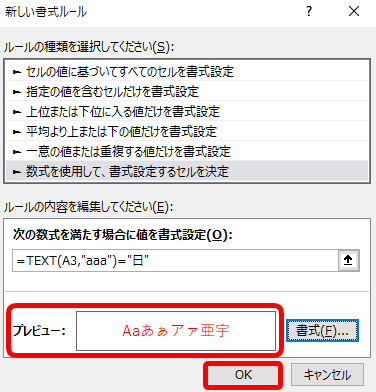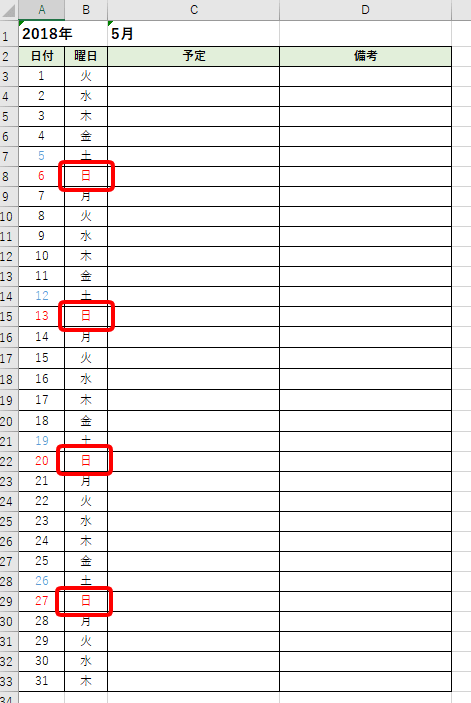エクセル初心者
エクセルで作ったスケジュール表の曜日の色って自動で変わったりできないかな? 土曜日は『青』で、日曜日は『赤』になってほしいなぁ。

エクセル初心者
私も、カレンダーの作成してて、曜日で色が変わってくれると、すごく助かるわ!エクセルでできるかなぁ?
もちろんエクセルで、曜日ごとに色を付けることができるよ!条件付き書式とWEEKDAY関数を使うと簡単! 曜日ごとに自動で色が変わるスケジュール表を作成しながら解説するね!

Dr.オフィス
エクセルでスケジュール表やカレンダーを作成する機会はとても多いです。
せっかく作成するならば、見やすいスケジュール表が望ましいですね。
- セルを選択する
- 条件付き書式にWEEKDAY関数を入れる
- 色を設定する
以上の3ステップです。
市販のスケジュール帳やカレンダーのように、土曜日や日曜日に色をつけて管理しやすくしてみましょう。
今回は、スケジュール表の曜日ごとに自動で色を変える方法を解説します。
今回使用する『条件付き書式』は、条件を設定してセルの色を変えることなどもできます。
条件付き書式でエクセルの行やセルの色を変えて表を見やすくする方法を徹底解説も参考にしてください。
カレンダーやスケジュール表の作成についてまとめた記事もあります。
こちら≫ずっと使える!!エクセルでカレンダーを作成する方法【応用まで徹底解説】で紹介しているのでチェックしてみてください。
もしエクセルで会社内のスケジュール管理をしている人には、チームの情報共有ツール『Aipo(アイポ)』もおすすめです。
『Aipo(アイポ)』なら会社内のスケジュール管理を全員で共有することができ、さらに今までエクセルでおこなってきた勤怠管理やToDoリストの共有などをとても簡単におこなうことができるようになります。
会社内の情報共有をするならぜひ、『Aipo(アイポ)』を無料で試してみてください。

※本記事は『OS:Windows10』『Excelのバージョン:2016』を使用しています。
目次
エクセルで曜日の色を自動で変えるスケジュール表は見やすい?
先述したように、市販のカレンダーやスケジュール帳は、土曜日や日曜日の色を変え、見やすく使いやすいようになっています。
エクセルでも簡単にスケジュール表は作成できます。
そこで、土曜日や日曜日の色を自動で変えると見やすく使いやすいデータになります。
色なしスケジュール表
色つきスケジュール表
見比べてみても、一目瞭然ですね。
見やすく使いやすいスケジュール表を作成してみましょう。
曜日の色を自動で変えるスケジュール表を作成
今回は、縦長のスケジュール表を作成します。
スケジュール表の作成は≫エクセルで日付や曜日を自動で入力するスケジュール表を簡単作成!!を参考にしてみてください。
土曜日、日曜日に色が入っていないスケジュール表は、パッと見ただけでは、なんとなく分かりにくいです。
縦長のスケジュール表だから尚更だね!

Dr.オフィス
このスケジュール表の『土曜日、日曜日』に色をつけて見やすくします。
ひとつひとつ色を変えるのは効率よくありません。
条件付き書式と関数を使い、効率よく自動で色を付け、見やすいスケジュール表を作成します。
曜日の色を自動で変える関数は?
WEEKDAY関数
日付から曜日を判断してくれるのがWEEKDAY関数(ウィークデイ)になります。
【=WEEKDAY(シリアル値,種類)】
日付に対する曜日を調べることが出来ます。
曜日の表現方法は1から17まで。
条件付き書式で色付けする際には下記の関数を使用します。
| 日曜日 | =WEEKDAY(日付のセル)=1 |
|---|---|
| 土曜日 | =WEEKDAY(日付のセル)=7 |
便利な条件付き書式の解説は≫エクセル【条件付き書式】簡単色付け!条件に一致させセルや行の色を変えようでもしています。
セルや行の色も簡単に変えることが出来ます。
WEEKDAY関数は『エクセル関数のレベルアップ』におすすめです。
ほかにも脱初心者が知っとくべき関数を43個紹介した記事があるので、ぜひチェックしてみてください。
土曜日、日曜日の文字の色を自動で変えてみよう!
このスケジュール表の日付と曜日は、別々のセルに自動入力されています。
まず日付から、土曜日と日曜日の列に色を自動で入れてみましょう。
日付を1日から31日まで全て選択します。
ホームタブの右側にある『条件付き書式』の『新しいルール』を開きます。
新しい書式ルールのダイアログボックスが出てきました。
『数式を使用して、書式設定するセルを決定』を選択しましょう。
『次の数式を満たす場合に値を書式設定』に【=WEEKDAY(A3)=1】を入力し、書式を開きます。
セルの書式設定のダイアログボックスが出てきました。
新しい書式ルールのダイアログボックスに重なっています。
フォントタブから、文字の色を設定します。
このセルの書式設定からフォントの色を設定するんだよ! 太字や塗りつぶしなど様々な設定もできるよ!

Dr.オフィス
色を開き、赤を選択し、OKを押しましょう。
条件付き書式の『新しい書式ルール』に戻ってきました。
プレビューの文字が『赤』になっています。
これで条件を満たす値は赤文字になります。
OKを押しましょう。
日曜日の日付だけが赤になりました。
条件付き書式で色付けをする際に使用する関数
日曜日 『=WEEKDAY(日付のセル)=1』
土曜日 『=WEEKDAY(日付のセル)=7』
同じように、土曜も色を変えてみましょう。
簡単に、日曜日と土曜日に色を付けることが出来ました。
色がつくことで一段と見やすくなるね!

Dr.オフィス
土曜、日曜の文字の色を自動で変える方法も簡単
例で使用しているスケジュール表はTEXT関数で曜日を表示しています。
条件付き書式とTEXT関数を使い、曜日に色を付けてみましょう。
曜日を全て選択します。
条件付き書式から『新しいルール』を開きます。
『数式を使用して、書式設定するセルを決定』を選択し、TEXT関数を入力します。
【=TEXT(A3,"aaa")="日"】
を入力し、書式を開きます。
フォントタブから色を選びましょう。
日曜日なので赤を選択しOKを押します。
新しい書式ルールのプレビュー画面も赤で表示されています。
OKを押しましょう。
『日』が『赤色』に変更されました。
上記のように、土曜日も色を変えてみましょう。
土曜日は『数式を使用して、書式設定するセルを決定』から
【=TEXT(A3,"aaa")="土"】
を入力し、フォント色は『青色』を選択します。
日曜と土曜に色が付き、見やすいスケジュール表になりました。
曜日の色は自動で色付けして時短作業!
スケジュール表の、曜日ごとに色を変えることが出来ました。
市販のカレンダーやスケジュール帳のように、土曜日や日曜日の色を変えると、とても見やすく、そして使いやすくなります。
上記で解説したように、文字の色を変えるだけでなく、列の色を変えることも出来ます。
列の色付けは『セルの書式設定』をする場面で『フォントタブ』を選んでいましたが『塗りつぶしタブ』から設定をすることも出来ます。
塗りつぶしからの便利な使い方は≫【エクセル】塗りつぶしの方法!パターンや交互に色を変えて見やすくしようで解説しています。
様々な使い方がエクセルにはあります。
効率よく作業の行えるスケジュール表を作成して時短しましょう。
カレンダーやスケジュール表の作成についてまとめた記事もあります。
こちら≫ずっと使える!!エクセルでカレンダーを作成する方法【応用まで徹底解説】で紹介しているのでチェックしてみてください。
今回使用した『条件付き書式』は、条件を設定してセルの色を変えることなどもできます。
条件付き書式でエクセルの行やセルの色を変えて表を見やすくする方法を徹底解説も参考にしてください。